Изменить размер фигуры illustrator
Это отличается от растровых иллюстраций, таких как изображения, так как они основаны на пикселях. Пиксельные объекты ухудшаются в качестве по мере их увеличения, потому что вы растягиваете каждый пиксель. Векторные объекты создаются с использованием 2D-точек, соединенных путями, линиями и кривыми. Каждая из этих точек затем строится вдоль осей X и Y, что обеспечивает бесконечное масштабирование объекта.

Важно отметить, что Illustrator позволяет масштабировать в различных единицах измерения. В этом уроке мы будем использовать дюймы, но вы также можете масштабировать в зависимости от того, какое измерение лучше всего подходит для проекта, над которым вы работаете. Чтобы быстро изменить свою единицу измерения в Illustrator, нажмите CTRL + R (CMD + R на Mac), чтобы вызвать инструмент линейки. Вы увидите его слева и сверху от рабочей области в Illustrator. Чтобы изменить измерение, наведите курсор мыши на линейку и щелкните правой кнопкой мыши. Здесь вы увидите всплывающее окно с различными единицами измерения. Выберите желаемую единицу измерения, и теперь все ваши измерения будут в этой единице. Вы можете изменить эту единицу измерения в любое время.

Во-первых, выберите все части вашего произведения искусства, которые вы хотите масштабировать, с помощью инструмента выделения, щелкая и перетаскивая. Мы используем векторную иллюстрацию собаки и некоторый текст для нашего примера. При масштабировании вы всегда хотите работать с векторными изображениями, поскольку растровые изображения будут терять качество при увеличении масштаба. Как только вы выберите все части вашего произведения искусства, которое вы хотите масштабировать, щелкните правой кнопкой мыши и выберите группу в меню. Это превращает все выбранные произведения искусства в один «объект», сохраняя пропорции вашего произведения. Масштабирование объекта в Adobe Illustrator

Чтобы масштабировать до определенного размера, мы можем использовать инструмент преобразования. Перейдите на верхнюю панель инструментов, перейдите в Window> Transform. Это откроет инструмент преобразования.

С вашей иллюстрацией, которую вы хотите масштабировать, перейдите к всплывающей панели инструментов преобразования, которую вы только что открыли. Убедитесь, что кнопка «Соотношение ширины и высоты» активирована. Это гарантирует, что когда вы масштабируете свою работу, размеры остаются пропорциональными. Введите желаемую высоту, здесь мы введем 70 ”и нажмите ввод. Ваше произведение искусства пропорционально масштабируется, поэтому оно остается правильным. Масштабирование объекта в Adobe Illustrator


Примечание. В этом шаге нет необходимости, мы сравниваем наш исходный увеличенный объект с уменьшенным объектом, чтобы показать, что наши пропорции остались прежними. Масштабирование объекта в Adobe Illustrator

Теперь мы можем использовать инструменты выравнивания в Illustrator, чтобы убедиться, что наши пропорции правильно масштабируются в измененной версии. Чтобы сделать это, используйте инструмент выделения и перетащите поверх оригинальной и измененной версии. Перейдите в Window> и затем выберите «Align». Это откроет панель выравнивания в Illustrator. Выберите «Выровнять по монтажной области», а затем выровняйте обе сгруппированные иллюстрации по горизонтали и вертикали по центру. Теперь вы можете визуально увидеть, что произведение искусства сохранило свои первоначальные пропорции и стало меньше на полдюйма.
Хотя это и несколько базово, знание того, как правильно масштабировать объекты и графические объекты в Adobe Illustrator до определенного размера, чрезвычайно важно. Это позволяет вам поддерживать исходные пропорции ширины и высоты вашего произведения независимо от размера, не искажая и не влияя на окончательный дизайн.

Масштабировать объекты можно несколькими способами.
Первый относительно центра объекта. После выбора инструмента зажимаем левую клавишу мыши и начинаем отводить ее в сторону. Когда объект достигнет нужного масштаба отпускаем клавишу.

Второй способ если нужно масштабировать относительно любой другой точки. Выбрав инструмент кликаем в любом нужном месте, тем самым мы задали цен относительно которого будет масштабирование. Зажимаем клавишу мыши и начинаем отводить, объект будет менять свой размер относительно установленной вами точки.

Если при масштабировании удерживать клавишу Shift, то изменения возможны по горизонтали, вертикали, и поду углом 45 градусов.
Чтобы создать копию при изменении масштаба зажмите клавишу Alt.

Для инструмента также доступны более точные настройки масштабирования. Чтобы их открыть нажмите Enter или дважды кликните по инструменту.

В настройках доступно изменение масштаба в равномерных пропорциях, или же в произвольных. Есть дополнительные параметры, такие как масштабирование углов, обводок и эффектов.
Параметр трансформации объектов и узоров доступен если у объекта установлена узорная заливка.

При проектировании в Adobe Illustrator CC вам часто нужна форма, чтобы быть точного размера (например, 2 x 3 дюйма). После того, как вы создадите фигуру, лучший способ изменить ее размер до точных измерений - использовать панель Transform, показанную на этом рисунке.
Выделите объект и затем выберите Window → Transform, чтобы открыть панель Transform. Обратите внимание, что на этой панели вы можете вводить значения для размещения объекта в полях X и Y, а также вводить значения в текстовых полях ширины (W) и высоты (H) для определения точного размера объекта.

Во многих панелях Adobe Illustrator вы можете видеть приращения измерения, состоящие из точек, пиков, миллиметров, сантиметров или дюймов, что может быть запутанным и даже пугающим. Но вы можете контролировать, какие шаги измерения использовать.
Покажите линейки, выбрав «Вид» → «Линейки» → «Показать линейки» или нажмите Ctrl + R (Windows) или cmd + R (Mac). Затем щелкните правой кнопкой мыши (Windows) или Control-click (Mac) линейку, чтобы изменить инкремент измерения с тем шагом, с которым вы больше знакомы. Используя появившееся контекстное меню, вы можете изменить инкремент измерения непосредственно на документе.
В качестве альтернативы вы можете просто ввести число, за которым следует расширение измерения, в текстовые поля ширины и высоты на панели «Преобразование» (см. Рисунок), и измерение правильно преобразуется для вас. В этой таблице перечислены расширения, которые вы можете использовать.
| Расширение | Единица измерения |
|---|---|
| в (или ") | Дюйм |
| pt | Точка |
| мм | Миллиметр |
| стр. | Пика |
Если вы не хотите беспокоиться о создании формы свободной руки и затем меняете ее размер, выберите инструмент «Форма» и нажмите на панель. Появится диалоговое окно «Параметры», которое зависит от создаваемой вами формы, и вы можете вводить значения в полях «Ширина» и «Высота».
Если вы случайно нажмете и перетащите, вы получите крошечную фигуру на своей странице. Не волнуйся. Просто избавитесь от маленькой фигуры, выбрав ее и нажав клавишу «Удалить», а затем повторите попытку.
Всем привет! Сегодня у нас пополнение коллекции фишек Adobe Illustrator. Это офигенно полезный приём, если у вас накопилось много иконок на квадратных подложках, а вам захотелось чего-то нового, например кругов. Ну, или наоборот. В общем, фишка позволяет очень быстро и легко конвертировать одни геометрические фигуры в другие.
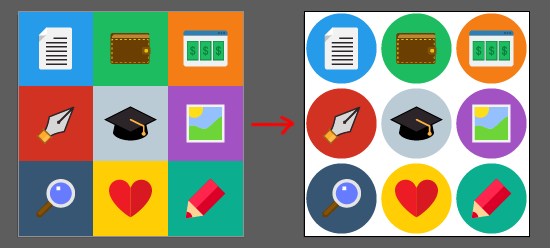
А теперь рассказываем и показываем.
Выделяем объекты, которые нужно поменять. В моём случае это цветные квадраты под иконками. Идём в Effect > Convert to Shape > Ellipse. Как вы понимаете из названия эффекта, заменять квадраты мы будем на эллипсы, то есть круги.

Появится окошко эффекта. Там выставляем настройки так, чтобы получились кружочки вместо квадратов. Shape - тут стоит тип фигуры, выбирать можно не только эллипс, но и прямоугольник и прямоугольник со скруглёнными углами. А ниже опции, с помощью которых можно выставить ширину и высоту.
Нажимаем OK, и все квадратики превращаются в кружочки. После применения этого эффекта не забудьте его разобрать через Object > Expand Apperance.

Уменьшить иконки можно через Transform Each, а то они как-то тесновато стоят. Выделяем всё Ctrl+A и зажимаем Alt+Ctrl+Shift+D. Появляется окно с опциями, нас интересует размер Scale.
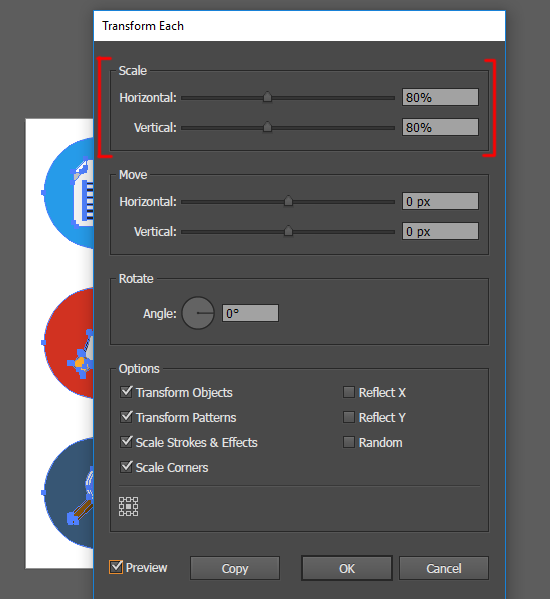
Я решил уменьшить все иконки на 20%. Соответственно выставляем 80% в оба параметра Scale и жмём OK. При этом внизу обязательно должна стоять галочка Transform Objects, но обычно она и так включена по умолчанию.
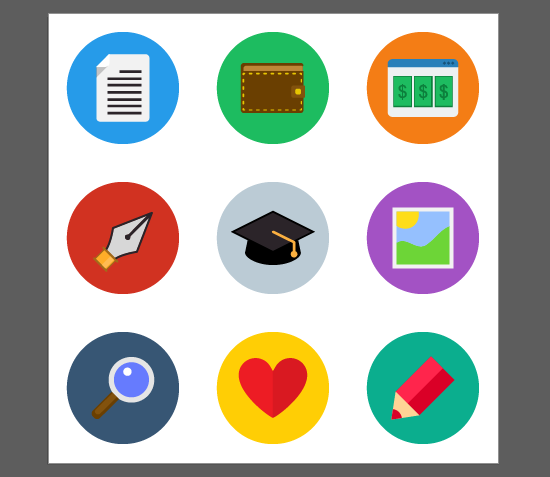
Вот и готов наборчик иконок. Теперь у вас есть отличный повод посимилярить в Adobe Illustrator. Остальные фишки вы можете найти в нашей группе I love Ai.
Роман aka dacascas специально для блога Записки микростокового иллюстратора
P.S: Если хочется симилярить иконки ещё быстрее и эффективнее, то рекомендую обратить внимание на скрипт Magic Set Maker

Подпишитесь на нашу рассылку, чтобы не пропустить ничего нового:
Читайте также:


