Изменения выполненные на компьютере сохранены не будут
Все мы сталкиваемся с таким моментом, когда Windows начинает плохо работать, тормозить, глючить или забивается вирусами и троянами. В этом случае лучшим способом вернуть ей былую скорость и надежность работы будет полная переустановка.
Но это довольно серьезный процесс, требующий подготовки. В этом блоге я постараюсь предостеречь вас от самых распространенных ошибок при переустановке Windows.
реклама

1 ошибка. Переустановка без бэкапа.
реклама
var firedYa28 = false; window.addEventListener('load', () => < if(navigator.userAgent.indexOf("Chrome-Lighthouse") < window.yaContextCb.push(()=>< Ya.Context.AdvManager.render(< renderTo: 'yandex_rtb_R-A-630193-28', blockId: 'R-A-630193-28' >) >) >, 3000); > > >);
Всегда делайте бэкап при переустановке Windows. Обязательно сохраните все важные пользовательские файлы на внешнем носителе.
Не торопитесь и подумайте, что из файлов и настроек этого Windows вам понадобится после переустановки? Это могут быть сохранения от игр, которые обычно лежат по адресу c:\Users\имя пользователя\Documents\
Иногда важные настройки программ лежат по адресу C:\Users\имя пользователя\AppData
реклама

Еще подумайте о настройках важных программ, например, вкладки Mozilla Firefox или профили разгона MSI Afterburner. Вкладки браузеров сейчас удобно синхронизировать в облако, тогда они подтянутся автоматически после переустановки. Но, лучше перестраховаться и сохранить их и локально.
Помимо бэкапа, желательно записать версии программного обеспечения и драйверов видеокарты, чтобы после переустановки вернуться в привычную и стабильную среду.
реклама
2 ошибка. Неправильный источник дистрибутива Windows.

Неправильно выбранный источник скачивания дистрибутива Windows несет большую опасность. Сборки Windows с торрент трекеров могут быть заражены следящим ПО, которое встроено в систему и не обнаруживается антивирусом.
Вы же не думаете, что сборка Windows 10_LTSC_Vasia_Super_Hacker_Edition.iso сделана исключительно по доброте душевной?
Поэтому обязательно скачивайте MDSN образы Windows с сайта Microsoft!
3 ошибка. Путаница с диском для системного загрузчика.

У многих сейчас есть накопитель SSD под систему и накопитель HDD под файлы. И при переустановке Windows бывает нередка ситуация, когда загрузчик записывается на HDD, а сама Windows на SSD. Все это работает до поры до времени, пока по каким-то причинам не потребуется отключить или заменить HDD. После этого работоспособность Windows теряется.
Я уже много лет, при переустановке Windows, отключаю все накопители, помимо диска С.
4 ошибка. Выбор медленной флешки под запись дистрибутива Windows.

Не жалейте флешки под запись дистрибутива Windows! Чем быстрее будет флешка, тем быстрее образ запишется на нее, тем быстрее произойдет установка Windows. Выбирайте скоростные флешки USB 3.0 и 3.1.
5 ошибка. Запись на флешку дистрибутива устаревшей Windows без предварительной подготовки.

Если вы пользуетесь устаревшими версиями Windows - Windows 7 и 8.1, то после переустановки вас ждет долгий процесс обновления, сопровождающийся перезагрузками.
Лучше сразу подготовьте образ, интегрировав в него обновления UpdatePack7R от simplix, в случае с Windows 7, и WinFuture с сайта winfuture.de для Windows 8.1.
Об этом я подробно писал в блогах Windows 7 будет жить! и Windows 8.1 в 2019 году как альтернатива Windows 7 и Windows 10.
Помимо обновлений, в образ с Windows 7 желательно интегрировать драйвера USB 3.0 для нового железа.
6 ошибка. Сразу начать настройку Windows после установки.

Никогда не начинайте настройку Windows сразу после установки! Сначала сделайте образ системы, благо она в свежеустановленном виде весит немного. Я делаю два образа системы - один свежеустановленный и один после всех настроек.
Образ системы можно сделать как с помощью средств самой Windows, так и с помощью сторонних программ типа Acronis.
Если что-то пойдет не так, то вы легко вернете Windows в первоначальный вид.
7 ошибка. Не скачать драйвера до установки Windows.

В случае с современной Windows 10 это не страшно, так как она сама установит все драйвера, скачав их из интернета. А в случае с устаревшей Windows 7, вы можете оказаться за компьютером, который не может подключиться к интернету, так как у него нет драйверов на сетевую карту!
Обязательно заранее скачайте драйвера хотя бы на сетевую карту.
Windows 10, несмотря на свою продвинутость, может скачать и установить вам драйвер на видеокарту совершенно непредсказуемой версии. Поэтому лучше пресечь эту самодеятельность, отключив ей интернет, установить свой драйвер и запретить обновлять драйвера.
8 ошибка. Использование твикеров.

Многие, сразу установив Windows, сразу кидаются ее настраивать с помощью сторонних программ. Например, "отключают" шпионаж с помощью Destroy Windows Spying (DWS) или "чистят" реестр с помощью CCleaner. Делать это крайне нежелательно!
Используя программы типа DWS, с закрытым исходным кодом, вы неизвестно что интегрируете в Windows. Утилита DWS уже попалась на установке корневого сертификата в систему! Разработчик внятных объяснений не дал.
Чистить реестр не нужно, эта чистка не дает ничего, кроме глюков!
9 ошибка. Отключение обновлений.

Многие сразу после установки Windows отключают обновления. Делать это надо с осторожностью, так как система становится уязвимой для троянов и шифровальщиков. От шифровальщика WannaCry пострадали как раз те, кто отключил обновления. Патч, фиксящий уязвимость, которую использовал WannaCry, Microsoft выпустила за месяц (!) до эпидемии.
Поэтому лучше не отключать обновления совсем, но и не кидаться ставить их в свежевыпущеном виде. Последнее время они вызывают кучу глюков и багов на всех версиях Windows.
Вообще, вопрос обновлений и времени их установки становится все более и более спорным.
10 ошибка. Отключение встроенного антивируса.

В Windows 10 встроен отличный антивирус, но многие отключают его, оставляя систему беззащитной перед вирусами. Так делать не надо! Он сам отключится при установке стороннего антивируса.
А сидеть совсем без антивируса в наши дни могут позволить себе только пользователи Linux, да и то уже не очень успешно.
На этом все, я описал 10 главных ошибок, на которых я сам учился при переустановке Windows. Напишите, какие ошибки вы допускали в этом процессе? И как часто и по каким причинам вы переустанавливаете Windows?
Причины неисправностей

Казалось бы, установка апдейтов – обязательное условие для стабильной работы компьютера, однако в данном случае владелец ПК столкнулся с одной из следующих проблем:
- установлен неофициальный апдейт;
- в процессе установки устройство отключалось;
- обновление загрузилось не до конца из-за недостатка свободного места;
- влияние вредоносных программ;
- системный сбой.

Что делать при проблемах в настройках и завершений обновления в Windows 10
Все действия, направленные на устранение неисправностей, выполняются через стандартный интерфейс Windows 10. Поэтому, если компьютер все-таки включается, пользователь сможет без особого труда решить проблему. Алгоритм действий в противоположной ситуации, когда устройство не запускается, будет рассмотрен позже.
Удаление папки и отключение служб
Поскольку проблема возникает после установки апдейтов, хорошим выходом из сложившейся ситуации является удаление папки с обновлениями. Она располагается в директории C:\Windows\SoftwareDistribution. От всех файлов, которые находятся здесь, нужно избавиться.

Иногда система не дает очистить папку.

Тогда следует предварительно отключить службы обновлений. Для этого потребуется открыть Командную строку («Win + R» и запрос «cmd»), после чего по очереди ввести следующие команды:
- net stop wuauserv;
- net stop bits;
- net stop cryptSvc;
- net stop msiserver.
Ввод каждого запроса должен сопровождаться нажатием клавиши «Enter». Теперь, когда службы отключены, можно беспрепятственно удалить содержимое папки SoftwareDistribution. Для обратной активации параметров следует ввести в Командной строке запросы, указанные выше, попутно заменив слово «stop» на «start».

Устранение неполадок
Операционная система Виндовс 10 обладает встроенным инструментом устранения ошибок. Иногда он помогает в решении проблемы с запуском ПК. Для включения инструмента понадобится:

- Перейти в раздел «Обновления и безопасность», а потом – «Устранение неполадок».

- Под заголовком «Центр обновления Windows» нажать кнопку «Запустить средство устранения неполадок».

Далее запустится сканирование ОС, которое завершится удалением всех ошибок, не дающих компьютеру стабильно функционировать. В конце потребуется запустить ПК в стандартном режиме, чтобы узнать, исчезла ли проблема.
Включение службы готовности приложений
После установки крупных апдейтов помогает решить проблему запуска включение службы готовности приложений. Для этого необходимо:
- Открыть меню «Выполнить» (комбинация клавиш «Win + R»).



- Нажать кнопку «Запустить», предварительно выбрав автоматический тип запуска.

Далее останется сохранить изменение параметров, а также проверить компьютер на наличие ошибки при включении. Если рекомендация не помогла, переходим к следующему способу решения проблемы.
Отключение Центра обновления
Иногда проблема решается путем отключения автоматических обновлений Windows 10. Операция выполняется через утилиту «Службы», которая запускается при помощи меню «Выполнить» точно так же, как это было показано в предыдущей инструкции.
Далее в открывшемся списке необходимо найти «Центр обновления Windows». В «Типе запуска» требуется выставить значение «Отключена», а затем остается нажать кнопку «Остановить».

Восстановление системы
Крайняя мера, к которой следует прибегать в том случае, если ни один из ранее рассмотренных методов не помог. Восстановление ОС приведет к полному удалению файлов, поэтому рекомендуется предварительно создать резервную копию.
Для очистки компьютера понадобится открыть среду восстановлений и перейти в раздел с дополнительными параметрами. Здесь нужно выбрать пункт «Восстановление системы», а затем следовать инструкциям, которые появляются на экране.

Что если компьютер не перезагружается?
- Перезагрузите компьютер, чтобы войти в среду восстановления.

- Перейдите в раздел устранения неполадок, а потом откройте Дополнительные параметры.

- Выберите «Параметры загрузки», а затем – «Перезагрузить».
- Нажмите клавишу «F4» для перехода в безопасный режим.

Совет. Запустить особый режим можно и без образа Windows 10. Попробуйте 4 раза нажать на кнопку перезагрузки, расположенную на корпусе устройства.
Оказавшись в безопасном режиме, можно смело приступать к устранению неполадок по одной из инструкций, рассмотренных ранее в материале.
Что делать, если система не загружается
Если Windows 10 не запускается даже в безопасном режиме, устранить проблему поможет только полный сброс параметров или переустановка операционки. Для этого потребуется загрузить образ системы на внешний накопитель, после чего подключить флешку к ПК и следовать инструкциям, которые появляются на экране.
Ошибка «Нам не удалось завершить обновления. Отмена изменений» — что можно сделать

Поэтому всё-таки лучше подождать и если уж выключать компьютер, то только в крайнем случае. Но даже благополучная загрузка компьютера после отмены всех изменений не означает, что следующая попытка обновиться завершится удачно. Высока вероятность, что всё повториться заново. Чтобы предотвратить подобный сценарий, нужно предпринять ряд мер, к рассмотрению которых мы сейчас как раз и перейдём, не останавливаясь особо на причинах появления ошибки.
Очистка папки SoftwareDistribution
Очень часто ошибка вызывается повреждением файлов обновления, загружаемых в каталог кэша — папку SoftwareDistribution, расположенную по адресу C:\Windows. Устраняется неполадка удалением или переименованием (что более безопасно) папки SoftwareDistribution. В дальнейшем этот каталог будет автоматически пересоздан соответствующей службой Windows и обновления станут скачиваться уже в него. Но так просто удалить или переименовать каталог SoftwareDistribution Windows вам не позволит, так как он «удерживается» службой обновления, которую вам сначала нужно отключить.
1. Откройте от имени администратора командную строку или PowerShell и выполните команду net stop wuauserv. Только затем перейдите в Проводнике по адресу C:\Windows и переименуйте каталог SoftwareDistribution в SoftwareDistribution.old.
2. После этого вернитесь в консоль и запустите службу Центра обновления командой net start wuauserv.
Если переименовать папку таким способом не удаётся или вы не можете попасть на рабочий стол, загрузитесь с установочного диска Windows и нажмите Shift + F10, чтобы открыть командную строку. Далее вводим и выполняем следующие команды:
1. diskpart — запускает утилиту управления дисками и томами.
2. list volume — выводит список разделов и их букв. Определяем букву системного тома.
3. exit — выходим из diskpart.
4. ren D:\windows\softwaredistribution любое имя — переименовываем папку кэша.

Запуск средств диагностики
К слову, Windows обладает встроенным инструментарием для диагностики Центра обновления. В Windows 10 получить к нему доступ можно из приложения «Параметры», перейдя в раздел Обновление и безопасность → Устранение неполадок. Нажмите там ссылку «Дополнительные средства устранения неполадок» и выберите в следующем окне «Центр обновления Windows». Тут же появится кнопка запуска средства устранения неполадок, нажмите её, после чего начнётся процедура диагностики.
Это если компьютер загружается, если же нет, придётся грузиться с установочного диска. Здесь так же запускаем командную строку и, переименовав папку кэша обновлений, как было показано выше, проследуйте указаниям:
1. Выполните открытой консоли команду bcdedit /set safeboot minimal. Она активирует безопасный режим, после выполнения этой команды можете грузиться с жёсткого диска.
2. Когда ПК загрузится в безопасном режиме, откройте консоль и выполните сначала команду msdt /id BitsDiagnostic, а затем msdt /id WindowsUpdateDiagnostic.
3. По завершении диагностики, деактивируйте безопасный режим командой bcdedit /deletevalue safeboot и перезагрузите компьютер.
Дубликат профилей пользователя
Ещё одной причиной ошибки «Нам не удалось завершить обновления. Отмена изменений. » является дублирования профилей пользователя в реестре. Встречается нечасто. Если ПК загружается, разверните в редакторе regedit ключ HKLM\SOFTWARE\Microsoft\Windows NT\CurrentVersion\ProfileList. В последнем разделе вы найдите несколько подразделов с длинными именами, заглядывайте в каждый из них и смотрите значение параметра ProfileImagePath — путь к вашей папке профиля. Не должно быть двух подразделов с одинаковым ProfileImagePath. Если таких разделов два, один из них нужно удалить. Такой именно? Тот, который имеет параметр RefCount со значением 0.
Если Windows не загружается, используем приложение Registry Editor PE, входящее в состав спасательного диска WinPE 10-8 Sergei Strelec. Обратите только внимание, что путь в этом альтернативном редакторе реестра немного отличается: вместо SOFTWARE в пути стоит «точка» выгрузки куста — С_comp_software.
Это основное, что касается описанной неполадки, все остальные способы вроде проверки целостности системных файлов являются дополнительными. Если ничего не помогло, скорее всего, придётся делать сброс системы к исходному состоянию, загрузившись в среду восстановления. Использовать диск с дистрибутивом в этом случае необязательно, достаточно прервать обычную загрузку ПК два раза, чтобы на третий раз загрузиться в режиме диагностики и попасть в среду WinPE.
В ней находимо опцию «Вернуть компьютер в исходное состояние» и следуем указаниям пошагового мастера. В итоге Windows будет частично переустановлена с сохранением ваших личных файлов, но установленные программы и локальные настройки вы при этом потеряете.

Данная проблема не является чем-то сверх естественным и не разрешимой. Решить можно любую проблему. В первую очередь вам надо понять причину неполадок системы. Для того чтобы решить последствия «поломки». Существует две основных причины.
Первая из основных причин практически у всех пользователей это банальная забывчивость.
Пользователи зачастую забывают про автоматическое обновление системы и при загрузки обновление просто выключают компьютер . Что приводит к ошибке системы. Так же при не санкционированном отключении электропитания.
Вторая причина самая распространённая, это использования пиратского контента.
Загружая обновлений сервисов «Microsoft»,происходит идентификация кода . Скажем так проверка лицензии системы windows. Что приводит к данной проблеме.
Необходимо перезагрузить компьютер, или как в нашем случаи дождаться перезагрузки. Либо нажать кнопку «RESET». На ноутбуке удерживать кнопку вкл .
Во время загрузки bios необходимо нажать клавишу «F-8».Открывается меню загрузки системы.
Из списка выбираем « Безопасный режим» и ждём загрузки системы.
В безопасном режиме большинство системных служб отключено . По этому этот способ позволяет отключить систему загрузки обновления. На рабочем столе идём в меню пуск.
Выбираем « локальный диск (С)». Если буква диска на котором установлена система у вас другая, то выбираем свой локальный диск.
После чего идём по следующему пути:
С:/windows/SoftwareDistribution/Download/
В папке « Download » находятся файлы обновления «Microsoft» для windows.
В паке необходимо удалить загруженные файлы обновления. Выберите файлы по дате и времени, которые были загружены при последнем обновлении. Если для вас это сложно. Выделите все файлы и папки с помощью мыши и удалите.После удаление перезагрузите систему и попробуйте включить обновление системы .
Если у вас установлен пиратский контент windows , рекомендуется в настройках системы отключить обновление системы. Для того чтобы оградить себя от таких проблем .
Способ второй.
Если первый случай по какой-то причине не сработал. Вы можете восстановить систему с помощи точки восстановления резервной копии системы. Делаем практически тоже самое.
При загрузки системы нажимаем «F-8». Выбираем пункт « Безопасный режим с поддержкой командной строки». Нажимаем «enter». В командной строке вводим следующую команду «msconfig» , нажимаем «enter».Вы попадаете в окно « конфигурация системы»
Выбираем в верхней части окна пункт «сервис». В открывшимся окне выбираем «восстановление системы компьютера в одно из предыдущих состояний»
Открывается окно "восстановление системы". Нажимаем «далее».
Выбираем точку восстановления . Жмём «Далее»
Подтверждаем точку восстановления. Нажимаем «Готово».
После чего вам необходимо подтвердить уведомление о восстановлении. Нажимаем «Да». После завершения восстановления системы. Попробуйте заново обновить систему либо в настройках отключить обновление.
Windows 10 регулярно получает обновления, т. к. по-прежнему поддерживается компанией Майкрософт. Однако с их установкой могут возникнуть определённые затруднения. Например, системе не удаётся завершить обновления и происходит отмена изменений. Этой ошибке посвящена данная статья.
Что произойдет, если перезагрузить компьютер во время обновления
Последствий у такого поступка может быть несколько:
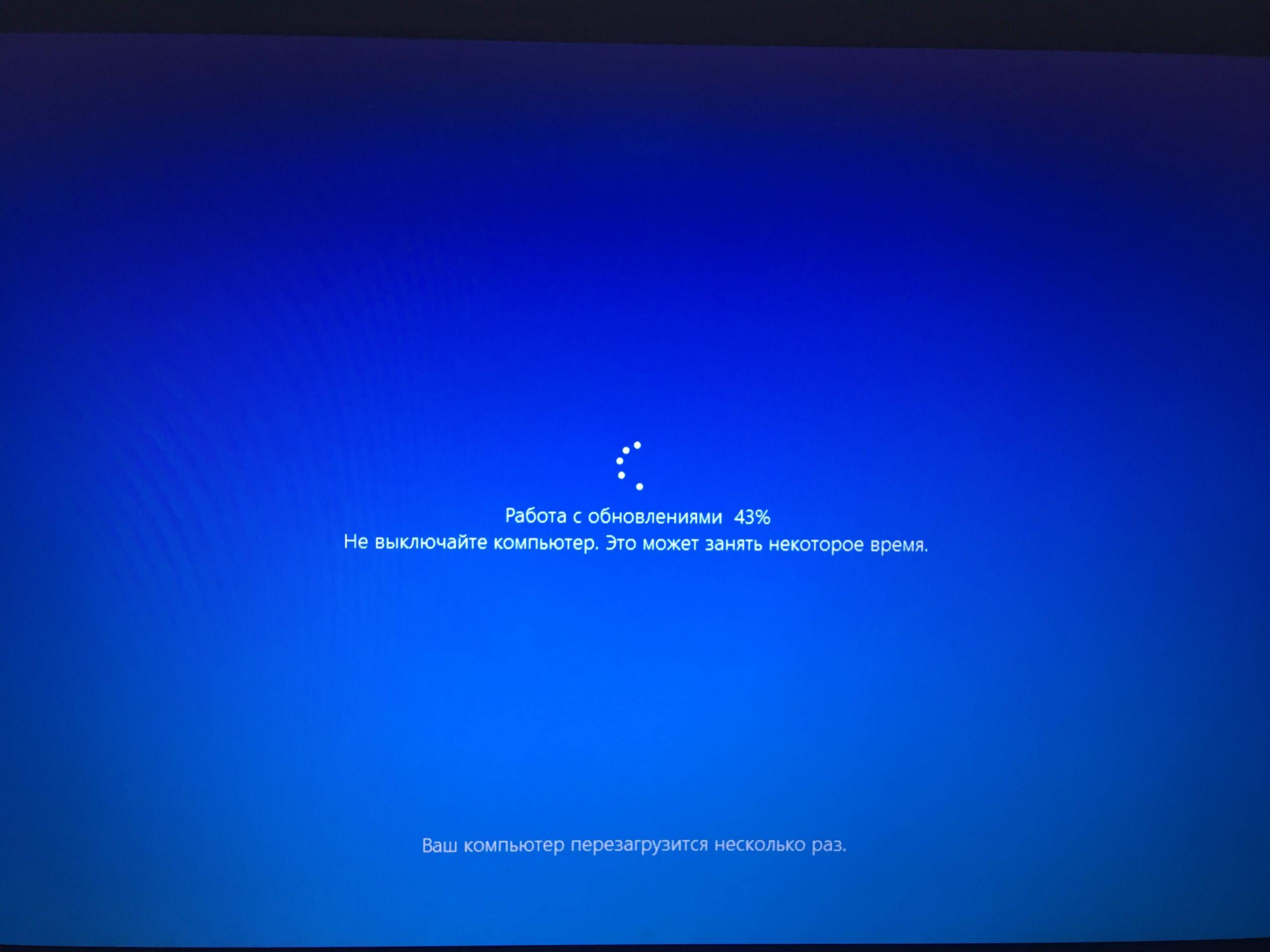
Загрузка обновлений на Windows 10
- Система запустится, но будет работать со сбоями и ошибками. Речь идёт о регулярных подтормаживаниях и зависаниях. Принудительное завершение установки обновлений может привести к нарушению целостности системных файлов. Данное обстоятельство и вызывает подобный сбой. Неисправность можно устранить после проверки системы на целостность файлов через командную строку.
- Операционка не будет реагировать на действия пользователя. Если выключить ПК по время установки обновлений Microsoft, то при последующем запуске компьютера система, конечно, может запуститься, но вот PC не будет корректно работать. Т. е., ноутбук намертво зависает и перестаёт реагировать на какие-либо действия со стороны юзера. Избавиться от подобной ошибки можно только после переустановки ОС Виндовс десять.
Обратите внимание! Принудительная отмена установки часто приводит к поломке тех или иных комплектующих в компьютере. Например, жёсткий диск может перестать работать или в нём появятся битые сектора.

Ошибка при загрузке ПО на Windows 10 «Отмена изменений»
Если не удается обновить Windows 10 и операционка автоматически заканчивает данный процесс, то это может быть вызвано следующими причинами:
Как возобновить установку обновления после её отмены
Если процесс загрузки ПО автоматически свернулся и ОС выполнила отмену изменений, то пользователю рекомендуется предпринять один из следующих методов её возобновления:
- Зайти в центр обновления Виндовс и запустить процедуру, нажав на соответствующую кнопку. После этого можно перезагружать компьютер и дожидаться окончания загрузки.
- Произвести активацию процесса, щёлкнув по уведомлению в панели задач. Включив компьютер после отмены изменений, пользователь увидит оповещение о возникшей ранее ошибке. Чтобы повторить процедуру, ему достаточно кликнуть левой клавишей манипулятора по окошку уведомления, а затем выбрать пункт «Загрузить обновления ещё раз». Теперь ПК автоматически уйдёт в перезагрузку и начнёт устанавливать ПО.
- Войти в безопасный режим. Данный метод актуален для пользователей, которые не могут попасть на рабочий стол после того как установку удалось отменить. В безопасном режиме также можно зайти в специальный центр и возобновить процесс загрузки ПО.
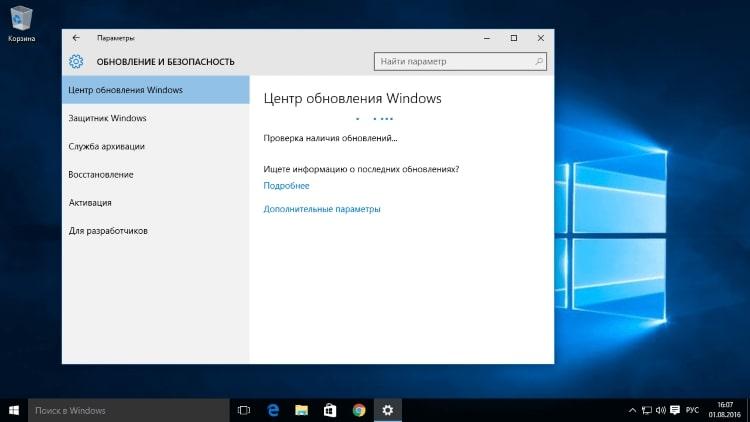
Центр обновления Windows 10
Важно! Перед тем как возобновлять установку обновления, необходимо выявить причину возникшего сбоя и устранить её, иначе ошибка повторится ещё раз. Данный процесс примет циклический характер.
Что делать, если не удаётся завершить обновление Windows из-за возникшей ошибки
В сложившейся ситуации, главное, не выключать компьютер принудительно, даже если наблюдается бесконечная установка, во избежание проблем с функционированием ОС в дальнейшем. Процедура всё равно завершится, система отменит загрузку автоматически через некоторое время. Уже после отмены пользователь сможет загрузить операционную систему стандартным образом и устранить неисправность.
Сначала необходимо проверить ПК на наличие вирусов и удалить найденное вредоносное ПО. Также проблему можно решить через встроенное средство устранения неполадок. С его помощью юзер сможет выявить причину неисправности, а также автоматически устранить её.
Очистка папки SoftwareDistribution
В данную директорию помещаются все обновления десятки. Если из неё удалить компоненты, то ошибка «Windows 10 не удалось завершить установку обновлений», скорее всего, исчезнет. Очистка каталога осуществляется в следующей последовательности:
- Открыть меню «Пуск».
- Написать в поисковике «CMD».
- Запустить классическое приложение с правами «суперпользователя».
- В строчку с мигающим курсором прописать вручную с клавиатуры команду «ren c:\windows\SoftwareDistribution SoftwareDistribution.old», после чего один раз тапнуть по «Enter».
- Дождаться завершения процедуры очистки, закрыть приложение и перезагрузить компьютер.
- Удостовериться, что процесс загрузки обновлений удаётся завершать.
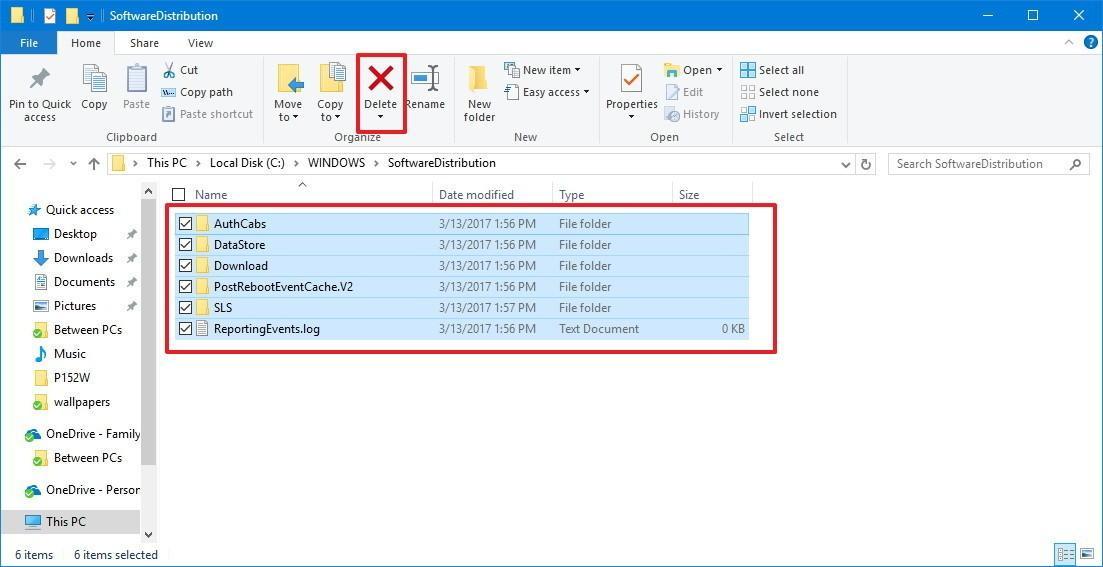
Очистка папки SoftwareDistribution на Windows 10
Дополнительная информация! Если ПК после отмены изменений начал бесконечно перезагружаться, то пользователю надо проверить систему на целостность файлов через командную строку с помощью команды «sfc/scannow» или выполнить восстановление операционки.
Диагностика неисправностей «Центра обновлений» Windows 10
В операционке Виндовс 10 есть стандартное средство для исправления неполадок после загрузки обновлений. Диагностика неполадок с помощью встроенной утилиты осуществляется по следующему алгоритму:
- Зайти в «Панель управления», прописав данное название в поисковике «Пуска».
- В представленном списке надо отыскать раздел «Устранение неполадок» и тапнуть по нему ЛКМ.
- В графе параметров слева открывшегося окошка кликнуть по строчке «Просмотр всех категорий».
- Тапнуть ПКМ по пункту «Фоновая интеллектуальная служба передачи BITS» и в окне контекстного типа нажать на «Запустить». Ждать завершения процедуры.
- Перезагрузить ПК и проверить, устранена ли проблема с загрузкой обновлений Microsoft.
Что делать, если не удается завершить обновления Windows 10 из-за дублирующихся профилей пользователя
Если на компьютере создано несколько учётных записей, то для устранения рассматриваемой проблемы их надо будет удалить, оставив только основной аккаунт. Сделать это можно так:
- Зажать на клаве кнопки «Win+R» и ввести команду «regedit».
- В редакторе реестра найти раздел «ProfileList», развернув поочерёдно несколько директорий в графе слева, поскольку данная вкладка запрятана в подразделы.
- Удалить профили с длинными названиями, у которых в графе «Состояние» стоит «(0)».
- Перезагрузить ПК и проверить, могут ли обновления грузиться, включаться.
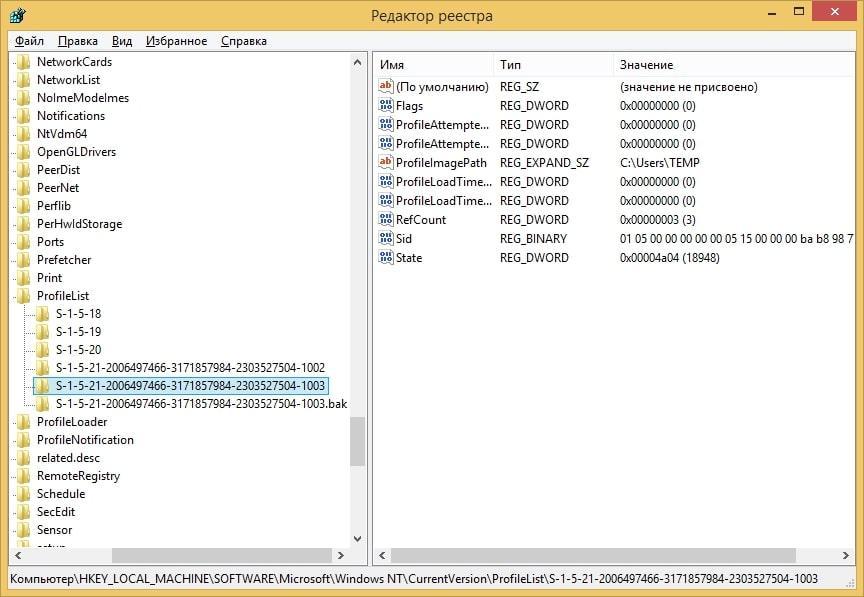
Удаление дублирующихся профилей пользователя на Windows 10
Обратите внимание! В свойствах удаляемых профилей в строчке «RefCount» должен стоять ноль. Это лишние профили.
Таким образом, вышеизложенная информация поможет устранить ошибку «Windows 10 нам не удалось завершить обновления, отмена изменений», которая иногда возникает при установке обновлений на Windows 10.
Читайте также:


