Изменение учетной записи в окне параметры компьютера не открывается
Сообщалось о случаях, когда для некоторых пользователей параметр Изменить параметры ПК не открывается в Windows 8.1 или Windows 8. Вот несколько шагов по устранению неполадок, которые вы можете попробовать, и посмотрите, поможет ли вам что-то.

Изменение настроек ПК не открывается
Когда вы открываете панель «Прелести» и нажимаете ссылку «Настройки»> «Изменить параметры ПК», вы может показаться, что ничего не происходит, и вы вернулись на экран запуска. Сначала убедитесь, что ваша копия Windows активирована , а затем попробуйте выполнить некоторые из этих шагов устранения неполадок.
1] Сделайте указатель мыши в левом нижнем углу, щелкните правой кнопкой мыши, чтобы открыть меню WinX и выберите Командная строка (Admin). Введите sfc / scannow для запуска System File Checker. Средство проверки системных файлов проверяет поврежденные файлы и заменяет их, если обнаружены какие-либо повреждения. Возможно, потребуется перезагрузить компьютер.
2] Загрузите Windows в Безопасный режим и посмотрите, можете ли вы получить доступ к настройкам ПК. Если это так, воспользуйтесь этой возможностью для обновления или сброса ПК.
3] Откройте панель управления, а затем все элементы панели управления> Восстановление.
Нажмите Если вы испытываете проблемы . и посмотрите, откроется ли настройка ПК. Если да, хорошо, если не так уж плохо.
4] С помощью панели управления создайте новую учетную записьи посмотрите, можете ли вы получить доступ к настройкам ПК.
5] Настройки ПК современный пользовательский интерфейс, поэтому проверьте, можете ли вы открыть другие приложения Metro или нет. В противном случае вам может потребоваться сбросить разрешения и разрешения Windows & regs для файлов по умолчанию.
6] Узнайте, можете ли вы получить доступ к своим точкам восстановления системы. Откройте меню WinX, нажмите «Выполнить», введите rstrui .exe и нажмите «Ввод», чтобы открыть диспетчер восстановления системы. Если вы можете попытаться вернуть свой компьютер обратно к старой старой точке восстановления.
9] Поскольку вы не можете открыть настройки ПК, вам необходимо будет выполнить эту процедуру, чтобы обновить или перезагрузить компьютер. Нажмите F8 во время загрузки системы, чтобы перейти в Меню восстановления Windows . Нажмите «Устранение неполадок».
Нажмите «Обновить ПК» или «Сбросьте свой компьютер», чтобы начать процесс. Перед тем, как начать этот процесс восстановления, убедитесь, что вы сохранили свои данные и файлы.
См. Это, если вы получили ссылку на ссылку «Переустановить изменения ПК» после обновления до Windows 8.1, и этот, если панель управления не откроется.
ОБНОВЛЕНИЕ : Пожалуйста, прочитайте комментарий NimBold ниже. Кажется, он работает для многих. Он рекомендует следующее. Откройте CMD и скопируйте вставить следующее:
Нажмите Enter. Перезагрузите компьютер.
Пользователь Windows 10? См. Windows 10 Известные проблемы и способы их устранения.

К сожалению, трудно помочь, имея такие скудные данные, однако попробую, но огромная просьба: в следующий раз, когда у Вас возникнут вопросы, указывать Вашу операционную систему, ее версию, а также то, что Вы делали перед возникновением проблемы.
Способы решения проблемы
Думаю, что у Вас стоит Windows 8, и, исходя из этого, отвечаю на вопрос.
1. Если установлен антивирус Avast
Иногда данный антивирус блокирует возможность изменения параметров компьютера. Чтобы этого не происходило, нужно процесс C:WindowsImmersiveControlPanelSystemSettings.exe добавить в надежные процессы. Если же у Вас другой антивирус или эта операция не помогла, переходим к следующему пункту.
2. Проверка целостности системных файлов. Иногда помогает
Нажмите сочетание клавиш «Windows + Q» (без кавычек и далее также без них)
В строке поиска введите «cmd».
Нажмите на значок «Командная строка» правой кнопкой мыши и выберите «Запуск от имени администратора».
- В появившемся окне введите команду «sfc /scannow» и нажмите Ввод(Enter).
- После этого есть смысл создать новую учетную запись и проверить, как в ней работают необходимые функции.
3. Создание и проверка новой учетной записи
Нажмите сочетания клавиш «Windows + Q» и в строке поиска введите «Командная строка».
На появившийся значок командной строки нажмите правой кнопкой мыши и выберите «Запуск от имени администратора».
В появившемся окне командной строки введите команду «control userpasswords2» и нажмите «Enter».
В появившемся окне попробуйте добавить новую учетную запись и уточните, повторяется ли проблема.
Если проблема в новой учетной записи исчезла, то следует остаться на ней, а старую удалить.
4. Восстановление системы до даты, когда проблемы не было
Нажмите сочетание клавиш «Win+F», либо переместите указатель в верхний правый угол экрана, затем вниз и щелкните «Поиск».
Введите в поле поиска «Восстановление», щелчком выберите элемент «Параметры», а затем элемент «Восстановление».

Нажмите «Запуск восстановления системы».
Выберите нужную дату или точку восстановления. Если необходимой даты нет, то нужно поставить галочку на пункте «Выбрать другие точки восстановления». Когда нужный пункт будет выбран, жмите «Далее».
Далее подтверждаете восстановление нажатием кнопки «Готово».
Внимание! Процесс восстановления прерывать нельзя.
Если эти 4 способа не дали должного результата, то поможет только переустановка операционной системы.

В новейшей версии «окон» компания Microsoft несколько изменила настройки: вместо «Панели управления» подстроить ОС под себя можно через раздел «Параметры». Иногда случается так, что вызвать его не получается, и сегодня мы расскажем, как устранить эту проблему.
Исправление неполадки с открытием «Параметров»
Рассматриваемая проблема уже довольно известна, и потому существует несколько методов её решения. Рассмотрим все их по порядку.
Способ 1: Перерегистрация приложений
Один из наиболее эффективных способов исправления проблем с приложениями – их перерегистрация путём ввода специальной команды в Windows PowerShell. Проделайте следующее:
-
Нажмите сочетание клавиш Win+R, после чего введите в текстовое поле сочетание PowerShell и подтвердите нажатием на кнопку «ОК».

Обратите внимание! Эта команда может приводить к нестабильной работе других приложений!

В большинстве случаев этот способ эффективен, однако иногда всё же не работает. Если в вашем случае он оказался бесполезен, используйте следующий.
Способ 2: Создание нового аккаунта и перенос данных в него
Основной причиной рассматриваемой неполадки является сбой в конфигурационном пользовательском файле. Самым эффективным решением в таком случае будет создание нового пользователя и перенос данных со старой учётной записи в новую.
Подробнее: Как открыть «Командную строку» от имени администратора
Введите в неё команду по следующей схеме:
net user *имя пользователя* *пароль* /add
Вместо *имя пользователя* введите желаемое наименование новой учётки, вместо *пароль* – кодовую комбинацию (впрочем, можете вводить и без пароля, это не критично), оба без звёздочек.

Далее новому аккаунту нужно добавить полномочия администратора – сделать это можно с помощью той же «Командной строки», введите следующее:
net localgroup Администраторы *имя пользователя* /add

Теперь перейдите к системному диску или предназначенному для него разделу на HDD. Воспользуйтесь вкладкой «Вид» на панели инструментов и отметьте галочкой пункт «Скрытые элементы».


Этот способ более сложный, однако он гарантирует решение рассматриваемой проблемы.
Способ 3: Проверка целостности системных файлов
В некоторых случаях проблему вызывают либо неаккуратные действия пользователя, либо повреждения файлов вследствие логических ошибок на жестком диске. В первую очередь от подобных сбоев страдают системные файлы, поэтому приложение «Параметры» может перестать запускаться. Мы уже рассматривали возможные варианты проверки состояния системных компонентов, поэтому чтобы не повторяться, приведём ссылку на соответствующее руководство.

Способ 4: Устранение вирусного заражения

Зловредное ПО атакует в первую очередь системные компоненты, в том числе и такие критически важные как «Панель управления» и «Параметры». Сейчас подобных угроз осталось немного, но лучше удостовериться, что компьютер свободен от вирусного заражения. Методов проверки машины и устранения заражения существует масса, самые эффективные и актуальные из них приведены в отдельном руководстве на нашем сайте.
Способ 5: Восстановление системы

Иногда вирусы или пользовательская невнимательность приводят к критическим сбоям, симптомом чего может быть неработоспособность приложения «Параметры». Если ни один из представленных выше вариантов решения проблемы вам не помог, следует задействовать средства восстановления системы. Советуем воспользоваться руководством ниже, в котором обо всем подробно рассказано.
Заключение
Мы рассмотрели методы устранения проблемы с запуском «Параметров» Windows 10. Подводя итоги, хотим отметить, что характерна она для старых релизов редмондской ОС, и в новейших встречается очень редко.

Рассматриваемая проблема уже довольно известна, и потому существует несколько методов её решения. Рассмотрим все их по порядку.
Способ 1: Перерегистрация приложений
Один из наиболее эффективных способов исправления проблем с приложениями – их перерегистрация путём ввода специальной команды в Windows PowerShell. Проделайте следующее:
-
Нажмите сочетание клавиш Win+R, после чего введите в текстовое поле сочетание PowerShell и подтвердите нажатием на кнопку «ОК».

Обратите внимание! Эта команда может приводить к нестабильной работе других приложений!

В большинстве случаев этот способ эффективен, однако иногда всё же не работает. Если в вашем случае он оказался бесполезен, используйте следующий.
Способ 2: Создание нового аккаунта и перенос данных в него
Основной причиной рассматриваемой неполадки является сбой в конфигурационном пользовательском файле. Самым эффективным решением в таком случае будет создание нового пользователя и перенос данных со старой учётной записи в новую.
net user *имя пользователя* *пароль* /add




Этот способ более сложный, однако он гарантирует решение рассматриваемой проблемы.
Способ 3: Проверка целостности системных файлов
В некоторых случаях проблему вызывают либо неаккуратные действия пользователя, либо повреждения файлов вследствие логических ошибок на жестком диске. В первую очередь от подобных сбоев страдают системные файлы, поэтому приложение «Параметры» может перестать запускаться. Мы уже рассматривали возможные варианты проверки состояния системных компонентов, поэтому чтобы не повторяться, приведём ссылку на соответствующее руководство.

Способ 4: Устранение вирусного заражения

Зловредное ПО атакует в первую очередь системные компоненты, в том числе и такие критически важные как «Панель управления» и «Параметры». Сейчас подобных угроз осталось немного, но лучше удостовериться, что компьютер свободен от вирусного заражения. Методов проверки машины и устранения заражения существует масса, самые эффективные и актуальные из них приведены в отдельном руководстве на нашем сайте.
Способ 5: Восстановление системы

Иногда вирусы или пользовательская невнимательность приводят к критическим сбоям, симптомом чего может быть неработоспособность приложения «Параметры». Если ни один из представленных выше вариантов решения проблемы вам не помог, следует задействовать средства восстановления системы. Советуем воспользоваться руководством ниже, в котором обо всем подробно рассказано.
Заключение
Мы рассмотрели методы устранения проблемы с запуском «Параметров» Windows 10. Подводя итоги, хотим отметить, что характерна она для старых релизов редмондской ОС, и в новейших встречается очень редко.

Отблагодарите автора, поделитесь статьей в социальных сетях.

Сообщалось о случаях, когда для некоторых пользователей параметр Изменить параметры ПК не открывается в Windows 8.1 или Windows 8. Вот несколько шагов по устранению неполадок, которые вы можете попробовать, и посмотрите, поможет ли вам что-то.

Изменение настроек ПК не открывается
Когда вы открываете панель «Прелести» и нажимаете ссылку «Настройки»> «Изменить параметры ПК», вы может показаться, что ничего не происходит, и вы вернулись на экран запуска. Сначала убедитесь, что ваша копия Windows активирована , а затем попробуйте выполнить некоторые из этих шагов устранения неполадок.
1] Сделайте указатель мыши в левом нижнем углу, щелкните правой кнопкой мыши, чтобы открыть меню WinX и выберите Командная строка (Admin). Введите sfc / scannow для запуска System File Checker. Средство проверки системных файлов проверяет поврежденные файлы и заменяет их, если обнаружены какие-либо повреждения. Возможно, потребуется перезагрузить компьютер.
2] Загрузите Windows в Безопасный режим и посмотрите, можете ли вы получить доступ к настройкам ПК. Если это так, воспользуйтесь этой возможностью для обновления или сброса ПК.
3] Откройте панель управления, а затем все элементы панели управления> Восстановление.
Нажмите Если вы испытываете проблемы … и посмотрите, откроется ли настройка ПК. Если да, хорошо, если не так уж плохо.
4] С помощью панели управления создайте новую учетную записьи посмотрите, можете ли вы получить доступ к настройкам ПК.
5] Настройки ПК современный пользовательский интерфейс, поэтому проверьте, можете ли вы открыть другие приложения Metro или нет. В противном случае вам может потребоваться сбросить разрешения и разрешения Windows & regs для файлов по умолчанию.
6] Узнайте, можете ли вы получить доступ к своим точкам восстановления системы. Откройте меню WinX, нажмите «Выполнить», введите rstrui .exe и нажмите «Ввод», чтобы открыть диспетчер восстановления системы. Если вы можете попытаться вернуть свой компьютер обратно к старой старой точке восстановления.
7] Иногда также было обнаружено, что стороннее программное обеспечение является причиной проблемы. nView Desktop Manager — это один такой пример. Возможно, вам захочется удалить такое программное обеспечение и посмотреть, помогает ли это.
9] Поскольку вы не можете открыть настройки ПК, вам необходимо будет выполнить эту процедуру, чтобы обновить или перезагрузить компьютер. Нажмите F8 во время загрузки системы, чтобы перейти в Меню восстановления Windows . Нажмите «Устранение неполадок».
Нажмите «Обновить ПК» или «Сбросьте свой компьютер», чтобы начать процесс. Перед тем, как начать этот процесс восстановления, убедитесь, что вы сохранили свои данные и файлы.
См. Это, если вы получили ссылку на ссылку «Переустановить изменения ПК» после обновления до Windows 8.1, и этот, если панель управления не откроется.
ОБНОВЛЕНИЕ : Пожалуйста, прочитайте комментарий NimBold ниже. Кажется, он работает для многих. Он рекомендует следующее. Откройте CMD и скопируйте вставить следующее:
Нажмите Enter. Перезагрузите компьютер.
Пользователь Windows 10? См. Windows 10 Известные проблемы и способы их устранения.
К сожалению, трудно помочь, имея такие скудные данные, однако попробую, но огромная просьба: в следующий раз, когда у Вас возникнут вопросы, указывать Вашу операционную систему, ее версию, а также то, что Вы делали перед возникновением проблемы.
Способы решения проблемы
Думаю, что у Вас стоит Windows 8, и, исходя из этого, отвечаю на вопрос.
1. Если установлен антивирус Avast
Иногда данный антивирус блокирует возможность изменения параметров компьютера. Чтобы этого не происходило, нужно процесс C:WindowsImmersiveControlPanelSystemSettings.exe добавить в надежные процессы. Если же у Вас другой антивирус или эта операция не помогла, переходим к следующему пункту.
2. Проверка целостности системных файлов. Иногда помогает
Нажмите сочетание клавиш «Windows + Q» (без кавычек и далее также без них)
В строке поиска введите «cmd».
Нажмите на значок «Командная строка» правой кнопкой мыши и выберите «Запуск от имени администратора».
- В появившемся окне введите команду «sfc /scannow » и нажмите Ввод (Enter).
- После этого есть смысл создать новую учетную запись и проверить, как в ней работают необходимые функции.
3. Создание и проверка новой учетной записи
Нажмите сочетания клавиш «Windows + Q» и в строке поиска введите «Командная строка».
На появившийся значок командной строки нажмите правой кнопкой мыши и выберите «Запуск от имени администратора».
В появившемся окне командной строки введите команду «control userpasswords2» и нажмите «Enter».
В появившемся окне попробуйте добавить новую учетную запись и уточните, повторяется ли проблема.
Если проблема в новой учетной записи исчезла, то следует остаться на ней, а старую удалить.
4. Восстановление системы до даты, когда проблемы не было
Если эти 4 способа не дали должного результата, то поможет только переустановка операционной системы.
С уважением, Николай.
Во времена ‘до Windows 8’ большинство основных настроек Windows можно было найти в Панели управления операционной системы. Но с выходом Windows 8 ситуация немного изменилась, а точнее появилось новое меню с настройками — (PC Settings). Пользовательский интерфейс этого меню выполнен в стиле Metro, т. е. более адаптирован для сенсорных устройств.

Попасть в можно несколькими способами. Пара из них:
Через меню «чудо-кнопки» Параметры во всплывающей панели Charm (Win+I — быстрый доступ ко вкладке Параметры ). Внизу панели просто нажимаем Изменение параметров компьютера .
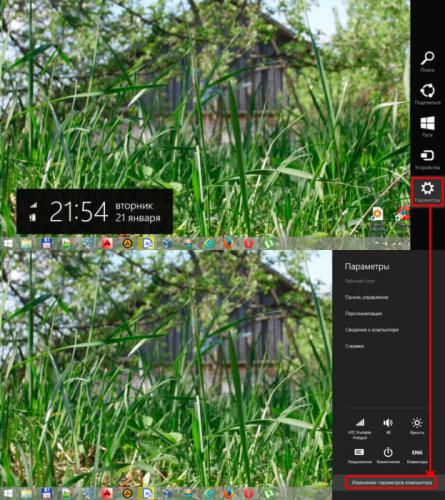
При помощи меню пользователя на начальном экране. Тут просто жмем по имени своей учетной записи и в открывшемся меню выбираем Сменить аватар .
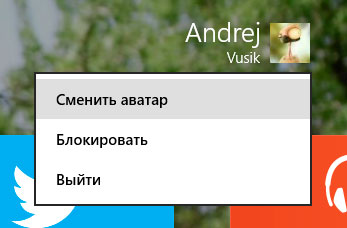
На мой вкус новое меню достаточно удобно в использовании, и я бы хотел иметь способ быстрого доступа к нему. Для меня подойдет ярлык на рабочем столе.
Для этого делаем следующее. Качаем этот АРХИВ (зеркало). В нем лежит приложение PC_Settings содержащее скрипты позволяющие запустить меню . Распакуйте этот файл на рабочий стол или в удобное для вас место. Теперь можно открыть обычным двойным кликом мыши по этому файлу.
Также можно закрепить ярлык на это приложение на панели задач. Просто кликаем правой кнопкой мыши по значку PC_Settings и в открывшемся контекстном меню выбираем Закрепить на панели задач .
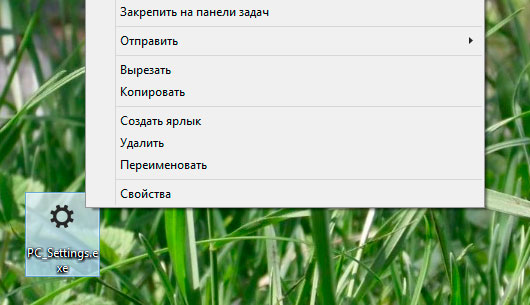
И еще один момент. Если вы часто пользуетесь сочетаниями клавиш для быстрого доступа к чему либо, то вам непременно следует знать что для каждого ярлыка можно назначить уникальное сочетание клавиш для быстрого доступа к нему. Сделаем это для только что скачанного PS_Settings . Для этого создаем для него ярлык. Открываем свойства созданного ярлыка, для этого, кликаем правой кнопкой мыши по иконке ярлыка и в открывшемся контекстном меню выбираем Свойства .
В открывшемся окне переходим на вкладку Ярлык . Помещаем курсор в окно Быстрый вызов . И при помощи клавиатуры создаем желаемое сочетание клавиш, например Ctrl+Shift+Alt+P .

Жмем Ok и все готово!
Недавно столкнулся с проблемой в Windows 8.1 — «плиточные» приложения перестали запускаться, это не смертельно, но очень раздражает. Дошло всё до того, что приложение «Параметры компьютера » перестало подавать признаков жизни, а вслед за ним и сам «Магазин приложений «. Произойти это могло по многим причинам, а как с этим бороться, мы сейчас посмотрим.
Предлагаю следующую инструкцию:
1. Разрешение экрана Вашего компьютера не меньше 1024 x 768 .
2. Вы вошли в систему не под локальной учетной записью, а под учетной записью Майкрософт .
3. Антивирус выключен .
4. Включена служба Брандмауэр Windows .
5. Включен контроль учетных записей (UAC ).
6. Не установлена/удалена программа Punto Switcher .
7. Удален антивирус стороннего производителя.
8. Время, дата и регион указаны верно.
9. Включена синхронизация времени через интернет.
10. Установлены последние версии драйверов для Вашей видеокарты .
После выполнения каждого пункта, пробуйте запустить Магазин Windows .
Необходимо открыть «Этот компьютер », выбрать диск, на котором установлена операционная система, кликнуть по нему правой кнопкой мыши и выбрать раздел контекстного меню «Свойства ». Далее, выберите закладку «Сервис » — «Проверка на наличие ошибок » — «Проверить » — «Проверить диск ».
III Запустить командную строку от имени администратора. Для этого откройте начальный экран (нажмите клавишу windows на клавиатуре). Наберите на клавиатуре «командная строка », без кавычек . Кликните на пункте «Командная строка ». В открывшемся окне, после надписи «C WINDOWS system 32> » наберите команду «sfc / scannow » без кавычек . Будет запущено сканирование системы.
После завершения сканирования необходимо в этом же окне набрать следующую команду: «Dism / online / cleanup — image / restorehealth »без кавычек .
После завершения проверки, перезагрузите компьютер и попробуйте запустить Магазин Windows .
IV Воспользуйтесь автоматическим решением с сайта Microsoft.
V Запустите перерегистрацию магазина. Для этого:
Запустите командную строку от имени администратора. Откройте начальный экран (нажмите клавишу windows на клавиатуре). Наберите на клавиатуре «командная строка », без кавычек . Кликните на пункте «Командная строка » правой кнопкой мыши и, в появившемся меню, выберите «Запуск от имени администратора ». В открывшемся окне, после надписи «C:WINDOWSsystem32> » наберите команду
«powershell -ExecutionPolicy Unrestricted Add-AppxPackage -DisableDevelopmentMode -Register $Env:SystemRootWinStoreAppxManifest.XML »
без кавычек .
. Заметка — Обратите внимание на правильность написания данной команды, правильность расположения пробелов.
Перезагрузите компьютер и попробуйте запустить Магазин Windows .
1. На рабочем столе, необходимо нажать сочетание клавиш «windows +C »
2. Выбрать пункт меню « Параметры »
3. Выбрать « Изменение параметров компьютера »
4. Выбрать « Обновление и восстановление »
5. Выбрать «» -> «Начать »
Запустится процесс восстановления системы.
. Заметка — этот процесс занимает достаточно длительное время, поэтому перед восстановлением, я рекомендую подключить ноутбук к сети, чтобы избежать разряда батареи.
Обратите внимание, что программы и приложения для рабочего стола необходимо будет повторно установить. Полный список программ и приложений, затронутых восстановлением будет сохранен на Вашем рабочем столе.
Если и это не помогло — «Восстановление компьютера без удаления файлов » -> «Начать »
С помощью меню пользователя на начальном экране
Это не самый лучший, однако один из самых быстрых способов попасть в «Параметры ПК», и заключается он в использовании пользовательского меню в правом верхнем углу начального экрана. Просто нажмите на имя своей учетной записи и выберете пункт «Сменить аватар».

Этим вы запустите приложение «Параметры ПК» и попадете в раздел персонализации в Windows 8 и в раздел с настройками учетной записи, если вы используете Windows 8.1.
С помощью панели «Параметры»
Другой способ заключатся в использовании панели (Charm) «Параметры».
Чтобы вызвать эту панель, переместите указатель мыши в правый верхний или нижний углы экрана. Затем переместите курсор вниз или вверх, чтобы увидеть кнопки на черном фоне.

Нажмите на кнопку «Параметры», а затем выберете «Изменение параметров компьютера».

С помощью панели управления
Это самый долгий и неудобный способ открытия приложения «Параметры ПК», но будет лучше, если будете знать и о нем.
Откройте панель управления и перейдите в Учетные записи и Семейная безопасность — > Учетные записи пользователей.

Так вы попадете в «Параметры ПК» в раздел настроек учетной записи.
С помощью плитки на начальном экране (в Windows 8.1)
Этот способ работает только в Windows 8.1, поскольку в этой версии операционной системы, в отличие от Windows 8, есть возможность закрепить плитку «Параметры ПК» на начальный экран.
Откройте начальный экран и введите «параметры».

Задайте вопрос Быстрый доступ
Вопрос
- Перемещено 20 сентября 2015 г. 20:16 Более подходящих раздел форума
20 сентября 2015 г. 14:12 Ответить | Цитировать
Ответы
28 сентября 2015 г. 5:24 Ответить | Цитировать
Все ответы
какое приложение не закрывается? что в журнале? что насчет целостности системы и вирусов?
и полную проверку проведите (cureit, kasper. virus removal tool, etc)
The opinion expressed by me is not an official position of Microsoft
20 сентября 2015 г. 14:42 Ответить | Цитировать
а что выдает эта команда
The opinion expressed by me is not an official position of Microsoft
21 сентября 2015 г. 6:31 Ответить | Цитировать
Запустите командную строку от имени администратора и выполните команду:
powershell -ExecutionPolicy Unrestricted Add-AppxPackage -DisableDevelopmentMode -Register $Env:SystemRootImmersiveControlPanelAppxManifest.xml
Мнения, высказанные здесь, являются отражением моих личных взглядов, а не позиции корпорации Microsoft. Вся информация предоставляется «как есть» без каких-либо гарантий.
21 сентября 2015 г. 7:46 Ответить | Цитировать
Хранилище компонентов подлежит восстановлению.
Уточните результат выполнения:21 сентября 2015 г. 11:26 Ответить | Цитировать
только это вводил и в Windows PowerShell и в командной строке и запускал от имени администратора.
22 сентября 2015 г. 6:54 Ответить | Цитировать
только это вводил и в Windows PowerShell и в командной строке и запускал от имени администратора.
Как долго Вы ждали указанного Выше вывода на экран результата исполнения команды?22 сентября 2015 г. 7:43 Ответить | Цитировать
Надо было ждать?! Я просто взял и вышел сразу.
22 сентября 2015 г. 9:36 Ответить | Цитировать
22 сентября 2015 г. 16:05 Ответить | Цитировать
Надо было ждать?! Я просто взял и вышел сразу.
Да, надо подождать несколько минут.22 сентября 2015 г. 16:09 Ответить | Цитировать
В Виндовс 10 менять настройки, улучшать интерфейс Рабочего стола можно через раздел «Параметры», который располагается в меню «Пуск». Также открыть инструменты можно и другими способами. Но иногда владельцы гаджетов сталкиваются с проблемой, когда «Параметры» не открываются в цифровом устройстве с Windows 10. Узнаем, в чем заключаются причины такой неполадки, и как ее устранить.
Почему «Параметры» закрываются при открытии на Windows 10
Без встроенного инструмента «Параметры» невозможно представить полноценную работу Винды. Операционка периодически просит внесения изменений в конфигурацию, настройку определенных режимов работы программ и компонентов. Софт практически заменяет классическую «Панель управления», теперь все настройки выполняются через раздел «Параметры».

Если юзер столкнулся с проблемой, когда окно утилиты запускается и снова закрывается или вовсе не реагирует на команды мыши, Виндовс предлагает несколько возможностей устранения неполадки. Перед решением задачи пользователю нужно выявить источник проблемы и устранить его. К основным из них относятся:
- сбои и ошибки в системе;
- повреждение системных файлов;
- неполадки, связанные с работой файлов приложения «Параметры».
При любых повреждениях или сбоях в работе системы требуется вмешательство пользователя. Существует несколько решений данного вопроса, где в ход идут встроенные инструменты, загружать иные сервисы с других источников не нужно.

Что нужно делать, чтобы решить проблему
Возобновление работы встроенного средства в «десятке» выполняется разными методами. Выбор способа зависит от источника проблемы. Решается любая задача встроенными приложениями, которые корпорация «Майкрософт» внедрила в свой продукт.
Перерегистрация приложений
Любое приложение в «десятке», которое работает некорректно, можно перерегистрировать. То же самое касается и раздела «Параметры». Для этого пользователю понадобится встроенный инструмент PowerShell. Ввод специальной команды позволяет решить проблему с запуском описываемого приложения.
- Нажать: «Win + R».
- Ввести: «PowerShell». Нажать кнопку ввода или «Ok».


По завершению действий юзеру потребуется перезагрузить устройство. Раздел «Параметры» должен восстановить свою работу.
Создание нового аккаунта и перенос данных в него
Сбой в конфигурационном файле аккаунта Виндовса может привести к описываемой неполадке. Решением проблемы станет регистрация новой учетки, в том числе перенос всех данных из предыдущего профиля.
Операция выполняется пошагово:
- Открыть «Пуск».
- Найти и открыть КС с расширенными правами.

- Вставить: «net user *имя юзера* *пароль* /add», где *Имя юзера* – название учетки, а *пароль* – код для безопасного входа в аккаунт.

Далее пользователю нужно задать для нового аккаунта права Администратора. Для этого нужно выполнить следующее:
- Ввести в этом же окне: «net localgroup Администраторы *имя юзера* /add».

- Открыть на компьютере системный диск (чаще всего это диск «C»).
- Поставить на верхней панели отметку рядом с пунктом «Скрытые элементы».

- Перейти в папку, подписанную как «Users».
- Найти элемент старой учетной записи.
- Выделить внутри папки все данные, скопировать их.
- Перейти к директории нового профиля, вставить скопированные данные.

Для новичков этот способ может показаться одним из сложных, но зато такое решение гарантирует исправление неполадки.
Проверка целостности системных файлов
Нарушение целостности файлов системы может быть вызвано действиями пользователя, вирусными атаками и другими причинами. Для восстановления элементов потребуется следовать инструкции:
- Открыть «Пуск».
- Ввести в строке поиска: «cmd».
- Открыть КС с правами Админа.

- Ввести команду: «sfc /scannow».
- Начнется процесс сканирования; дождаться его завершения.

После сканирования система выдаст обнаруженные файлы с повреждениями, результаты их исправления. После выполнения операции приложение «Параметры» вновь должно заработать. Если системе не удалось найти поврежденные файлы, значит, причина блокировки утилиты кроется в другом.
Поиск и удаление вирусов
Наличие вирусных программных обеспечений может стать источником проблемы с запуском меню «Параметры». Юзеру нужно убедиться в отсутствии вредоносных ПО на устройстве. Для этого ему потребуется запустить встроенный Защитник Виндовс либо выполнить полное сканирование системы встроенным антивирусником.
Все антивирусные программы работают идентичным способом. Для запуска инструмента и сканирования ОС нужно выполнить следующее:

После начнется процесс проверки данных компьютера. По завершению программа выдаст отчет о проделанной работе. Все вирусы утилита удаляет, а зараженные файлы помещает на карантин.
Возврат ПК в исходное состояние
Такой способ считается радикальным и применяется в случае, когда все выше перечисленные методы не смогли решить проблему. Если юзер заранее создал точку восстановления, то он может выполнить откат системы до этого уровня.
- Открыть «Пуск», нажать кнопку выключения ПК.
- Выбрать из списка «Перезагрузить компьютер», удерживая кнопку «Shift».


- Выбрать в следующем меню «Вернуть в исходное состояние».

- Нажать на один из предложенных пунктов: сохранить/удалить файлы с жесткого диска.

- Выбрать аккаунт, через который запустится процесс восстановления.
- Ввести данные для входа.
- Запустить сброс системы.
После окончания процесса восстановления система запустится снова. Пользователю останется зайти и проверить, заработал ли раздел «Параметры».
Запуск средства по устранению неполадок
Средства диагностики и устранения неполадок помогают обнаруживать проблемы и устранять их. Их не требуется устанавливать, так как они предусмотрены в десятой версии Винды. Воспользоваться встроенными утилитами можно по следующей схеме:
- Открыть «Пуск».
- Найти «Панель управления».



- Найти в списке «Приложения из Магазина Windows».

Средство попытается найти источник проблемы, устранить его.
Если «Параметры» не открываются на ПК с Виндовс 10, пользователь самостоятельно может решить проблему. В этом ему поможет один из предложенных методов. Для начала рекомендуется проверить операционку на вирусы, затем воспользоваться встроенными инструментами устранения неполадок. В случае, если результат не изменился, переходить к радикальным методам.






- Нажимаем на "Проверка наличия обновлений" - Открыть Приложение "Параметры".
Фактически мы оказываемся на страничке "Параметры"-обновление" своего компьютера
Приостановаем обновления (чтобы мусор пока не качался на Ваш комп), для этого совершаем следующие действия:
Дополнительные параметры-Приостановка обновлений- Вкл
Удаляем обновления. после которых на компе появились "косяки", для этого опять заходим на сайт Microsoft (см. выше) и совершаем следующие действия:
Проверка наличия обновлений Windows 10 – открыть приложение «Параметры»-просмотр журнала обновлений-удалить обновления – выделить обновление - удалить - перегрузить
Начинаю удалять с этого обновления
1. Удаляем сначала следующее обновление
2021-05 Предварительная версия накопительного бновления NET Framework 3.5, 4.7.2 и 4.8 для Windows 10 Version 1809 для х64 систем (KB5003396)
Вот и всё!
Комп начинает корректно работать.
Удалять обновление
2021-05 Предварительный просмотр накопительного бновления для Windows 10 Version 1809 для основанных на х64 системах (KB5003217)
не пришлось. Комп работает и с этим обновлением
Читайте также:


