Изменение качества доступно только в safari меню открыть что это
Как настроить масштаб страницы в Safari на iPhone, iPad и Mac
В Safari на iPhone, iPad и Mac можно не только приближать страницу, но и менять ее масштаб. Более того, для каждого сайта данный параметр можно задать индивидуально, что значительно повысит удобство использования конкретных ресурсов в интернете. В этой статье про то, как это работает.
В тему:
Чем приближение страницы отличается от изменения масштаба
Чтобы приблизить страницу в Safari, нужно развести пальцы на экране iPhone или iPad, а также на встроенном трекпаде MacBook, Magic Trackpad или Magic Mouse. С помощью данного жеста можно детально рассмотреть мелкие элементы сайта. Тем не менее, целиком страницу таким образом увидеть не получится, поэтому это только временный способ, чтобы увеличить что-то, а потом вернуть просмотр в начальное положение. Другое дело, изменение масштаба, которое на Mac есть очень давно, а на iPhone и iPad появилось вместе с выходом iOS 13, а также iPadOS 13.
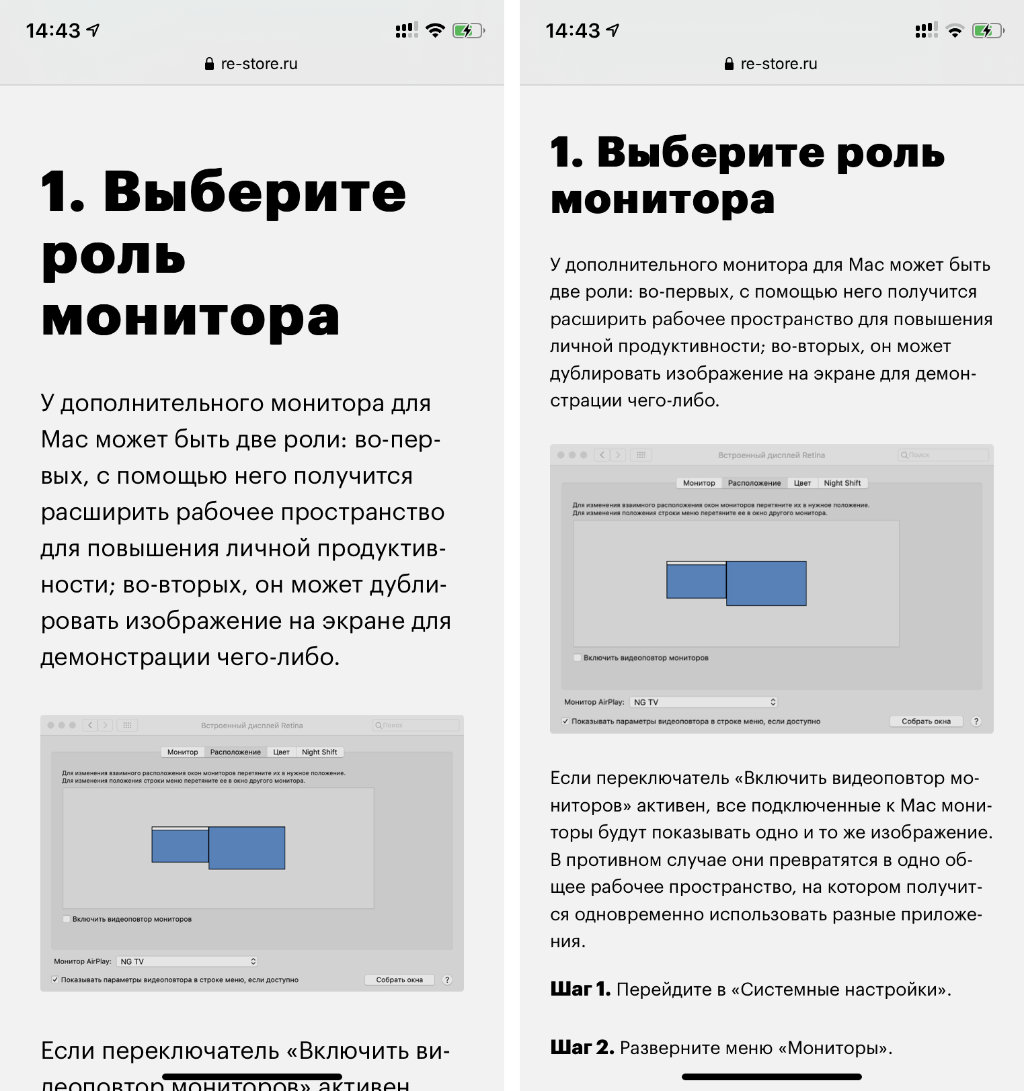
С помощью масштаба внешний вид страницы меняется интеллектуальным образом. Размер изображений и многих других графических элементов обычно остается оригинальным, а вот обычный текст и заголовки становятся больше или меньше. Для любого сайта можно выбрать индивидуальный масштаб, который получится использовать постоянно. Последнее особенно удобно, если текст на нем кажется слишком большим или очень маленьким. Вопрос размера текста очень индивидуальный, и создатели конкретного ресурса не могут выбрать единственно верный. Поэтому возможность самостоятельной настройки очень кстати.
Интересный факт
Ч тобы чтение информации на сайтах стало еще более удобным, используйте вид «Для чтения». Чтобы активировать его, нужно сначала открыть интернет-страницу с новостью или статьей, а потом воспользоваться специальным переключателем в панели инструментов.
Как настроить масштаб страницы в Safari на iPhone и iPad
На iPhone и iPad можно выбрать конкретный масштаб, который будет использоваться для всех сайтов, которые открываются через Safari. Для этого нужно открыть меню «Настройки» > Safari > «Масштаб страницы» и определить его в разделе «Другие веб-сайты». Но можно использовать и индивидуальные параметры.
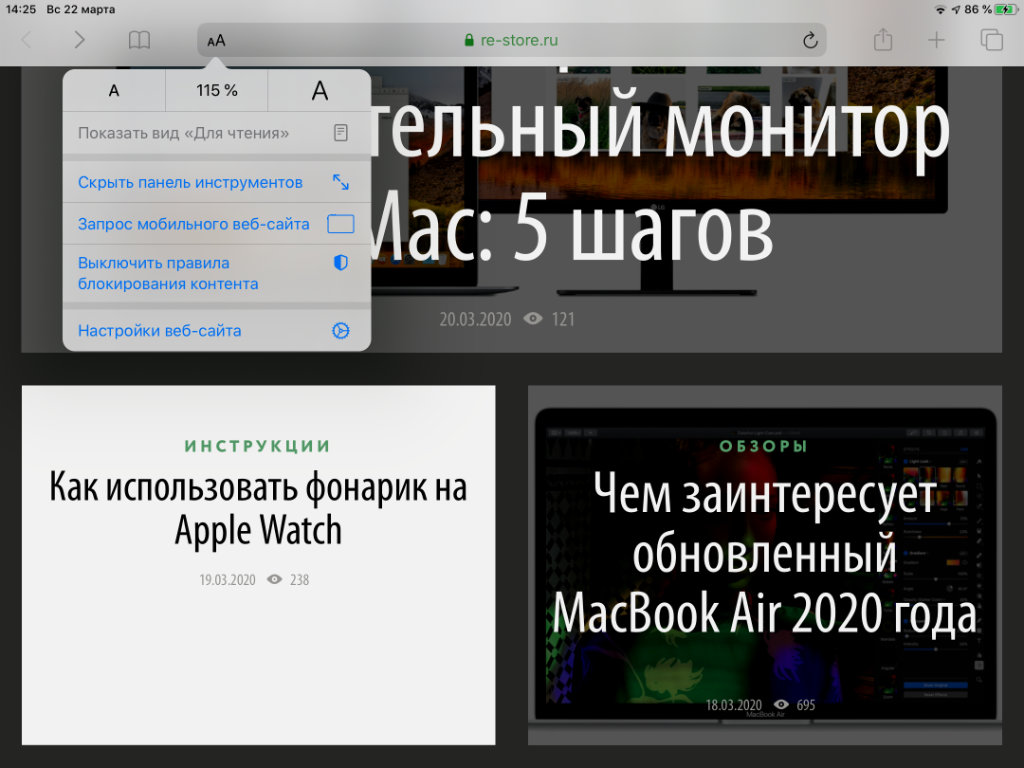
Шаг 1. Запустите Safari.
Шаг 2. Откройте конкретный сайт, масштаб которого необходимо изменить.
Шаг 3. Нажмите на кнопку «ᴀА» в верхней панели инструментов.
Шаг 4. Выберите необходимый масштаб с помощью кнопок «ᴀ» и «А».
После того, как вы измените масштаб конкретного сайта, браузер автоматически сохранит эти параметры. Он даст возможность просмотреть индивидуальные значения для интернет-ресурсов в меню «Настройки» > Safari > «Масштаб страницы» — здесь также получится изменить их по своему желанию.
Как настроить масштаб страницы в Safari на Mac
На Mac можно выбрать конкретный масштаб, который будет использоваться для всех сайтов, которые открываются через Safari. Для этого нужно открыть Safari, перейти в меню «Настройки» > «Веб-сайты» > «Масштаб страницы» и определить его в разделе «При посещении других веб-сайтов». Но можно использовать и индивидуальные параметры.
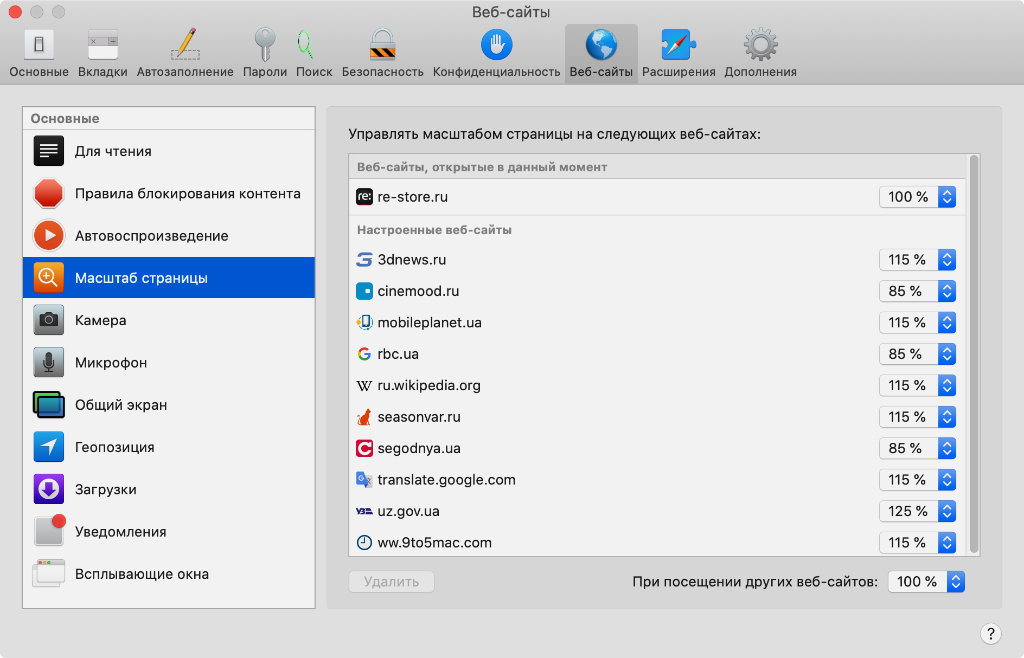
Шаг 1. Запустите Safari.
Шаг 2. Откройте конкретный сайт, масштаб которого необходимо изменить.
Шаг 3. Используйте сочетания клавиш Command(⌘) + «+» для увеличения, Command(⌘) + «-» для уменьшения и Command(⌘) + «0» для того, чтобы вернуть масштаб в первоначальное значение.
После того, как вы измените масштаб конкретного сайта, браузер автоматически сохранит эти параметры. Он даст возможность просмотреть индивидуальные значения для интернет-ресурсов в меню «Настройки» > «Веб-сайты» > «Масштаб страницы» — здесь также получится изменить их по своему желанию.
Интересный факт
Чтобы менять только размер текста, сохраняя ширину страницы, вместо одного только Command(⌘) в данных сочетаниях нужно использовать Command(⌘) + Option(⌥).

В приложении Safari можно изменить внешний вид Safari, персонализировать начальную страницу, изменить размер текста на веб-сайтах, а также изменить параметры отображения и конфиденциальности. Если Вы выполнили вход в iCloud с одинаковым Apple ID на нескольких устройствах, вкладки, открытые на других устройствах, а также закладки, история и список для чтения будут синхронизированы на всех Ваших устройствах.
Изменение внешнего вида Safari
Можно выбрать между привычной одиночной вкладкой сверху и новой панелью вкладок снизу.

Откройте «Настройки» > «Safari», затем прокрутите вниз до раздела «Вкладки».
Выберите внешний вид: либо «Панель вкладок», либо «Одиночная вкладка».
Вы можете перемещаться между вариантами внешнего вида, не закрывая открытые вкладки.
Персонализация начальной страницы
При открытии новой вкладки Вы оказываетесь на начальной странице. Вы можете настроить внешний вид начальной страницы с помощью новых фоновых изображений и других возможностей.
Коснитесь , затем коснитесь .
Прокрутите до конца страницы, затем коснитесь «Изменить».
Выберите нужные параметры начальной страницы.
Использование начальной страницы на всех устройствах. Настройки и предпочтения синхронизируются на всех устройствах Apple, если на них выполнен вход в учетную запись с Вашим Apple ID. Подробную информацию о входе в iCloud см. в разделе Настройка iCloud на всех устройствах.
Избранное. В этом разделе отображаются быстрые команды для перехода к избранным веб-страницам в закладках. См. раздел Добавление веб-страницы в Избранное.
Предложения Siri. Во время поиска Siri может предлагать веб-страницы.
Часто посещаемые. Сразу переходите на веб-страницы, которые Вы посещаете чаще всего.
Отчет о конфиденциальности. Узнавайте о количестве трекеров и веб-страниц, которым приложение помешало отслеживать Ваши действия. См. раздел Просмотр Отчета о конфиденциальности.
Список для чтения. Список страниц, включенных в данный момент в Ваш список для чтения. См. раздел Добавление текущей страницы в список для чтения.
Вкладки iCloud. В этом разделе отображаются вкладки, открытые на других Ваших устройствах Apple, на которых осуществлен вход под тем же Apple ID и приложение «Safari» включено в разделе настроек iCloud или в системных настройках устройства. См. раздел Просмотр вкладок в Safari на iPhone.
Примечание. Индивидуальные настройки начальной страницы синхронизируются на всех Ваших устройствах Apple, на которых включена двухфакторная аутентификация для iCloud и выполнен вход с одним и тем же Apple ID. Обратитесь к статье службы поддержки Apple Двухфакторная аутентификация для идентификатора Apple ID.
Изменение размера текста.
Используйте кнопку параметров страницы, чтобы увеличить или уменьшить размер шрифта.
Коснитесь кнопки слева от поля поиска.
Коснитесь прописной буквы «А», чтобы увеличить размер шрифта, или строчной буквы «А», чтобы его уменьшить.
Настройка параметров отображения и конфиденциальности
Вы можете переключиться на вид «Для чтения», скрыть поле поиска, настроить параметры конфиденциальности для веб-страницы и выполнить другие действия. Чтобы открыть меню параметров страницы, коснитесь кнопки , затем выполните любые из описанных ниже действий.
Для просмотра веб-страницы без рекламы и меню навигации коснитесь «Показать вид "Для чтения"».
Коснитесь «Настройки веб-сайта», чтобы настроить параметры отображения и конфиденциальности для веб-страницы.
Разметка веб-страницы
Можно добавлять разметку на веб-страницу, выделять избранные места, рисовать и делать заметки, а затем делиться документом с коллегами и друзьями.
Коснитесь кнопки .
Коснитесь , затем выберите инструмент для разметки страницы.
Коснитесь «Готово», чтобы сохранить размеченную страницу как документ PDF.
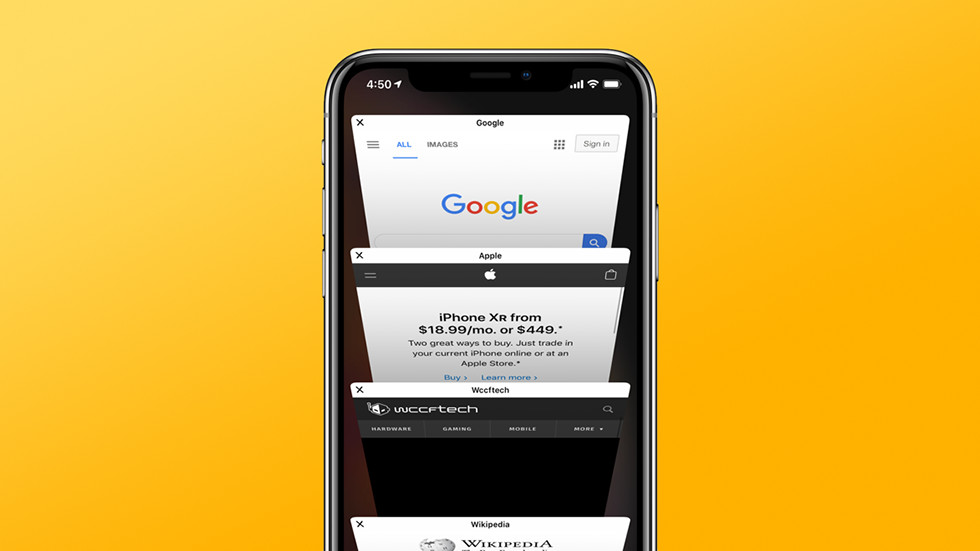
Для большинства пользователей iPhone и iPad Safari является основным браузером. Однако далеко не все владельцы мобильных устройств Apple пользуются Safari с максимальной эффективностью. В этой статье мы собрали 10 не самых очевидных функций штатного браузера iPhone и iPad, которые делают мобильный серфинг гораздо удобнее.

Разумеется, некоторые пользователи с частью представленных функций уже знакомы. Но мы уверены, что даже опытные владельцы iPhone и iPad смогут почерпнуть для себя из этой статьи хотя бы одну из фишек.
Быстрое открытие новых вкладок
Начнем с простого. Для открытия новой вкладки в Safari достаточно зажать на кнопке просмотра открытых страниц и выбрать в открывшемся меню пункт «Новая вкладка». Наиболее активным пользователям мобильного интернета эта особенность Safari может сохранить очень много времени.

Пользу такой способ открытия новых вкладок принесет только пользователям iPhone. У владельцев iPad есть прямой доступ к кнопке открытия новой вкладки.
Закрытие всех вкладок одновременно
Кроме этого, это же меню позволяет и закрывать все открытые вкладки одним нажатием. Зажмите на кнопке переключения между вкладками и выберите в открывшемся меню пункт «Закрыть все вкладки».

Переход к недавно закрытым страницам
Случайно закрыли страницу? Искать ее в истории открытых сайтов нет необходимости. Удержание на кнопке открытия новой вкладке покажет список пяти последних закрытых вкладок, из которого можно выбрать нужную страницу. Она откроется на новой вкладке.

Просмотр истории переходов

Быстрый поиск
Обращаться к поисковику с целью поиска по запросу в Safari можно с изумительной простотой. Скопируйте в буфер обмена слово или фразу, по которой хотите выполнить поиск. После этого удержите на адресной строке и в открывшемся меню выберите пункт «Вставить и искать». Новая вкладка с поиском по указанному запросу откроется моментально.

Открытие полной версии сайта
Не всегда мобильные версии сайтов позволяют найти необходимую информацию. Особенно, если вы привыкли работать с любимым сайтом с компьютера. К счастью, открыть полную версию сайта в Safari крайне просто. Удержите на кнопке обновления страницы и выберите пункт «Полная версия сайта». Она откроется незамедлительно.

Поиск на странице
Многие пользователи отказываются от использования Safari из-за того, что не могут найти функцию поиска по странице. А она в Safari есть. Более того, пользоваться ей очень просто. Просто напишите слово, которое хотите найти на сайте в адресной строке, опуститесь вниз предлагаемого списка и нажмите на слово в разделе «На этой стр.».

Быстрый поиск по конкретному сайту
Safari дает возможность выполнять поисковые запросы по конкретному сайту без необходимости переходить на него и вбивать запрос в окне поиска. Функция называется «Быстрый поиск веб-сайтов» и настраивается очень просто.
Первым делом вы должны перейти в меню «Настройки» → Safari → «Поиск веб-сайтов» и убедиться в том, что переключатель «Быстрый поиск веб-сайтов» активен. Затем вы должны открыть сайт, на котором в будущем хотите выполнять быстрый поиск. Найдите на этом сайте окно поиска и сделайте любой поисковый запрос, после чего обязательно перейдите по одной из выданных ссылок. В случае, если все сделано правильно — ваш сайт появится в списке добавленных в функцию быстрого поиска:


Быстрое добавление страницы в закладки, «Общие ссылки» или в список для чтения
А вот и еще одна удобная функция, доступ к которой открывается по длительному нажатию (привет, 3D Touch, доступный только на новейших iPhone). Вы можете быстро добавить открытую страницу в закладки, список для чтения или «Общие ссылки» удержав на кнопке перехода к меню закладок. Крайне удобная функция, пользуются которой далеко не все.

Открытие ссылок в новом окне самым удобным способом
Немногие знают, но для того, чтобы открыть любую ссылку в новом окне в Safari, по ней достаточно нажать двумя пальцами одновременно. Данный жест не описывается ни в каких, даже продвинутых руководствах от Apple, что крайне странно, так как он в значительной мере увеличивает удобство от использования браузера.

Стали ли эти «фишки» Safari полезными для вас? Делитесь своим мнением и другими найденными вами особенностями браузера в комментариях.


В вышедшем недавно обновлении iOS 15 большое количество изменений пришлось на стандартный браузер Safari.
В просмотрщике страниц обновили внешний вид, добавили новые жесты и перенесли адресную строку. Такого количества новшеств Safari не получал с момента появления в первых версиях ОС для iPhone.
Сейчас разберемся со всеми нововведениями и научимся пользоваться новыми фишками.
Новый внешний вид браузера
1. Адресная строка в самом низу экрана. Самым заметным отличием обновленного Safari стала переехавшая на нижнюю грань дисплея адресная строка. Данный элемент сильно изменился за последние месяцы.

Для этого нажмите кнопку аА в левом углу адресной строки и выберите пункт Показать верхнюю адресную строку.
Мы рекомендуем привыкнуть к расположению строки снизу, ведь на этом построены другие новые фишки браузера, которые не работают при отображении строки сверху.

2. Горизонтальное отображение вкладок. Эта опция способна ввести в заблуждение даже самых опытных пользователей iOS. Купертиновцам не мешало бы снабдить настройку дополнительным поясняющим блоком.

3. Изменение цвета браузера в тон сайта. Адресная строка браузера и некоторые элементы интерфейса теперь могут подстраиваться под основной цвет оформления просматриваемого сайта.

4. Стартовая страница получила множество параметров. Настройки перекочевали из настольного браузера Safari и сделали мобильный браузер схожим со своим старшим братом.
Для изменения параметров откройте пустую страницу в браузере и найдите кнопку Изменить в самом низу экрана. Главный переключатель позволяет сохранить настроенные параметры стартовой страницы Safari в iCloud и перенести его на все остальные ваши устройства.
Ниже можно включать или отключать некоторые элементы браузера: панель с избранными ссылками, часто посещаемые сайты, расшаренные другими пользователями ссылки, предложения Siri, список для чтения, вкладки iCloud и отчет о конфиденциальности.
Последний параметр позволяет выбрать фоновую картинку для пустой вкладки браузера.

5. По-новому стал выглядеть экран с открытыми вкладками. Теперь это панель из плиток с вертикальной прокруткой. Вызывается она, как и ранее, нажатием на кнопку с парой квадратов в правом углу панели инструментов браузера.
Здесь можно управлять открытыми вкладками, менять их местами и закрывать. Для этого используется боковой свайп влево или кнопка с крестиком.

6. Новое меню загрузок. Кнопка для просмотра загруженных файлов спрятана в адресную строку в виде небольшого синего индикатора.
Для просмотра скачанных файлов нужно нажать на кнопку аА и выбрать раздел Загрузки.
Новые жесты управления в Safari
Для более удобной работы с поисковиком разработчики добавили несколько новых жестов. Обратите внимание, что все жесты работают только при расположении адресной строки в нижней части дисплея (фишка №1).

7. Быстрое переключение между вкладками. Оно осуществляется боковыми свайпами по адресной строке, как переключение между приложениями на iPhone с Face ID.
8. Добавление новой вкладки свайпом. Если открыть последнюю из вкладок и сделать боковой свайп влево, то вместо перехода к следующей вкладке получится открыть новую страницу.

9. Быстрый переход к панели с открытыми вкладками. Сделать это можно как нажатием на привычную кнопку с двумя квадратами, так и свайпом вверх по адресной строке. Обновленная панель содержит больше вкладок на одном экране, а для закрытия любой достаточно нажать на крестик или резко смахнуть её влево.
10. Быстрая перезагрузка страницы. Долгожданный жест pull-to-refresh добавили в стандартный браузер iOS. Достаточно потянуть страницу вниз и вкладка будет перезагружена.
Измененные кнопки и меню в браузере

Из-за изменившегося интерфейса в новом месте оказались некоторые уже привычно для пользователей кнопки и панели.
11. Частые действия скрыты в боковом меню. Некоторые кнопки спрятаны в меню, которое доступно по долгому удержанию кнопки с квадратами в правом углу панели инструментов.
Здесь есть кнопки для быстрого закрытия текущей вкладки, закрытия всех вкладок в браузере, переключение между обычным режимом браузера и приватным.
12. Обновленная активация приватного режима. В меню просмотра открытых вкладок пропала кнопка Частного доступа. Теперь режим приватного браузинга запускается из описанного в предыдущем пункте меню либо зажатием кнопки с количеством вкладок.

13. Переехала кнопка создания новой страницы. Теперь она сдвинута влево, а ее зажатие, как и раньше, открывает список недавно закрытых страниц.
14. Добавлено новое меню, которое вызывается удержанием адресной строки. Отсюда можно скопировать адрес сайта, вставить содержимое буфера обмена для поиска или запустить голосовой поиск в сети.
Работа с группами вкладок

15. В этом году разработчики из Купертино представили кроссплатформенный механизм работы с группами вкладок. Он доступен во всех обновленных браузерах Safari из iOS 15, iPadOS 15 и macOS Monterey (пока только в тестовых версиях системы).
С его помощью можно группировать вкладки по определенному признаку для удобной и быстрой работы с несколькими сайтами одновременно. Так можно объединить несколько вкладок для работы над определенным проектом или развлечений, а затем быстро открывать или обновлять их, передавать на другое устройство, делиться с друзьями.
К новому механизму следует привыкнуть и поискать применение для него в своих сценариях эксплуатации. Я, например, так и не понял, когда лично мне будет полезно группировать вкладки.
Для управления группами вкладок появилось сразу несколько меню или отдельных пунктов в уже привычных диалоговых панелях. Обратите внимание, что меню с выбором группы вкладок чаще всего раскрывается для выбора дополнительного действия.

16. Новое меню для работы с группами вкладок. Если в режиме просмотра открытых страниц нажать на кнопку с количеством вкладок, попадете в новое меню управления группами сайтов.
Здесь будут находиться все сгруппированные ссылки с возможностью изменения и добавления новых групп.
Новые расширения для Safari

17. Появилась возможность добавлять расширения для браузера. Специально для этого в App Store выделен новый раздел. В нем будут собраны все приложения, которые встраиваются в стандартный браузер на iPhone и расширяют его возможности.
Сторонние разработчики смогут добавлять кастомные стартовые страницы для браузера, дополнения для удобного просмотра сайтов, управления сохраненными паролями или блокировки рекламы.
Прочие мелкие фишки

18. Появился голосовой поиск. Во время создания новой вкладки адрес или поисковый запрос можно не вводить с клавиатуры, а продиктовать голосом. Для этого добавлена кнопка с микрофоном в правой части адресной строки.
19. Новая защита от трекинга. Safari оснастили новым механизмом Intelligent Tracking Prevention который будет защищать пользователей от фишинговых атак и несанкционированного отслеживания действий в сети.
Эта возможность работает по умолчанию и не требует дополнительных настроек.
(23 голосов, общий рейтинг: 4.78 из 5)
Читайте также:


