Из чего состоит клавиша ноутбука
Что такое клавиатура
Клавиатура компьютера – элемент персонального компьютера или ноутбука, состоящий из кнопок, основная функция которого заключается в вводе данных. Состоит из расположенных в определенном порядке буквенных, цифровых и дополнительных функциональных клавиш.
Роль клавиатуры в персональном компьютере крайне велика, как для рядового пользователя, использующего его лишь для развлечения, так и для того, кто работает за машиной целыми днями. В то же время, нельзя сказать, что без физической клавиатуры вы не сможете пользоваться ПК. Сможете, конечно, но это будет достаточно нудно, тяжело и долго. Вам будет необходима мышь при помощи которой необходимо нажимать клавиши на наэкранной клавиатуре.

Что касается времяпрепровождения в компьютерных играх, здесь без клавиатуры не обойтись: управления в большинстве игр построено на отклике от нее, то есть компьютер без данного устройства ввода будет бесполезен для ребенка, к примеру (не берем во внимание различные джойстики и геймпады).
Ровно такую же роль играет и клавиатура в ноутбуке. Только в отличие от обычного настольного ПК, там она встроена в корпус. Это значит, что клавиатуру, которая есть в ноутбуке подключить к ПК нельзя, а вот наоборот – да, пожалуйста. Справедливости ради стоит сказать, что на сегодняшний день выпускается достаточно много ноутбуков с сенсорным экраном, благодаря которому работа с виртуальной клавиатурой становится намного приятнее.
Из чего состоит клавиатура

В определении мы говорили, что клавиатура состоит из клавиш, которые делятся на несколько подтипов:
Также, на многих клавиатурах присутствуют дополнительные кнопки с абсолютно различным функционалом, начиная от проигрывания музыки, заканчивая выключением компьютера.
Виды клавиатур
Делить клавиатуры по видам можно многими способами, рассмотрим самые распространенные.
По типу конструкции механизма клавиш клавиатуры делятся на:



По способу подключения к компьютеру клавиатуры бывают:
Также клавиатуры делятся на типы по функциональности и количеству клавиш. Из самых распространённых на сегодня бывают:
И еще одним способом деления клавиатур на виды является тип корпуса:


По вопросу видов клавиатур, думаю все ясно, идем дальше.
Характеристики компьютерных клавиатур
Итак, основные характеристики клавиатур:
Кроме сказанного, многие производители делают компьютерные клавиатуры с подсветкой, возможностью смены клавиш и т.п. Данный момент также требует внимания, поскольку такие же функции мало влияют на удобство работы, однако существенно увеличивают стоимость периферии.
Выводы
Подводя итоги стоит сказать, что компьютерная клавиатура – необходимая часть ПК, без которой комфортная и плодотворная работа за ним будет невозможна. Сегодня существует множество видов и моделей этих периферийных устройств.
Можно найти простую мембранную клавиатуру для офиса, а можно приобрести и настоящее произведение искусства с разноцветной подсветкой, реагирующей на каждое нажатие механических клавиш. Подобные модели могут иметь фантастические, футуристические формы и радовать владельца не только качественной работой, но также и внешним видом, отлично дополняя интерьер комнаты.
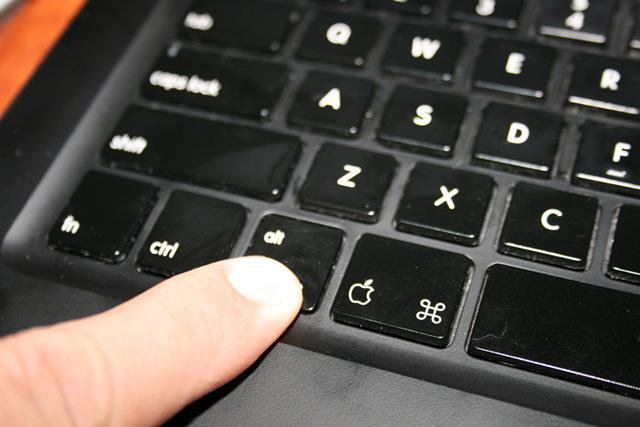
Клавиатура на мобильном ПК имеет примерно такое же строение, как и на персональном ПК. Она, как и любое устройство, очень чувствительна ко всевозможного рода загрязнениям, шерсти животных, крошкам, и особенно пролитой на нее жидкости. После определенного времени использования клавиатуры кнопки на мобильном ПК выходят из строя или же просто отваливаются.
Также причиной поломки кнопок на мобильном ПК может стать простая банальная чистка клавиатуры с использованием для этих целей пылесоса. Или же маленький ребенок может случайно оторвать клавишу. Также причиной такой поломки могут стать домашние животные, которые живут вместе с вами. Такое тоже встречается довольно часто. Но не нужно сразу нести ноутбук в ремонт. Очень часто можно все сделать самостоятельно.
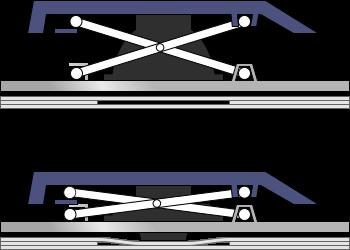
Строение кнопки
Перед тем как рассмотреть, как вставить кнопку на ноутбуке, нужно узнать ее строение и особенности крепления.
Кнопка состоит из самой клавиши, механизма ее удерживания и пружинящего элемента, при помощи которого она может подниматься и опускаться. Также там находится специальная пленка с площадками и дорожками.
Крепление состоит из двух частей. Эти две части скреплены между собой по центру маленькими «усиками». Они выходят из внутренней части крепления и вставлены в специальные пазы во внешней части. Благодаря такой конструкции они могут двигаться при нажатии на них. К противоположным сторонам крепится сама кнопка.
Общих рекомендаций о том, как вставить кнопку на ноутбуке нет, так как имеется много известных брендов, производящих клавиатуры. Но мы рассмотрим общие принципы, которые можно применить в большинстве случаев.
Рассмотрим, как вставить кнопку на ноутбуке
Если на вашем мобильном ПК выпала кнопка, не нужно сразу паниковать. Во многих случаях проблема решается самостоятельно. В домашних условиях тоже можно решить задачу о том, как вставить кнопку в ноутбук. Для этого достаточно иметь при себе простую скрепку. Перед тем как вставить кнопку на ноутбук для ее замены, старую деталь нужно извлечь из клавиатуры. Работа с кнопками на мобильном ПК требует большей осторожности, так как они более плоские и при сильном нажатии могут повредиться. Снятие элемента происходит так. Необходимо разогнуть скрепку в прямую линию и продеть под нижнюю платформу клавиши. Теперь необходимо потянуть ее на себя, и клавиша соскочит со своей базы.

Необходимо отметить, что не нужно применять силу при установке клавиш. Любое нажатие необходимо производить плавно и легко.
После установки нужно тщательно проверить крепление замененной клавиши. При покупке новых кнопок нужно уточнить, подойдут ли они к вашей модели ноутбука. Если необходимо поменять несколько деталей, то лучше это делать постепенно. Чтобы не перепутать расположение на клавиатуре.
Перед тем как вставить кнопку на ноутбуке, необходимо внимательно посмотреть, чтобы пластмассовое крепление, которое расположено под самой клавишей, находилось на своем месте. Сразу может показаться, что состыковать все очень трудно. Но на самом деле, это не совсем так, потому что в действительности может быть только один правильный вариант. По-другому ничего не установишь.
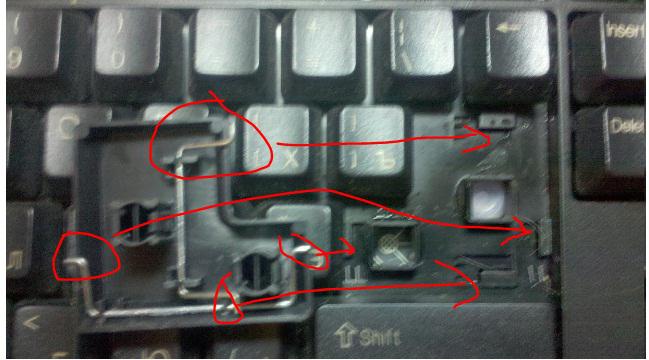
Как вставить кнопку большого размера
Рассмотрим, как вставить кнопку на ноутбуке большого размера. Это такие клавши как Space, Tab, Shift, Enter. Кроме «качельки», которая выполнена из пластмассы, они могут иметь еще и металлический стабилизатор. Он необходим для того, чтобы клавиша нажималась равномерно. С внутренней стороны есть два ушка, необходимых для закрепления на них стабилизатора. Сразу нужно завести его концы. Далее усики «качельки» заводим в пазы и ставим кнопку на свое место небольшим нажатием на ней.
Пробел держится на нескольких «качельках» и на стабилизаторе. Может возникнуть ситуация, что «качелька» может быть разобранной. Ее несложно собрать, воспользовавшись для этого иголкой или зубочисткой. Одну сторону нужно завести в паз, а вторую устанавливаем, используя иголку.
Рассмотрим, как вставить кнопку на ноутбуке, в котором крепление изготовлено с применением скобок из металла вместо качелей из пластмассы. Здесь крепление тоже несложное. Только нужно отметить, что такая клавиатура будет более шумной.
Как починить кнопку на ноутбуке
Необходимо четко понимать, что попытка ремонта кнопки будет чаще всего только одна. Это нужно обязательно учесть перед тем, как поставить кнопку на ноутбуке. Перед началом выполнения необходимых работ нужно иметь в наличии такие инструменты:

Помещаем сломанное крепление на его рабочее место. Берем иголку и паяльник. Иголку прикладываем к месту отломанного усика и смотрим, чтобы она заходила туда на несколько миллиметров. Нагреваем ее паяльником и вплавляем в крепление. Ненужную часть иголки откусываем. Счищаем лишний пластик.
Рассмотрим еще один вариант, как поставить кнопку на ноутбуке. Нагреваем иголку зажигалкой и делаем ею паз, в который можно поместить, например, ворсинку или что-то наподобие. Помещаем ее в паз и склеиваем суперклеем
Как самому сделать новую кнопку

Если кнопка просто выпала
Итак, мы разобрались, как поставить кнопку на ноутбуке. Как вы видите, это сделать не очень сложно, и во многих случаях можно решить проблему не обращаясь в сервисный центр.
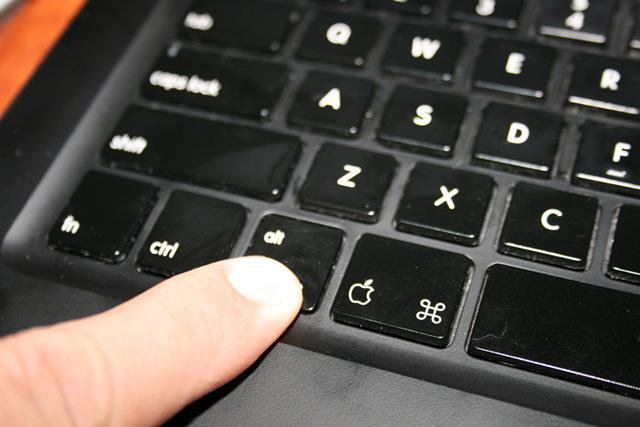
Самые распространенные причины поломок
Клавиатура на мобильном ПК имеет примерно такое же строение, как и на персональном ПК. Она, как и любое устройство, очень чувствительна ко всевозможного рода загрязнениям, шерсти животных, крошкам, и особенно пролитой на нее жидкости. После определенного времени использования клавиатуры кнопки на мобильном ПК выходят из строя или же просто отваливаются.
Также причиной поломки кнопок на мобильном ПК может стать простая банальная чистка клавиатуры с использованием для этих целей пылесоса. Или же маленький ребенок может случайно оторвать клавишу. Также причиной такой поломки могут стать домашние животные, которые живут вместе с вами. Такое тоже встречается довольно часто. Но не нужно сразу нести ноутбук в ремонт. Очень часто можно все сделать самостоятельно.
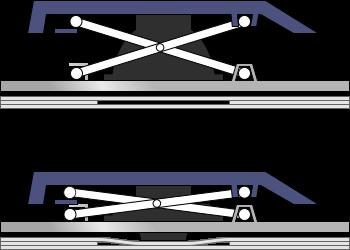
Строение кнопки
Перед тем как рассмотреть, как вставить кнопку на ноутбуке, нужно узнать ее строение и особенности крепления.
Кнопка состоит из самой клавиши, механизма ее удерживания и пружинящего элемента, при помощи которого она может подниматься и опускаться. Также там находится специальная пленка с площадками и дорожками.
Крепление состоит из двух частей. Эти две части скреплены между собой по центру маленькими «усиками». Они выходят из внутренней части крепления и вставлены в специальные пазы во внешней части. Благодаря такой конструкции они могут двигаться при нажатии на них. К противоположным сторонам крепится сама кнопка.
Общих рекомендаций о том, как вставить кнопку на ноутбуке нет, так как имеется много известных брендов, производящих клавиатуры. Но мы рассмотрим общие принципы, которые можно применить в большинстве случаев.
Рассмотрим, как вставить кнопку на ноутбуке
Если на вашем мобильном ПК выпала кнопка, не нужно сразу паниковать. Во многих случаях проблема решается самостоятельно. В домашних условиях тоже можно решить задачу о том, как вставить кнопку в ноутбук. Для этого достаточно иметь при себе простую скрепку. Перед тем как вставить кнопку на ноутбук для ее замены, старую деталь нужно извлечь из клавиатуры. Работа с кнопками на мобильном ПК требует большей осторожности, так как они более плоские и при сильном нажатии могут повредиться. Снятие элемента происходит так. Необходимо разогнуть скрепку в прямую линию и продеть под нижнюю платформу клавиши. Теперь необходимо потянуть ее на себя, и клавиша соскочит со своей базы.

Необходимо отметить, что не нужно применять силу при установке клавиш. Любое нажатие необходимо производить плавно и легко.
После установки нужно тщательно проверить крепление замененной клавиши. При покупке новых кнопок нужно уточнить, подойдут ли они к вашей модели ноутбука. Если необходимо поменять несколько деталей, то лучше это делать постепенно. Чтобы не перепутать расположение на клавиатуре.
Перед тем как вставить кнопку на ноутбуке, необходимо внимательно посмотреть, чтобы пластмассовое крепление, которое расположено под самой клавишей, находилось на своем месте. Сразу может показаться, что состыковать все очень трудно. Но на самом деле, это не совсем так, потому что в действительности может быть только один правильный вариант. По-другому ничего не установишь.
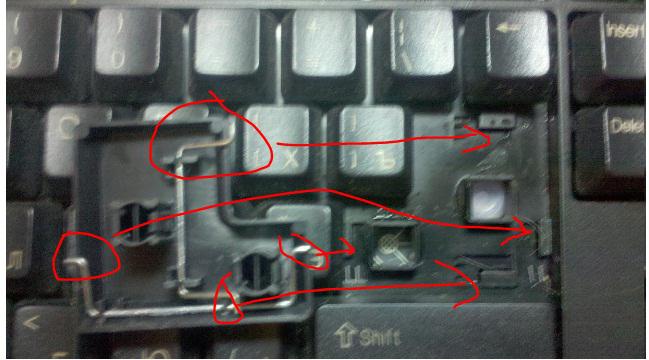
Как вставить кнопку большого размера
Рассмотрим, как вставить кнопку на ноутбуке большого размера. Это такие клавши как Space, Tab, Shift, Enter. Кроме «качельки», которая выполнена из пластмассы, они могут иметь еще и металлический стабилизатор. Он необходим для того, чтобы клавиша нажималась равномерно. С внутренней стороны есть два ушка, необходимых для закрепления на них стабилизатора. Сразу нужно завести его концы. Далее усики «качельки» заводим в пазы и ставим кнопку на свое место небольшим нажатием на ней.
Пробел держится на нескольких «качельках» и на стабилизаторе. Может возникнуть ситуация, что «качелька» может быть разобранной. Ее несложно собрать, воспользовавшись для этого иголкой или зубочисткой. Одну сторону нужно завести в паз, а вторую устанавливаем, используя иголку.
Рассмотрим, как вставить кнопку на ноутбуке, в котором крепление изготовлено с применением скобок из металла вместо качелей из пластмассы. Здесь крепление тоже несложное. Только нужно отметить, что такая клавиатура будет более шумной.
Как починить кнопку на ноутбуке
Необходимо четко понимать, что попытка ремонта кнопки будет чаще всего только одна. Это нужно обязательно учесть перед тем, как поставить кнопку на ноутбуке. Перед началом выполнения необходимых работ нужно иметь в наличии такие инструменты:

Помещаем сломанное крепление на его рабочее место. Берем иголку и паяльник. Иголку прикладываем к месту отломанного усика и смотрим, чтобы она заходила туда на несколько миллиметров. Нагреваем ее паяльником и вплавляем в крепление. Ненужную часть иголки откусываем. Счищаем лишний пластик.
Рассмотрим еще один вариант, как поставить кнопку на ноутбуке. Нагреваем иголку зажигалкой и делаем ею паз, в который можно поместить, например, ворсинку или что-то наподобие. Помещаем ее в паз и склеиваем суперклеем
Как самому сделать новую кнопку

Если кнопка просто выпала
Итак, мы разобрались, как поставить кнопку на ноутбуке. Как вы видите, это сделать не очень сложно, и во многих случаях можно решить проблему не обращаясь в сервисный центр.
Иногда в результате неправильного обращения с ноутбуком или из-за сильного удара выпадают клавиши. Если в клавиатуру для стационарных компьютеров вставить ее на место легко, то здесь требуется сноровка. Если вы не готовы самостоятельно поставить клавишу на место, то стоит обратиться в сервисный центр. Специалисты смогут выполнить все необходимые действия в течение пяти минут. А стоимость данной услуги не превышает 100 рублей.

Основные причины для замены клавиши на клавиатуре
Они могут выпасть по нескольким причинам. Вот основные из них:
- сильный удар по ноутбуку или клавиатуре;
- самостоятельная попытка вытащить мусор из-под кнопок. В результате чего некоторые из них могут выпасть;
- излишнее давление на клавиши во время работы с ноутбуком;
- попадание жидкости внутрь.
Существует несколько вариантов неработоспособности клавиш. В зависимости от этого, стоит выполнять ремонт самостоятельно или обращаться к специалистам. Если причина заключается в коротком замыкании или повреждении шлейфа, то обязательно надо обращаться к специалистам.

Важно! У кнопки есть, так называемые, усики. Если один из них сломался в результате внешнего воздействия на клавиатуру, то необходимо полностью менять кнопку. В противном случае она постоянно будет вылетать. Замена клавиатуры требуется при пробитии матрицы, в результате чего невозможно восстановить полную работоспособность одной или нескольких клавиш.
Что требуется для самостоятельного ремонта
Если вы решили вставлять клавишу самостоятельно, то вам точно потребуются игла и канцелярская скрепка или предметы, которые могут заменить их. При необходимости совершения мелкого ремонта дополнительно возьмите паяльник, нож, отвертку, клей и небольшой пинцет.

Важно! Неправильные действия могут повлечь за собой необходимость полной замены клавиатуры на ноутбуке. Поэтому при отсутствии навыков ремонта компьютерной техники лучше обратиться к специалистам.
Что представляет собой кнопка клавиатуры в ноутбуке
Вот из каких элементов состоит кнопка на ноутбуке:



Важно! Чтобы качели были присоединены к пластиковой части полностью, иначе она будет выпадать.
Процесс установки кнопки на ноутбуке
Перед установкой клавиши необходимо внимательно изучить качели на предмет их целостности. Если какая-то часть повреждена, то потребуется менять кнопку у специалистов или самому ее заказывать в специализированных магазинах.
Процесс установки заключается в следующем:
-
Установка качелей на металлическую часть клавиатуры. Причем необходимо сначала завести усики под большую часть, а потом путем небольшого надавливания два оставшихся усика войдут в пазы.



Важно! Если крышка выпала вместе с качелями, то необходимо устанавливать эти части отдельно друг от друга, как указано выше. Если не разобрать эти две детали, то есть высокий риск повреждения усиков, за которые кнопка цепляется к клавиатуре.
Установка больших кнопок происходит как на обычной клавиатуре. Там есть небольшой металлический стабилизатор, который нужно ввести в пазы на клавиатуре. А потом потребуется приподнять его для того, чтобы установить крышку строго на него. Если установка выполнена неверно, то будет отсутствовать пружинящий эффект.

Если усики клавиши сломались, но у вас получилось их найти, то можно воспользоваться супер-клеем для их фиксации.
Видео — Как вставить кнопку в ноутбуке
Ноутбуки все разные, но чаще всего крепление у них похоже (принцип крепления).
Клавиша с обратно стороны выглядит следующим образом:

Видим две пары креплений:
- две защелки;
- два паза под ушки качельки.
К клавиатуре крышечка клавиши крепится при помощь специальной качельки (фиксатора), которая состоит из 2-х деталей, соединенных шарниром по середине и образующие букву Х (ха).


Часто случается, что клавиша «вырывается» вместе с качелькой. В таком случае необходимо сначала отсоединить качельку от крышечки клавиши, установить качельку на клавиатуру, а уже потом возвращать на законное место клавишу.
Для этого берем клавишу, отщелкиваем защелку, с одной стороны клавиши, и выводим усики качельки и пазов, с другой стороны:
Получим 2 детали: крышечку клавиши и качельку.
На клавиатуре для крепления есть 3 ушка: одно побольше и два поменьше.

Устанавливаем качельку на клавиатуру:
- заводим под большое ушко крепления

- легким нажатием заводим качельку на 2 маленьких крепления

После того, как установили качельку ,можно ставить обратно крышечку клавиши.
- заводим выступы на качельке в пазы крышечки

Далее, убедившись ,что ушки зашли в пазы, легким нажатием на верх клавиши закрепляем крышечку клавиши, будет слышен легкий щелчок.
Клавиши большого размера (Tab, Shift, space, enter) кроме пластмассовой качельки могут иметь металлический стабилизатор для равномерного нажатия.

На подложке клавиатуры имеются два дополнительных ушка для закрепления этого стабилизатора. В остальном конструкция такая же, как описанная выше.

Сначала заводим концы стабилизатора.

Затем нижние «усики» качельки заводим в пазы и легким нажатием ставим кнопку на место.

Клавиша пробела (а иногда и другие длинные клавиши) держится на двух качельках и стабилизаторе.

В принципе, установка ни чем не отличается от вышеописанной установки клавиши Shift.

Для сравнения посмотрим на устройства клавиш ноутбука Asus.
Качелька клавиш тоже выполнена из белого пластика (цвет не важен, бывает и из черного), и по конструкции почти не отличается. Разница лишь в форме «усиков» в местах крепления к маленьким «крючочкам» клавиатуры.
 |  |
Обратная сторона клавиши аналогична по устройству, отличается лишь немного размерами:

«Крючочки» креплений на клавиатуре похожи: 2 маленьких, 1 большой. Единственное существенное отличие – расположение (большой вверху, а не внизу).

Процесс установки качельки такой же, как и описан выше: сначала за большой крючок, потом за маленькие.

Устанавливая клавишу, стоит обратить внимание, что пазы под «усики» качельки у нее вверху, соответственно и заводить в крепление нужно сначала верхнюю часть.

А вот с клавишей пробела у данной клавиатуры есть некоторое неудобство: качельки повернуты (непонятно зачем) на 90 градусов, и устанавливать клавишу на место несколько сложнее.
 |  |
Заводим концы металлического стабилизатора

и после стараемся аккуратным нажатием закрепляем клавишу на все защелки.

Еще один вид крепления на примере ноутбука Apple Ibook G4.
В попавшем ко мне экземпляре ноутбука, были применены металлические скобки вместо пластмассовых качелек (хотя на ibook`ах встречаются и пластмассовые «классического» устройства качельки).

В данном разделе мы поговорим о замене компонентов , ремонте и о выборе ноутбука. А начнем мы с устройства ноутбука, расскажем о предназначении каждого компонента.
Ноутбук состоит из
Разобранный ноутбук состоит и из 12 основный компонентов это корпус, материнская плата, клавиатура, видеокарта, жесткий диск, тачскин, оперативная память, аккумулятор, динамики, модуль Wi-fi, монитор, блок питания, процессор.

Монитор
Существует несколько видов ЖК экранов для ноутбука – глянцевый и матовый. У каждого из них, есть свои плюсы и недостатки. Глянцевый экран (в отличии от матового) использует оптическое покрытие для уменьшения рассеивания света вокруг экрана. Также, глянец обладает более яркими цветами и может похвастаться четким изображением в отличии от матовой поверхности. Кажется, что выбор очевиден и следует выбирать только глянцевые экраны, однако не спешите с выводами. Для большей наглядности, возьмите обыкновенную книгу и почитайте ее при прямом освещении, четко и понятно, правда? А теперь возьмите глянцевый журнал, ниче-е-его не видно.. Вот тоже самое и с глянцевыми экранами, при прямом освещении, что-либо разобрать не получится. Также глянцевый экран сильно пачкается.

Тачпад
Тачпад — довольно интересное устройство. Почему интересное? Попробуйте провести по нему, например обратной стороной ручки либо карандаша. Ничего не происходит, правда? А все дело в том, что основа его работы — это измерение емкости пальца. Емкостные сенсоры, которые расположены вдоль вертикальных и горизонтальных осей тачпада, позволяют определить точное положение пальца. Все дело в площади проводящих предметов.

Клавиатура
Клавиатура в ноутбуке, также выполнена не как обычная и всем знакомая «клава» из системного блока, живущая по-соседству. В портативном компьютере — она полностью цельная. То есть, если на обычной клавиатуре, можно поменять клавиши, то на ноутбуке придется покупать полностью новую. Также от нее идут шлейфы, которые соединяют ее с аппаратной частью.

Оперативная память
Как известно, «оперативка» нужна для временного хранения данных и команд, необходимых процессору для выполнения различных задач. Чем ее больше — тем лучше, процессору легче, и скорость выполнения операций сразу поднимается. Несмотря на достаточно миниатюрные размеры оперативной платы в ноутбуке, она ничем не уступает своему сородичу из «большой коробки».
Стоит также отметить, что существует такое понятие, как DRAM — это тип энергозависимой полупроводниковой памяти с произвольным доступом. Используется в качестве оперативной памяти. DRAM подразделяется на типы: EDO DRAM; SDR SDRAM; Ehnanced SDRAM…. Но нас интересует те типы, которые используются в относительно современных ноутбуках – DDR2 SO DIMM и DDR3 SO DIMM. Это две разновидности обыкновенной ОЗУ DDR SDRAM, но приписка «SO DIMM», повествует о том, что это уменьшенная их копия (как раз для ноутбука). DDR2 SO DIMM считается устаревшей моделью оперативных модулей и сейчас, все чаще на рынке продаж можно встретить DDR3 SO DIMM.

Оптический привод ноутбука
Свою компактность, он получил благодаря отсутствию механического выдвижного лотка (механика занимает достаточно большое пространство). По сути — это обычный DVD привод, хотя на дорогих моделях ноутбуков стоят Blu-ray привода.

Система охлаждения ноутбука
Это то, что не дает «задохнуться» вашему компьютеру. Состоит и радиаторов, которые плотно прижаты к ЦП, вентилятора и непосредственно самих путей (труб). Вентилятор, по медным трубкам затягивает холодный воздух. Воздух поступает из-под ноутбука (Нежелательно класть дно вашего компьютеру на кровать, либо на мягкие ткани, т. к. это прекратит подачу воздуха) и проходит к горячим составляющим. При прохождении, они должны остывать. Не стоит забывать о чистке, если ноутбук стал сильно греться, а вентилятор работает на износ, первым делом проверьте систему охлаждения на наличие пыли и шерсти.

Центральный процессор
Это мозг всего, что есть в ноутбуке. Именно в нем происходят все операции по обработке данных.
В мире существуют две лидирующие компании, которые конкурируя между собой, выпускают процессора на наши с вами ПК и ноутбуки. Intel и AMD. У каждой из данных фирм существуют свои поклонники и противники. Однако следует заметить, что они довольно похожи, в плане выпускаемых ими продуктов. С разницей в пару месяцев, одна компания выпускает процессор, который очень похож на процессор конкурирующей фирмы. Но в последнее время, Intel начал вырывать лидерство у AMD.

Видеокарта
Благодаря именно этому устройству, изображение выводится на экран. Видеоадаптер может быть двух видов: встроенным в чипсет (такой еще называют «Интегрированный») или же в виде съемных микросхем («Дискретный»). Лучше считается «Дискретная» видеокарта, т. к. при необходимости или же, ее непригодности, возможна замена на новую, а в «Интегрированной» придется менять всю материнскую плату…

Винчестер
Винчестер — это коробка для хранения ваших файлов и данных на компьютере. Без него ничего бы не было. Операционная система устанавливается на жесткий диск, все папки, документация и т. п. хранятся на нем. При необходимости, заменить его не составит особого труда.

Материнская плата
Вот наконец-то мы добрались и до нее. Материнская плата объединяет все функциональные структуры компьютера. Все, что находится в ноутбуке (видеоадаптер, винчестер, ЦП, дисковод, оперативная память…), все соединено с ней. Можно сказать, что «мать» как ладонь на руке, соединяет с собой пальцы и образует рабочую единицу, которая способна выполнять разного рода деятельность. Материнские платы также бывают разными, но чем мощнее комплектация ноутбука, тем лучше она должна быть.

Аккумлятор
Ну и напоследок рассмотрим устройство батареи ноутбука, за которой не придется лезть «за тридевять» земель… Внутри батареи довольно сложная система, благодаря которой аккумулятор контролирует температуру, количество циклов заряда-разряда, напряжение…. При покупке ноутбука, не стоит постоянно работать за ним от сети, проводите так называемый цикл полного заряда и разряда. Это продлит жизнь вашему аккумулятору. Самым распространенным источником автономной работы в ноутбуках, являютя Li-ion батареи. Они очень боятся жары и поэтому старайтесь избегать высоких температур.

Блок питания
Блоки питания индивидуальные у каждой фирмы свой уникальный разъем также они отличаются напряжением и амперажем в основном используются блоки питания от 15 до 24 вольт и мощностью от 40 до 120 Вт.

В данной статье, мы разобрали устройство ноутбука и поговорили о отдельных его компонентах надеюсь данная статья была вам полезна.
Читайте также:


