Itunes не удалось обновить iphone из за нехватки свободного места на этом компьютере
Если вы пытаетесь установить обновление непосредственно на свой iPhone по беспроводной сети и израсходовали большую часть памяти телефона с другими вещами, такими как фильмы и приложения, вы можете получить предупреждение о невозможности продолжения обновления из-за нехватки свободного места.
Тем не менее, вы не без вариантов. Вы по-прежнему можете перейти на новую версию iOS, вам просто нужно следовать нескольким советам о том, что делать, когда обновление останавливается из-за нехватки памяти.
Понимание того, что происходит во время установки обновления iOS
Когда вы обновляете свой iPhone до последней версии прошивки через Wi-Fi, новое программное обеспечение загружается из Apple прямо на ваш телефон. Это означает, что на вашем телефоне должно быть как минимум столько же свободного места, сколько требуется для обновления.
Однако на самом деле вам нужно даже больше места, чем это, потому что процесс установки должен создавать временные файлы и удалять устаревшие и неиспользуемые файлы. Если у вас нет всей этой комнаты, вы не сможете обновить.
В наши дни это не такая большая проблема благодаря огромному объему памяти некоторых айфонов, но если у вас более старый телефон, один с 32 ГБ или меньше памяти или просто слишком много данных на нем, вы можете запустить в этом вопросе.
Установите обновления iOS с помощью iTunes
Это работает, потому что установочное программное обеспечение загружается на ваш компьютер, а не на телефон, а затем на ваш телефон устанавливаются только необходимые файлы, что существенно сокращает объем свободного места, необходимого для обновления.
Так как iTunes достаточно умен, чтобы понять, что у вас на телефоне и сколько места у вас есть, он может манипулировать этими данными, чтобы освободить место для обновления, не удаляя ничего.
Как загрузить и установить обновления iOS с помощью iTunes
Удалить приложения, которые занимают больше всего места
Чтобы решить проблему нехватки доступного хранилища, Apple встроила некоторые умные способности в процесс обновления. Начиная с iOS 9, когда она сталкивается с проблемой хранения во время обновления, ОС пытается интеллектуально удалить загружаемый контент из ваших приложений, чтобы освободить место. После завершения обновления оно загружает этот контент повторно, чтобы вы ничего не потеряли.
Вы также можете удалить приложения, встроенные в ваш iPhone, но при этом на самом деле не очищается пространство. Ваш телефон на самом деле просто скрывает их от обычного просмотра, поэтому вы не получите больше места для обновления, удалив стоковые приложения.
Другие способы получить больше iPhone Storage для обновления
Если ничего из вышеперечисленного не работает, чтобы очистить достаточно места для обновления, учтите следующее:
С помощью этой тактики экономии места вы должны были очистить более чем достаточно дискового пространства для обновления iOS. Повторите попытку обновления, и если оно сработает, и вы захотите вернуть некоторые данные, которые вы удалили или создали резервную копию, загрузите их снова.
Если недостаточно свободного места для загрузки и установки обновления, на устройстве временно удаляются некоторые загружаемые компоненты установленных программ. Вам не требуется удалять или перемещать содержимое. Однако если вам по-прежнему необходимо больше свободного места, есть несколько способов выполнить обновление.
- Подключите устройство к компьютеру и выполните обновление с помощью компьютера.
- Удалите содержимое с устройства и повторите попытку обновления.
- Следуйте рекомендациям по управлению хранилищем на устройстве.
Обновление устройства с помощью компьютера
Выполните следующие действия, чтобы обновить устройство iOS или iPadOS с помощью компьютера.
Сведения о том, что делать при отображении других предупреждений в процессе обновления, см. в этой статье.

Удаление содержимого вручную
Вы можете проверить, сколько места в хранилище занимают установленные программы, и удалить ненужные. Приобретенные приложения и другое содержимое можно загрузить повторно позже.
- На iPhone, iPad или iPod touch перейдите в меню «Настройки» > «Основные» > «Хранилище [устройство]».
- Выберите любую программу, чтобы посмотреть, сколько места она занимает.
- Нажмите «Удалить программу». В некоторых программах, например «Музыка» и «Видео», можно удалять часть документов и данных.
- Установите обновление повторно. Перейдите в раздел «Настройки» > «Основные» > «Обновление ПО».

Управление свободным местом с помощью рекомендаций
В iOS 11 и более поздних версий, а также в iPadOS можно получать советы по экономии места и инструкции по выгрузке и удалению ненужных программ и содержимого. Приобретенные приложения и другое содержимое можно загрузить повторно позже.

Но это не означает, что вы не сможете сделать обновление.
Вот несколько советов, которые пригодятся в подобной ситуации.
Что происходит в процессе установки обновления iOS?
Когда вы обновляете свой iPhone до последней версии по беспроводной сети, новое программное обеспечение загружается с серверов Apple прямо в ваш телефон. Это означает, что для этого обновления вам в вашем телефоне потребуется соответствующий объем свободной памяти. Но и это не все, вам потребуется еще памяти: в процессе установки создаются временные файлы и удаляются старые и неиспользуемые. Если у вас не будет всего необходимого объема свободной памяти – вы не сможете установить обновления.
Но в наши дни это не такая уж большая проблема благодаря огромным объемам памяти некоторых моделей iPhone, но, если у вас не самый новый телефон или модель с 32 Гб памяти или даже меньше – тогда у вас может возникнуть подобная проблема.
Установка через iTunes
Один очень простой способ обойти эту проблему – не обновляться по беспроводной сети. Использовать вместо этого iTunes. Конечно, по беспроводной сети установка обновления происходит быстро и просто, но, если вы также синхронизируете свой Айфон с компьютером – попробуйте этот способ и ваша проблема будет решена.
Этот способ работает потому что обновление загружается на ваш компьютер, а затем в телефон устанавливаются только необходимые файлы. Программа iTunes достаточно умна, чтобы знать модель вашего телефона и объем его памяти и собрать файлы, необходимые для установки обновления.
Вот что нужно сделать:
Выяснить, какой объем памяти занимают приложения и удалить их
Для решения проблемы недостатка свободной памяти Apple встроила в процедуру обновления несколько умных инструментов. Начиная с iOS 9, когда и появилась подобная проблема, компания пытается аккуратно удалять некоторый загруженный контент из ваших приложений, чтобы освободить память. После завершения обновления данный контент загружается повторно, чтобы вы ничего не потеряли.
Но в некоторых случаях эта процедура не срабатывает. Тогда лучше всего вам удалить данные с вашего iPhone. Вот несколько советов, которые помогут вам решить, какие данные удалить.
Есть инструмент, встроенный в iOS, который позволяет вам увидеть, какой объем памяти используется каждым приложением на вашем телефоне. Как раз то место, с которого нужно начать при удалении приложений.
Чтобы получить доступ к этому инструменту:
Вы увидите список всех приложений, установленных на вашем телефоне, отсортированных по занимаемому объему от большего к меньшему. Что удобно – вы можете удалять приложения прямо из этого экрана. Просто выделите приложение, которое вы хотите удалить, затем нажмите кнопку Delete App на следующем экране.
Удалить приложения, затем установить
Я рекомендую действовать в следующем порядке:
Используя данные тактики освобождения памяти, вы сможете очистить объем, более чем достаточный для установки обновления iOS. Попробуйте установить обновление снова, а после завершения вы сможете повторно загрузить удаленный контент.
Способ, который не работает: удаление встроенных приложений
В iOS 10 компания Apple добавила возможность удаления приложений, встроенных в ваш iPhone. Кажется, что это прекрасный способ очистки памяти, не так ли? Но это не так. Хотя эта функция и заявляет об удалении встроенных приложений, на самом деле они просто скрываются. По этой причине их удаление не освободит память вашего устройства. Но эти приложения, на самом деле, не занимают так уж много памяти, так что сильно ух удаление все равно не поможет.
Ошибка 14 iTunes, так называемая ошибка 14 iPhone, всегда возникает при обновлении iPhone через iTunes. Apple объяснила, что наиболее распространенной причиной этого кода ошибки 14 iTunes является нехватка места на вашем устройстве. Иногда плохое соединение также может привести к ошибке iTunes 14. Хотя это всего лишь одна из причин, и её легко проверить.
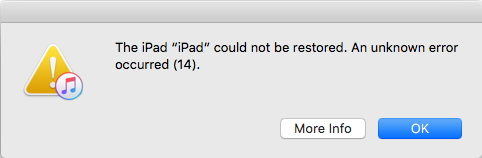
Часть 1. В 2
3 раза более быстрое решение для исправления ошибки 14 iPhone без потери данных

На этом экране внизу вы увидите два типа ремонта. Нажмите «Стандартный ремонт», что не приведет к потере данных.

Теперь вам необходимо загрузить пакет прошивки, прежде чем исправлять ошибку 14 iTunes.
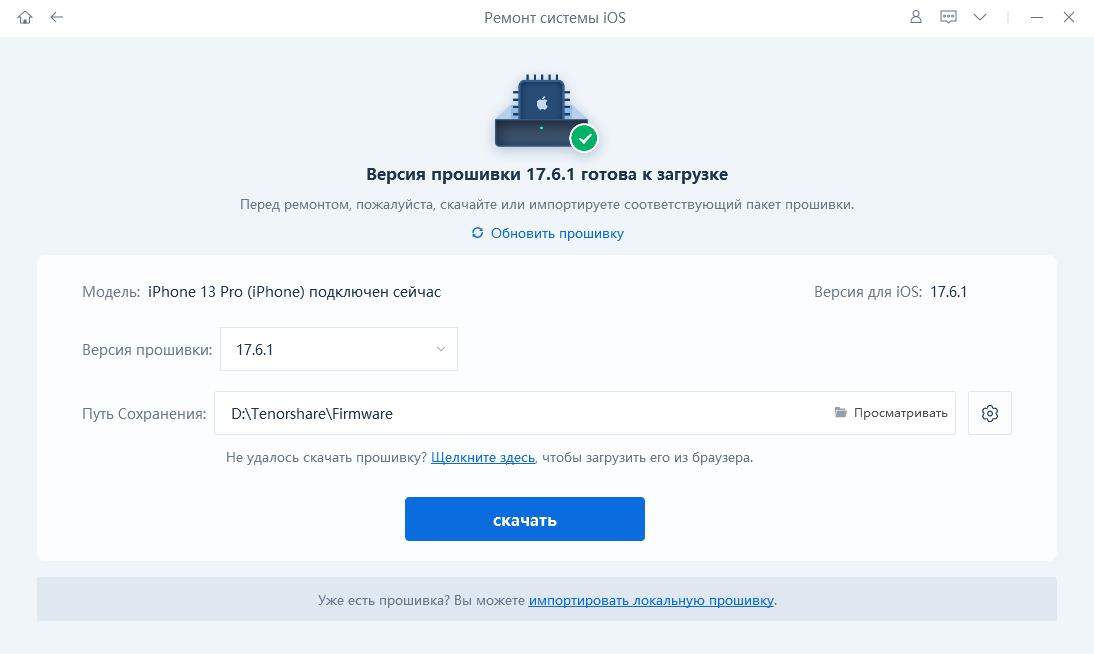
После загрузки обшивки нажмите «Начать стандартное восстановление».

Как только система iOS будет успешно отремонтирована, она перезапустится и будет работать нормально.

Часть 2. 6 Общих способов исправления ошибки 14 обновления iPhone
Способ 1: Проверьте USB-соединения
Когда дело доходит до исправления ошибки 14 iPad, первое, что нужно сделать, это проверить USB-соединение следующими способами:
- Используйте USB-кабель, который идет в комплекте с вашим устройством. Если у вас его нет, попробуйте другой кабель Apple USB.
- Переключитесь на другой USB порт на вашем компьютере. Не подключайтесь к клавиатуре.
- Подключитесь к другому компьютеру.
Когда вы столкнулись с кодом ошибки 14 iTunes при обновлении или восстановлении iPhone, iPad, перезагрузите ПК / Mac и iPhone / iPad. Иногда этот простой, но важный способ действительно решает проблему.
Способ 3: Удалить загруженные файлы прошивки и обновиться снова
- Закройте iTunes на Mac или Windows PC.
- Удалить скачанный ранее файл ipsw. Загруженный файл ipsw находится в следующих местах в зависимости от вашей операционной системы.
/Library/iTunes/iPhone Software Updates
/Library/iTunes/iPad Software Updates
Windows Vista, 7, 8,10:
iPhone: C:\Users\[username]\AppData\Roaming\Apple Computer\iTunes\iPhone Software Updates
После этого перезапустите iTunes и обновите устройство снова.
Ошибка iTunes14 иногда может быть вызвана проблемой программного обеспечения, например его сбоем. Это можно решить с помощью аппаратного сброса. Следуйте инструкциям, чтобы выполнить принудительный перезапуск на iPhone.
- На iPhone 8 или старше : Нажмите и быстро отпустите кнопку увеличения и уменьшения громкости. Затем нажмите и удерживайте кнопку питания, пока не увидите логотип Apple.
- На iPhone 7 или iPhone 7 Plus : Нажмите и удерживайте боковую кнопку и кнопку уменьшения громкости не менее 10 секунд, пока не увидите логотип Apple.
- На iPhone 6 и более ранние, iPad или iPod тач : Нажмите и удерживайте кнопки «Домой» и «Питание / сна» не менее 10 секунд, пока не увидите логотип Apple.

Способ 5: Удалить или выключить программное обеспечение безопасности
Если на вашем Mac / ПК установлено программное обеспечение безопасности, вам следует выключить программное обеспечение безопасности и повторить попытку восстановления и обновления. Если ошибка не исчезла, удалите программное антивирусное обеспечение, а затем повторите попытку восстановления и обновления.
Заключение
Если вы хотите обновить свой iPhone или iPad до самой последней прошивки, но у вас не хватает свободного места, то в этом материале мы расскажем как это сделать.
Проблема свободного пространства стоит очень остро на 16-гигабайтных моделях iOS-гаджетов, которые Apple продолжает выпускать. Для того, чтобы обновиться на самую актуальную прошивку необходимо иметь хотя бы 610 МБ свободного пространства (посмотреть можно в приложении Настройки -> Основные -> Об этом устройстве) и PC/Mac с iTunes.
Как обновить iPhone или iPad если нет свободного места?
1. Подключите iPhone, iPod touch или iPad к PC/Mac и запустите iTunes.
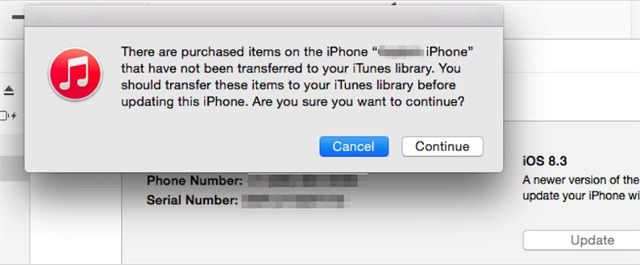
4. В новом окне вам нужно подтвердить своё желание поставить самую актуальную версию iOS. Нажмите «Обновить».
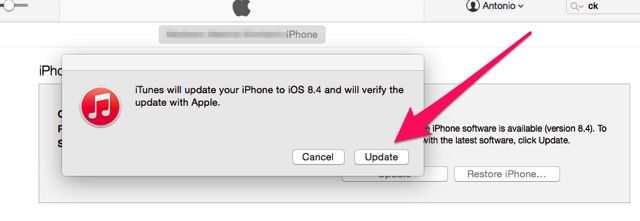
5. В следующем окне появится список изменений новой прошивки. Кликните «Далее».
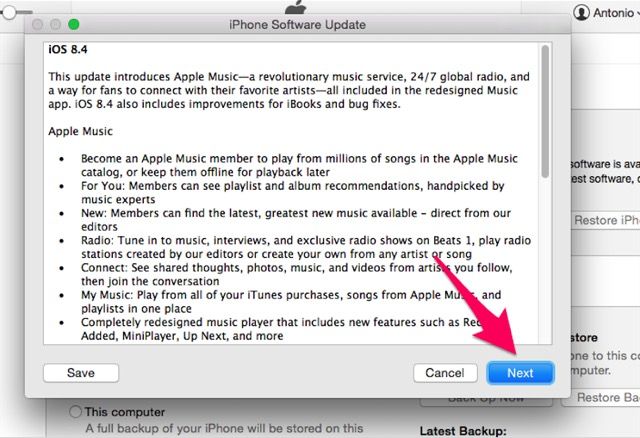
6. Решите вопрос с условиями использования нажатием кнопки «Согласен».
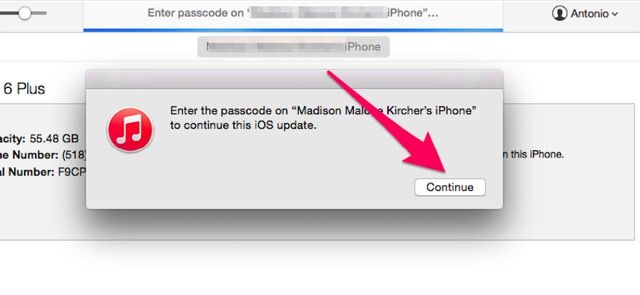
8. Начнётся скачивание iOS-прошивки на компьютер. Эта процедура может длиться от 10 минут до нескольких часов, в зависимости от скорости Интернет-соеднинения.
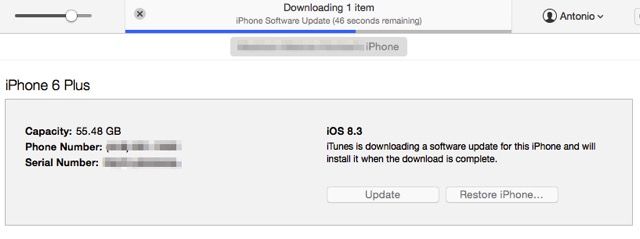
После того как прошивка будет загружена на компьютера iTunes приступит к ее установке на устройство.
Читайте также:


