Исправление плавающего затвора в sony vegas что это
Узнайте о новых функциях в Premiere Pro, которые помогают устранить проблемы с плавающим затвором, которые возникают в исходных медиаданных с камер DSLR и с других камер, оснащенных датчиками CMOS.
Типичная проблема в отношении камер DSLR и других камер на базе датчика CMOS заключается в том, что, как правило, возникает отставание по времени при сканировании строк видеоданных. Из-за этого не все части изображения записываются в одно время, что вызывает такие искажения, как эффект плавающего затвора. Эти искажения могут возникать при движении камеры или предмета.
Для удаления этих искажений можно использовать эффект «Устранение эффекта плавающего затвора» в Premiere Pro.
После применения этого эффекта становятся доступны следующие свойства:
Скорость плавающего затвора: задает процент кадровой частоты, то есть, время сканирования. Для камер DSLR это значение составляет 50-70%, для iPhone - близко к 100%. Настройте скорость плавающего затвора, чтобы искаженные строки стали вертикальными.
Направление сканирования: задает направление сканирования для плавающего затвора. Большинство камер выполняют сканирование датчика в направлении сверху вниз. Камеры смартфонов можно переворачивать сверху вниз или поворачивать. Для этого необходимо задать другое направление сканирования.
Раздел расширенных настроек:
Метод: определяет использование анализа оптического потока и изменение времени движения пикселей для создания кадров без искажения («Движение пикселей») или распределенное отслеживание точки и деформации («Деформация»).
Детальный анализ: анализ точки в пределах деформации с более высоким уровнем детализации. Доступно при использовании метода деформации.
Элемент движения пикселей: определяет необходимую детализацию вычислений векторного поля оптического потока. Доступно при использовании метода «Движение пикселей».
Несмотря на то что эффект стабилизатора деформации имеет встроенную функцию устранения эффекта плавающего затвора, автономная версия последнего включает больше настроек. В отдельных случаях требуется только устранение эффекта плавающего затвора без стабилизации снимка.

Всем привет! Сегодня я расскажу вам как стабилизировать видео в Sony Vegas, чтобы оно не тряслось как будто ролик на камеру снимал человек с Паркинсоном. Да, к сожалению по разным причинам наши руки могут дрожать, и из-за этого итоговый клип получается трясущимся и смотрится это довольно неприятно. Но раз уж мы все здесь собрались, то я с удовольствием покажу вам, как это сделать простым способом и без установки плагина.
Стабилизация видео
Итак, приступим непосредственно к нашей теме. Для начала загрузите в сни вегас само видео, которое нужно будет стабилизировать.
Далее, нам нужно выбрать специальный эффект. Вот здесь будьте внимательны. Многие рекомендуют нажать на специальный значок на самом фрагменте, только не на Pan/Crop, с помощью которого мы обычно приближали и переворачивали видео, а тот, который стоит рядом (Event FX), а затем выбрать нужный эффект там. Но сразу хочу вам сказать, что в этом меню данный плагин не работает и все ползунки будут неактивными.
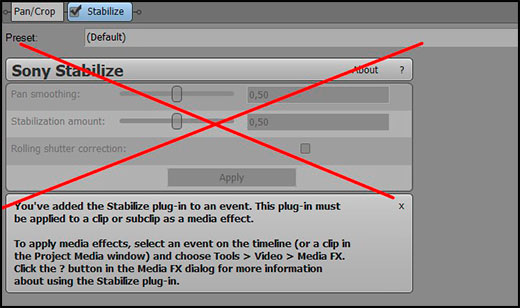
Чтобы открыть правильно окно с эффектами, вам нужно нажать правой кнопкой мыши на видеофрагменте, а затем выбрать пункт «Media FX» .
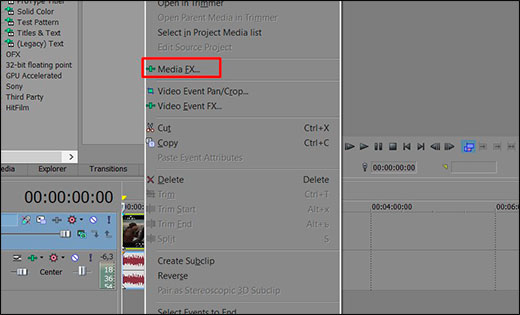
Далее, вы попадете в меню эффектов. Среди множества различных вариантов вам нужно будет выбрать Стабилизация Sony ( Sony Stabilize ) и нажать ОК. Либо можете нажать дважды на самом элементе.
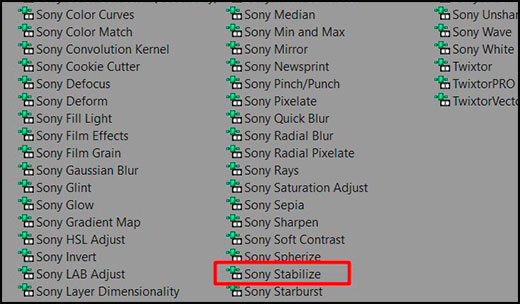
После этого у вас откроется небольшая настройка, где вам придется немного подергать за ползунки. Но прежде, чем начать это делать, давайте посмотрим, за что отвечает каждый из них.
- Preset — это сохраненные профили стабилизации. Вы можете задать свой и сохранить его. После этого всегда сможете выбирать его при монтаже нового видео.
- Pan smoothing — сглаживание
- Stabilization amount — Сила стабилизации
- Rolling Shutter Correction — Коррекция различных дефектов. Ставится простая галочка, никаких ползунков трогать не нужно.
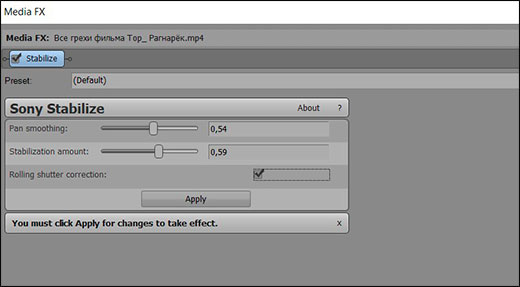
И вот теперь, начните потихоньку дергать за эти ползунки, после чего подтвердите свое действие посредством кнопки «Apply» . Только учтите, что для того, чтобы стабилизировать видео в сони вегас про, придется немного пожертвовать краями ролика, так как для нормального выравнивания нужно будет срезать некоторые моменты, тем самым приблизив основную область. Поэтому, чем меньше у вас трясло камеру при записи, тем легче будет всё стабилизировать.
Единственный недостаток состоит в том, что просмотреть примененный эффект в режиме реального времени не получится. То есть, сначала вы дергаете ползунки, потом применяете это действие. Но вот после применения вам предстоит выждать некоторое время, пока процесс преобразования закончится. А время может зависеть от разных причин, начиная от продолжительности ролика, и оканчивая производительностью вашего компьютера или ноутбука. Поэтому, если вам не понравится результат и вы захотите его подкорректировать, будьте готовы прождать еще столько же.
Ну я думаю, что суть вы поняли, и теперь стабилизировать видео в sony vegas pro у вас не вызовет каких-либо затруднений. Но если вы хотите действительно классно разбираться в видеомонтаже, то рекомендую вам посмотреть эти замечательные подробнейшие видеоуроки по работе в программе Adobe Premiere Pro. Программа является действительно мощной и профессиональной, но без качественного курса в ней трудно будет разобраться. Именно поэтому я и рекомендую вам пройти его.

Сегодня мы поговорим об укрощении глюков в монтажке Sony Vegas и какие действия не стоит делать, чтобы не столкнуться с вылетом программы. Делать все мы будем на примере версии Sony Vegas 12.0 (Build 770) (x64).
Самое главное и основное - возьмите за правило нажимать Ctrl+S (т.е. сохранять проект) перед каждым сложным действием . "Сложное" действие определить очень легко: оно более затратно по времени, чем другие. Например, одно дело, когда вы ставите стандартный плагин Brightness and Contrast, и совсем другое, когда вы ставите что-то от NewBlue или Magic Bullet - он ставится дольше. В этот момент "ожидания" обычно и случаются глюки, поэтому лучше заранее сохранить проект. Конечно, в Vegas Pro есть автосохранение, но его периодичность может стать. редкой относительно скорости монтажника, из-за чего могут не сохраниться целые монтажные куски. Кстати, интервал автосохранения можно регулировать: зажмите клавишу Shift и перейдите в меню "Options > Preferences". Там откройте новую вкладку "Internal". В поле Show only prefs containing: введите autosave и измените значение параметра msAutoSaveInterval на меньшее (например, 100 000).
Не монтируйте на ноутбуках! Сравнив ноутбук и системник, я пришел к выводу, что на системниках (даже при характеристиках слабее, чем у ноутбука), Vegas Pro работает быстрее, а вылетает реже. При наложении одного-двух стандартных эффектов и выводе превью на внешний монитор в "Best (Full)", видео обычно не тормозит. Ноутбук же в такие моменты начинает лагать. В конце концов, у ноутбуков обычно один (реже - два) кулера (вентилятора), отводящих тепло сразу от процессора и видеокарты. Этого очень мало. В корпусе системника обычно стоит несколько вентиляторов на циркуляцию воздуха, два-три на видеокарту, отдельный на процессор и еще один на блок питания. Охлаждения достаточно, чтобы процессор и видеокарта могли нормально работать.
Процессоры в ноутбуках от перегрева начинают сбрасывать частоту. В теории это может влиять на "вылеты" Vegas Pro (во время долгих действий промежуточных действий вегаса происходит что-то вроде "таймаута" на каком-то из них, что вызывает глюк и вылет монтажки). Охлаждающие подставки - тоже не выход. Ноутбук может подойти для монтажа, но для простой нарезки (без Magic Bullet, Neat Video, Mercalli и других "нагромождений").
Очищайте историю. Замечали такую вещь: чем глубже в монтаж, тем больше "тормозов"? Особенно это заметно при длительном выполнении команды Undo или Ctrl+Z. Дело в том, что, в отличие от того же Photoshop, Vegas Pro хранит историю целиком (т.е. позволяет откатиться от финального монтажа, до точки, когда вы только поставили исходник на таймлайн). И чем больше "телодвижений" при монтаже, тем сильнее засоряется список "Undo". Причем не только при Ctrl+Z, но и при выполнении новых действий (скажем, обрезке или перемещении видеофрагмента).
Очистить историю можно в меню "Edit > Clear Edit History. ". Vegas сразу начнет работать шустрее.
Не "пробельте" слишком быстро. Да, часто нам приходится "мозолить" один стык или фразу несколько раз, чтобы понять - оставить или переделать. Для этого мы жмем пробел для воспроизведения/остановки. Но в "нагроможденных" проектах бывают случаи, когда вы вроде бы нажали пробел для остановки, но видео останавливается с запозданием. И когда в этот момент по инерции вы нажимаете пробел вновь (для воспроизведения), может произойти глюк с вылетом Vegas. Вообще, глюки этой монтажки чаще всего связаны с тем, что Vegas просто не успевает выполнять запросы с вашей нетерпеливой скоростью.
Не хватайтесь за край фрагмента сразу после остановки воспроизведения. Например, вы увидели, что обрезанный вами фрагмент резко оборвался и "съел" конечную фразу. Вы сразу останавливаете воспроизведение и быстро хватаетесь за правый край фрагмента, чтобы растянуть его и "достать" утерянную фразу. Как говорилось выше, программа может не успеть сразу остановить воспроизведение, и в этот переходный момент нельзя выполнять никаких действий. Выждите хотя бы 1 секунду, прежде чем взяться за фрагмент.
Не меняйте фрагмент под курсором во время воспроизведения. Под курсором подразумевается вертикальная линия, бегущая по таймлайну и воспроизводящая содержимое под собой :). Так вот: если не выключить воспроизведение, но подменить воспроизводимый фрагмент на другой с помощью их перемещения (особенно когда новый фрагмент - это другой видеофайл), может произойти вылет Vegas. То же самое, если "таскать" туда-сюда фрагмент под воспроизводящим курсором.
Чаще такой глюк происходит при включенном "Auto Ripple" (в Vegas есть функция, включающаяся с помощью Ctrl+L, которая (по аналогии с Pinnacle) может "пододвигать" следующие фрагменты к предыдущим при удалении промежуточных, т.е. не оставлять "пробелов" на таймлайне). Так вот, при удалении большого куска видео во время воспроизведения, Auto Ripple может пододвинуть (внезапно для декодера) следующий файл на его место. Очень часто из-за этого случался вылет. Auto Ripple в основном полезна, если вам нужно передвинуть многослойный фрагмент с кучей маркеров и автоматизаций к предыдущему (когда в одном проекте разные фрагменты монтируются отдельно друг от друга). Не нужно будет выделять все дорожки и тащить вручную. Включили Auto Ripple, схватили за первый фрагмент, перетащили, отключили Auto Ripple.
Выставляйте "Disable Resampling" для роликов, скачанных с YouTube. Из-за особенностей кодирования в MP4 (H.264/AVC), можно на предпросмотре наблюдать кубические глюки отдельных кусков изображения (иногда зеленого цвета). Чаще это заметно, если качество предпросмотра выставлено на "Draft (Full)". Зайдите в свойства фрагмента и отметьте параметр "Disable Resampling". Если фрагментов несколько, можете выделить их все, и, нажав правой кнопкой мыши, выбрать: "Switches > Disable Resampling". Функция "Smart Resample" полезна только в двух случаях: если вы хотите, чтобы программа "дорисовала" промежуточные кадры, создав эффект Motion Blur (особенно при ускорении видео), либо если вы хотите сделать деинтерлейс (убрать гребенку) чересстрочного видео (Upper/Lower Field First) в проекте с прогрессивной разверткой (None (Progressive Scan)). В остальных случаях ее лучше отключить.
Монтируйте в более легких кодеках. Никаких MP4/M2TS/MTS и MOV в H.264/H.265.
Вообще, H.264 - то еще зло. И попадается он в вышеперечисленных форматах файлов. Главное, что нужно уяснить: H.264 - это кодек для просмотра, а не монтажа. Он имеет очень сложные алгоритмы сжатия, из-за чего каждый кадр нужно сначала "разжать", обработать цепочкой ваших эффектов и только потом показать. Новый кодек H.265 (HEVC), в котором, например, пишут видео последние модели iPhone, сжимает еще лучше, сохраняя качество 4K 60P и имеют небольшой размер файла, но он даже близко непригоден для монтажа. Как происходит кодирование в H.264 можно посмотреть здесь.
Как видно из видео, шар для бильярда был отделен от фона, а кодер задал для шара направление движения по фону. Т.е. по факту в видеофайле - всего два кадра: шар и фон (отсюда и его малый размер). А движение шара по фону - это уже интерпретация компьютера - воссоздание целых кадров.
Как видите, кодек H.264 имеет сложные алгоритмы кодирования (а не просто набор кадров). Поэтому, на начальном этапе вам нужно определиться, что вы будете делать с видео в монтажке (Vegas Pro, Adobe Premiere, DaVinci, не важно) - разжимать видео или все-таки монтировать его? До монтажа лучше преобразовать видеофайлы в более легкие кодеки.
Что делать? В Vegas Pro есть такие форматы, как XAVC и MPEG-2. Они гораздо "легче" H.264. Перевести видео в них очень просто: закинули исходник на таймлайн, выбираете "File > Render As. " и просто рендерите в один из этих кодеков. Какой выбрать?
Таким образом, если вы работаете в 4K с частотой кадров 50/60p, выбирайте XAVC. Если в Full HD с частотой 25p, выбирайте MPEG-2 (он меньше "весит"). Несмотря на то, что XAVC также использует кодек AVC, в данном случае не используются сложные алгоритмы, как у обычного H.264. Для MPEG-2 рекомендую создать пресет со следующими настройками.
Конечно, возникает логичный вопрос: а как преобразовать видео в другой кодек, не объединяя все файлы в один, а сохранить их все по отдельности разом? Ведь иначе придется потратить время на ручную нарезку. Для этого есть функция "Batch Render".
1. Выделить фрагменты на таймлайне и нажать клавишу "R" для выделения их зелеными маркерами (регионами).
2. Перейти в меню "Tools > Scripting > Batch Render."
3. Выбрать опцию "Render Regions", выбрать формат, папку для вывода и префикс имени файла. Все. Каждый выделенный маркером фрагмент будет отдельным файлом. И на заметку: там отображаются только готовые пресеты. Настроить их параметры невозможно. Поэтому заранее создавайте собственные пресеты в обычном окне рендеринга (File > Render As. ) и уже потом выбирайте их в окне Batch Render. Кстати, выводить таким образом можно не только в несколько файлов, но и в несколько форматов.
Делайте временные рендеринги. Во времена любительской монтажки Panasonic MotionDV Studio 3.0, с которой я начинал еще в далеком 2002-м году, и которая была предназначена для компьютеров еще на Windows 98 с процессором Pentium III 800 мГц и 256 Мб ОЗУ, была интересная фича: если накинуть на фрагмент какой-либо эффект или переход, сначала произойдет его рендеринг в отдельный файл, и уже только потом этот файл встает на таймлайн. Поэтому на столь слабых характеристиках можно было монтировать видео стандартной четкости (DV AVI, 720x576). Да и кодек был по тем меркам прожорливый - 13 Гб/час, но подходил для монтажа. И в целом все работало довольно быстро.
Что касается Vegas Pro, если делать временные рендеринги в XAVC и ставить их на отдельную самую верхнюю дорожку, программа и компьютер не будут лишний раз напрягаться, если столкнутся с фрагментом, на который накинут Magic Bullet (особенно, если вы в этот момент вообще работаете со звуком :). Да и в целом монтировать будет комфортнее. Финальный рендеринг также будет идти намного быстрее, ведь фрагменты с эффектами отрендерены заранее. И, наконец, это поможет избежать проблем, когда в процессе рендеринга монтажка так "наедается" эффектами, что начинает просчитывать в файл черный экран, либо видеоряд без эффектов.
Как сделать: зайдите в меню "Tools > Render to New Track", либо CTRL+M. Выделенная область фрагментов будет отрендерирована, будут созданы новые две дорожки (видео/аудио), на которые будет помещен новый отрендеренный фрагмент. Звуковую дорожку удаляем, а новую видеодорожку называем "RENDER". Только помните, что каждый новый рендер создает новую дорожку. Поэтому каждый новый рендер спускаем ниже на дорожку "RENDER, а новую аудио- и видеодорожку удаляем.
Временно отключайте эффекты. Над окном предпросмотра есть вот такая кнопка:

Изначально она предназначена для разделения изображения на две половинки для сравнения (до и после применения эффектов). Но ее можно настроить так, чтобы она полностью отключала эффекты. Для этого нужно нажать на стрелочку рядом и выбрать пункт "Select All":

Таким образом, если у вас тормозит просмотр из-за нагромождения эффектов, можно нажать эту кнопку и монтировать дальше. Для возврата эффектов - отжать обратно :). Это гораздо проще, чем снимать галочки с цепочки эффектов внутри каждого фрагмента.
Два окна и красные края у фрагментов. Исправляем. У некоторых пользователей интерфейс Vegas Pro может принять следующий вид:

Причина в том, что вы, видимо, случайно дважды кликнули на край фрагмента. Сделайте это еще раз, чтобы переключить интерфейс в нормальное состояние.
Если у вас есть еще вопросы по Sony Vegas, пишите их в комментариях.
Обычно, переход прогрессирует от 0 до 100% линейным способом за продолжительность перехода. Конверт прогресса перехода дает Вам полный контроль над переходом: Вы можете содержать, инвертировать и повторить отдельные переходы.
- Выберите переход.
- Из меню Insert выберите Video Envelopes, и затем выберите Transition Progress из подменю. Конверт добавлен к Вашему переходу.
- Добавьте точки и скорректируйте исчезнуть кривые, как желаемый. Для получения дополнительной информации см. "Корректирующиеся Конверты"
В следующем примере переход запускает, продвижения к 50%, инвертирует направление, и затем заканчивается.

Изменение кривой фэйдера
- Нависните над краем исчезновения, пока курсор не будет отображен как , или нависните над сегментом конверта.
- Щелкните правой кнопкой, чтобы отобразить контекстное меню Fade Types и выбрать исчезнуть тип, чтобы установить скорость исчезновения.
Стабилизация видео в Sony Vegas pro 12
Вы можете применить Стабилизировать плагин, чтобы проанализировать и удалить встряску камеры из видео.
1. В окне Project Media выберите видео, которое Вы хотите стабилизировать.
| Если Вы используете только часть более длинного медиа-файла, Вы можете использовать окно Trimmer, чтобы создать подклип, который содержит только часть носителей, которая используется в Вашем проекте. Стабилизация подклипа требует меньшего количества обработки, чем стабилизация полного медиа-файла. Для получения дополнительной информации см. "Используя Триммер" |
2. Из меню Tools выберите Video, и затем выберите Media FX (или щелкните правой кнопкой по медиа-файлу в окне Project Media и выберите Media FX из контекстного меню). Сменный Селектор отображен.
3. В Сменном Селекторе выберите Стабилизировать плагин и нажмите на кнопку Add. медиа диалоговое окно FX отображают Стабилизировать плагин.
4. Выберите сходить с выпадающей Предварительной установки или скорректируйте средства управления в диалоговом окне по мере необходимости:
Перетащите этот слайдер, чтобы скорректировать сумму встряски (уехавшийся/исправленный и/вниз движение) обнаружение.
В большинстве случаев настройка по умолчанию предварительной установки обеспечит хороший баланс точности и вычислительной мощности. Увеличение урегулирования может произведите более точную стабилизацию в случае необходимости.
Перетащите этот слайдер, чтобы скорректировать сумму обнаружения увеличения масштаба и наклона.
В большинстве случаев настройка по умолчанию предварительной установки обеспечит хороший баланс точности и вычислительной мощности. Увеличение урегулирования можетпроизведите более точную стабилизацию в случае необходимости.
5. Щелкните по Apply. Видео проанализировано, и стабилизация применена к Вашим носителям.
| Чтобы удалить стабилизацию, щелкните правой кнопкой по медиа-файлу в СМИ Проекта и выберите Media FX из контекстного меню, чтобы показать Медиа-материалы диалоговое окно FX. Вы можете тогда обойти Стабилизировать плагин или удалить его из цепочки эффектов носителей. |
Обратные события совершенны для обратных гитарных соло, создавая иллюзию поворачивания время вспять, или независимо от того, что Вы можете выдумать. Событие играет назад на ленте новостей, не влияя на исходные носители.
- Щелкните правой кнопкой по аудио или видео событию в ленте новостей.
- Выберите Reverse из контекстного меню. Событие инвертировано на ленте новостей, и подклип создается в списке СМИ Проекта для обратного события. Для получения дополнительной информации о подклипах, см. "Используя Триммер".
Стрелка отображена на событии, чтобы указать, что это было инвертировано:
Используя взятия как варианты событий
Вы можете использовать, берет, чтобы связать многократные медиа-файлы с событием.
Например, если Вы создаете многократные версии события голоса за кадром или многократные ракурсы видео события, Вы можете поддержать все взятия в своем проекте. Определяя, какое взятие должно использоваться перед воспроизведением или рендерингом, Вы можете поддержать несколько проектов своего проекта в единственном файле проекта.
Для получения информации об использовании взятий для редактирования мультикамеры посмотрите "Видео Мультикамеры Редактирования"
| Советы: |
- Когда Вы открываете копию события в звуковом редакторе, Лас-Вегас Pro автоматически создает копию события и сохраняет его как взятие в событии. Для получения дополнительной информации см. "Открытие Копии Событие в Аудио Редакторе".
- Если Вы хотите подсунуть все взятия события, подсовывая носители, удостоверьтесь Промах Все, какие Взятия выбраны в меню опций. Для получения дополнительной информации см. "Скольжение и Скольжение Событий"
Создание события с многократными взятиями
- В окне Project Media или Explorer содержите Ctrl или Shift, щелкая по медиа-файлам, которые Вы хотите использовать, как берет.
- Щелкните правой кнопкой и перетащите медиа-файлы к расположению на ленте новостей. Контекстное меню отображено, когда Вы отпускаете кнопку мыши.
- В контекстном меню выберите Add, как Берет.
Единственное событие создается, но Вы можете выбрать, какой из медиа-файлов Вы хотите, чтобы событие играло, выбирая активное взятие для события.
Добавление взятия к событию
- Щелкните правой кнопкой и перетащите медиа-файл от окна Project Media или Explorer до события на ленте новостей. Контекстное меню отображено, когда Вы отпускаете кнопку мыши.
- В контекстном меню выберите Add, как Берет.
Медиа-файл добавлен к событию как активное взятие, и исходный медиа-файл остается в Вашем проекте как взятие.
Выбор активного взятия в событии
- Щелкните правой кнопкой по событию, которое содержит взятия.
- В контекстном меню выберите Take, и выбор Выбирать Active из подменю. Взятие Диалогового окна селектора появляется.
- Щелкните по взятию, которое Вы хотите использовать и нажать "OK". Щелкните по игре и Stop кнопки в диалоговом окне Селектора Взятия к предварительному просмотру берут.
Удаление активного взятия в событии
Из меню Edit выберите Take и выберите Delete Active из подменю. Удаление взятия от события
- Щелкните правой кнопкой по событию, которое содержит взятие.
- В контекстном меню выберите Take и выберите Delete из подменю. Диалоговое окно Селектора Взятия появляется.
- Щелкните по взятию, которое Вы хотите удалить и нажать "OK".
Переключение между взятиями
- Щелкните правой кнопкой по событию, которое содержит взятия.
- В контекстном меню выберите Take и выберите Next Take или Previous Take в подменю.
Нажмите T или Shift+T, чтобы выбрать следующее или предыдущее взятие для выбранного события.
Читайте также:


