Irbis nb34 не заряжается
Для начала проверьте очевидные вещи. Во-первых, что кабель питания подключён к ноутбуку и адаптеру, а сама зарядка — к сети. Во-вторых, что розетка или удлинитель исправны: просто включите в них лампу или другой прибор.
2. Осмотрите разъём
Нередко проблема в расшатанном гнезде. Внимательно осмотрите разъём. Проверьте, чтобы там не было мусора, а штекер вставлялся до конца и не болтался.
Если есть повреждения, нужно устранить их и ноутбук начнёт заряжаться. Однако без инструментов и навыков пайки здесь не обойтись. Так что, скорее всего, придётся обращаться в сервис.
Если с виду всё целое и коннектор надёжно закреплён, переходите к следующему пункту.
3. Проверьте кабель питания
Сломанный провод также может быть причиной неполадок. Так что ищите изломы, истирания оплётки, передавленные участки. Если найдёте, а зарядник у вас разборный, попробуйте заменить провод заведомо рабочим (от другого ноутбука) и проверить, будет ли аккумулятор заряжаться.
4. Протестируйте зарядный адаптер
Чтобы исключить поломку блока питания, замените его на рабочий с такими же параметрами — в идеале от аналогичной модели ноутбука. Если найти необходимый адаптер сложно, внимательно осмотрите старый. Повреждённые провода или вилка, следы перегрева, оплавленные части, запах горелого пластика — всё это указывает на потенциальные неисправности.
Если под рукой есть мультиметр, измерьте напряжение, которое выдаёт адаптер. Оно должно соответствовать указанному на корпусе.
5. Убедитесь в исправности аккумулятора
Ноутбук может не заряжаться из-за большого износа батареи или проблем с ней. В этом случае её нужно будет менять.
Обычно на неисправность указывает сама ОС. Но больше информации о состоянии аккумулятора можно получить с помощью специального ПО. Например, бесплатных утилит BatteryCare для Windows и CoconutBattery для macOS.
В Linux для этого есть инструмент Power Manager, который включён в состав большинства дистрибутивов или легко устанавливается командой sudo apt install gnome-power-manager .
После запуска в главном окне всех утилит нужно найти заводскую и текущую ёмкости АКБ и сравнить их. Также важен уровень износа. Если он более 50%, аккумулятор, скорее всего, придётся заменить. Но не спешите — попробуйте сначала другие советы.
6. Проверьте зарядку в другой ОС
Если на ноутбуке установлены две операционные системы в режиме dualboot, самое простое решение — переключиться с одной ОС на другую и проверить, заряжается ли ноутбук. Если да, значит, проблема с самой ОС и переустановка поможет.
Если на ноутбуке одна операционка, обратитесь к LiveUSB-дистрибутиву.
-
дистрибутив Linux в формате ISO. Лучше всего Ubuntu: он популярен и хорошо совместим. Выберите последнюю версию (не LTS) — в ней могут быть исправлены многие ошибки, затрагивающие ваш текущий дистрибутив.
- Подключите к ноутбуку USB-флешку объёмом от 2 ГБ.
- Установите утилиту Etcher и укажите ISO-файл и диск, на который следует его записать.
- После завершения записи перезапустите компьютер и загрузитесь с флешки. Для выбора загрузочного носителя нажмите при запуске клавишу Del на ПК и Option на Mac.
- Когда появится меню загрузки, смените язык и выберите пункт «Запустить Ubuntu без установки».
- После загрузки системы посмотрите на иконку питания в строке меню. Если АКБ заряжается, значит, проблема в ОС, а переустановка поможет.
Что делать, если не заряжается ноутбук с Windows или Linux
1. Выполните инициализацию батареи
Иногда нарушить работу аккумулятора могут программные сбои. В этом случае поможет процедура инициализации, которая образумит электронику и восстановит работоспособность. Действуйте так:
Если причина была в программном сбое, после загрузки системы аккумулятор должен начать заряжаться.
2. Сбросьте настройки BIOS
Ещё один способ наладить работу ПО, управляющего работой АКБ, — сброс BIOS. Не беспокойтесь, эта процедура не затрагивает операционную систему и контент на диске.
- Выключите ноутбук и отсоедините кабель питания.
- Если аккумулятор съёмный, извлеките его, сдвинув фиксаторы.
- Зажмите кнопку питания примерно на минуту.
- Подключите зарядку к сети и вставьте кабель в ноутбук. Аккумулятор пока не устанавливайте.
- Включите компьютер и при запуске войдите в BIOS. Обычно для этого нужно нажать клавишу F2 или Delete. Как правило, необходимая комбинация отображается на экране.
- Найдите в открывшемся меню пункт Load Defaults (Optimized Defaults или что-то подобное), выберите его.
- Подтвердите выбор, нажав Save and Exit.
- После перезагрузки выключите ноутбук, удерживая кнопку питания около 10 секунд.
- Если вынимали АКБ, то верните на место, предварительно отключив кабель питания.
- Проверьте, что зарядка подключена к ноутбуку, и включите его.
После запуска ОС сообщит, что был обнаружен аккумулятор, и через несколько секунд должна начаться зарядка.
3. Обновите драйверы (только для Windows)
У аккумулятора тоже есть свои драйверы, которые могут сбоить. При этом Windows сообщает, что батарея подключена, но не заряжается. Если проблема действительно в драйвере, то поможет его переустановка.
- Запустите «Диспетчер задач» через меню поиска или через «Панель управления».
- Найдите в списке пункт «Батареи» и раскройте его.
- Сделайте правый клик на элементе «Батарея с ACPI-совместимым управлением» и выберите «Удалить».
- Перезагрузите ноутбук, и при последующем включении система автоматически переустановит драйвер управления аккумулятором.
Что делать, если не заряжается ноутбук с macOS
1. Выполните инициализацию
Если проблема вызвана сбоями в работе ПО, может помочь так называемая процедура инициализации. Вот что нужно сделать.
- Вытащите вилку зарядки из розетки и отсоедините кабель от ноутбука. Подождите несколько секунд.
- Откройте меню Apple → «Выключить» и дождитесь, пока MacBook полностью отключится.
- Если используете модель со съёмным аккумулятором, извлеките его и вставьте обратно.
- Включите ноутбук как обычно, нажав кнопку питания.
2. Сбросьте параметры SMC
Проблемы с зарядкой могут быть следствием неправильной работы контроллера управления системой. Он отвечает за различные низкоуровневые функции и АКБ в том числе. Сброс SMC в большинстве случаев возвращает работоспособность зарядки.
Как сбросить SMC на MacBook со съёмным аккумулятором
Все модели, выпущенные до 2009 года.
Как сбросить SMC на MacBook c несъёмным аккумулятором
MacBook Pro начиная с 2009 года, все MacBook Air, все MacBook Retina.
Как сбросить SMC на MacBook c процессором Apple T2
MacBook Pro и MacBook Air начиная с 2018 года.
Что делать, если ничего не помогло
Отправляйтесь в сервисный центр. Скорее всего, повреждён контроллер питания или другие внутренние компоненты. Но точно назвать и устранить проблему смогут только специалисты.
Ноутбуки – это, прежде всего, достаточно компактные мобильные устройства. Иными словами, это компьютеры, которые можно носить с собой. Однако, они в миг теряют свою мобильность, когда аккумулятор перестаёт заряжаться. Сегодня мы расскажем Вам, что нужно делать, если батарея ноутбука подключена, но не заряжается. К счастью, далеко не всегда проблему приходится устранять заменой аккумулятора – зачастую, дело в системных ошибках, стороннем софте или даже в проблемах с настройками BIOS. В любом случае, мы постараемся помочь Вам сэкономить деньги на приобретении новой батареи.

Проблема с зарядным устройством
Для начала предлагаем Вам проверить само з/у. Достаточно часто многие впопыхах забывают о том, что иногда проблема может крыться в зарядном устройстве. Проверить его можно буквально за считанные секунды, если у Вас дома есть второе з/у, ноутбук с точно таким же разъёмом и рабочей батареей. Но что делать, если ничего из вышеперечисленного нет? Тогда мы предлагаем Вам поступить следующим образом:-
Снимите аккумулятор. В большинстве ноутбуков он съёмный и крепится на одной-двух специализированных защелках;

Удаляем стороннее программное обеспечение
Немногие знают, что сторонний софт может стать причиной этой неурядицы. В принципе, это же замечание справедливо и для официального программного обеспечения – всюду может закрасться ошибка, которая не позволит зарядить батарею при подключённой зарядке. Итак, давайте разберёмся, как можно удалить ПО:
-
Оригинальная утилита слежения за уровнем заряда в Windows выглядит следующим образом:

и располагается в трее. Тогда как сторонний софт может выглядеть совсем иначе -




Если и этот способ не сработал, и Вы уверены, что батарея ноутбука правильно подключена, но не заряжается, мы вынуждены Вас огорчить – проблема вряд ли связана с операционной системой и программным обеспечением. Скорее всего, без покупки нового аккумулятора обойтись не получится.
Всем привет! На операционном столе "ноутбук" IRBIS NB110.
Уже несколько аппаратов было восстановлено с подобной неисправностью. Проявляется это следующим образом: аппарат перестает включаться, заряд идет. При этом клавиатура может быть не повреждена, либо есть недостающие клавиши (как правило недостает как раз кнопки включения, мембрана остается на месте), но при нажатии кнопки питания ничего не происходит. Также в этом ремонте восстановим развалившиеся крепления петли матрицы.

Крепление петли восстановим эпоксидкой, а пока она будет сохнуть, продолжим ремонт

Как правило (а это было в каждом случае) на таких аппаратах стоит контроллер питания AXP, в данном случае AXP288. Найдем даташит на него.
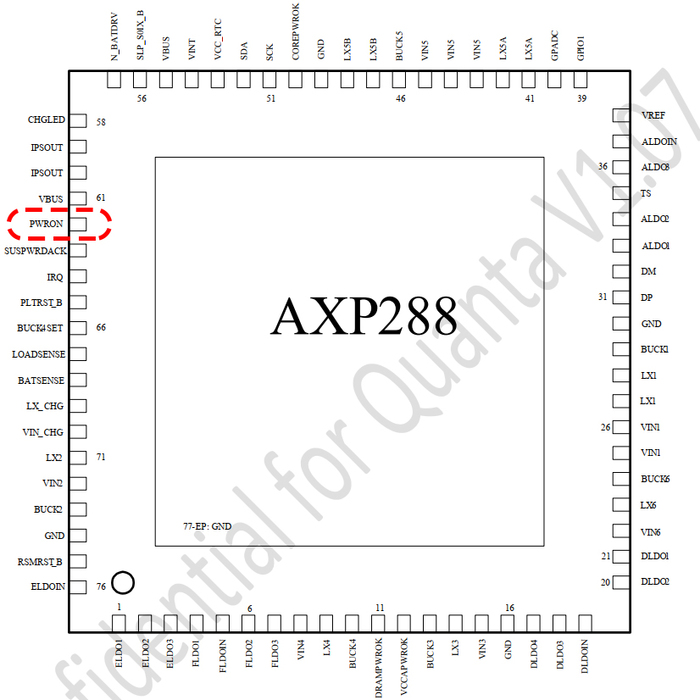

Простота этих контроллеров питания позволяет решить проблему невключения!
Как видим из даташита, 62-ой контакт КП PWRON - входящий сигнал кнопки включения.
Так и есть, при замыкании этого контакта на землю, аппарат начинает включаться и всё работает. Получается, мы можем вывести отдельную кнопку включения. Так и сделаем.

Кнопка, которую я использовал, обычно ставится в сигнализациях. Сверлим в корпусе отверстие так, чтобы кнопка входила (но не стоит перебарщивать). Кнопка не может держаться сама по себе, поэтому промежуток заполним эпоксидкой и дадим высохнуть.
После сборки проверяем проделанную работу. Крепление петли восстановлено, а хламбук снова включается :)
Надеюсь, данная инструкция кому то пригодится, т.к. люди всё чаще стали покупать подобные поделки, ввиду отсутствия денег на нормальные ноутбуки.
Всем спасибо за внимание!

Сообщество Ремонтёров
6.1K поста 35.4K подписчиков
Правила сообщества
К публикации допускаются только тематические статьи с тегом "Ремонт техники".
В сообществе строго запрещено и карается баном всего две вещи:
В остальном действуют базовые правила Пикабу.
Когда работал в эльдорадо нам за одну проданную штуку такого говна платили 500р но и тогда мы уговаривал и покупателей не брать сие г. Его цена 8990/9900 и часто возврат делали ибо Клава на второй неделе отказывалась напрочТС, я чего-то не понял, или можно было сделать кнопку на месте изначально неисправной?
После 2014 года таких урезанных хламбуков стало уж слишком многоТак с родной то кнопкой что произошло и почему нельзя сделать нормально?
ну кстати у дехпа не все ноуты плохие, а вот у ирбиса все говно без исключений Видимо она на клавиатуре и сдохла. А замена клавиатуры проблему б не решила? Автор, скинь адрес и телефон, чтобы случайно к тебе не обратиться! Это же пиздец, а не ремонт!Т. е. вместо нормального ремонта был поставлен костыль, который при одном неловком движении напрочь вырубает ноутбук? Это не говоря о внешнем виде.
Один я понял "недостающие клавиши" с третьего раза?
Dexp хламбук? Это не те ли Dexp'ы которые на Pegatron'е и Clevo собраны? И не на тех же мощностях (Pegatron) собираются Asus'ы? Дядь, а вы о ODM производителях вообще слышали?

Ремонт с апгрейдом
Всех приветствую)
Перестал включаться Asus x301a.
Без лишних слов сразу к делу.
Вытаскиваем плату:

Делаем замеры сопротивлений на основных линиях питаний, и видим заниженное сопротивление по линии питания дежурных 3В:

На этой линии много потребителей которые могут выйти из строя, но чаще всего дохнет хаб.
Что бы подтвердить или опровергнуть свои догадки, делаем замер сопротивлений или падение напряжения на data линиях USB:



Всё плохо.
Догадка подтвердилась, будем менять хаб.
Тут установлен SJTNV или HM70.
Для тех кто не в курсе: данный хаб поддерживает стабильную работу только процессор pentium и celeron.
Core i3/i5/i7 работать будут, но только 30 минут, затем ноут будет просто отключаться. Так задумано с завода.
Данный хаб можно без проблем заменить на SLJ8E или HM76, что даст возможность работать с процессорами Core i* без отключений.
Так и будем делать.
Заказываем 76-й хаб, реболлим на свинец и снимаем старый:


И припаиваем 76-й:

После замены хаба, обязательно нужно прошить биос с чистым МЕ- регионом.
Готовим прошивку и проверяем, что МЕ-регион чистый:
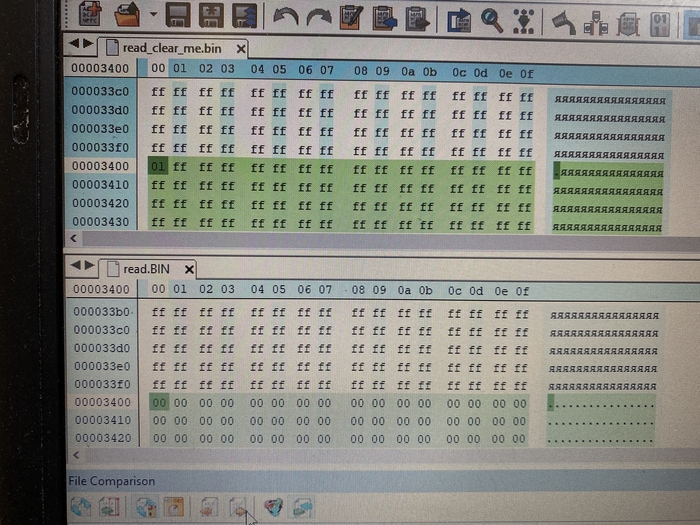
Число 01 говорит о том, что МЕ-регион в прошивке чистый.
Затем проверяем ноут:

Затем проверяем в системе, что он не выключается,работают все юсб порты и так далее.
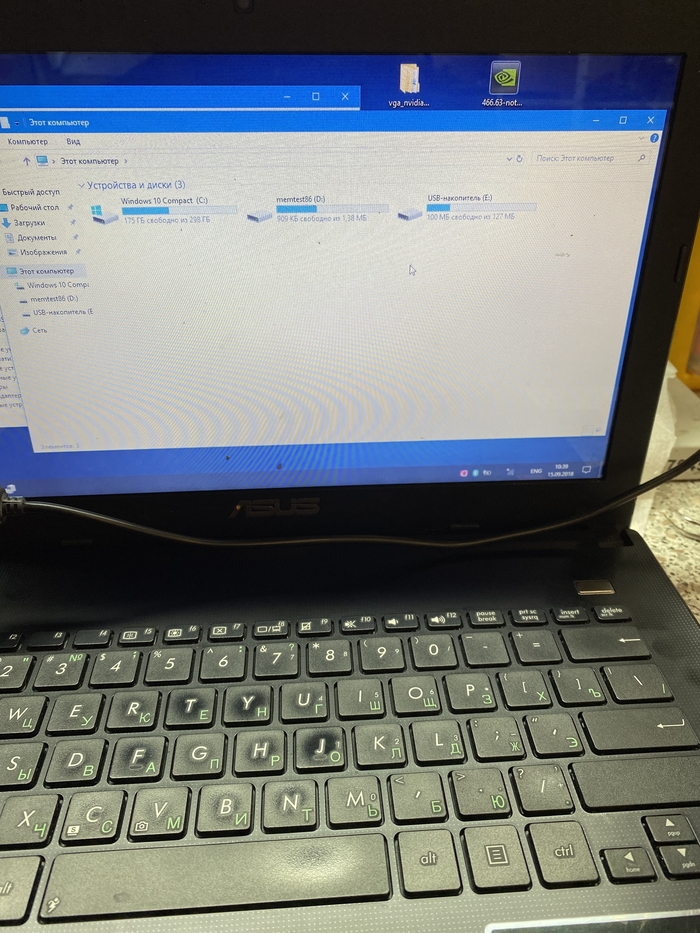
На этом ремонт окончен.
Ответ на пост «Гарантия»
Эльдорадо. Покупал ноутбук Lenovo Ideapad Gaming l34, спустя месяца 3 отказала система охлаждения и тачпад, на него ничего не проливалось и он не падал. Отнёс в магазин на предварительный осмотр, представитель Lenovo полазил в ПО и сказал что нужно нести в сервис.центр, т.к. это не из-за ПО ( в случае поломки из-за ПО гарантия была не действительна ).
Написали мне "направление", дали адреса сервис.центра и контакты, отнёс им ноутбук, его осмотрели и забрали на ремонт.
Спустя 3 дня мне звонят и говорят: так и так, сгорела материнская плата, заменим её бесплатно всё нормально, по гарантии. Я говорю окей. Через день мне снова звонят и говорят: так и так, мат.плату мы заменили, но почему-то перестало читать жёсткий диск и мы хотим его заменить тоже по гарантии, но вам нужно заплатить за сохранение данных на нём и их перенос 400 грн. Я спрашиваю как так, что дискретный жёсткий диск перестал читаться после замены мат.платы на ноутбуке и что пусть смотрят мат.плату по новой и уже перезванивают мне. На следующий день звонок: Так и так, посмотрели, с жёстким диском всё ок, это с SSD проблема, так же не видит ноутбук и так же хотим заменить, только заплатите за сохранение и перенос данных. Я отвечаю так же и говорю что ничего платить не буду, т.к. я отдавал ноут по гарантии. Снова говорят что перепроверят и уточнят.
Звонок через день: Здравствуйте, мы всё перепроверили, всё ок, всё починили, всё бесплатно и по гарантии, сейчас его дочистят, заменят панель с тачпадом и приходите забирать. В итоге спустя неделю мне удалось забрать ноутбук) гарантия так и дальше имеется и всё сделали бесплатно, но попытка вытащить деньги была интересная)

БМ ругался на картинку
Апгрейд старого ноутбука в 2021 году, стоит ли?

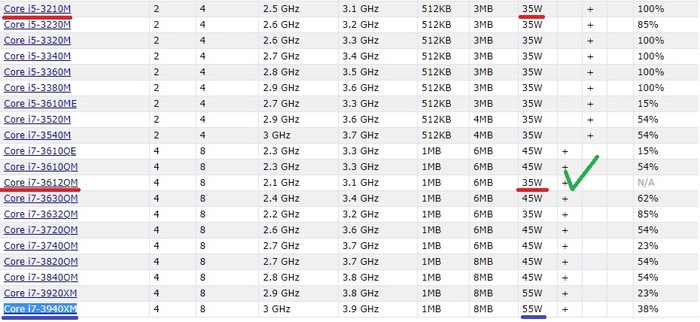
Выбор пал на 2 распространенных процессора 3630QM и 3612QM. На досках объявлений такие процессоры висят от 5 до 8 тыс рублей в зависимости от жадности продавца. Выбор пал на 3612QM из за того что у него такой же TDP в 35 вт, соответственно температуры будут схожи да и на Б/У рынке он мне попался за 4500руб а в обмен на свой старый i5 мне дали скидку в 1000р. В итоге за еще 3500руб я получил прирост производительности еще в 2 раза. Тесты ниже.
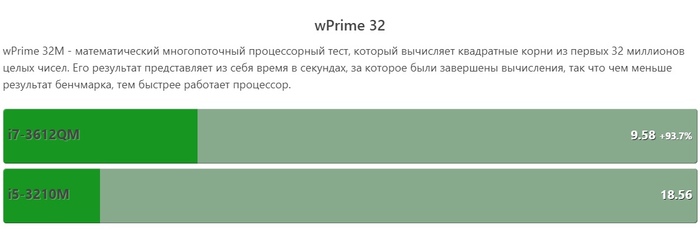
Синтетические тесты наглядно показывают разницу в цифрах а в ощущениях и на практике из за мощности процессора упали температуры при серфинге градусов на 15-20, запаса мощности хватает что бы не греть процессор, время работы аккумулятора так же чуть чуть увеличилось, потребление энергии при просмотре ютуба снизилось на 15% в среднем. Что касаемо работы то время рендеринга видео снизилось в 2 раза!
Цена хорошего Б/У ноутбука с i5 на борту от 7 тыс. Добавив к ним железа на еще 7 тыс я получил ноутбук в 2 раза производительнее. За 14 тыс рублей я получил конкурентнyю сборку современному ноутбуку, ценники которых стартуют от 35 тыс. Для примера:

Сравнение по железу Процессор/ Видеокарта (сверху версия upgrade внизу современное решение)
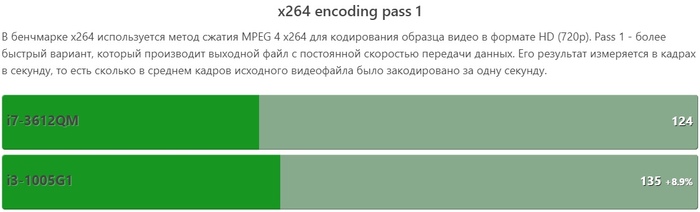
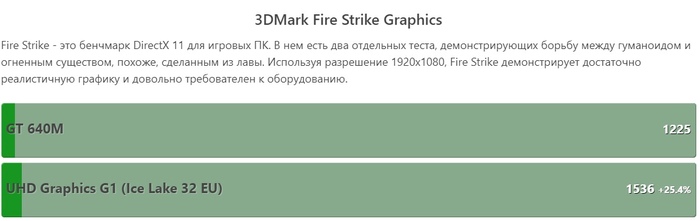
Естественно Матрица не встает без напилинга, для этого пришлось со старой матрицы снять железный профиль, подточить его под крепления новой матрицы, закрепить ее в профиле и уже профиль с матрицей прикрутить в стандартные места. Также пришлось немного поработать с положением матрицы в профиле что бы стояла ровно 1-2 мм туда сюда. Матрица заработала, вау эффект виден невооруженным взглядом, цвета горят и сияют. Прилагаю честно стыренное фото с похожего проекта на тех же матрицах.
Обычный глюк: перестала заряжаться батарея на ноутбуке
Те, кто часто имеет дело с компьютерной техникой, давно в курсе: «глюки» и багги могут возникать и без видимой на то причины. Это справедливо как по отношению к ОС (и не только Windows), так и аппаратной части. Радует то, что подавляющее большинство таких «поломок» можно устранить с помощью банальной перезагрузки устройства.
В случае, если ноутбук пишет: «батарея подключена но не заряжается», не лишним будет отключить батарею и вставить обратно. Для этого достаточно перевернуть устройство нижней частью вверх и открыть один или два фиксатора, удерживающих батарею. Выньте АКБ так, чтобы ее контактные разъемы прекратили касаться контактных разъемов ноутбука, затем вставьте обратно. При следующем включении устройство должно работать нормально.
Почему ноутбук не заряжает батарею: способ второй
Если такое происходит, а зарядка подключена, владельца может выручить сброс настроек BIOS. Объясняется это тем, что после сбоя устройство может некорректно определять батарею. Такое часто случается, если пользователь оставляет подключенный без батареи ноутбук или нетбук, а также меняет «родную» АКБ на новую. Чтобы сбросить настройки BIOS, потребуется:
Читайте еще: Как определить, что вам звонит мошенникОбычно после выполнения такого несложного алгоритма Windows сообщает, что батарея обнаружена и заряжается корректно.
Батарея на ноутбуке не заряжается полностью: что же делать?
Производители часто пихают на установочный диск различные полезные утилиты, которые служат для увеличения производительности устройства или срока его эксплуатации. К таковым можно отнести и менеджеры энергопотребления. Эти программы служат для увеличения срока службы АКБ, почти всегда за счет неполного заряда. Это – главная причина, почему батарея ноутбука заряжается не полностью.
Чтобы найти эти утилиты, запустите Панель управления после нажатия кнопки «Пуск».

Все программное обеспечение находится в разделе «Программы и компоненты»

Выберите утилиту, не позволяющую до конца получить заряд батареи, и нажмите кнопку «Удалить». Возможно, потребуется перезагрузка устройства.
Новая АКБ: почему не заряжается батарея на ноутбуке?
Если эти методы не помогли и вы решились на покупку нового аккумулятора, вас и здесь может ожидать неприятный сюрприз. Если новая батарея ноутбука подключена, но не заряжается, прежде всего, убедитесь, что маркировка новой детали полностью соответствует маркировке старой. Если все правильно, в большинстве случаев помогают алгоритмы, описанные выше.
Все эти методы помогают в большинстве случаев, когда разрядилась батарея ноутбука и не заряжается. Когда после ваших «танцев с бубном» все равно ноутбук не видит батарею, потребуется уже вмешательство в аппаратную часть – возможно, перегорел контроллер питания. А процедуру по его замене уже лучше доверить опытным специалистам.
Читайте также:


