Ipod classic зависает при подключении к компьютеру
Проблемы с iTunes не являются чем-то новым для пользователей iOS. Оно было разработано как универсальное приложение для пользователей iOS. Его многочисленные функции помогли пользователям, но из-за низких эксплуатационных расходов и отсутствия контроля; В iTunes появляются ошибки, одна за другой. Но вы можете остановить глючный iTunes, который очень легко испортит ваш опыт. Если iTunes зависает при подключении iPhone, вы можете использовать перечисленные исправления, подробно описанные в статье ниже.
Способ 1. Обновите iTunes до последней версии
Прежде чем что-либо предпринять, вы захотите убедиться, что модель вашего Apple TV - одна из поддерживаемых моделей Disney +. Как было сказано ранее, есть только определенные модели, которые будут работать с приложением, и они перечислены ниже.
Приложение iTunes доступно на веб-сайте Apple и в магазине Microsoft. Если вы загрузили iTunes с веб-сайта Apple, вам необходимо обновить приложение вручную, выполнив следующие действия.
-
Запустите приложение iTunes в Windows 10 и нажмите «Справка».
Перейдите к «Обновление» и нажмите на эту опцию.
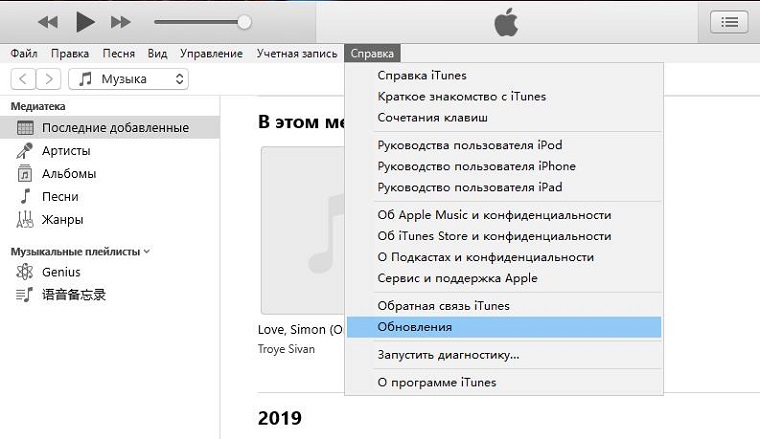
Теперь, если вы загрузили приложение из Магазина Microsoft, вам не нужно ничего делать. iTunes будет обновляться автоматически.
Способ 2. Удалить все плагины iTunes
Если вы уверены, что проблема заключается в подключаемых модулях сторонних производителей на вашем компьютере, вам следует немедленно удалить эти нежелательные подключаемые модули iTunes.
- Запустите «Проводник» на вашем компьютере.
- Затем нажмите на «Просмотр» вариант. Поставьте галочку напротив «Скрытые предметы».
- После этого вам следует открыть следующий путь;
C: \ Users \ имя пользователя \ App Data \ Roaming \ Apple Computer \ iTunes \ iTunes Plug-ins
Также вы можете напрямую перейти к указанному пути.
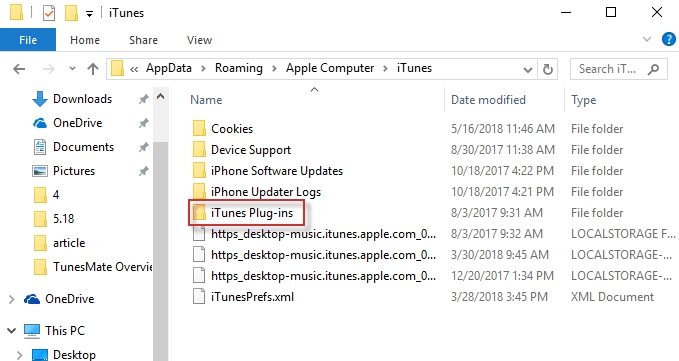
Способ 3. Отключить автоматическую синхронизацию
Функция автоматической синхронизации приложения iTunes использует все системные ресурсы; он проверяет любые внесенные вами изменения и, наконец, синхронизирует iTunes на всех ваших устройствах. Таким образом, если указанная функция включена в iTunes, это может привести к зависанию iTunes. Итак, чтобы отключить его;
-
Запустите iTunes в Windows 10 и перейдите в меню «правка».
Нажмите «Настройки», и появится диалоговое окно.
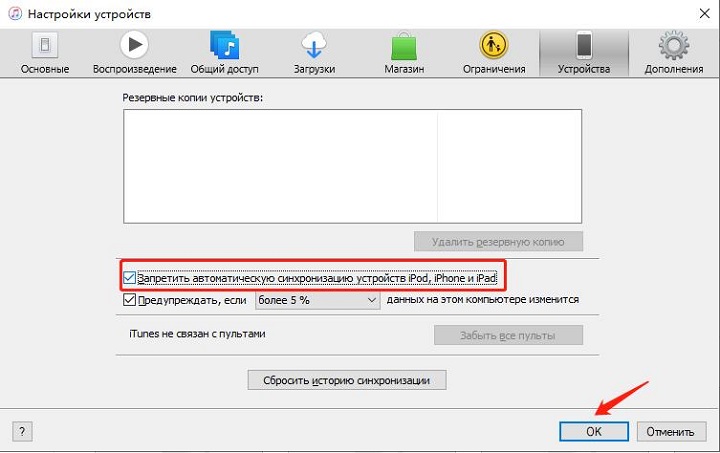
Способ 4. Запустить iTunes в качестве администратора в Windows 10
Режим администратора может оказать большую помощь, если iTunes продолжит зависать в Windows 10 после подключения iPhone. Шаги довольно просты, попробуйте;
-
Если iTunes заморожен, нажмите «Ctrl + Alt + Delete» на клавиатуре и запустите «Диспетчер задач».
Выберите «iTunes» из списка запущенных программ и нажмите «Завершить задачу» ниже.
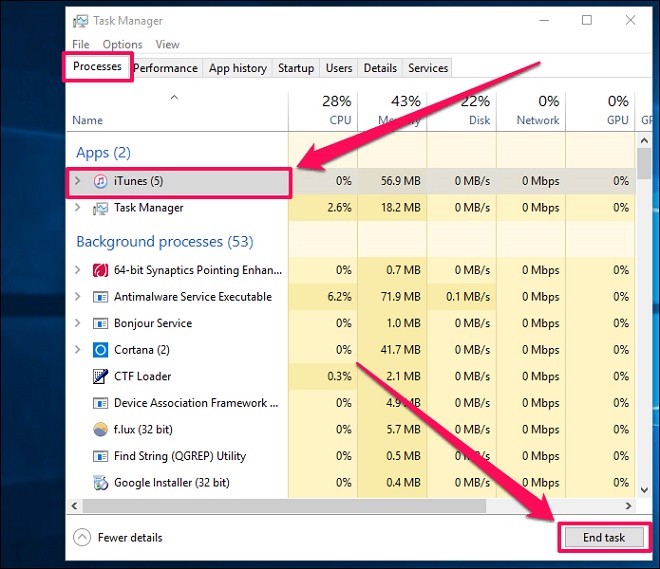
После того, как ваш компьютер снова запустится, щелкните правой кнопкой мыши значок iTunes и выберите «Запуск от имени администратора» в раскрывающемся меню.
Способ 5. Запустить iTunes в безопасном режиме
Запустите iTunes в безопасном режиме, если iTunes зависает при подключении iPhone. Запуск приложения в безопасном режиме предотвратит вмешательство любого стороннего приложения в Windows. Итак, попробуйте;
-
При запуске iTunes в Windows 10 нажмите «Ctrl + Shift».
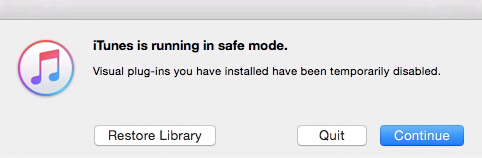
Если iTunes работает правильно в Windows 10 в безопасном режиме, то это не ошибка iTunes. Другие проблемы влияют на производительность приложения.
Способ 6. Закончить APSDaemon.exe в Windows 10
- Закройте приложение и запустите «Диспетчер задач».
- Перейдите на вкладку «Процессы», нажмите APSDaemon.exe и завершите его.
- Теперь, перезапустите приложение, проверьте, исправлена ли проблема с зависанием. Если APSDaemon.exe больше не видно, вы сможете удалить файлы SC.
Способ 7. Переместить папку настроек iTunes
Если iTunes по-прежнему вызывает проблемы, необходимо переместить одну из папок настроек, связанных с приложением iTunes. Вы можете переместить его на рабочий стол.
Если это не решило проблему в Windows 10, верните ее на прежнее место. После этого попробуйте переместить папку настроек в другое место.
Способ 8. Запустить iTunes в режиме совместимости
Перейдите в Свойства для вашего ярлыка iTunes. На вкладке «Совместимость» установите флажок «Запустить эту программу в режиме совместимости для» и выберите Windows 8. Существует еще одно исправление, если iTunes зависает при подключении iPhone 6. Вам необходимо запустить приложение iTunes в режиме совместимости.
-
Щелкните правой кнопкой мыши значок iTunes и перейдите на вкладку «Совместимость».
Теперь установите флажок «Запускать эту программу в режиме совместимости» и выберите Windows 8.
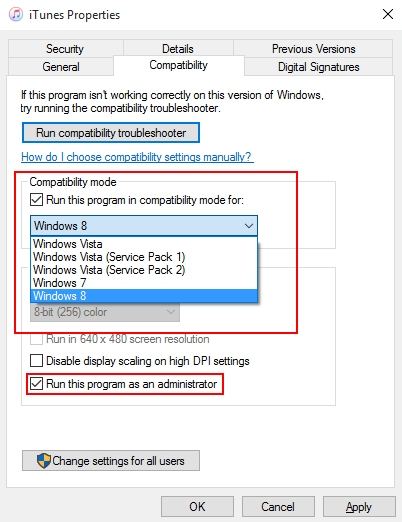
Способ 9. Отключить интернет
Устаревшие или поврежденные сетевые драйверы могут привести к сбою и остановить запуск iTunes, как и должно быть. Если сказанное происходит на вашем ПК, вы сможете изолировать проблему, просто отключив Интернет.
- Перейдите в «Диспетчер устройств» на вашем компьютере.
- Нажмите «Развернуть сетевые адаптеры», и под ним откроется список. Нажмите «Обновить драйвер».
- Затем появится всплывающее окно, нажмите «Автоматически искать обновленные драйверы».
Вы должны сделать то же самое для других элементов сетевых адаптеров.
Способ 10. Окончательное решение для исправления зависания iTunes при подключении iPhone
Шаг 3 После того, как все проблемы с iTunes будут устранены, на экране появится подсказка с надписью «Восстановить iTunes успешно».
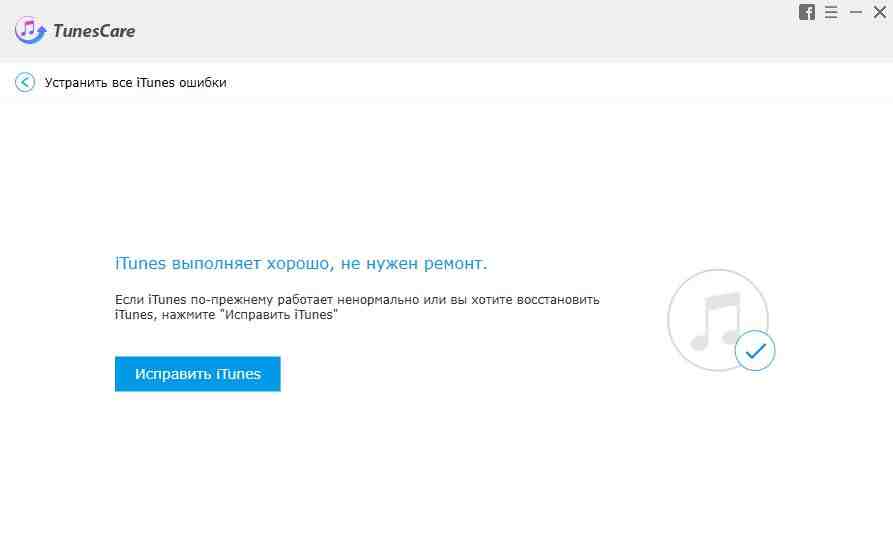
Это наиболее эффективное исправление среди всех исправлений, перечисленных в этой статье. Попробуйте!
Поэтому, если вас беспокоит зависание iTunes на ПК или ноутбуке с Windows 10, не паникуйте. Доступны простые исправления, которые подробно перечислены в статье. Попробуйте их, и вы избавитесь от замороженного приложения iTunes. Если приложение не исправлено, используйте Инструмент восстановления TunesCare, оно обязательно исправит приложение.

Давно юзаю ipod classic в e63. Раньше это было дооснащение к CCC с примитивной менюхой, но работало на все 5.
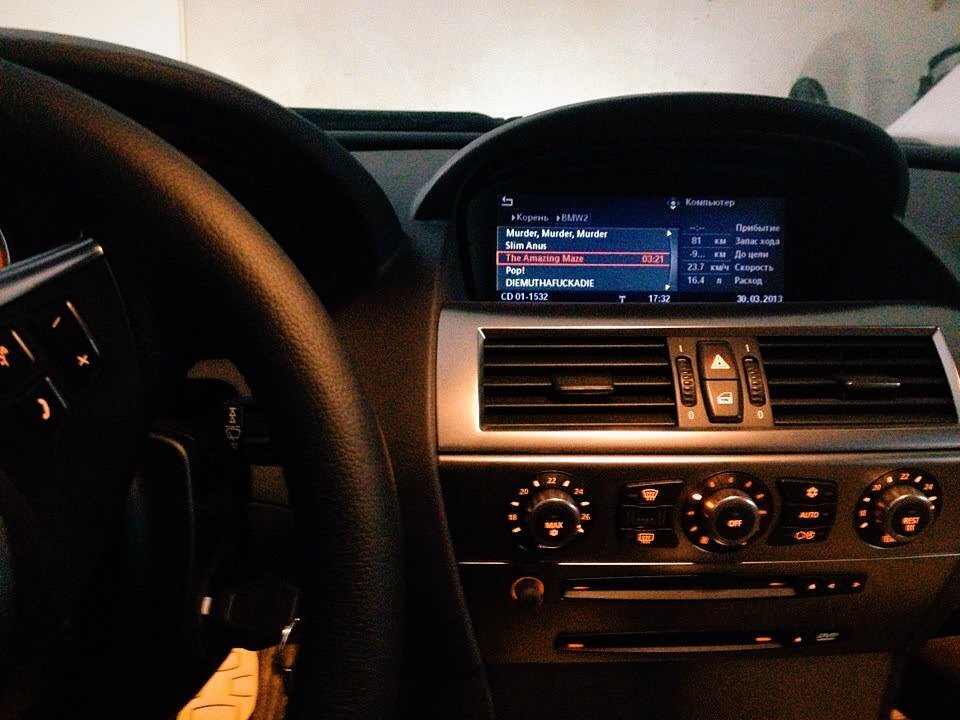

С этого года это уже полноценный CIC и через combox (разъем в подлокотнике) подключен iPod. Это прекрасная связка. На дисплее отображаются обложки альбомов (без этой фичи больше не могу), много музыки в хорошем качестве, удобный функционал и полная совместимость.


Сразу скажу почему именно iPod, а не флэшка или любой другой плеер.
Флэшка. Вставить можно в бардачок и перелить музыку на жесткий диск самого CIC, который может вместить около 12Гб медиатеки. Либо воткнуть любого объема флэшку в подлокотник (разъем от комбокса) и напрямую запускать музыку с неё. Основное – нет обложек при воспроизведении.
Плеер сторонней фирмы. Я уже давно пользуюсь iTunes и вся медиатека аккуратно там укомплектована в формате Alac (Apple lossless) или AAC. Переходить на другое устройство, форматы музыки – гемор.
Так что пользуемся тем, чем удобно.
Всё было прекрасно до одного определенного момента. В какой-то день у меня перестала играть музыка. Взглянув на iPod, я увидел, что он завис в режиме перезагрузки. Ну завис и ладно. Выдернул, перезагрузил и подключил по новой. Всё определилось и дальше наслаждаешься музыкой. Это ситуация случилась прям в начале сезона и значения я ей не предал.
Спустя какое-то время курьёз повторился. Проведя повторно процедуру перезагрузки, всё начало играть дальше, но уже насторожив меня. Так как мало людей, кто юзает именно ipod classic со 160ГБ памятью (обычно это просто подключение iphone/ipod на 16-32Гб, с которыми подобных проблем не нашел), то и обратиться за помощью/советом не к кому. Беглый поиск по интернету никак ситуацию не прояснил.
Проблему с самим combox можно отмести сразу. Во время «чудачеств» iPodа смело подключаем телефон через блютус и слушаем музыку по воздуху. Но тут опять беда – нет обложек (только отображается композиция/альбом/артист). Такое не устраивает.
Возникали подобные неудобства не столь часто, так что я ездил и изредка поддавался геморою с перезагрузкой/переключением iPod. Но решить вопрос хотелось как-нибудь.
Первыми мыслями было, что iPod мой умирает смертью храбрых и нужно искать что-то взамен. Самое интересное, что классик снят с производства и у Apple нет больше таких вместительных плееров. 16-64Гб не спасут меня совершенно, а загружать каждый раз новые плейлисты – это самоубийство. Стоимость новых плееров как-то отталкивает. Не самое необходимое устройство в повседневе =)
Тогда начинаем искать возможные варианты.
Замечательный сервис от компании Яблофон – iTunes Match. Хранение музыки в облаке. Это очень удобно, но всё музло высокого качества будет переконвертировано в 256кбит формата аас. Понятное дело, что для машины и быстрой загрузки музыки по инету – это идеально, а посмотрев на спектр айтюнсовских песен, можно дальше и не напрягать мозг. Сервис был оплачен и юзается на различных устройствах. Безумно удобно, а главное не захламляет память в телефоне. В машине работает изумительно. Подключив iPhone к разъему USB combox, все плейлисты выводятся на экран монитора и …понеслась. Полный функционал с обложками. Один нюанс. В некоторых местах мск (а это чуть ли не весь ленинский пр, часть вернадки. Там, где я передвигаюсь.) инет глушится с серьезной силой и можно остаться опять без музыки. Грусть/тоска.
Прослушивание музыки с облака оставляем в уме, а сами ищем ещё варианты.
Стал серьезно бороздить любимые амерские форумы (биммерфест и м5боард). Наткнулся там на интересные темы, где ребята жаловались на точно такую же проблему. И проблема эта касается в основном iPod classic 160Гб (80Гб — как повезет). Даже выработан алгоритм перезагрузки плеера, чтобы он быстрее определился, так как бывают ситуации, в которых плеер после перезагрузки не коннектится и постоянно падает в перезагрузку.
Голову ломали многие. Чуть ли не выключая попеременно различные опции, настройки и тд. Основными советами были поставить все настройки плеера по умолчанию (перемешивания/повтор и подобное вырубить). Это мною было сделано, но не верилось, что это первопричина.
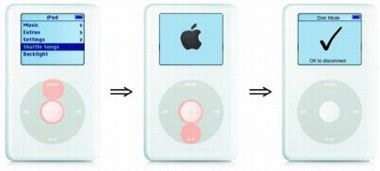
Подключаем плеер к компьютеру. На этапе форматирования можно столкнуться с небольшой проблемой. Плеер в формате Fat32, а отформатировать 160Гб виндой не так-то просто =)) (ограничение 8Гб). Командной строкой у вас скорее всего не выйдет, но попробовать стоит. У меня он выдал ошибку, что жесткий диск слишком большой.
Тогда мы заходим в управление жесткими дисками и пытаемся там отформатировать нужный диск (не промахнитесь буквой случайно). Вот этот вариант у меня прокатил.
Ещё есть вариант скачать несколько «легких» прог и форматнуть через них (например акроникс).
После форматирования у нас чистый жесткий диск и сразу залить музыку через iTunes не выйдет.
Сперва переводим в обычный режим плеер. Скорее всего на дисплее будет менюха с информацией, что 0Гб занято и 0Гб свободно. Далее нужно сделать «восстановление» и тогда этот плеер будет размечен iTunes необходимым образом, чтобы можно было работать с ним как с плеером. И вот после восстановления мы можем заливать музыку в плеер (вот это уже долго =))
Плеер в пользовании уже давно, так что подобное действие всё равно необходимо. Поможет это или нет, но благодаря форумам и чёткой поддержке mrperfekt было выдвинуто ещё одно предположение. Заключалось оно в том, что версия обновления comboxа очень старая и последняя прошивка для плеера дает какие-то сбои в их взаимопонимании. Это чуть ли не ключевая вещь из-за чего могут быть проблемы.
Так как mrperfekt недавно обновлял combox, то я уже по протоптанной дорожке скачал последнее обновление для combox из его темы.
Ради интереса обращаем внимание на нынешнюю прошивку. Вот она:

Залил вечером на флэшку обновление и воткнул в ЮСБ разъем подлокотника.
Обновление пошло.

Печально известная ситуация: вы подключаете смартфон или планшет Apple к компьютеру, он его не распознаёт, но заряжает. При этом iTunes не видит iPhone, iPad, или iPod, либо отображается неизвестная ошибка или ошибка с кодом 0xE.
Чаще всего с проблемой сталкиваются владельцы iPod classic, nano и shuffle, iPhone 4, 5s, 6 и 7 при подключении их к Windows 10 или любой другой операционной системе Microsoft. Намного реже с этим сталкиваются владельцы компьютеров на macOS.
Apple использует iTunes (или Finder на Mac с macOS Catalina) для управления устройствами на iOS и iPadOS, их обновления и восстановления. Ниже расскажем почему компьютер не видит iPhone через USB и что делать для решения проблемы.
Проверка соединения
Прежде чем приступить к выполнению программных действий по устранению неполадки, убедитесь, что проблема не связана с кабелем.
Для этого выполните 4 действия:
- Убедитесь, что кабель надёжно подключён к устройству iOS и к компьютеру.
- Попробуйте вставить кабель в другой разъём на Mac или ПК.
- Проверьте порт Lightning или USB-C на наличие грязи и пыли. Часто пыль забивается внутрь разъёма, что мешает контакту.
- Подключите iPhone к компьютеру через другой кабель. Если это поможет, нужно просто заменить кабель.
Если после выполнения этих действий ваш iPhone не подключается к компьютеру через USB, двигаемся дальше.
Устранение неполадок iTunes на Windows
Если компьютер с Windows и iTunes не видит iPad, iPhone или iPod при подключении, выполните следующие действия:
- Выключите ПК и iPhone, затем снова включите их и соедините кабелем.
- Убедитесь, что при подключении к ПК ваше устройство с iOS или iPadOS разблокировано и на нём отображается экран «Домой».
- Обновите iTunes для Windows до последней версии. Для этого откройте iTunes, выберите «Справка» -> «Проверить наличие обновлений».
- Когда вы подключаете iPhone к компьютеру, обратите внимание на уведомления в телефоне. Нажмите «Доверять этому компьютеру». Чтобы увидеть уведомление нужно разблокировать смартфон.
Если вы видите вопрос «Доверять этому компьютеру?» повторно, возможно, у вас вообще не установлен iTunes. Скачайте последнюю версию iTunes для Windows с официального сайта Apple и установите на ПК.
Обратите внимание, что не нужно переводить устройство в режим восстановления DFU при выполнении любого из этих шагов.
Если описанное выше не помогло, нужно проверить Apple Mobile Device USB Driver.
Проверка Apple Mobile Device USB Driver
Когда Windows-компьютер не видит iPad или iPhone, обязательно нужно проверить установлен ли драйвер Apple Mobile Device USB. При установке iTunes он должен устанавливаться автоматически. Его отсутствие не позволяет Windows увидеть смартфон или планшет.
Откройте диспетчер устройств, кликнув правой кнопкой мыши по меню «Пуск».

Найдите в диспетчере раздел «Контроллеры USB» и откройте его. Внутри должен находиться драйвер Apple Mobile Device USB.

Если его нет, переустановите iTunes.
В случае когда вместо драйвера отображается «Неизвестное устройство», подключите смартфон через другой кабель либо к другому компьютеру. Если это не помогло, несите свой iPhone, iPod или iPad в сервис.
Обновление драйвера Apple Mobile Device
Если драйвер отображается в диспетчере, то для решения проблемы с обнаружением смартфона нужно его обновить.
Делается это очень просто без подключения к интернету. Приведу пример на Windows 10, но для Windows 7 или XP обновление проводится аналогично.
В диспетчере задач находим раздел «Переносные устройства», видим там «Apple iPhone».

Если в диспетчере устройств Windows отсутствует пункт «Apple iPhone», необходимо подключить смартфон к ПК по USB кабелю. Если не помогает — переустановите iTunes.
Открываем «Apple iPhone», переходим на вкладку «Драйвер», жмём кнопку «Обновить драйвер».

Выбираем ручное обновление с поиском на своём компьютере.

В следующем окне нужно выбрать драйвер из тех, что установлен на компьютере.

Далее выбираем USB-устройство MTP и нажимаем «Установить с диска».

Осталось указать место где находится драйвер. Для этого в следующем окне жмём кнопку «Обзор» и проходим в папку:
Program Files / Common Files / Apple / Mobile Device Support / Drivers
В этой папке находится файл драйвера с именем usbaapl64.inf или usbaapl.inf . Выбираем его и устанавливаем.
Теперь отсоедините кабель USB от iPhone и перезагрузите компьютер. После чего подключите устройство к ПК и откройте iTunes. Проблема будет решена.
Устранение неполадок iTunes для Mac
Если Mac не сможет распознать устройство на iOS или iPadOS, следует сделать следующее:
Наконец, проверьте, определяется ли ваш iPhone, iPad или iPod на Mac. Для этого в верхнем меню нажмите на яблоко и откройте пункт «Об этом Mac».


В разделе «Аппаратные средства» откройте раздел USB и в правой части окна должен отображаться ваш iPhone, iPod либо iPad.

Если ваше устройство не отображается, остаётся только обратиться в техподдержку Apple или в сервис.
Мы надеемся, что это руководство помогло вам решить проблемы с отображением iPhone, iPad или iPod в iTunes. Если будут вопросы, задавайте их в комментриях, постараемся помочь.
Владельцы таких устройств, как iPhone, iPad или iPod touch могут столкнуться с одной неприятной проблемой – зависанием iTunes при подключении устройства. Причины возникновения данного явления, а также пути решения этой неполадки будут рассмотрены далее.
Причины
Причины зависания могут скрываться в:
Решение основных проблем
Давайте рассмотрим каждый из вышеперечисленных случаев и пути устранения этой неполадки.
Обновление ПО
Если itunes зависает при подключении iphone, то первой из возможных причин может быть ошибка в программном обеспечении. Также она может возникнуть в том случае, если ПО устройства долгое время не обновлялось и уже не способно корректно отображать новые версии программы.

В этом случае необходимо выполнить следующие действия:
Видео: Восстановление iPhone 5 через программу iTunes
Отключение автоматической синхронизации
Зависание также может быть связано с процессом автоматической синхронизации. При появлении данной неполадки его необходимо отключить.
Сделать это можно следующим образом:
После этого переподключаем устройство. Если неполадка больше не появляется, это значит, что ее причиной был определенный тип содержимого. Что нам делать в данном случае?
Чтобы полностью устранить проблему нужно:
Отключение подкастов и внешних модулей
Иногда к зависанию приводит большое количество сохраненных подкастов. Для устранения проблемы достаточно удалить их, выделив выпуски в списке и нажав «Удалить». После этого необходимо перезапустить iPhone или iPad, заново подключить к компьютеру и попробовать зайти в программу.
Другие пути избавления от неполадок
В том случае, если предыдущие варианты решения проблемы с зависанием не помогли, нужно проверить ее наличие при подключении к другому компьютеру:
Внимание! На тестируемом ПК должны быть установлена последняя версия программы iTunes со всеми обновлениями.
Далее мы более подробно расскажем о тонкостях проверки устройства с помощью другого ПК и об устранении зависания при запуске новой учетной записи.
Повторение проблемы с новой учетной записью
Чтобы проверить, повторяется ли зависание при использовании новой учетной записи, нам понадобится для начала ее создать:
Если клиент снова завис, рекомендуется сделать следующее:
Обратите внимание! Прибегать к восстановлению заводских настроек устройства стоит лишь в крайнем случае. Если оно распознается на другом компьютере, то сначала стоит попробовать другие меры.
Если не остается ничего другого, кроме как произвести полный бэкап устройства, важно позаботиться о следующем:
С новой учетной записью устройство работает нормально
Что делать, если после создания новой учетной записи проблема исчезла?
В таком случае для восстановления работоспособности нам понадобится:
Если проблема разрешилась, завершаем работу iTunes и возвращаем предыдущую версию медиатеки, сделав следующее:
Мы рассмотрели наиболее часто встречающиеся причины, приводящие к зависанию iTunes при ее запуске. Следуя простым инструкциям, пользователь без особых сложностей сможет сам устранить эту неполадку. Если у вас остались вопросы или замечания – используйте форму комментария, расположенную под статьей.
Читайте также:


