Ipod classic отключается от компьютера
Узнайте, что делать, если при подключении iPhone, iPad или iPod к компьютеру с помощью USB-кабеля компьютер не распознает устройство.
Если компьютер не распознает подключенное устройство, может отобразиться неизвестная ошибка или ошибка с кодом 0xE. Выполните следующие действия, пробуя подключить устройство после каждого из них.
- Убедитесь, что устройство iOS или iPadOS включено, разблокировано и на нем отображается экран «Домой».
- Убедитесь, что на компьютере Mac или компьютере с Windows установлена последняя версия программного обеспечения. При использовании приложения iTunes убедитесь, что у вас установлена его последняя версия.
- Если появится вопрос «Доверять этому компьютеру?», разблокируйте устройство и нажмите «Доверять». Узнайте, что делать, если не удается разблокировать устройство из-за того, что вы забыли пароль.
- Отключите от компьютера все USB-аксессуары, кроме устройства. Попробуйте подключить устройство к другим портам USB. Затем попробуйте использовать другой USB-кабель Apple *.
- Перезапустите компьютер.
- Перезапустите устройство iPhone, iPad или iPod touch.
- Выполните дополнительные действия для компьютера Mac или компьютера с Windows.
- Попробуйте подключить устройство к другому компьютеру. Если на другом компьютере наблюдается та же проблема, обратитесь в службу поддержки Apple.
Дополнительные действия для компьютера Mac

- Подключите устройство iOS или iPadOS и убедитесь, что оно разблокировано и на нем отображается экран «Домой».
- На компьютере Mac перейдите в меню Finder > «Настройки» в строке меню Finder и выберите «Боковое меню» в верхней части окна настроек. Убедитесь, что флажок «Диски CD, DVD и устройства iOS» установлен.
- Нажмите и удерживайте клавишу Option, затем выберите пункт Информация о системе в меню Apple (). В списке слева выберите USB.
- Если iPhone, iPad или iPod отображается в разделе «Структура USB», установите последнюю версию macOS или последние обновления. Если ваше устройство не отображается или вам все еще нужна помощь, обратитесь в службу поддержки Apple.

Информация о продуктах, произведенных не компанией Apple, или о независимых веб-сайтах, неподконтрольных и не тестируемых компанией Apple, не носит рекомендательного или одобрительного характера. Компания Apple не несет никакой ответственности за выбор, функциональность и использование веб-сайтов или продукции сторонних производителей. Компания Apple также не несет ответственности за точность или достоверность данных, размещенных на веб-сайтах сторонних производителей. Обратитесь к поставщику за дополнительной информацией.
У меня есть несколько загадочная проблема здесь (или, по крайней мере, я нахожу ее озадачивающей).
Я собираюсь подробно рассказать в надежде, что это поможет кому-то указать мне на в правильном направлении , а также в надежде, что потенциальное решение может помочь кому-то еще в будущем - так что, пожалуйста, простите меня, если какая-то информация здесь может оказаться неприемлемой для проблемы!
У меня есть iPod Classic, который я купил чуть меньше года назад.
Я использую iPod, почти исключительно подключенный к вспомогательному входу стереосистемы (на борту лодки, на самом деле), а не к наушникам.
Обычно я заряжаю его через USB-режим той же стереосистемы.
Время от времени iPod замерзает. В частности, он очень часто зависает при подключении его к стерео (режим USB) для зарядки или при отключении. Я просто перезагружаю его (или перезагружаю, как Apple, как сказать), удерживая кнопки воспроизведения и меню, а затем все хорошо.
Недавно (за последние пару недель) iPod начал сбросить определенные настройки всякий раз, когда он застыл и должен был быть перезагружен. После каждой перезагрузки он запрашивал, чтобы язык был установлен - что-то, что он никогда не делал, - и он также иногда перезагружает другие настройки; таких как включение щелчка при прокрутке.
Проблема
Вчера я подключил iPod к MacBook Pro (конец 2008 года, OS X Lion 10.7.2, iTunes 10.5.3), чтобы передать (я управляю iPod вручную, а не с автоматической синхронизацией), какую-то новую музыку из iTunes библиотека.Когда я закончил, я выбрал iPod из iTunes, как обычно, а затем отключил iPod, когда он сказал мне, что это нормально. Вместо обычного перехода на музыкальный экран, как обычно, iPod перезагрузился (перезагрузился). Как я уже упоминал выше, iPod иногда немного странен в перезагрузке, поэтому я не думал, что что-то странное. Но .
Когда iPod снова включился, в нем не было музыки! Ничего. Он оказался пустым. Если посмотреть на экране «Настройки» и «О», я понял, что на самом деле объем пространства, соответствующий моим файлам, все еще используется - жесткий диск не был протер, а данные или база данных iPod были предположительно каким-то образом испорчены.
К счастью, у меня есть вся моя музыка на моем Mac в моей библиотеке iTunes, так что это не было полной катастрофой. Я думал, что мне просто нужно восстановить iPod для заводских настроек, а затем снова включить всю мою музыку. Как наивно меня. Я должен знать лучше.
Когда я подключил iPod к компьютеру, он не появился в iTunes. Через некоторое время он появился в Finder, и iTunes застыл. Извлечение iPod заняло много времени, и, глядя на него с помощью Disk Utility, Disk Utility замерзала. Одд.
Я также попытался открыть exPod, просто чтобы убедиться, что это сработает - но нет; он также застыл.
Никакая комбинация перезагрузки iPod и компьютера, перезапуск iTunes и т. Д. Не заставит iPod отображаться в iTunes.
Первое, что я попробовал, - это встроенная диагностика iPod, начатая нажатием меню + слева во время загрузки. Но он не мог найти ничего плохого.
Я также попытался запустить iPod в режиме диска - это не помогло.
После всего остального, о чем я мог подумать, включая все, что было в ужасном сайте поддержки Apple, и не смог найти что-либо релевантное через Google, я в конечном итоге прибегал к этот метод (переформатирование iPod с помощью Disk Utility), предположительно« Super Fix для большинства iPod Проблемы».
На самом деле я не смог переформатировать диск из Disk Utility из-за ошибок разрешений POSIX, но в конечном итоге мне удалось отформатировать его из терминала с помощью diskutil . И прежде чем вы спросите, я использовал формат Extended Journaled с картой Apple Partition Map, поскольку iPod был ранее.
И это зафиксировало не появление в iTunes проблемы - мне удалось восстановить iPod из iTunes, а затем добавить к нему некоторую музыку.
Но угадайте, что? Правильно. Когда я выбрал его, он сделал то же самое, что и раньше : музыка все «исчезла», а iPod не появится в iTunes.
Больше попыток при фиксации
Ну, как вы можете догадаться, мне до сих пор надоели . Но что я мог сделать, но продолжать пытаться?
Следующим шагом было отформатировать жесткий диск как FAT32, с Disk Utility, а затем инициализировать iPod из iTunes, как если бы это был новый iPod. Это привело к тому, что iTunes идентифицировал iPod как iPod для Windows, хотя на самом деле яникогда не подключался к Windows.
Теперь я снова попытался добавить контент, и на этот раз он действительно сработал! Когда я отключил свой iPod после добавления к нему одного альбома, альбом остался на нем!
Уф. Проблема решена, подумал я. Я снова наивна .
Итак, я приступил к копированию нескольких десятков гигабайт музыки на iPod, а затем отключил его - и мы вернулись с той же старой проблемой. F * ск. : '(
Итак, моя последняя мозговая волна (ну, может быть, и нет . ) состояла в том, чтобы фактически отформатировать iPod из Windows через Parallels.
К сожалению, я не смог сделать iTunes для загрузки Windows и установить прошивку, но я сделал следующее самое лучшее. Как и выше, я отформатировал iPod как FAT32 с Disk Utility, а затем инициализировал iPod из iTunes на OS X, в результате появился, по-видимому, «iPod в формате Windows», , а затем вместо добавления музыки с моего Mac я подключился это для Windows и добавлена музыка оттуда .
Пока (touch wood) У меня не было проблемы при отключении от Windows.
Итак, я , предполагающий , это проблема на моем Mac (то есть в OS X), а не на моем iPod. UPDATE . У меня теперь есть такая же проблема для Windows, поэтому я думаю, что это есть проблема с iPod.
Резюме
Итак, чтобы суммировать проблему и шаг sI, принятый для ее решения:
- При отключении iPod от моего Mac (после извлечения из iTunes) iPod считает, что на нем нет музыки .
- При повторном подключении iPod к компьютеру он обычно не отображается в iTunes. Иногда он появляется, и iTunes заявляет, что он поврежден и нуждается в перезагрузке.
- Форматирование iPod с Disk Utility, а затем восстановление или просто инициализация iPod из iTunes не решает проблему - это заставляет iPod снова появляться в iTunes, но проблема возникает снова как только я снова отсоединяю iPod.
- Это не имеет никакого значения, если я отформатирую iPod как HFS + Extended Journaled или как FAT32.
- Управление iPod из Windows, однако, кажется (ориентировочно, т.е. пока ), чтобы не вызывать проблемы.
ОБНОВЛЕНИЕ . Я теперь воспроизвел ту же проблему через Windows.
Итак, в чем проблема ?
Итак, на основе всего вышеизложенного это похоже на проблему в OS X. Но мне не удалось выяснить, где будет проблема, или даже точно, если она проблема с OS X.
Я бы предположительно предположил, что это может быть проблемой с /System/Library/Extensions/iPodDriver.kext , но я не знаю, как я могу убедитесь, что (удаление iPodDriver.kext останавливает воспроизведение iPod в iTunes вообще, и я не знаю, где я могу получить «чистый» " iPodDriver.kext , чтобы заменить его).
ОБНОВЛЕНИЕ . У меня была такая же проблема в Windows, поэтому я думаю, что эта проблема есть для iPod.
Если у кого-нибудь есть идеи или я могу указать мне в правильном направлении, я был бы очень благодарен. Я дошел до конца своих возможностей по поиску и устранению неисправностей, и я потерял конец в отношении того, что еще я могу попробовать.
"Обновленный до нового iTunes, теперь iTunes не распознает iPod, он говорит, что он подключен, но не отображается в iTunes, могу ли я решить эту проблему самостоятельно?" IPod - это линейка портативных медиаплееров, выпущенных Apple в 2001. Что касается 2017, только iPod Touch остается в производстве.
Часть 1 : Общие способы решить iTunes, не распознавая iPod
Когда возникает проблема с тем, что iTunes не распознает iPod, есть несколько распространенных способов ее просто решить.
Путь 1: проверьте USB-кабель
Кабель Lightning - самая слабая часть соединения между iTunes и iPod Touch. Когда вы сталкиваетесь с проблемой, что iTunes не распознает iPod, возможно, они вообще не подключаются успешно.
Отключите кабель Lightning и внимательно посмотрите, нет ли признаков поломки или повреждения. Концы кабеля легко ломаются из-за перекручивания или перетягивания.
Еще один способ проверить кабель - заменить кабель другим. Если запасной кабель работает нормально, оригинальный кабель может быть поврежден.
Тогда вы можете попробовать снова синхронизировать iPod с iTunes для резервного копирования.

Путь 2: доверяй этому компьютеру
Хотя многие люди регулярно используют iTunes, некоторые неправильные операции могут привести к тому, что iTunes не распознает iPod Touch. Для правильного подключения iPod и iTunes выполните следующие действия.
Шаг 1 , Извлеките iPod из компьютера и нажмите кнопку «Power», чтобы выключить его.
Шаг 2 , Выполните перезагрузку на вашем компьютере тоже. Затем запустите iTunes и подключите iPod к компьютеру с помощью кабеля Lightning.
Шаг 3 , Когда ваш iPod попросит «Доверять этому компьютеру», нажмите «Доверять», чтобы разрешить подключения. Теперь ваше имя iPod должно появиться в iTunes.
Если вы не можете нажать «Доверять», потому что забыли пароль, просто прочтите эту страницу, чтобы разблокировать заблокированный iPod.
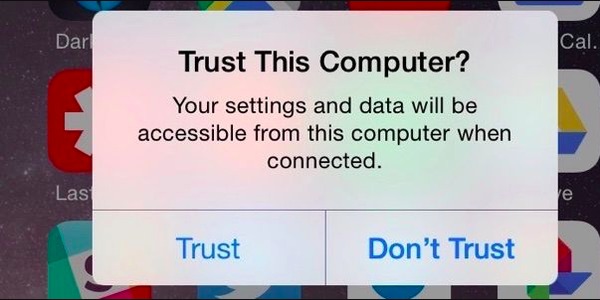
Way 3: проверьте и переустановите драйверы Apple
Еще один способ восстановить драйверы Apple - переустановить его.
Шаг 1 , Найдите C:> «ProgramFiles»> «Общие файлы»> Apple> «Поддержка мобильных устройств»> Драйверы.
Шаг 2 , Найдите файл с названием «usbaapl64.inf» или «usbaapl.inf», щелкните по нему правой кнопкой мыши и нажмите «Установить», чтобы переустановить драйверы Apple.
На этот раз iTunes должен обнаружить ваш iPod как обычно.

Way 4: обновление iTunes и iOS
Последний способ решить проблему, связанную с тем, что iTunes не распознает iPod Touch, - это обновить iTunes и iOS соответственно.
Шаг 1 , Удалите ненужные аксессуары из iPod. Вы можете перейти в «Настройки»> «Общие»> «Обновление программного обеспечения», чтобы проверить новую версию iOS с iPhone.
Шаг 2 , Нажмите «Загрузить и установить», если появилось новое обновление, и следуйте инструкциям на экране, чтобы установить его на iPod.

Установите последнюю версию iTunes:
Шаг 1 , Запустите приложение iTunes на Mac, разверните меню «iTunes» и нажмите «Проверить наличие обновлений». В iTunes для Windows параметр «Проверить наличие обновлений» находится в меню «Справка».
Шаг 2 , Если есть новое обновление, нажмите «Установить» во всплывающем окне, а затем «Согласитесь» с Условиями Apple, чтобы начать обновление iTunes.
После обновления снова подключите iTunes и iPod, теперь iTunes должен нормально определять iPod. Иногда, когда iPad отключен, подключиться к iTunesВы также можете сначала попробовать обновить iTunes, чтобы устранить проблему.

Если все вышеперечисленные способы не могут решить проблему, вы можете попробовать восстановить iPod до заводских настроек, Тем не менее, вы должны сделать резервную копию важных данных в первую очередь.
Часть 2 : Как сделать резервную копию iPod на компьютер, если iTunes не распознает iPod
iTunes - полезная утилита; однако у него тоже много проблем. Если вам нужна альтернатива iTunes, мы рекомендуем Apeaksoft Резервное копирование и восстановление данных iOS, Его преимущества включают в себя:
1. Создайте резервную копию iPod Touch на компьютере одним щелчком мыши.
2. Разрешить вам выбрать типы данных для создания резервной копии для iPod.
3. Сохраняйте данные с iPod на компьютер без прерывания музыки и видео на вашем устройстве.
4. Восстановите утерянную музыку на iPod из резервной копии в исходное состояние.
5. Поддержите все модели iPod Touch.
6. Совместим с Windows 10 / 8 / 8.1 / 7 / XP и Mac OS.
Короче говоря, это самый простой способ сделать резервную копию iPhone без iTunes.
Как сделать резервную копию iPod, когда iTunes не распознает iPod
Шаг 1 , Подключите iPod к лучшему инструменту резервного копирования iOS
Загрузите и установите iOS Data Backup & Restore на свой компьютер. Существует одна версия для Windows и Mac соответственно. Подключите iPod к компьютеру через кабель Lightning и запустите приложение.

Шаг 2 , Набор для резервного копирования iPod

Шаг 3 , Резервное копирование iPod в один клик
Определите типы данных, а затем нажмите кнопку «Далее», чтобы начать резервное копирование iPod. Когда это будет сделано, отключите iPod, и вы сможете в любое время просматривать резервную копию iPod на своем компьютере.

Часть 3 : Советы для iTunes, не распознающие iPod
Наконец, мы поделимся некоторыми советами о подключении iTunes и iPod Touch. Следуйте им, чтобы в следующий раз iTunes не распознал iPod:
1. Не используйте USB-кабель сторонних производителей. Для подключения iPod к iTunes лучше использовать оригинальный кабель Lightning. По мнению экспертов, использование USB-шнуров сторонних производителей может привести к множеству проблем, таких как потеря данных, повреждение оборудования, сбой подключения и т. Д.
2. Держите порты Lightning в чистоте. Порт Lightning на iPod открыт, даже если вы используете защитный чехол. Если в порту Lightning есть пыль и мусор, вы можете очистить его с помощью ватной палочки или фена.
3. Отключите защитное ПО. Предустановленный брандмауэр Windows и стороннее программное обеспечение безопасности могут блокировать соединение между iTunes и iPod. Лучше приостановить его при резервном копировании или восстановлении iPod с помощью iTunes.
4. Обновите iTunes и iOS. В некоторых случаях устаревшее программное обеспечение может вызвать множество проблем.
Заключение
Некоторые люди все еще предпочитают наслаждаться мультимедийным контентом на iPod Touch. По сравнению с iPhone и iPad, iTunes более важен для пользователей iPod, потому что в нем много эксклюзивного мультимедийного контента. Когда вы сталкиваетесь с проблемой, iTunes не распознает iPod, все функции в iTunes недоступны. К счастью, вы можете узнать несколько решений, чтобы решить эту проблему просто в этом уроке.
Если при подключении iPhone, iPad или iPod к компьютеру с помощью кабеля USB устройство не распознается, воспользуйтесь следующими инструкциями.
Если компьютер не распознает подключенное устройство, может отобразиться неизвестная ошибка или ошибка с кодом 0xE. В этом случае выполните следующие действия, пробуя подключить устройство после каждого из них.
- Убедитесь, что устройство iOS или iPadOS разблокировано и на нем отображается экран «Домой».
- Убедитесь, что на вашем компьютере Mac или компьютере с Windows установлена последняя версия программного обеспечения. При использовании программы iTunes убедитесь, что у вас установлена последняя ее версия.
- Убедитесь, что устройство включено.
- Если появится вопрос «Доверять этому компьютеру?», разблокируйте устройство и нажмите «Доверять».
- Отключите от компьютера все USB-аксессуары, кроме устройства. Попробуйте подключить устройство к другим портам USB. Затем попробуйте использовать другой USB-кабель Apple *.
- Перезагрузите компьютер и устройство iPhone, iPad или iPod.
- Попробуйте подключить устройство к другому компьютеру. Если на другом компьютере наблюдается та же проблема, обратитесь в службу поддержки Apple.
Ниже представлены дополнительные инструкции по решению этой проблемы на компьютере Mac и компьютере с Windows.
На компьютере Mac

- Подключите устройство iOS или iPadOS и убедитесь, что оно разблокировано и на нем отображается экран «Домой».
- Удерживая нажатой клавишу Option на компьютере Mac, перейдите в меню Apple и выберите пункт «Информация о системе» или «Отчет о системе».
- В списке слева выберите USB.
- Если iPhone, iPad или iPod отображается в разделе «Структура USB», установите последнюю версию macOS или последние обновления. Если ваше устройство не отображается или вам все еще нужна помощь, обратитесь в службу поддержки Apple.

На компьютере PC с ОС Windows
Инструкции отличаются в зависимости от того, загрузили ли вы iTunes из магазина Microsoft Store или с веб-сайта Apple.
Если вы загрузили iTunes из магазина Microsoft Store
Выполните следующие действия, чтобы переустановить драйвер Apple Mobile Device USB Driver.

- Отключите устройство от компьютера.
- Разблокируйте устройство iOS или iPadOS и перейдите на экран «Домой». Затем повторно подключите устройство. Если откроется программа iTunes, закройте ее.
- Нажмите и удерживайте (или щелкните правой кнопкой мыши) кнопку «Пуск», а затем выберите пункт «Диспетчер устройств».
- Найдите и разверните раздел «Портативные устройства».
- Найдите свое подключенное устройство (например, Apple iPhone), щелкните его имя правой кнопкой мыши и выберите пункт «Обновить драйвер».
- Выберите вариант «Автоматический поиск обновленных драйверов».
- Установив программное обеспечение, перейдите в раздел «Настройки» > «Обновления и безопасность» > «Центр обновления Windows» и проверьте, нет ли других доступных обновлений.
- Откройте программу iTunes.
Если вы загрузили iTunes с веб-сайта Apple
Выполните следующие действия, чтобы переустановить драйвер Apple Mobile Device USB Driver.
Если устройство по-прежнему не распознается
Проверьте в диспетчере устройств, установлен ли драйвер Apple Mobile Device USB Driver. Чтобы открыть диспетчер устройств, выполните следующие действия.

- Нажмите клавиши Windows и R, чтобы открыть окно «Выполнить».
- В окне «Выполнить» введите devmgmt.msc и нажмите кнопку «ОК». Должно появиться окно «Диспетчер устройств».
- Найдите и разверните раздел «Контроллеры USB».
- Найдите драйвер Apple Mobile Device USB Driver.
Если драйвер Apple Mobile Device USB Driver не отображается или отображается «Неизвестное устройство»:
- Подключите устройство к компьютеру с помощью другого кабеля USB.
- Подключите устройство к другому компьютеру. Если на другом компьютере наблюдается та же проблема, обратитесь в службу поддержки Apple.
Если драйвер Apple Mobile Device USB Driver отображается с символом ошибки:
Если рядом с драйвером Apple Mobile Device USB Driver отображается значок , или , выполните следующие действия.
Информация о продуктах, произведенных не компанией Apple, или о независимых веб-сайтах, неподконтрольных и не тестируемых компанией Apple, не носит рекомендательного или одобрительного характера. Компания Apple не несет никакой ответственности за выбор, функциональность и использование веб-сайтов или продукции сторонних производителей. Компания Apple также не несет ответственности за точность или достоверность данных, размещенных на веб-сайтах сторонних производителей. Обратитесь к поставщику за дополнительной информацией.
время чтения: 3 минуты
Иногда необходимо подключать iPod к компьютеру с целью загрузки аудиофайлов и видео или чтобы перенести приложения, что уже куплены в App Store. Но случаются ситуации, при которых iTunes не видит iPod. Они доставляют пользователю неудобства, и поэтому нужно знать, как устранить эту неполадку.
Возможные причины и способы их устранения
Причины, по которым компьютер не видит iPod, могут быть разными. Причинами не распознавания гаджета часто являются сбой в работе программного обеспечения или неисправность гаджета. При некоторых поломках можно заняться самостоятельным их устранением, но если же это не в компетенции пользователя, то необходимо обратиться в сервисный центр.
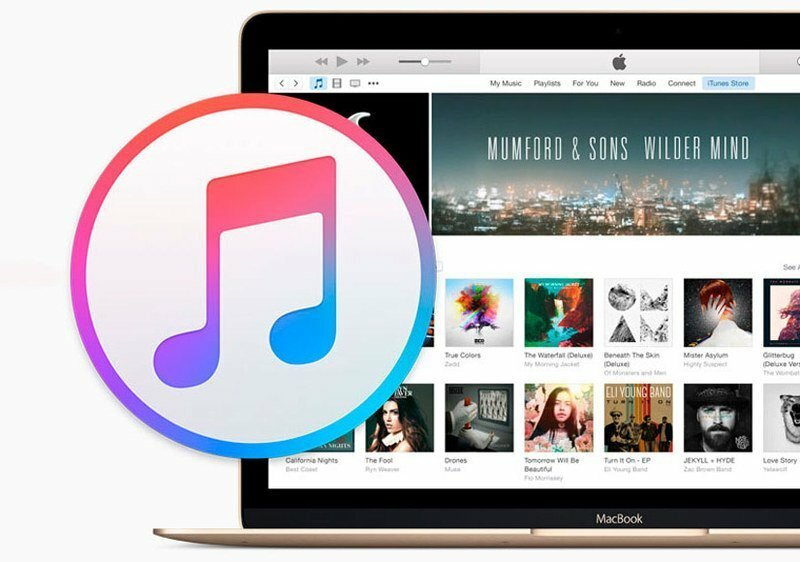
Поврежден USB-шнур
Если компьютер не видит Айпод, но через USB заряжается, то причина заключается в повреждении USB-кабеля либо USB-порта на используемом компьютере. Поэтому сначала нужно их осмотреть на отсутствие видимых повреждений и грязи. Если есть возможность, то можно при тестировании заменить провод на заведомо исправный. Кабель неоригинального производства может заряжать гаджет, но не может передавать данные.
После данного теста нужно проверить, Mobile Device USB Driver отображается в «Диспетчере устройств» или нет. Все в порядке в случае отображения Device USB Driver, если же нет, то следует найти соответствующий драйвер.
Не установлен USB-драйвер
Вместе с iTunes автоматически производится установка компонента Apple Mobile Device Support, который необходим для функционирования девайса с iOS. Если же эта часть отсутствует, то нужно заново установить iTunes. Если необходимо, то найдите драйвер и переустановите его.
Устарела версия iTunes
После того как проверили драйвера, откройте программу iTunes. Дальше нужно посмотреть, какая версия установлена: если последняя версия iTunes, значит, все в порядке. Если же нет, то вероятнее всего, что программа iTunes не распознает iPod по этой причине. Для устранения проблемы сначала удалите iTunes, а после установите последнюю версию.

Не обновленное программное обеспечение
Часто гаджет может оставаться «невидимым» для не обновленного программного обеспечения iTunes, поскольку Apple не разрешает работу обновленной версии iOS со старой версией iTunes. Потому нужно просто обновить приложение и программное обеспечение на используемом компьютере, а после перезапустить оба устройства.
iTunes не видит iPod в Microsoft Windows
Если Айтюнс не видит Айпод в операционной системе Microsoft Windows, то следует выполнить такие действия:

- Сначала необходимо закрыть Айтюнс, предварительно отключив ваш девайса.
- Нажимаем на Пуск => Выполнить, после чего появится окно, в котором нужно ввести services.msc.
- Находим Apple Mobile Device и в соседнем окне нажимаем на «Остановить».
- Когда остановка выполнена, там же нужно нажать на «Запустить».
- Перезапускаем ПК. После этого действия Айтюнс сможет работать с Айпод.
Если эти действия решили возникшую проблему, то выбираем автоматический запуск Apple Mobile Device, чтобы в дальнейшем не встретиться с такого рода неприятностями. Если причиной этой неполадки являются драйвера, то в диспетчере устройств нажмите правой кнопкой мыши на опцию «Запись Apple iPod» и выберите команду «Обновить драйвер» в контекстном меню.
ITunes не видит iPod в Mac OS
- Отключите гаджет от компьютерного устройства, закрыв его в Айтюнс заранее.
- Запустите базовый менеджер файлов Finderи переместите такие компоненты в Корзину: папку с Айтюнс, ярлык программы Айтюнс с панели запуска, файл AppleMobileDevice.kext, файл AppleMobileDeviceSupport.pkg.
- Перезапустите ПК.
- Очистите Корзину и выполните перезапуск ПК снова.
- Обновите Айтюнс для Mac до последней версии.
- Подсоедините Айпод.
Обращение в службу поддержки Apple
Если причина возникновения неполадки не входит в перечисленный список либо способы не устранили проблему, то необходимо обратиться в службу поддержки компании Apple.
Размещенно от Дороти Коллинз Январь 26, 2018 15: 00

- Часть 1: общие способы решения iTunes, не распознающей iPod
- Часть 2: Как сделать резервную копию iPod на компьютере, если iTunes не распознает iPod
- Часть 3. Советы для iTunes, не распознающие iPod
Часть 1 : Общие способы решить iTunes, не распознавая iPod
Когда возникает проблема с тем, что iTunes не распознает iPod, есть несколько распространенных способов ее просто решить.
Путь 1: проверьте USB-кабель
Отключите кабель Lightning и внимательно посмотрите, нет ли признаков поломки или повреждения. Концы кабеля легко ломаются из-за перекручивания или перетягивания.
Тогда вы можете попробовать снова синхронизировать iPod с iTunes для резервного копирования.

Путь 2: доверяй этому компьютеру
Хотя многие люди регулярно используют iTunes, некоторые неправильные операции могут привести к тому, что iTunes не распознает iPod Touch. Для правильного подключения iPod и iTunes выполните следующие действия.
Шаг 1 , Извлеките iPod из компьютера и нажмите кнопку «Power», чтобы выключить его.
Шаг 2 , Выполните перезагрузку на вашем компьютере тоже. Затем запустите iTunes и подключите iPod к компьютеру с помощью кабеля Lightning.
Шаг 3 , Когда ваш iPod попросит «Доверять этому компьютеру», нажмите «Доверять», чтобы разрешить подключения. Теперь ваше имя iPod должно появиться в iTunes.
Если вы не можете нажать «Доверие», потому что вы забыли пароль, просто прочитайте эту страницу, чтобы разблокировать заблокированный iPod.
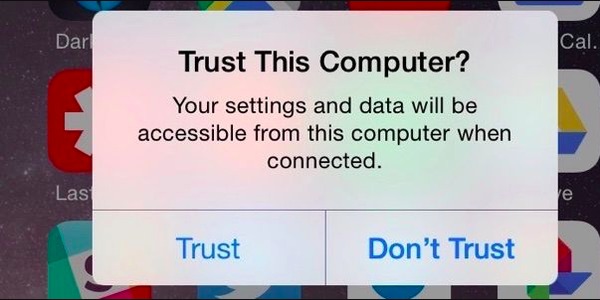
Way 3: проверьте и переустановите драйверы Apple
Шаг 1 , Найдите C:> «ProgramFiles»> «Общие файлы»> Apple> «Поддержка мобильных устройств»> Драйверы.
Шаг 2 , Найдите файл с названием «usbaapl64.inf» или «usbaapl.inf», щелкните по нему правой кнопкой мыши и нажмите «Установить», чтобы переустановить драйверы Apple.
На этот раз iTunes должен обнаружить ваш iPod как обычно.

Way 4: обновление iTunes и iOS
Шаг 1 , Удалите ненужные аксессуары из iPod. Вы можете перейти в «Настройки»> «Общие»> «Обновление программного обеспечения», чтобы проверить новую версию iOS с iPhone.
Шаг 2 , Нажмите «Загрузить и установить», если появилось новое обновление, и следуйте инструкциям на экране, чтобы установить его на iPod.

Установите последнюю версию iTunes:
Шаг 1 , Запустите приложение iTunes на Mac, разверните меню «iTunes» и нажмите «Проверить наличие обновлений». В iTunes для Windows параметр «Проверить наличие обновлений» находится в меню «Справка».
Шаг 2 , Если есть новое обновление, нажмите «Установить» во всплывающем окне, а затем «Согласитесь» с Условиями Apple, чтобы начать обновление iTunes.
После обновления снова подключите iTunes и iPod, теперь iTunes должен нормально определять iPod. Иногда, когда iPad отключен, подключиться к iTunesВы также можете сначала попробовать обновить iTunes, чтобы устранить проблему.

Если все вышеперечисленные способы не могут решить проблему, вы можете попробовать восстановить iPod до заводских настроек, Тем не менее, вы должны сделать резервную копию важных данных в первую очередь.
Часть 2 : Как сделать резервную копию iPod на компьютер, если iTunes не распознает iPod
1. Создайте резервную копию iPod Touch на компьютере в один клик.
2. Позволяет вам выбрать типы данных для создания резервной копии для iPod.
3. Сохраняйте данные с iPod на компьютер без прерывания музыки и видео на вашем устройстве.
4. Восстановление потерянной музыки на iPod из резервной копии в исходных условиях.
5. Поддержите все модели iPod Touch.
6. Совместим с Windows 10 / 8 / 8.1 / 7 / XP и Mac OS.
Короче говоря, это самый простой способ сделать резервную копию iPhone без iTunes.
Как сделать резервную копию iPod, когда iTunes не распознает iPod
Шаг 1 , Подключите iPod к лучшему инструменту резервного копирования iOS
Загрузите и установите iOS Data Backup & Restore на свой компьютер. Существует одна версия для Windows и Mac соответственно. Подключите iPod к компьютеру через кабель Lightning и запустите приложение.

Шаг 2 , Набор для резервного копирования iPod

Шаг 3 , Резервное копирование iPod в один клик
Определите типы данных, а затем нажмите кнопку «Далее», чтобы начать резервное копирование iPod. Когда это будет сделано, отключите iPod, и вы сможете в любое время просматривать резервную копию iPod на своем компьютере.

Часть 3 : Советы для iTunes, не распознающие iPod
Наконец, мы поделимся некоторыми советами о подключении iTunes и iPod Touch. Следуйте им, чтобы в следующий раз iTunes не распознал iPod:
1. Не используйте сторонний USB-кабель. Для подключения iPod к iTunes лучше использовать оригинальный кабель Lightning. По мнению экспертов, USB-кабели сторонних производителей могут привести ко многим проблемам, таким как потеря данных, повреждение оборудования, сбой подключения и т. Д.
2. Держите порты Lightning чистыми. Порт Lightning на iPod открыт, даже если вы используете защитный чехол. Если в порту Lightning есть пыль и мусор, вы можете использовать Q-Tip или фен для очистки.
3. Отключить программное обеспечение безопасности. Предустановленный брандмауэр Windows и стороннее программное обеспечение безопасности могут блокировать соединение между iTunes и iPod. Вам лучше приостановить его при резервном копировании или восстановлении iPod с помощью iTunes.
4. Обновите iTunes и iOS. В некоторых случаях устаревшее программное обеспечение может вызвать множество проблем.
Вывод
Некоторые люди все еще предпочитают наслаждаться мультимедийным контентом на iPod Touch. По сравнению с iPhone и iPad, iTunes более важен для пользователей iPod, потому что в нем много эксклюзивного мультимедийного контента. Когда вы сталкиваетесь с проблемой, iTunes не распознает iPod, все функции в iTunes недоступны. К счастью, вы можете узнать несколько решений, чтобы решить эту проблему просто в этом уроке.
Читайте также:


