Iphone не удалось восстановить файл
Как определить, повреждена ли резервная копия iTunes
Самый простой способ — установить бесплатную версию iPhone Backup Extractor и загрузить в нее свою резервную копию. Он покажет статус вашей резервной копии: если он говорит «Завершить и зашифровать» или «Завершить и зашифровать», это хороший знак. Если iPhone Backup Extractor не распознает резервную копию, он не заполняет ее, не показывает никаких доступных данных или предлагает создать резервную копию очень давно — например, 01/10/1981 ! — тогда, вероятно, проблема с резервной копией.
Еще одним индикатором является попытка — и отказ — восстановить резервную копию с помощью iTunes.
Как правило, восстановить данные из незашифрованной поврежденной резервной копии iTunes обычно просто. Зашифрованные поврежденные резервные копии сложнее, особенно если отсутствуют «файлы манифеста», так как они описывают, как данные в резервной копии были зашифрованы, и важны для процесса дешифрования.
Резервные копии могут быть повреждены в разной степени. Например, нехватка дискового пространства в середине резервной копии, сбой жесткого диска (или Dropbox пожирает ваши файлы!), Сбой обновления iOS или сбой питания во время резервного копирования могут повлиять на резервное копирование по-разному. пути.
Хороший способ здравомыслия проверить, есть ли приличный объем данных в резервной копии, чтобы проверить, насколько велика папка. iPhone Backup Extractor сделает это автоматически для вас. Фотографии, сделанные недавним iPhone, обычно составляют несколько мегабайт каждый, а типичная резервная копия может быть севернее 30 ГБ.
Могу ли я избежать, чтобы iTunes повредил мою резервную копию iOS?
Учитывая, что резервное копирование iTunes может быть повреждено многими способами, трудно предотвратить все случаи проблемы. Тем не менее, существуют лучшие практики, которые необходимо соблюдать, чтобы не потерять ценные фотографии или важные контакты.
- Всегда делайте копию своей резервной копии iTunes перед обновлением
- Сохраните безопасную копию в другом месте на вашем компьютере, кроме папки резервного копирования iTunes по умолчанию
- Не отключайте устройство, пока iTunes создает резервную копию!
Есть несколько ошибок, которые вы можете получить, если резервная копия повреждена. Давайте посмотрим на причину и решение для каждого.
Очистка места в памяти iPhone
Для того, чтобы исключить этот вариант — вам нужно для начала проверить, сколько свободного места осталось на вашем iPhone и в случае надобности очистить заполненное пространство.
Как проверить объем доступной памяти на iPhone:
- Перейдите в настройки вашего устройства
- Затем откройте вкладку с вашим именем
- Нажмите на вкладку iCloud
- В ней вы увидите, сколько места осталось на вашем iCloud
- Если вам это нужно — управляйте и настройте хранилище iCloud по вашему желанию.
Также вы можете проверить доступный объем памяти в хранилище iPhone:
- Перейдите в настройки вашего iPhone
- Затем откройте вкладку основных настроек
- Опуститесь чуть ниже и найдите пункт хранилища Айфон
- Здесь вы увидите доступный объем памяти вашего устройства. По надобности, можете удалить неиспользованные вами приложения или очистить их кеш, чтобы освободить память на устройстве.
Восстановление резервной информации не требует много места, но все же нужно иметь хотябы Гб (прозапас), чтобы быть уверенным в том, что все пройдет гладко и правильно.




Обновление iOS или iTunes
Если ваше ПО устарело, не удивляйтесь что у вас возникают проблемы с восстановлением iPhone из резервной копии. Для нормального восстановления из резервной копии требуется оптимальная последняя версия iOS, а также обновленный iTunes (если вы делаете это через Mac).
Очень часто при такой ошибке пишет: «Резервная копия не совместима с устройством» или «ПО на устройстве устарело».
Поэтому, если вы не обновлялись и не обновили свой Mac — пожалуйста, сделайте это.
Для того, чтобы обновить ваш iPhone, понадобится:
- Подключиться к сети со стабильным Wi-Fi
- Перейти в настройки iPhone
- Затем открыть панель основных настроек
- Нажать на обновление ПО
- Обновить устройство к последней версии
Чтобы обновить iTunes на Mac:
- Жмем на яблочко на Mac
- Затем переходим во вкладку App Store
- После этого заходим в меню обновлений
- Нажимаем обновить напротив iTunes
После этого можно попробовать возобновить резервную iPhone копию еще раз. Если проблема заключалась в необновленном ПО, она должна была исчезнуть.
Часть 2: Новый iPhone 8 / 8 Plus не может восстановить данные из резервной копии iCloud
В другой ситуации, если вы используете резервное копирование iCloud и не можете восстановить iPhone из iCloud iOS 11, все по-другому. Большинство ошибок резервного копирования с iCloud вызваны:
Не хватает места на iPhone 8
Если предыдущий файл резервной копии достаточно большой по размеру, вам может быть предложено указать, что для восстановления из резервной копии iCloud недостаточно места. В этом случае предлагается очистить некоторое пространство на устройстве iOS. Tenorshare iCareFone — хороший инструмент для восстановления ограниченного пространства для хранения.
Восстановление iCloud слишком долго заканчивается
Проблема, по которой iPhone не завершит восстановление из резервной копии iCloud, в основном вызвана медленным сетевым подключением, а также большой размер файла. Убедитесь, что ваше устройство подключено к надежной и устойчивой сети Wi-Fi, а затем подождите терпеливо.
Или вы можете попробовать альтернативу резервного копирования iTunes — UltData . Поддерживая как резервные копии iTunes, так и iCloud, процессы UltData восстанавливаются с невероятной скоростью. Вам просто нужно войти в свою учетную запись Apple ID и выбрать файл для резервного копирования.
Некоторые элементы не могут восстанавливаться или восстановление iCloud является неполным

Надеюсьсь, что эти предложения будут работать для вас. Поделитесь им, если эта статья поможет при разрешении вашего iPhone 8 / 8 Plus / X не будет восстанавливаться из резервной копии iTunes/iCloud.
Всем привет! Резервные копии делать нужно — это факт. И, как мы знаем, компания Apple предлагает нам два прекрасных варианта резервного сохранения информации — при помощи iCloud или iTunes. И если с iTunes все более-менее понятно — подключили к компьютеру и «ОК», то с iCloud могут быть проблемы. Какие? Самые разнообразные.
Например, совсем недавно мой iPhone начал «радовать» меня уведомлением вот с таким текстом: «iPhone — сбой резервного копирования. В хранилище iCloud недостаточно свободного пространства для сохранения резервных копий данных iPhone». Снимаешь телефон с зарядки, а тут вот такая ошибка. Места ему видите ли не хватает!
Давайте посмотрим, почему это происходит и что вообще со всем этим можно сделать? Поехали же!
Забыли пароль от зашифрованной копии
Начиная от iOS 11 вы можете создать зашифрованную запасную копию вашего iPhone. Штука, конечно, прикольная (полезная для конфиденциальности ваших данных), но если вы установили для этой функции особый пароль и забыли его — у вас могут возникнуть серьезные проблемы с восстановлением этой зашифрованной резервной копии.
Если вы забыли пароль от шифрованной резервной копии, вам нужно сбросить ваш iPhone. Учтите, что все данные вроде обоев, настроек яркости и прочей персонализации сотрутся и придется настраивать их заново.
Чтобы восстановить доступ к паролю зашифрованной копии, нужно:
- Перейти в настройки вашего iPhone
- Открыть основные настройки
- Затем опуститься ниже и нажать сбросить все настройки вашего смартфона
система может потребовать вас ввести пароль входа. Уж от него-то вы никак не отверститесь.
Но вследствие пароль зашифрованной копии будет сброшен, и вы сможете спокойно ее восстановить.
Перевод устройства в режим восстановления и повторная настройка
- Убедитесь, что программное обеспечение компьютера Mac обновлено. Если вы используете приложение iTunes, убедитесь, что у вас установлена последняя его версия.
- На компьютере Mac с macOS Catalina 10.15 откройте приложение Finder. На Mac с macOS Mojave 10.14 или более ранней версии либо на компьютере с Windows откройте приложение iTunes. Если приложение iTunes уже открыто, закройте его, а затем снова откройте.
- Оставьте устройство подключенным и дождитесь появления экрана режима восстановления.
-
На моделях iPad с Face ID: нажмите и быстро отпустите кнопку увеличения громкости. Нажмите и быстро отпустите кнопку уменьшения громкости. Нажмите верхнюю кнопку и удерживайте ее, пока устройство не начнет перезагружаться. Продолжайте удерживать верхнюю кнопку, пока устройство не перейдет в режим восстановления.
- На iPhone 8 или более поздних моделей: нажмите и быстро отпустите кнопку увеличения громкости. Нажмите и быстро отпустите кнопку уменьшения громкости. Затем нажмите и удерживайте боковую кнопку, пока не появится экран режима восстановления.
- На iPhone 7, iPhone 7 Plus и iPod touch (7-го поколения): одновременно нажмите и удерживайте верхнюю (или боковую) кнопку и кнопку уменьшения громкости. Продолжайте удерживать их, пока не появится экран режима восстановления.
- На iPad с кнопкой «Домой», iPhone 6s или более ранних моделей и iPod touch (6-го поколения) или более ранних моделей: нажмите и удерживайте одновременно кнопку «Домой» и верхнюю (или боковую) кнопку. Продолжайте удерживать их, пока не появится экран режима восстановления.


Неправильно созданная резервная копия iPhone
От того, как вы создавали резервную копию вашего iPhone, будет зависеть и будущее ее восстановления. Поэтому, позаботьтесь о том, чтобы во время создания очередной копии ваш iPhone не перезагружался, не выключался и вообще, отложите его на несколько минут, если хотите стабильную резервку, которую потом можно нормально загрузить.
Мы сделали подробную инструкцию о том, как правильно создать резервную копию для iPhone.
Удалить резервную копию iPhone можно, если:
- Перейти в настройки, а затем во вкладку Apple ID
- После этого войти в меню iCloud
- Нажать на вкладку управления вашим хранилищем
- Затем открыть меню резервных копий
- Нажать на ваше устройство (меню)
- Просмотреть список резервных копий
- Внизу (открыв нужную копию) увидите красную кнопку, нажав на которую сможете удалить резервку
После этого вам может потребоваться помощь профессионала из сервисного центра iLab, который поможет откатиться на предыдущую версию iOS или (если вы провели процесс джейлбрейка) установит стабильную ОС для вашего iPhone.
Решение ошибки «iTunes не удалось создать резервную копию, так как iPhone отсоединен»
Всем здравствовать! Порой, та информация, которая хранится на устройстве, намного важнее самого гаджета. Фото, видео, заметки, телефонная книга — потерять все это действительно страшно. Именно поэтому регулярное создание резервных копий iPhone или iPad — это очень полезное занятие. А какой самый простой и бесплатный способ резервного копирования? Правильно — через iTunes.
Казалось бы, ничего сложного — подключил iPhone или iPad к компьютеру, нажал пару кнопок, копия успешно создалась, ушел гулять по своим делам. Победа! И все было бы именно так, если бы не разнообразные ошибки, сопровождающие или предваряющие этот процесс. Одну из которых мы сегодня и рассмотрим.
Итак, в процессе создания резервной копии (чаще всего на завершающем этапе), iTunes может «порадовать» нас вот таким предупреждением:
iTunes не удалось создать резервную копию, так как iPhone отсоединен.

Впрочем, вместо iPhone легко может быть iPad или iPod. Дело явно не в самом устройстве. И ладно бы данная ошибка появлялась всегда, но нет — еще несколько дней назад все было нормально, а тут бац — «iPhone отсоединен». Мистика…, но исправлять-то нужно!
Что же, начнем искать решение с советов технической поддержки компании Apple. Ведь там же специалисты — эти люди просто обязаны помочь! Они рекомендуют поступить так:
- Заменить провод. Убедиться, что используется 100% оригинал.
- Поменять USB-порт подключения кабеля.
- Удалить iTunes подчистую и установить заново. Причем, можно попробовать скачать так называемую «бизнес» версию программы (ту, в которой еще есть App Store).
- Выполнить резервное копирование на другом компьютере.
Советы, конечно, хорошие. Но выручают далеко не всегда. Хотя, попытаться все-таки стоит — причем максимальное внимание уделить проводу для подключения.
Был у меня случай, когда оригинальный с виду кабель (как мне было сказано — он лежал в коробке при покупке) оказался подделкой и iTunes не удавалось создать резервную копию именно из-за него.
Ну да ладно, все проверили — но копирование по-прежнему не может быть завершено, так как iPhone «отсоединяется» в процессе этого действия? Самое время переходить к «народным» методам решения проблемы.
Информация собрана из разных источников, поэтому предупреждаю сразу — все манипуляции на свой страх и риск:) Хотя, если разобраться, то ничего страшного во всем этом нет.
И вот что предлагают пользователи для решения ошибки «Не удалось создать резервную копию в iTunes»:
- Обновить прошивку на iPhone или iPad до последней актуальной версии. Дескать, это проблема исключительно iOS 10 и «начала» iOS 11 (хотя я совершенно не согласен с этим утверждением — ошибка встречается и на других версиях ПО). В любом случае, попробовать обновиться нужно — многим помогает.
- Проверить диск, куда создается резервная копия стандартными средствами Windows. Правой кнопкой нажимаем на иконку диска — Свойства — Сервис — Выполнить проверку.

Вот такие вот советы из «реальной жизни». И они действительно работают!
От себя хочу заметить, что наиболее часто помогает: замена кабеля на оригинальный (сертифицированный), обновление прошивки и удаление документов (с русскими названиями) в приложениях на устройстве. Именно на эти моменты стоит обратить внимание в самую первую очередь.
iPhone застрял на восстановлении резервной копии
Это как раз тот вариант, что может произойти при попытке восстановить поврежденную резервную копию, которая была созданная неправильно.
Если ваш iPhone все же загрузил копию и начал восстановление системы, но внезапно застрял на самом процессе восстановления вам нужно:
Apple выпустила iTunes с целью помочь людям сделать резервную копию и восстановить их устройства iOS; однако в этой утилите много ошибок.
Почему iTunes не восстанавливает iPhone?
Произошла ошибка? Не совместим с iPhone? Недостаточно свободного места? айфон отключен?
Часть 1 : iTunes не удалось восстановить iPhone из-за поврежденной резервной копии
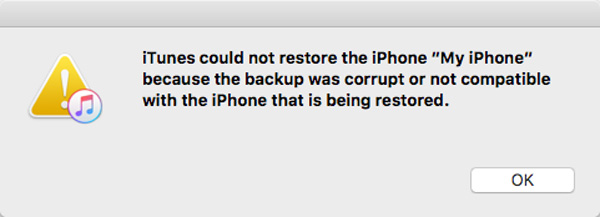
Шаг 1. Перейдите по указанному ниже пути и скопируйте папки резервных копий на другой жесткий диск.
В Windows:
C: \ Users \ пользователь \ AppData \ Roaming \ AppleComputer \ MobileSync \ Backup
/ Библиотека / Поддержка приложений / MobileSync / Резервное копирование /

Шаг 2. Запустите приложение iTunes и перейдите в «Правка»> «Настройки» на верхней ленте в Windows. Если вы используете Mac, перейдите в меню «iTunes» и нажмите «Настройки».
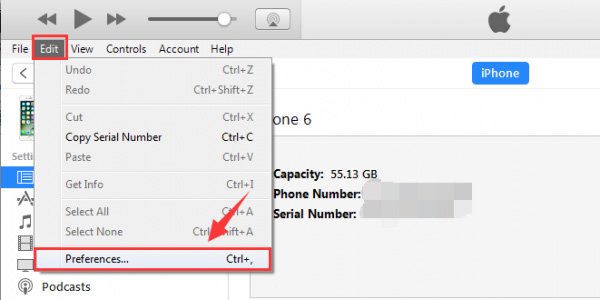
Шаг 3. В окне настроек перейдите на вкладку «Устройства», выделите все файлы резервных копий в списке и нажмите кнопку «Удалить резервную копию», чтобы удалить их.
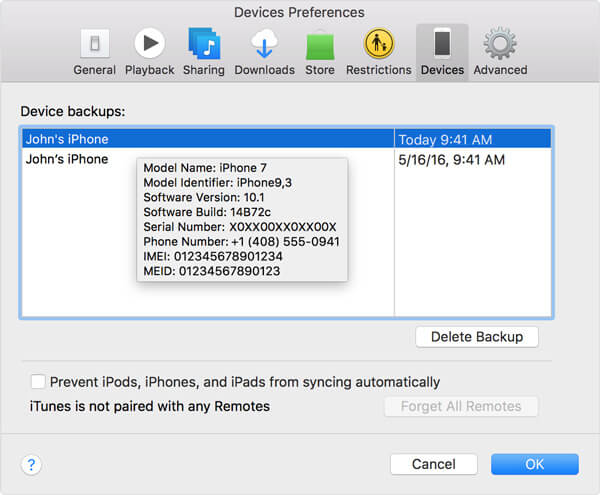
Часть 2 : iTunes не удалось восстановить iPhone из-за сбоя сеанса резервного копирования
Это может быть вызвано отключением вашего iPhone. Помимо повторного подключения iPhone к компьютеру, вы также можете следовать приведенным ниже советам.
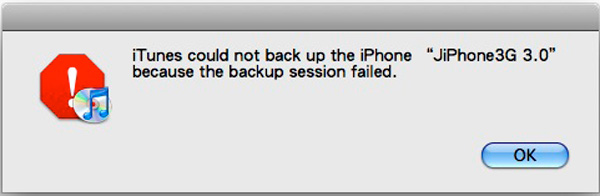
Совет 1: перезагрузите iTunes и iPhone
Шаг 1. Отключите iPhone от компьютера, нажмите кнопку «Питание», а затем переместите ползунок на экране выключения, чтобы выключить устройство. Подождите несколько секунд и снова включите iPhone. Чтобы узнать о других моделях iPhone, посетите перезагрузите iPhone.
Шаг 2. Закройте приложение iTunes и перезагрузите компьютер. Затем снова подключите iPhone к компьютеру и перезапустите iTunes.
Шаг 3. Попробуйте восстановить iPhone снова. На этот раз все должно работать нормально.

Совет 2: удалите другие устройства USB
При использовании iTunes для восстановления iPhone вам лучше отключить другие USB-устройства от вашего компьютера, такие как мышь, USB-флеш-память и т. Д.
Совет 3: отключить программное обеспечение безопасности
Когда iTunes не может восстановить iPhone в Windows, лучше приостановить брандмауэр Windows. Откройте «Панель управления», перейдите в «Система и безопасность»> «Брандмауэр Windows» и отключите его.
Некоторые люди используют стороннее программное обеспечение безопасности, вы должны отключить его при резервном копировании или восстановлении iPhone с помощью iTunes.
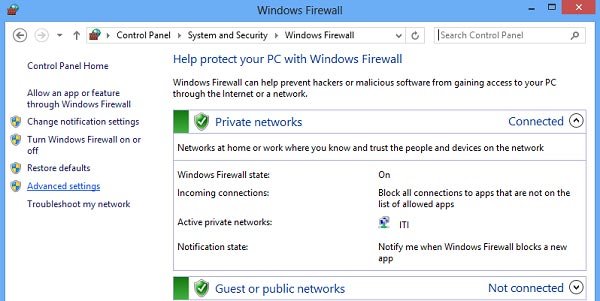
Совет 4: сбросьте папку блокировки iTunes в Windows
Шаг 1. Закройте приложение iTunes и отключите ваш iPhone.
Шаг 2. Найдите C: \ ProgramData \ Apple \ Lockdown, выделите все файлы в папке и удалите их.
Шаг 3. Повторно подключите iPhone и iTunes и попробуйте восстановить iPhone снова.
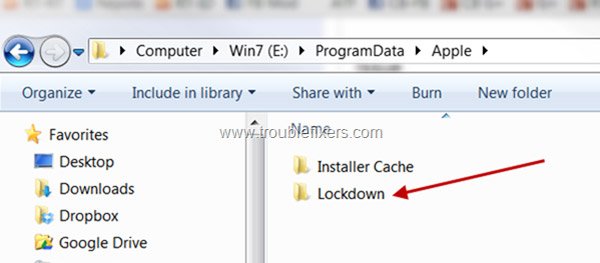
Часть 3 : iTunes не удалось восстановить iPhone, поскольку резервная копия имеет пароль
Если вы можете вспомнить резервный пароль вашей резервной копии iTunes, вам просто нужно ввести его при восстановлении iPhone.
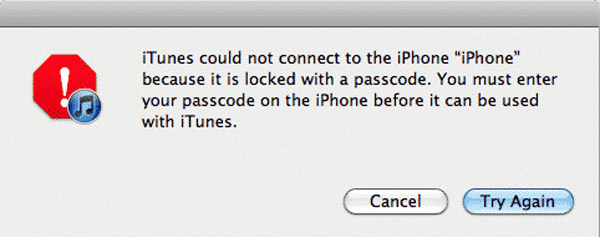
Шаг 1. Запустите iTunes и подключите iPhone к компьютеру. Перейдите на вкладку «Сводка», выберите «Этот компьютер» и нажмите «Создать резервную копию сейчас», чтобы создать резервную копию iPhone.
Убедитесь, что сняли флажок перед резервным копированием iPhone.
Шаг 2. Для iPhone XS / XR / X / 8/8 Plus / 7/7 Plus удерживайте кнопки «Боковая» и «Уменьшение громкости», пока не появится логотип Apple, отпустите боковую кнопку и удерживайте кнопку «Уменьшение громкости». кнопку на 5 секунд. На iPhone 6 и более ранних версиях проделайте те же операции с кнопками «Сбоку» и «Домой».
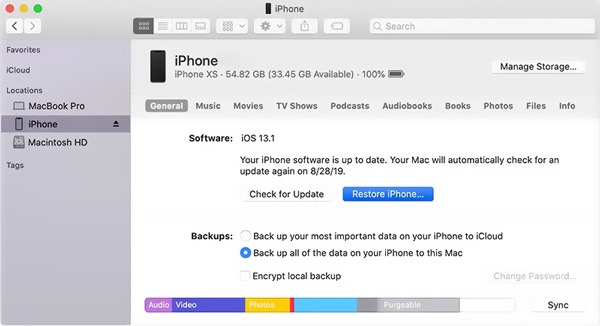
Часть 4 : iTunes не удалось восстановить iPhone, так как на вашем iPhone недостаточно места
Другой причиной, по которой iTunes не может восстановить iPhone, является то, что на вашем устройстве недостаточно свободного места. iTunes может восстановить только полную резервную копию на iPhone, поэтому обычно она занимает много места.
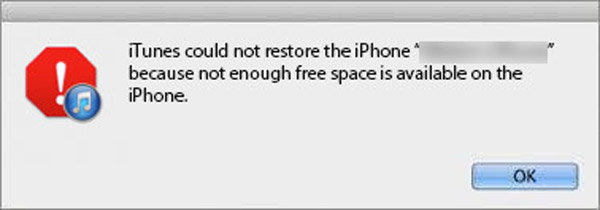
Совет 1: освободите место на iPhone
Шаг 1. Отключите iPhone от компьютера, перейдите в «Настройки»> «Общие»> «Хранилище и использование iCloud» и нажмите «Управление хранилищем» в разделе «Хранилище».
Шаг 2. Проверьте большие приложения и удалите ненужные приложения с вашего устройства. Теперь попробуйте восстановить iPhone с помощью iTunes снова.
Все еще недостаточно памяти? Просто посетите эту страницу, чтобы очистить данные на iPhone.

Совет 2: обновление программного обеспечения
Шаг 2. Нажмите «Загрузить и установить», а затем введите пароль для блокировки экрана, чтобы подтвердить, что вы являетесь владельцем, и запустить процесс обновления.

Совет 3: обновить iTunes
Шаг 1. Запустите приложение iTunes и нажмите меню «iTunes» -> «Проверить наличие обновлений» на Mac или нажмите «Проверить наличие обновлений» в меню «Справка» в Windows.
Шаг 2. Если для iTunes доступно обновление, нажмите кнопку «Установить», чтобы продолжить. Внимательно прочтите Условия использования Apple и нажмите «Принять», чтобы получить обновление.
Шаг 3. Когда это будет сделано, подключите iTunes и iPhone, вы можете снова выполнить восстановление iPhone. Иногда, когда iPad отключен, подключиться к iTunesВы также можете сначала попробовать обновить iTunes, чтобы устранить проблему.
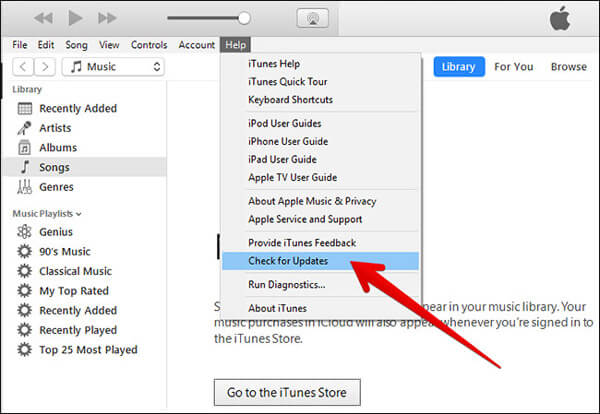
Часть 5. Лучшая альтернатива iTunes для восстановления iPhone
Использование iTunes для восстановления iPhone является обычным способом. Тем не менее, внезапные ошибки iTunes могут часто мешать вам. Для окончательного удаления ошибки предлагается использовать альтернативу iTunes для восстановления резервной копии iPhone.
Apeaksoft iPhone Data Recovery - лучшая альтернатива.
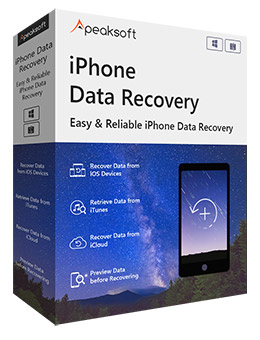
Восстановите iPhone из резервной копии iTunes без запуска iTunes.
Выборочное восстановление данных из iTunes вместо целых данных.
Восстановите удаленные данные с iPhone и резервной копии iCloud.
Совместимо с iPhone XS / XR / X / 8 / 7 / 6 / 5 / 4 и т. Д.
Загрузите и установите iPhone Data Recovery на свой компьютер. Выберите «Восстановление данных iPhone» в главном интерфейсе.
Шаг 2. Сканирование резервной копии iTunes
Нажмите «Восстановить из файла резервной копии iTunes» во втором месте. Нажмите «Начать сканирование», чтобы обнаружить все ваши резервные копии iTunes. Вам необходимо ввести пароль, чтобы зашифровать резервную копию iTunes, если вы ранее установили пароль для резервной копии iPhone.

Шаг 3. Восстановить данные из iTunes
Все ваши данные, хранящиеся в резервной копии iTunes, будут отображаться в категориях. Вы можете выбрать определенный тип файла, чтобы получить как удаленные файлы, так и существующие элементы. Отметьте данные, которые вы хотите восстановить, и нажмите «Восстановить», чтобы немедленно восстановить данные из iTunes.

Если ваша резервная копия iTunes повреждена и не может быть восстановлена, просто попробуйте восстановить из резервной копии iCloud.

В последнее время вопрос обновления ПО или перепрошивки Айфона все чаще интересует владельцев девайсов от компании Apple. В интернете есть много информации о том, как самостоятельно проводить данные манипуляции, но очень часто в этих инструкциях упущены нюансы, связанные с системными ошибками в процессе установки операционной системы. В данной статье описаны случаи, когда не восстанавливается Айфон и что можно сделать, при возникновении таких сбоев.
На самом деле, причин отказа восстанавливать гаджет через Айтюнс достаточно много. Это могут быть как проблемы в аппаратной части девайса, так и банальная устаревшая версия, не дающая восстановить iPhone через Айтюнс, появление ошибки 9 или некорректный сброс всех настроек. Далее, приведены основные вариации неисправностей с подробным разбором каждой из них.
Обновление iTunes

Самое первое, что необходимо сделать — это обновление iTunes. Для этого откройте программу и проверьте ее на наличие новых версий. Если не получилось через Айтюнс произвести откат телефона, можно просто удалить приложение и скачать его заново с официального сайта, сверившись с последней версией программы iTunes. Как скачать новую версию айтьюнс, вы можете узнать перейдя по ссылке.
Перезагрузка устройства
Как это не банально, но выручить может обычная перезагрузка: как компьютера, так и самого Apple устройства. Пока вы перезагружайте ПК стандартным методом, возьмите телефон и одновременно зажмите кнопку питания и «Домой», удерживая их в таком положении в течение 10 секунд, после чего смартфон перезагрузится. Теперь попробуйте заново подключиться и начать процесс восстановления.
Для старых моделей iPhone

Для новых моделей (8, 8 plus, X)
Замена usb кабеля
Для начала необходимо убедиться в том, что подключение происходит при помощи оригинального и сертифицированного шнура. Дело в том, что если использовать неоригинальный кабель usb, то он будет провоцировать отказ от установки прошивки. Если все нормально, но процесс так и не начинается, внимательно осмотрите провод и коннектор на предмет повреждений.
Использование другого usb порта

Очень часто люди подключают девайс через порты, расположенные на клавиатуре или других периферийных устройствах и, удивляются, что не могут перепрошить аппарат. Попробуйте подключить iPhone через другой USB порт, расположенный на задней части системного блока.
Чистим ПК
Для данной процедуры придется немного постараться. Вам нужно удалить программы и компоненты для iOS устройств, которые инсталлированы на вашем компьютере либо ноутбуке. Зайдите в «Панель управления» и перейдите в раздел «Программы и компоненты», далее удаляйте все Apple приложения, при этом подтверждая стирание всех дополнительных файлов.
Не забудьте также удалить iTunes. Так как в любом случае вам придётся скачивать все необходимые утилиты заново, перед инсталляцией перезагрузите ПК. После завершения процедуры можете вновь приступить к обновлению прошивки смартфона.
Редактирование файла hosts
В ходе обновления либо возобновления Apple-аппарата, Айтюнс непременно связывается с серверами Эпл, и в случае если осуществить это не получается, можно смело грешить на то, что в ПК было произведено изменение файла hosts.
Как правило, документ hosts изменяют системные вирусы, следовательно, до того, как возобновлять стартовый файлик hosts, предпочтительно проверьте ноутбук на присутствие вирусных опасностей. Произвести это можно как через антивирус, запустив режим распознавания, так и с поддержкой особой утилиты Dr.Web CureIt, которая лечит нужные файлы. Если проблемы остались, идем дальше.
Отключение антивируса

Благодаря чрезмерной заботе антивирусных программ, они могут блокировать определенные процессы, даже абсолютно безопасных приложений. В этот чёрный список может попасть и Айтюнс, что приведет к созданию помех и происхождению сбоев, из-за чего, при восстановлении не получается откатить iOS до последней нормально работающей версии. Для начала внесите улитку в список исключений антивируса, если это не поможет, то отключите блокировщик полностью и проверьте результат.
Восстановление через режим DFU
Данный режим предназначен для аварийного реанимирования Apple-гаджетов. Чтобы им воспользоваться, следуйте инструкции, приведённой ниже:
- Сначала полностью отключите телефон и на компьютере запустите приложение Айтюнс.
- Далее, подключите девайс через USB шнур к порту и переведите его в режим DFU.
- Чтобы это сделать, одновременно зажмите кнопку «Home» и «ВКЛ». Обе кнопки 10 секунд нельзя отпускать, после чего клавишу «ВКЛ» нужно отпустить, а вторую удерживать до появления Айфона в программе на ПК.
- Приложение оповестит о том, что можно начать процедуру восстановления. Подтвердив действие, ваш сотовый обновиться и будет нормально работать.

Использование другого компьютера
Последней надеждой для отчаявшегося владельца вредного смартфона, является попытка восстановить девайс, подсоединив его к другому ПК. Перед этим необходимо убедиться, что система обладает последней версией iTunes и установленный на компьютере Windows имеет лицензию. Подключив смартфон к компьютеру, через порт USB сделайте восстановление iOS, если это возможно. Дела обстоят совсем плохо, если даже такой метод не помог.
Скорее всего, придется нести устройство в сервисный центр, где его могут либо заменить по гарантии, либо выявить и устранить неисправность. 90% что проблемы в чипе памяти, ответственном за хранение файлов iOS.

Заключение
Перепробовав все вышеописанные методы произвести ремонт и восстановление операционной системы Apple гаджета, вы на 100% определите, что в случае неудачи виновата не программная часть, а механическая, при которой, скорее всего, поменять прошивку просто не удастся. Чтобы облегчить себе задачу, обратитесь к специалисту, который наверняка сможет вам помочь.

- iTunes не удалось восстановить iPhone, поскольку резервная копия была повреждена или несовместима.
- iTunes не удалось восстановить iPhone из-за сбоя сеанса резервного копирования.
- Резервная копия не может быть восстановлена на этом iPhone, потому что программное обеспечение на iPhone слишком старое.
FoneLab позволяет переводить iPhone / iPad / iPod из режима DFU, режима восстановления, логотипа Apple, режима наушников и т. Д. В нормальное состояние без потери данных.
Часть 1: почему iPhone не может восстановить резервную копию
Следующие причины могут объяснить, почему вы не можете восстановить iPhone из файла резервной копии.
- Текущая версия iOS не совместима.
- Отсутствуют данные в вашем файле резервной копии iTunes или iCloud.
- Плохое сетевое соединение.
- Проблема соединения между iPhone и компьютером.
- Не хватает дискового пространства при восстановлении iPhone из резервной копии iTunes.
- Используйте старую версию iTunes.
Примечание. Для резервного копирования iPhone в iTunes требуется приблизительно от 15 до 20 минут. Ну, это зависит от скорости Wi-Fi, объема данных, производительности компьютера и многого другого. Что касается восстановления iPhone из резервной копии iTunes, вам может потребоваться потратить от 15 до 30 минут, чтобы завершить восстановление. Если вы застряли на iPhone резервное копирование или восстановление в течение нескольких часов, вам нужно использовать Восстановление системы iOS сначала вернуть iPhone в нормальное состояние.
1. Проверьте интернет-соединение
Стабильное и активное сетевое соединение действительно имеет значение. Если вы восстанавливаете iPhone из резервной копии с низкой скоростью Wi-Fi, процесс восстановления данных занимает очень много времени. Поэтому вам нужно убедиться, что ваш iPhone Wi-Fi находится в хорошем состоянии.
2. Сбросить настройки сети
Шаг 1 Откройте Параметры приложение
Шаг 2 Нажмите Общие > Сбросить > Сброс настроек сети.
Шаг 3 Введите ваш пароль. Затем нажмите Сброс настроек сети снова подтвердить.

3. Перезагрузить айфон
Перезагрузите iPhone X или iPhone 11: удерживайте и нажмите либо объем и Боковое сравнение кнопка. Перетащите Выключение ползунок, чтобы выключить iPhone. Позже, нажмите и удерживайте Боковое сравнение кнопка для перезагрузки iPhone.
Перезагрузите iPhone 8 / 7 / 6: удерживайте и нажмите Боковое сравнение кнопка. Когда вы видите Выключение появляется слайдер, перетащите его. Затем нажмите и удерживайте Боковое сравнение кнопку, пока не появится логотип Apple.
Перезагрузите iPhone SE, iPhone 5 или более раннюю версию: удерживайте и нажмите ТОПы кнопка. Перетащите Выключение ползунок, чтобы выключить iPhone. Затем нажмите и удерживайте ТОПы кнопка для перезагрузки iPhone.
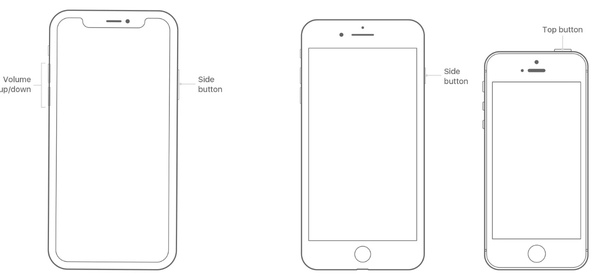
4. Выйдите из App Store и перезапустите
Шаг 1 Развернуть Apple раскрывающийся список в верхнем левом углу экрана.
Шаг 2 Выберите Завершить чтобы получить доступ ко всем работающим приложениям.
Шаг 3 Выберите App Store и выберите Force Quit, чтобы принудительно выйти из App Store.
Шаг 4 Дважды щелкните значок App Store, чтобы перезапустить его.
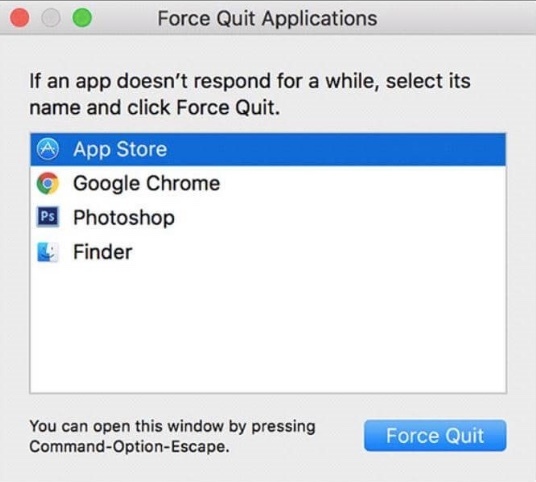
5. Проверьте состояние системы
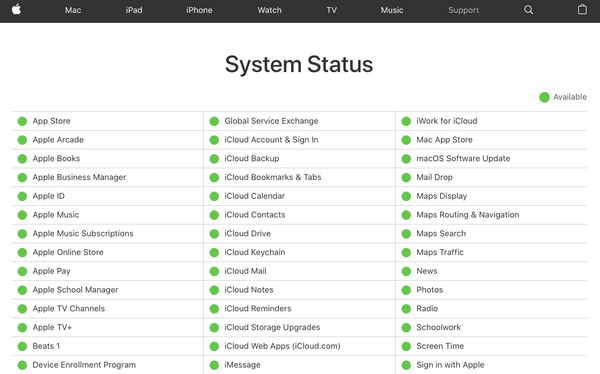
6. Обновить аккаунт
Шаг 1 Откройте Параметры приложение. Нажмите [ваше имя] на экране.
Шаг 2 Обновите имя, номер телефона и адрес электронной почты.
Шаг 3 Нажмите Редактировать рядом с достижимый при необходимости удалить свой текущий Apple ID.
Шаг 4 Нажмите Следующая двигаться дальше.
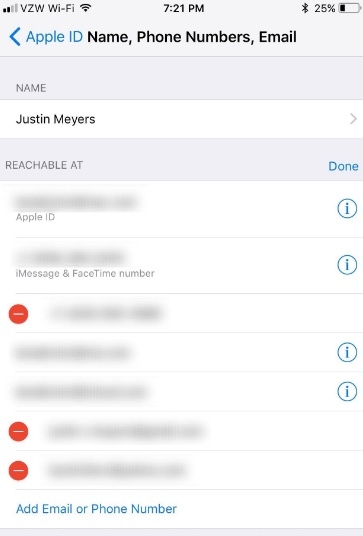
7. Сбросить iPhone
Шаг 1 Запустите Параметры приложение
Шаг 2 Нажмите Общие > Сбросить > Удалить содержимое и настройки.
Шаг 3 Введите пароль и подтвердите, чтобы стереть ваш iPhone, чтобы восстановить резервную копию.
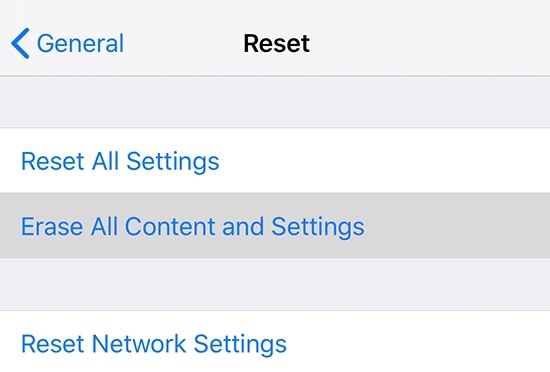
8. iOS System Recovery
- Fix iPhone не может восстановить резервную копию, синий / черный / красный экран, логотип Apple, продолжать перезапуск, сбой обновлениязамороженный и т. д.
- Восстановите вашу систему iOS без потери данных.
- Полностью поддерживает iPhone 11 Pro Max / 11 Pro / 11 / XS / XS Max / XR / X и т. Д.
- Безопасный, чистый и простой в использовании.
Шаг 1 Запустите iOS Восстановление системы. Подключите iPhone к компьютеру с помощью молнии USB-кабель. щелчок Start когда вы получаете доступ к Восстановление системы iOS .


Шаг 3 Вы можете увидеть информацию о вашем iPhone на главном интерфейсе. щелчок Оптимизировать начать исправление проблем с iPhone.

Часть 3. Как восстановить iPhone из резервной копии
После исправления iCloud или iTunes не удалось восстановить на iPhone ошибки, вы можете продолжить восстановление iPhone из резервной копии. Вот руководство по восстановлению iPhone с помощью резервной копии iTunes или iCloud.
Восстановить iPhone из iCloud Backup
Шаг 1 Откройте Параметры приложение на iPhone.
Шаг 2 Выберите Общие > Сбросить > Удалить содержимое и настройки.
Шаг 3 Вы будете в Приложения и данные экран. Нажмите Восстановление из резервной копии iCloud.
Шаг 4 Войдите в свою учетную запись iCloud.
Шаг 5 Выберите последнюю резервную копию файла iCloud для восстановления.
Шаг 6 Нажмите Следующая последующей Соглашаться в восстановить iPhone от iCloud резервное копирование.
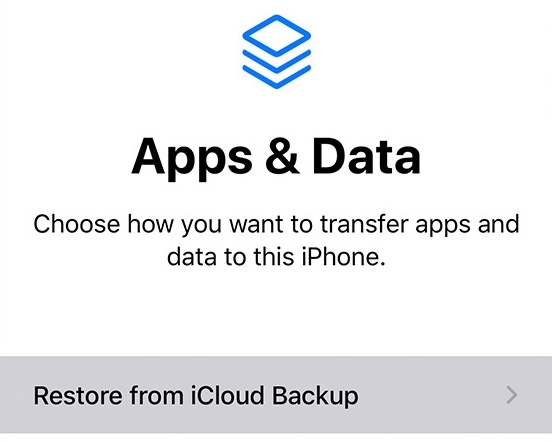
Восстановить iPhone из iTunes Backup
Шаг 1 Обновите iTunes до последней версии. Подключите iPhone к компьютеру с помощью USB-кабеля.
Шаг 2 Принудительно перезагрузите iPhone. Не отпускайте кнопки, пока не появится логотип Apple. Позже, подождите, чтобы увидеть Подключение к iTunes экрана.
Шаг 4 Выберите Восстановить восстановить iPhone с последним файлом резервной копии iTunes.

Гибко восстанавливайте iPhone из iTunes или iCloud Backup с помощью FoneLab
Не имеет значения, хотите ли вы восстановить из iTunes или iCloud резервную копию на вашем новом iPhone. Но если вы хотите вернуть выбранные файлы без перезаписи данных, определенно FoneLab iPhone Восстановление данных ваша обязательная программа Вы можете легко выбрать и просмотреть определенный файл восстановить данные iOS, Данные не будут перезаписаны, или удаление не произойдет. Несмотря на то, что у вас нет последней резервной копии, вы все равно можете восстановить данные из iDevice напрямую.
С помощью FoneLab для iOS вы сможете восстановить потерянные / удаленные данные iPhone, включая фотографии, контакты, видео, файлы, WhatsApp, Kik, Snapchat, WeChat и другие данные из резервной копии iCloud или iTunes или устройства.
- С легкостью восстанавливайте фотографии, видео, контакты, WhatsApp и другие данные.
- Предварительный просмотр данных перед восстановлением.
- Доступны iPhone, iPad и iPod touch.
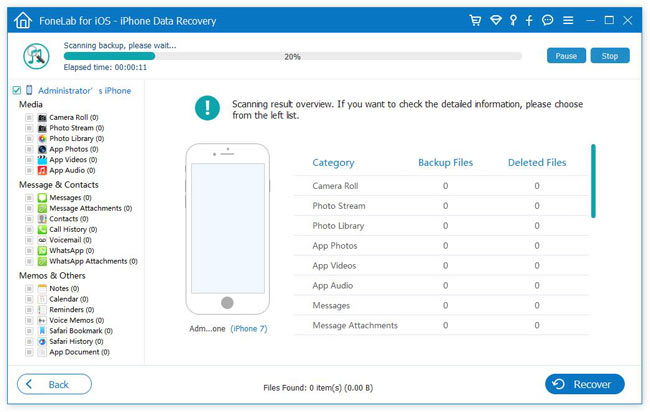
Как восстановить из iTunes Backup с помощью FoneLab
Шаг 1 Запустите восстановление данных iPhone.
Шаг 2 В Восстановление из файла резервной копии iTunes выберите последний файл резервной копии iTunes.

Шаг 3 Нажмите на Начать сканирование извлечь все данные из этой резервной копии iTunes.
Шаг 4 Выберите определенный тип файла в левой панели. Теперь вы можете безопасно выбирать, просматривать и восстанавливать iPhone с помощью резервного копирования iTunes.
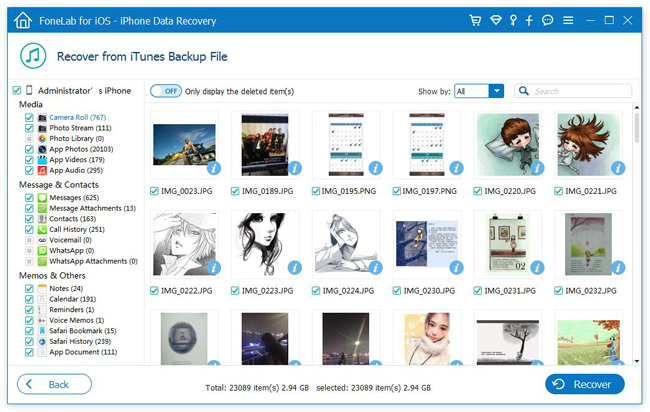
Как восстановить из iCloud Backup с помощью FoneLab
Шаг 1 Скачайте и установите iPhone Data Recovery. выберите Восстановление из файла резервной копии iCloud на главном интерфейсе.
Шаг 2 Войдите в свою учетную запись iCloud. Вы можете получить список всех доступных файлов резервных копий iCloud.

Шаг 4 Дважды щелкните файл, чтобы просмотреть детали. щелчок Recover восстановить выбранные файлы из резервной копии iCloud.
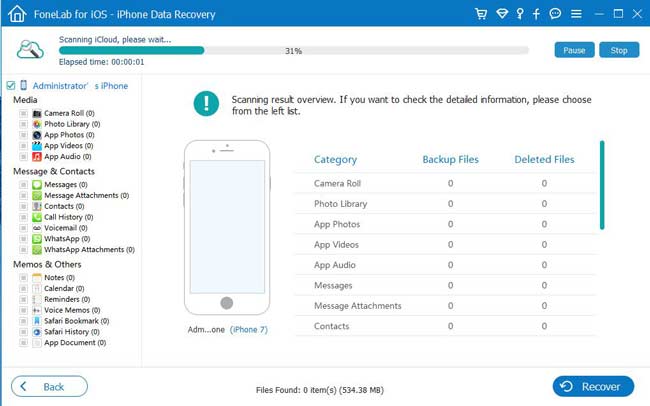
Во-первых, вы можете перезагрузить iPhone, перезапустить App Store и сбросить настройки сети, чтобы устранить неполадки iPhone не может восстановить резервную копию. Если эти методы не работают, вы можете запустить Восстановление системы iOS программное обеспечение для безопасного решения проблем iPhone. После этого вы можете попытаться восстановить iPhone с помощью iTunes или резервной копии iCloud.
Чтобы защитить файлы iPhone от замены или удаления, рекомендуется использовать FoneLab iPhone Data Recovery. Вы можете бесплатно скачать программу, чтобы получить больше возможностей прямо сейчас.
Читайте также:


