Iphone 4s где находится память

При покупке телефонов iPhone потенциального пользователя интересуют основные технические характеристики, одним из таких параметров является память устройства. Постоянная память iPhone служит для хранения ваших файлов, ее объем влияет на то, сколько в телефон поместится музыки, видео, приложений и т.д. Измеряется пока в Гигабайтах (Gb).
Сегодня покажу места, где можно посмотреть объем памяти почти любой модели Apple iPhone. Пост будет полезен покупателям новых или подержанных (б/у) телефонов. Так же узнаете сколько занято памяти, чем она занята и сколько осталось свободного для записи места.

Память iPhone указана на коробке - 32Gb и 16Gb
Если приобретаете iPhone не в проверенном магазине или с рук, то ограничиваться коробкой не стоит, нужно посмотреть сколько памяти в самом телефоне, в прошивке iOS, или в программе iTunes.

Если iPhone активирован и выполнено первое включение, то зайдите в приложение:
Здесь вы увидите общую емкость памяти и доступную (свободную для записи). В последних прошивках появился раздел Хранилище iPhone, он находится здесь:
Хранилище отображает не только общую и используемую память, здесь, можно посмотреть чем занята память iPhone, а ниже, какое приложение сколько занимает места. В этом разделе можно сразу же освободить память, очистив не нужные программы при помощи удаления.
Смотрим память iPhone в iTunes

Посмотреть объем памяти Айфона можно в Айтюнс
Еще один способ узнать сколько общей памяти, можно при помощи компьютерной программы iTunes:
В случае с iTunes придется округлять, к примеру, если показывает 29,8 ГБ, то это модель с 32 ГБ памяти. Используя перечисленные способы, вы сможете посмотреть сколько памяти в iPhone 4, 5, 6, 7, 8 и в других моделях. А так же в iPod Touch и планшетах iPad.

Да, мы понимаем, что разобрать 20 ГБ фотографий и видео — непосильная задача. Просто перенесите их разом на облако и удалите с телефона со спокойной душой. Самые распространенные и надежные облачные хранилища:
-
— позволяет хранить, редактировать, синхронизировать и использовать файлы совместно с другими пользователями. Если пользуетесь гуглопочтой — идеально. — сервис для хранения и передачи файлов между устройствами. — облачное хранилище от Apple. Уже есть в вашем iPhone, но вот доступный объем памяти в бесплатной версии составляет всего 5 ГБ. — файловый хостинг с облачным хранилищем, синхронизацией файлов и программой-клиент. — сервис от Microsoft для хранения документов, их синхронизации и обмена между пользователями.
У каждого хранилища есть платные и бесплатные версии. Зачастую платная версия предлагает больший объем онлайн-хранилища. Подробную тарификацию нужно уточнять в разделе конкретного сервиса. Стоит отметить, что выгружать файлы удобнее через приложения сервисов. Это не распространяется только на iCloud — чтобы им воспользоваться, достаточно зайти в настройки iPhone.

Фото и видео
Что еще мы можем сделать с бесконечными медиафайлами? А вот что:
- Очистить галерею от ненужных материалов и не забыть про папку «недавно удаленные». Это трудно и больно, поэтому возьмите на вооружение приложения, которые удаляют повторяющиеся снимки:
-
(бесплатное);(бесплатное); (платное).
- Отключить «Фотопоток» — сервис передает последние 1000 фотографий на все устройства, привязанные к одному аккаунту iCloud. Как отключить: «Настройки» — «iCloud» — «Фото».
- Включить «Медиатеку iCloud». Так фото и видео автоматически будут выгружаться в облако. Параметр меняем в том же разделе, где отключали «Фотопоток».

- Поменять настройки для HDR-снимков. Чтобы в галерее не было одинаковых фотографий и чистка занимала меньше времени, действуем по следующей схеме: «Настройки» — «Камера» — убираем «Оставлять оригинал».

- Уменьшить разрешение видео. Если вы не снимаете шедевры кинематографа, то сжатие качества с 4К до 1080p поможет уменьшить размер видеоролика в 2,5 раза. При этом сильной разницы в качестве глаз не уловит. Для этого нужно перейти: «Настройки» — «Камера» — «Запись видео».

Неиспользуемые приложения. Сгрузка и удаление
С медиафайлами разобрались, теперь дело за приложениями. С приходом IOS 11 в iPhone появилась функция «сгрузки» ненужных программ. Если сгруженный объект восстановить — вся информация в нем будет в том состоянии, в котором была сгружена. Кроме того, можно установить автоматическую сгрузку неиспользуемых программ.
Заходим в «Настройки» — «App Store» — «Сгружать неиспользуемые».

Можно сгружать приложения самостоятельно, для этого действуем по следующей схеме: «Настройки» — «Основные» — «Хранилище iPhone» — выбираем программу, которую будем сгружать, тапаем по ней — «Сгрузить приложение».
Иконка программы при сгрузке остается на экране «Домой» и в «Библиотеке приложений», но выглядит по-другому:

Чтобы восстановить сгруженное приложение, по нему нужно нажать. После этого начнется загрузка приложения из App Store.
Если программа сгружена, удаляется только «размер приложения», а документы и данные остаются. Если вы точно уверены, что приложение вам не нужно — лучше удалить его совсем.
Очистка кэша приложений
У оставшихся рабочих программ неплохо бы очистить кэш. Проворачиваем следующую схему: «Настройки» — «App Store» — отменяем автоматические загрузки приложений и их обновление.
Так как с каждым обновлением вес приложения увеличивается, самый выигрышный вариант — удалить ее и скачать заново вместо стандартного обновления программы. Этот способ подходит для мессенджеров, социальных сетей и игр.
Кроме того, в настройках самих мессенджеров стоит автоматическое кэширование. Если его отменить, контролировать объем программ станет легче.
Отдельно пройдемся по системным приложениям: книги и музыка. Каждая загруженная книга или файл в iBooks занимают место, поэтому очистка разделов лишней не будет.
Похожая ситуация с музыкой, если удалить загруженные песни — места станет значительно больше. Это касается тех приложений, в которых доступно оффлайн-прослушивание, например, Apple Music, Spotify и прочие.
Очистка кэша браузеров
Место на телефоне занимает абсолютно все, даже история браузера, поэтому нужно настроить работу Safari, Google, Yandex и других сервисов.
Очищаем историю Safari и отключаем автосохранение вкладок в «оффлайн-режим»: «Настройки» — «Safari» — «Очистить историю и данные» + отменить «Автосохранение оффлайн».

Не стоит забывать и про сами оффлайн-вкладки в Safari. Функция отложенного чтения расходует свободную память. Объем кэша очень быстро вырастет до нескольких гигабайт. Чтобы почистить данные: «Настройки» — «Основные» — «Хранилище iPhone» — «Safari» — смахиваем влево «Оффлайн-список» и удаляем.
Подобную процедуру можно повторять постоянно с каждым браузером.
Почтовые ящики лучше всего почистить и разобрать (не забывая про «корзину»). Само же приложение занимает место и достаточно много. Так как очистить кэш «Почты» сложно, просто удаляем приложение и скачиваем заново либо отправляем письма через браузер.
Временные файлы
Когда с iPhone удаляются документы и приложения, остаются «временные файлы» — мусор, который нужно убирать. Чтобы расстаться с такими файлами, после каждой чистки смартфона не забываем его перезагружать.
Обновление системы через iTunes
Чтобы максимально освободить память устройства, устанавливать прошивку лучше всего через iTunes. Если же загружать обновления по «воздуху» на iPhone, создаются и сохраняются временные файлы, которые не исчезнут после перезагрузки. Однако при установке iOS через iTunes прошивка распаковывается на компьютере, и временные файлы не попадают на смартфон.
Не менее важно удалять уже загруженные обновления iOS. Резервные копии тоже занимают много места, просто разберитесь в них.
Мы прошлись по основным параметрам, которые помогут очистить память и скорректировать стабильную работу iPhone. Чтобы до конца убедиться, что чистка прошла успешно, стоит проверить «Хранилище iPhone» в настройках и следить за статистикой заполнения памяти.

Поменять iPhone
Наконец, самый простой и очевидный способ — купить iPhone с большим объемом памяти. Например, 64 ГБ для тех, кто еще недавно сидел на 32, покажутся бездонным горшочком.
Но если вы — инстаблогер, ютубер или просто фанат делать по триста снимков в день и устанавливать все топовые игры, то понадобится тяжелая артиллерия. Благо в линейке iPhone есть модели с объемом встроенной памяти до 512 ГБ.


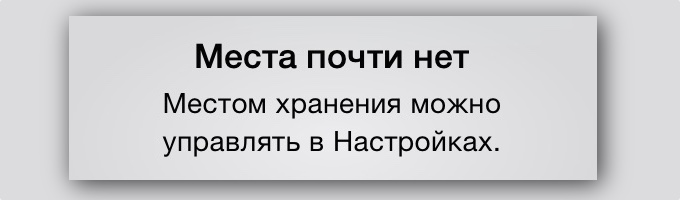
У каждого пользователя iPhone и iPad, каким бы объёмом памяти его девайс ни обладал, наступает момент, когда он читает на экране страшную фразу: «Места почти нет». Что делать? Сейчас я попробую всё рассказать.
Не надо паниковать и бежать в магазин за новым телефоном. Согласна, так некоторые и поступают, но мы не из тех, кто ищет лёгкие пути, поэтому я перечислю десять простых шагов по освобождению памяти, или, как называет его Apple, «хранилища».
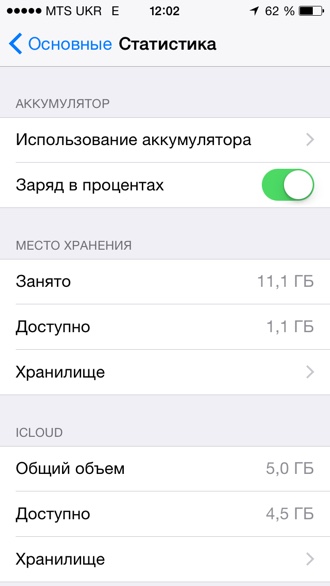
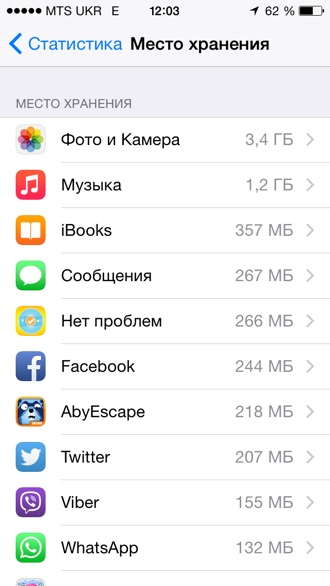
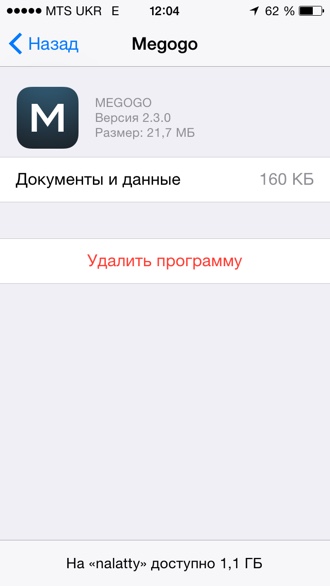
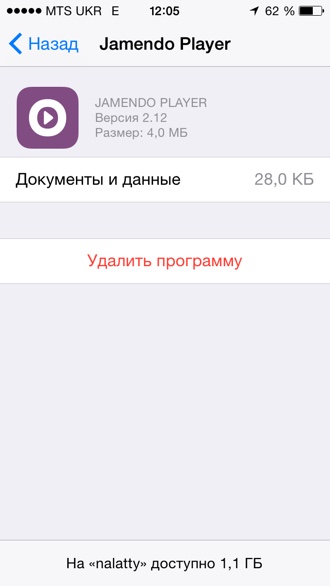
Многие программы сами по себе занимают немного места, зато информация, которую они подкачивают из Сети, заставляет их набрать в объёмах. Так, например, безобидный Twitter в чистом виде весит всего 38,4 МБ, а с сохранённым кэшем 269 МБ.
Тапайте на любое приложение из списка и смотрите, сколько оно реально весит и что именно заставило его прибавить в весе.
Да, мне самой порой не хочется удалять с девайса некогда понравившуюся игру. Ведь там и набранные рекорды, и прокаченные персонажи, и, чего греха таить, купленные инаппы. Но такие игры засоряют хранилище девайса так, что новое и не менее интересное, ставить просто некуда. Delete без сожаления.
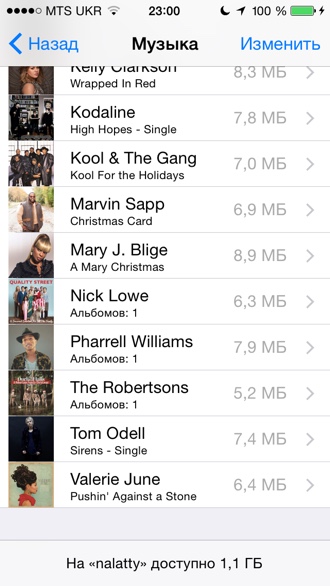
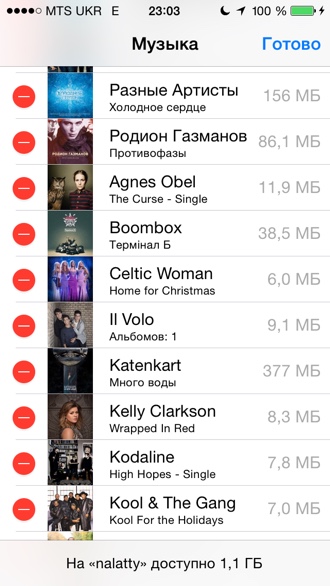
Признайтесь, сколько раз вы переслушивали старые подкасты? Например, сентябрьский выпуск о слухах относительно ещё невышедших девайсах Apple или «Провожаем 2014 год» от радиостанции Маяк? Уверена, ни разу. А они забивают память на телефоне! Самый безобидный подкастик на 5 минут может весить 25 МБ, а если у вас таких десяток или сотня?
Я сознательно сохраняю лишь те старые подкасты, что не несут новостного окраса. Например, истории создания брендов от Брендятины или интересные научно-популярные выпуски подкаста «Не фантастические горизонты». И то, с целью не прослушать это ещё раз, а дать послушать детям.
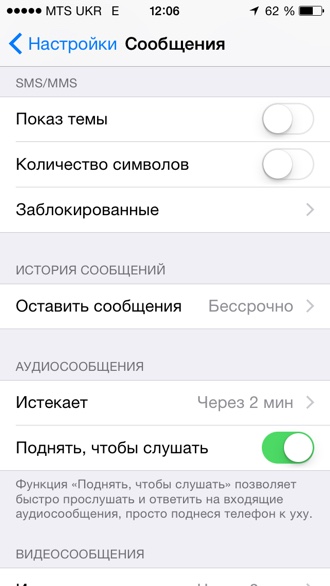
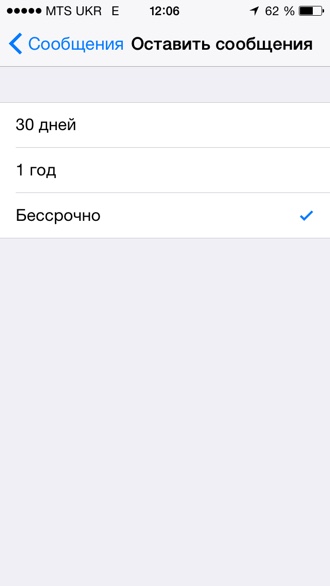
Все, кто юзает iPhone, знают, что смена одного телефона на другой не означает потерю всех смс с предыдущего девайса. Прогресс распорядился таким образом, что все наши некогда волшебные манипуляции с файловыми менеджерами и вытаскиванием папки с SMS, стали не актуальны (хотя опыт, как говорится, не пропьёшь). Их заменила функция восстановления из резервной копии. Не теряются ни фотографии, ни SMS. Даже те, о которых вы давно забыли и хотели бы избавиться.
Сейчас в меня полетят мокрые тряпки с обвинениями, но задумайтесь и взгляните на статистику использования хранилища своего девайса. На первом месте у 90% из нас стоит именно «Фото и Камера».
Приведу пример как можно забекапится на Google+. Загружаете приложение из App Store [скачать], входите в настройки личного аккаунта и устанавливайте ползунок в разделе ФОТО на автозагрузку.
Скины приложения Google+ из AppStore
Далее, чтобы не вылететь в трубу с оплатой счетов за пользование мобильным интернетом, устанавливайте «загружать при наличии WiFi».
Точно также можно настроить и Dropbox, если обслуживание родного iCloud вас чем-то не устраивает.
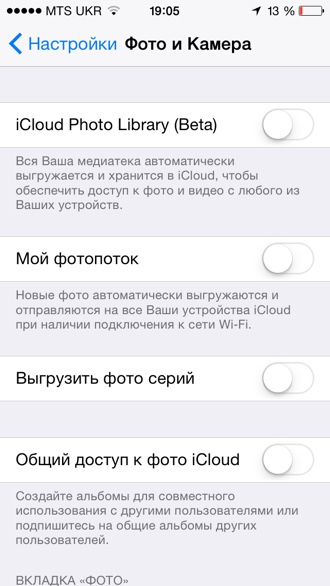
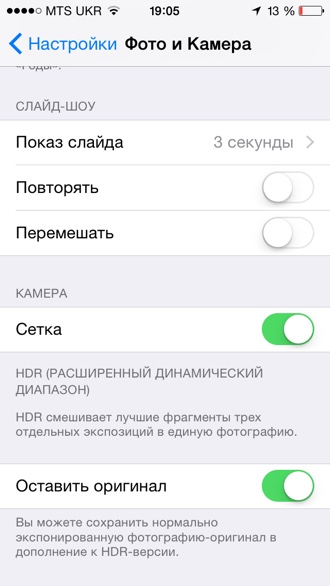
Если вы настроили автоматический бэкап фотографий через облачный сервис, то вы должны заранее побеспокоиться и о том, чтобы лишнее не улетало на хранение. Под «лишним» я подразумеваю задвоение фотографий обычных и HDR. Зачем вам хранить два одинаковых фото, к тому же если одно ещё и хуже по качеству?
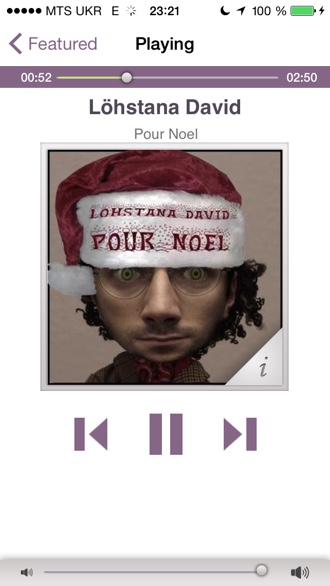
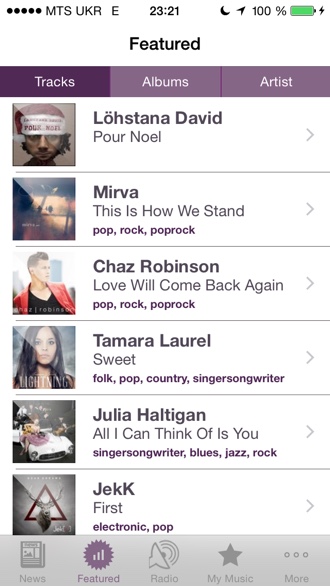
Время долгой возни с загрузкой музыки на iPhone давно прошло. Тот, кто менее скуп, покупает альбомы и синглы непосредственно в iTunes Store, не заморачиваясь на какие-то особенные сервисы. Те же, кто привык быть в тренде, поспешили обзавестись сервисами потокового музыкального вещания.
Многие мои знакомые остановили свой выбор на Google Play Music, предпочтя его всем остальным. Я же пока довольствуюсь Jamendo, найдя его самым удобным для себя. Ещё один фаворит потокового музыкального стрима Spotify (к сожалению, недоступен в нашем регионе). Кстати, некоторые мои друзья «с запада» отказались от музыкального приложения Apple, выбрав именно его. Почему? Да потому что можно загружать нужные песни и альбомы непосредственно по воздуху в любой момент.
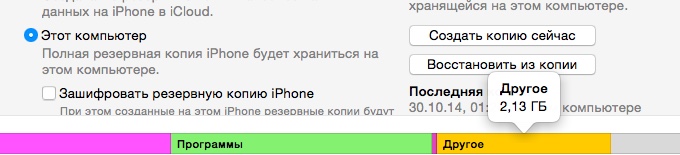
Я понимаю, что 99% информации в этом посте не являются новостью для большинства юзеров техники Apple, но давайте помнить и о том малочисленном 1%, для которых вся эта рекомендация была чрезвычайно важна.
(12 голосов, общий рейтинг: 4.75 из 5)
Наши iPhone и iPad просто созданы для того, чтобы сделать нашу жизнь лучше. Мы с удовольствием забиваем их музыкой, видео, играми, книгами, подкастами. Фотографируем и выкладываем в Инстаграм сотни фотографий, размещаем интересные посты в соцсетях, делимся медиа контентом в мессенджерах, и вот внезапно приходит тот самый момент, когда система сообщает нам о нехватке свободного места на гаджете. Что делать в этом случае?

Память современных гаджетов требует периодической очистки
Особенно тяжело приходится пользователям старых гаджетов с 16 Gb хранилища на борту, но даже и владельцы аппаратов с 64 Gb и даже 128 Gb в 2020 году не всегда чувствуют себя комфортно. Ведь iOS и iPadOS работают быстро в том случае, когда на флеш-накопителе есть хотя бы 10 % свободного места.
Что занимает место на iPhone
Прежде всего много драгоценного места съедают видео и фотографии, отснятые на гаджет. С каждым годом в iPhone совершенствуются камеры, а соответственно и качество съемки. Однако с возрастанием разрешения, растёт и размер файла. Нечего удивляться, что ролик, отснятый в 4К будет практически в два раза больше такого же ролика, но в FullHD.
Аналогично накапливается и кэш приложений социальных сетей. Те же Facebook и Instagram у активных юзеров могут занимать очень внушительное место на накопителе. Хотя размер самих приложений в App Store невелик.
Любители мобильного гейминга должны быть готовы к тому, что размер игр с достойной графикой порой измеряется гигабайтами, а со временем по мере прохождения игра еще и солидно разрастается на накопителе.
Что занимает другое в iPhone


Как почистить память iPhone и iPad
Как почистить Viber
Продолжение изучения хранилища iPhone показывает, что громадное место съедают данные мессенджеров. Методика борьбы очень проста. Нужно зайти в WhatsApp, Viber и Telegram, а там посмотреть беседы и поудалять ненужные медиафайлы. Например, в Viber открываю нужную группу, тапаю вверху по ее названию и в разделе «Галерея медиа» тапаю «Показать все». Найденные объекты подлежат безжалостному удалению.

Viber позволяет удалять как все вложения, так и по отдельности
В настройках Viber будет полезно зайти в раздел «Мультимедиа» и в подразделе «Хранить медиафайлы» вместо Бессрочно указать, скажем, 1 месяц.


Как почистить WhatsApp
В WhatsApp нажимаем на беседу вверху тапаем по имени контакта, далее заходим в «Медиа, ссылки и документы» и начинаем чистку.

В WhatsApp из беседы придётся удалять вложения отдельно


Как почистить Telegram
В Telegram можно удалять либо по отдельности ненужные медиа, файлы, ссылки, для чего достаточно просто тапнуть вверху по имени контакта или названию чата, либо очищать все медиафайлы в чатах через настройки.

В Telegram можно удалять отдельные вложения в чате
Для этого проходим в Настройки-Данные и память-Использование памяти. На этой вкладке во-первых можно ограничить срок хранения медиа на смартфоне, во-вторых очистить кэш Telegram, и в-третьих зайти в каждый чат и очистить ненужные данные.



Как почистить Instagram
Предлагаем подписаться на наш канал в «Яндекс.Дзен». Там вы сможете найти эксклюзивные материалы, которых нет на сайте.
Как оптимизировать фото и видео на iPhone и iPad
В iOS и iPadOS есть замечательная функция, позволяющая хранить оригиналы фото и видео в iCloud, а на устройстве оставлять уменьшенные версии файлов. Те 5 Gb хранилища в облаке, которые Apple даёт бесплатно, практически никому не хватает, поэтому я почти сразу же купил тарифный план на 200 Gb за 149 р в месяц. Этого вполне хватает на всех, кто пользуется яблочными устройствами у нас в семье и в настройках Фото на устройствах у нас включена соответствующая опция. Сейчас практически везде доступен хороший мобильный интернет, поэтому проблем с загрузкой нужной фотки при необходимости не возникает.

Включаем медиатеку iCloud для хранения фото в облаке
Если удалять фото и видео вручную из приложения Фото, то для реального освобождения пространства на накопителе после чистки нужно дополнительно зайти в Альбомы-Недавно удаленные-Выбрать-Удалить все.


Поскольку я пользуюсь Microsoft Office 365, по подписке предоставляется 1Tb хранилища OneDrive, поэтому у меня установлено соответствующее приложение на мобильные гаджеты, которое сразу же выгружает все мои фото в облако от Майкрософт, соответственно в iCloud я храню только самое ценное и самое новое.

OneDrive автоматически сохраняет в облаке отснятые на устройстве фото
Для тех, кто не пользуется OneDrive, настоятельно рекомендую Google Photo. Сервис, разработанный «корпорацией добра» позволяет выгружать с устройств и хранить в облаке совершенно бесплатно фото разрешением до 16 Мпикс. и видео разрешением до 1080p. Этого достаточно большинству пользователей, включая меня. Оригинальное видео в 4К так хранить не получится, нужно будет либо согласиться на его конвертацию до FullHD, либо вмещать в 15 Gb, которые Google даёт бесплатно, а за все остальное оформлять подписку. Кстати Google Photo после выгрузки вашего творчества в облако предлагает удалить оригиналы с гаджета и тем самым освобождает место.

С Google Photo не пропадет ни одна фотография

Включаем новые форматы фото- и видеофайлов на гаджете
Также рекомендую отключить сохранение оригиналов HDR-снимков.

Отключаем сохранение оригиналов HDR-снимков
Как сгружать неиспользуемые приложения на iPhone и iPad
Для начала необходимо самому выяснить, какие программы не запускаются давно на гаджете, нагло занимая при этом драгоценное место. Я всегда удаляю те приложения, к которым не обращался больше месяца. Любое удаленное приложение, обычно можно без проблем в случае необходимости загрузить повторно из App Store.
Для пользователей, которые боятся потерять данные из приложений, которыми пользуются очень редко, Apple предусмотрела возможность удаления самой программы с гаджета, но с резервированием всех ее настроек и документов. Это включается в Настройках по пути iTunes Store и App Store-Сгружать неиспользуемые. Операционная система сама определяет, каким приложением владелец гаджета редко пользуется и сгружает его. В случае необходимости всегда можно скачать приложение из магазина, а настройки и документы останутся в целости и сохранности.

Позволим iOS самой решать, какие приложения нам больше не нужны
Что ещё можно удалить с iPhone и iPad


Для тех, кто покупает фильмы в iTunes и смотрит их на любимом гаджете, нужно периодически открывать приложение Apple TV, заходить в раздел «Медиатека» и очищать содержимое.
Аналогично необходимо удалять прослушанные подкасты в одноименном приложении. И в настройках подкастов также не помешает держать включённым тумблер «Удаление воспроизведенных».
Как очистить кэш Safari
Наш любимый браузер на iOS и iPadOS со временем также может разрастись до непозволительных размеров. К счастью, с этим легко бороться. Прохожу по пути Настройки-Safari-Очистить историю и данные. После этого правда придётся по-новому залогиниться во все интернет сервисы, которыми пользуетесь через браузер, но опять же Связка ключей в помощь.

Удаляем кэш Safari
Как очистить Другое в iPhone и iPad
При подключении гаджета к компьютеру в iTunes или в Finder на Mac с macOS Catalina на гистограмме использования памяти помимо категорий с понятными названиями (Программы, Фото) отображается еще и раздел «Другое», который иногда достигает внушительных размеров. Сюда попадает то, что сама система не относится к конкретному типу данных.
Это в основном кэш системы, кэш приложений, который не отобразился в категории Программы, данные оставшиеся после неудачной синхронизации с iTunes или Finder на ПК или Mac соответственно, неудаленные временные файлы и так далее. Очистку данного раздела стоит начинать с анализа приложений и их кэша в Настройках.

Другое может доставить массу неудобств
Прожорливые приложения стоит удалить и при необходимости установить заново. Также нужно регулярно перезагружать гаджет. У меня после очередной перезагрузки как-то освободилось почти полгигабайта из раздела Другое. Иногда самым кардинальным и действенным вариантом очистки этой области накопителя будет сброс гаджета до заводских настроек и восстановление из резервной копии. Я пробовал и специальные утилиты, в частности, Phone Clean. С помощью данного софта также удавалось освободить до 300-400 Mb местах на устройстве.
Вот при помощи таких нехитрых манипуляций мне удаётся поддерживать свои яблочные гаджеты в не сильно захламлённом состоянии. А как вы боретесь за каждый мегабайт на своих устройствах и что посоветовали бы мне и нашим читателям? Как всегда ждём ваших комментариев и готовы обсудить все это в нашем Telegram-чате.

При покупке телефонов iPhone потенциального пользователя интересуют основные технические характеристики, одним из таких параметров является память устройства. Постоянная память iPhone служит для хранения ваших файлов, ее объем влияет на то, сколько в телефон поместится музыки, видео, приложений и т.д. Измеряется пока в Гигабайтах (Gb).
Сегодня покажу места, где можно посмотреть объем памяти почти любой модели Apple iPhone. Пост будет полезен покупателям новых или подержанных (б/у) телефонов. Так же узнаете сколько занято памяти, чем она занята и сколько осталось свободного для записи места.
Сколько памяти в iPhone – коробка

Начнем с коробки. Когда мы приходим в магазин за новым телефоном, то он запечатан в коробку. На любой коробке снизу есть наклейки, на которых указано – сколько общей памяти на борту у этой модели iPhone. Перевернув коробку смотрим, на некоторых коробках память указывается сверху – 32Gb. Если сверху нет, то смотрите в нижней части, возле модели, над Serial No. и Part No.
Вы читаете про физическую память, но многим так же интересен объем оперативной памяти, про который можно узнать здесь – Сколько ОЗУ в iPhone.
Если приобретаете iPhone не в проверенном магазине или с рук, то ограничиваться коробкой не стоит, нужно посмотреть сколько памяти в самом телефоне, в прошивке iOS, или в программе iTunes.
Свободная и занятая память – прошивка iOS

Если iPhone активирован и выполнено первое включение, то зайдите в приложение:
- Настройки – Основные – Об этом устройстве – Емкость памяти и Доступно
Здесь вы увидите общую емкость памяти и доступную (свободную для записи). В последних прошивках появился раздел Хранилище iPhone, он находится здесь:
Хранилище отображает не только общую и используемую память, здесь, можно посмотреть чем занята память iPhone, а ниже, какое приложение сколько занимает места. В этом разделе можно сразу же освободить память, очистив не нужные программы при помощи удаления.
Почистить память iPhone можно полностью, используя – полный сброс, или просто поудалять приложения, без которых можно обойтись.
Смотрим память iPhone в iTunes

Посмотреть объем памяти Айфона можно в Айтюнс
Еще один способ узнать сколько общей памяти, можно при помощи компьютерной программы iTunes:
- Подключаем к компьютеру свой iPhone, используя комплектный кабель, если кабель не родной, то желательно сертифицированный
- В компьютере запускаем программу iTunes
- В программе жмем значок iPhone – Обзор – смотрим емкость памяти iPhone
В случае с iTunes придется округлять, к примеру, если показывает 29,8 ГБ, то это модель с 32 ГБ памяти. Используя перечисленные способы, вы сможете посмотреть сколько памяти в iPhone 4, 5, 6, 7, 8 и в других моделях. А так же в iPod Touch и планшетах iPad.
Как узнать размер памяти на iPhone

В отличие от большинства Android-устройств, на которых возможно расширение памяти за счет использования карт MicroSD, на iPhone устанавливается фиксированный размер хранилища, расширить который нет возможности. Сегодня мы рассмотрим способы, которые позволяют узнать количество памяти на Айфон.
Узнаем размер памяти на iPhone
Понять, сколько гигабайт предустановлено на вашем Apple-устройстве, можно двумя способами: через настройки гаджета и с помощью коробки или документации.
Способ 1: Прошивка iPhone
Если у вас есть возможность посетить настройки Айфона, получить данные о размере хранилища можно именно таким образом.
-
Откройте на смартфоне настройки. Выберите раздел «Основные».


Если же вы хотите узнать уровень свободного места на телефоне, необходимо в разделе «Основные» открыть пункт «Хранилище iPhone».

Обратите внимание на верхнюю область окна: здесь будет приведена информация о том, какой размер хранилища занят различными типами данных. На основе этих данных вы сможете подытожить, сколько свободного места вам еще доступно. В том случае, если на смартфоне осталось критически мало свободного пространства, следует потратить время на очистку хранилища от лишней информации.

Способ 2: Коробка
Предположим, вы только планируете приобрести Айфон, а сам гаджет упакован в коробку, и, соответственно, доступа к нему нет. В этом случае узнать количество памяти можно именно благодаря той самой коробке, в которую он упакован. Обратите внимание на дно упаковки — в верхней области должен быть указан общий размер памяти устройства. Также эта информация продублирована ниже — на специальной наклейке, где содержится и другая информация о телефоне (номер партии, серийный номер и IMEI).

Любой из двух приведенных в статье способов позволит точно знать, каким размером хранилища оснащен ваш iPhone.
Отблагодарите автора, поделитесь статьей в социальных сетях.
Как проверить память на iPhone
время чтения: 3 минуты
Иногда нам надо точно следить за объемом хранилища на нашем смартфоне. В этой статье пойдет речь о том, как проверить память на Айфоне. Рассмотрим встроенные функции и сторонние приложения для этих целей. Мы подготовили 4 основных метода. Взгляните подробнее.

Используем меню настроек
- Перейдите по пути «Настройки» => «Основные» => «Об этом устройстве». Нужная строчка — это «Емкость памяти». Здесь указано общее количество доступных для применения ГБ. Решив проверить память на Айфоне 5S 16 ГБ, вы можете увидеть только 12 ГБ. Это нормально для смартфона, т. к. остальное пространство отводится под ОС. Несмотря на обилие роликов в интернете, рассказывающих о возможности увеличения пространства, пользоваться подобными советами мы не рекомендуем. Это способно повлечь сбои в ПО и нестабильную работу устройства. Пункт «Доступно» показывает, сколько памяти свободно.

- Отняв общий параметр от этого, вы получите значение, равное занятому файлами пространству. В некоторых моделях пункты в меню могут отличаться. Также вам поможет короткое видео ниже:
- Перейдите по пути «Настройки» => «Основные» => «Хранилище iPhone». В закладке «Хранилище iPhone» можно увидеть сколько места занимает сама программа и её данные. Вы увидите полный список всех установленных приложений и занимаемый ими объём хранилища. На верхних строчках будут располагаться приложения, которые используют самый большой объём памяти, что помогает принять решение от чего необходимо освободиться. Здесь можно также и удалить любую из программ. Для этого нужно нажать на стоку с приложением. Откроется информация о занимаемом программой объеме памяти, и вкладки с предложением «Сгрузить» или «Удалить программу».

Используем iTunes для просмотра памяти
У каждого владельца гаджетов от Apple есть iTunes. Благодаря ему вы можете легко узнавать параметры аппарата. Информация о нем отображается на главной вкладке в левом верхнем углу. Посмотрите, где найти, сколько памяти в Айфоне:

Перейдя в первый раздел, «Обзор», вы увидите состояние емкости. Слева общее число ГБ для модели, справа их доступное количество.
Владельцев смартфона от Apple волнует не только вопрос, как проверить память на Айфоне 7, но и является ли их аппарат оригинальным. Он актуален, т. к. Китай сегодня выпускает точные подделки, отличающиеся незначительными деталями. Чтобы решить проблему, прочитайте статью, как проверить iPhone на подлинность. В ней подробно описаны последовательность действий, которые вам надо совершить.

Узнаем количество памяти с помощью серийного номера
С помощью номера вы сможете узнать общий размер хранилища вашей модели.
Где посмотреть серийник? Он указаны в iTunes, а также на коробке аппарата — смотрите на наклейку в нижней части. Именно на ней находится искомые надписи. Далее его необходимо ввести на сайте производителя в данном разделе. Отобразится полная информация об устройстве, его гарантии, прочих деталях. Это один из самых сложных методов проверить память на Айфоне 6. В разделе настроек «Об устройстве» также размещена нужная информация.

Как проверить память в iFile
Скачайте программу из Apple Store для просмотра и управления файлами. Перейдите на главный экран, где и будет отображена необходимая информация. Также вы можете зажать корневую вкладку, посмотрев развернутые данные о содержимом. Посмотрите на фото:
Читать еще: Как отключить синхронизацию между айфонами
Мы рассказали необходимое о том, как проверить сколько памяти на Айфоне. Самым простым способом остается использование настроек. Вероятнее всего, вам не так часто придется сталкиваться с необходимостью просматривать емкость смартфона, т. к. он выдает предупреждения о нехватке места, когда то заканчивается. Приятного использования.
Проверка хранилища на iPhone, iPad и iPod touch
iOS и iPadOS анализируют, сколько места задействует каждая программа, и таким образом определяют, как используется хранилище устройства. Это можно также узнать в меню «Настройки» или программе iTunes на устройстве либо в программе Finder на компьютере.
Оптимизация хранилища iOS и iPadOS
Если на устройстве осталось мало свободного места, система автоматически освобождает его при установке программ, обновлении iOS или iPadOS, загрузке музыки, записи видео и т. д.
Чтобы увеличить объем хранилища, система может удалять некоторые элементы, например потоковую музыку и видео, файлы в iCloud Drive, а также ненужные элементы программ. Кроме того, удаляются временные файлы и очищается кэш устройства. Но удаляются только элементы, которые больше не нужны или могут быть загружены повторно.

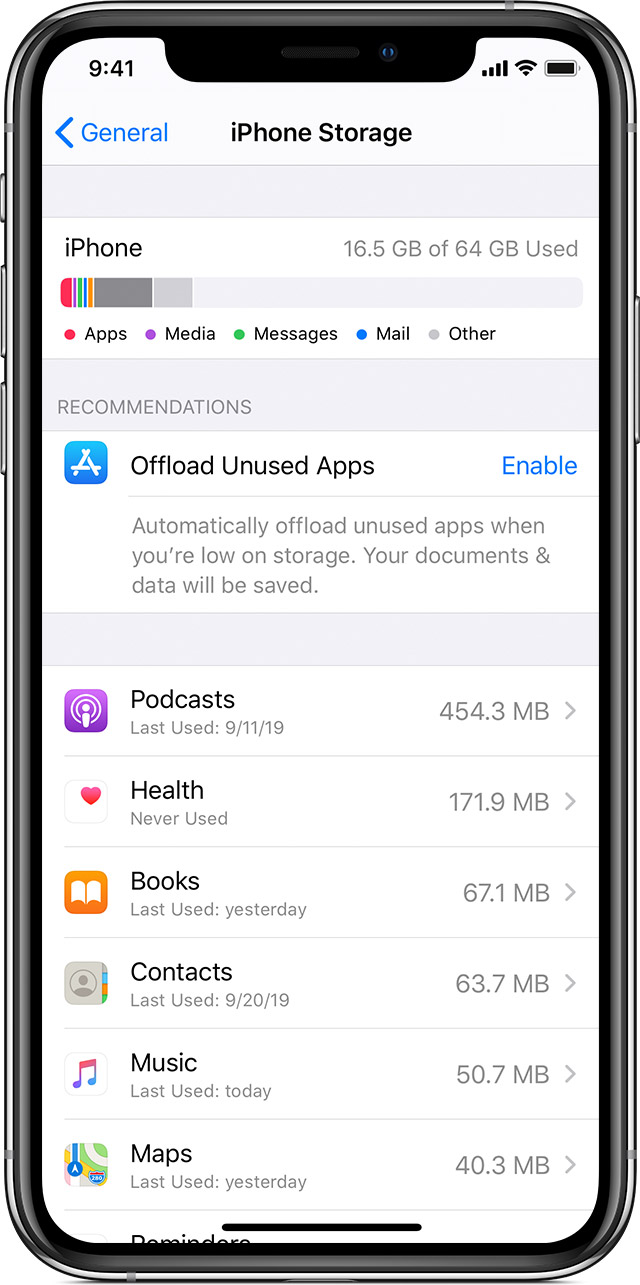
Проверка хранилища с помощью устройства
Перейдите в меню «Настройки» > «Основные» > «Хранилище [устройство]». Может отобразиться список рекомендаций по оптимизации хранилища устройства, под которым будут перечислены установленные программы и указан объем памяти, используемый каждой из них. Коснитесь названия программы, чтобы посмотреть, сколько памяти она использует. Память кэшированных и временных данных не учитывается.
При просмотре подробных результатов можно сделать следующее.
- Выгрузить программу, которая освободит занимаемое ей пространство, но после которой останутся документы и данные.
- Удалить программу и связанные с ней данные.
- В зависимости от программы может потребоваться удалить также некоторые связанные документы и данные.
Если память устройства почти заполнена и не удается освободить место, может появиться предупреждение «Места почти нет». В таком случае следует проверить рекомендации по оптимизации хранилища или удалить редко используемое содержимое, например видеозаписи и программы.

Категории содержимого
Все содержимое на устройстве поделено на категории.
Выполнение рекомендаций по оптимизации хранилища
Рекомендации по оптимизации хранилища устройства могут быть указаны в меню «Настройки» > «Хранилище». Нажмите «Показать все», чтобы просмотреть все рекомендации для устройства.
Ознакомьтесь с описанием каждой рекомендации, затем нажмите «Включить», чтобы использовать ее. Или же коснитесь рекомендации, чтобы просмотреть содержимое, которое можно удалить.

Проверка состояния хранилища с помощью Finder или iTunes на устройстве iOS

- На Mac с macOS Catalina 10.15 откройте Finder. На Mac с macOS Mojave 10.14 или более ранней версии либо на компьютере с Windows откройте программу iTunes.
- Подключите устройство к компьютеру.
- Выберите устройство в Finder или iTunes. Будет отображена полоса, с помощью которой можно оценить объем памяти устройства, занятый определенным типом содержимого.
- Наведите мышь на полосу, чтобы увидеть, какой объем занимает каждый тип содержимого.
Ниже указано, что входит в каждый тип содержимого.
Сведения о кэшированных файлах в категории «Другое»
Finder и iTunes относят кэшированную музыку, видео и фотографии к категории «Другое», а не добавляет их в соответствующие папки. Кэшированные файлы создаются при потоковой передаче или просмотре музыки, видео и фотографий. При потоковой передаче музыки или видео содержимое хранится в виде кэшированных файлов, чтобы к нему можно было быстро получить доступ повторно.
Когда требуется больше места, устройство автоматически удаляет кэшированные и временные файлы.
Если фактический объем хранилища на устройстве отличается от указанного в iTunes или Finder
Поскольку Finder и iTunes относят кэшированные файлы к категории «Другое», данные о размере папок «Музыка» и «Видео» могут отличаться. Чтобы просмотреть данные об использованной памяти устройства, перейдите в меню «Настройки» > «Основные» > «Хранилище [устройство]».
Если требуется удалить кэшированные файлы с устройства
Кэшированные и временные файлы удаляются автоматически, когда необходимо увеличить объем хранилища. Их не нужно удалять самостоятельно.
Как проверить память на Айфоне: способы
Иногда у пользователя возникает необходимость проверить память на Айфоне. Конечно, владельцев дорогих моделей это не особо волнует, но 16 ГБ иногда заканчиваются быстро. Четвертый или пятый айфоны тормозят? Наверняка слишком много занято фотографиями, видео и приложениями. При покупке девайса «с рук» предлагают доверять написанной информации на коробочке. Не стоит, лучше подстраховаться.
Быстрый способ проверки встроенной памяти
Для этой цели потребуется активированный Айфон, код его блокировки. Порядок действий:
- Разблокируйте девайс, откройте «Настройки», перейдя на вкладку «Основные».
- В пункте меню «Об этом устройстве» просмотрите информацию по строкам «Емкость», «Доступно».
- «Емкость» покажет размер ROM, «Доступно» – свободную часть.

Важно: для использования «Живых фотографий», других современных функций айфонов потребуется больше памяти.
Поэтому Apple настойчиво предлагает хранить снимки и видео на iCloud. Бесплатный размер хранилища – всего 5 Гб, «апгрейдить» доступно за дополнительные средства. Флешки и микро SD в айфонах не применяются.
Смотрим хранилище в iTunes
Это более долгий, но точный способ. Потребуется подключение к компьютеру, настроенная программа ITunes. Подсоедините iPhone при помощи шнура lightning, приложение покажет объем устройства, занятую и свободную ROM. Не нужно переживать по поводу цифр: «Айтюнс» показывает чуть меньше памяти, чем есть на самом деле.
Цветная строка внизу информирует, что именно использует устройство: приложения, музыку, фото- и видеофайлы.
Пользователи, подключающие Айфон к компьютеру без настройки, тоже могут узнать, сколько памяти занимают приложения, фото и др. Достаточно подключить его, щелкнуть по значку Айфона правой кнопкой мыши. В выпадающем меню появится строка «Свойства», показывающая, сколько памяти свободно, а сколько занято.
Важно! Apple не рекомендует подключать телефон напрямую к компьютеру без установки «Айтюнс».
Для очистки памяти не следует «сбрасывать» фотографии и видео на компьютер путем вырезания или копирования. Копии изображений остаются в резервных папках, создаваемых iOS.
Оперативная память
Многозадачность современного смартфона предполагает параллельную работу в нескольких программах, приложениях. За эффективную работу iPhone «здесь и сейчас» отвечает оперативная память (ОЗУ). Одновременное открытие большого количества папок, игр, приложений может привести к зависанию, торможению операционной системы в целом.
Чтобы проверить какие в данный момент открыты программы на Айфоне, достаточно на разблокированном экране дважды щелкнуть по кнопке Home. Затем следует смахнуть вверх ненужные вкладки, тем самым освободить оперативную память смартфона.

Варианты посмотреть память на Айфоне рассчитаны на то, что каждый пользователь выберет для себя удобный. Некоторые проблемы с устройством можно предотвратить, если контролировать, как именно оно использует ресурсы.
Читайте также:


