Ipc hfw1230sp ростелеком настройка ip камера
Компания Ростелеком активно осваивает рынок видеонаблюдения предлагая видеокамеры ведущих производителей с собственной версией программного обеспечения. При покупке оборудования существует период в течении которого доступ к сервису происходит условно бесплатно, по окончании этого периода вам необходимо выбрать один из предложенных тарифов . Стоимость тарифов — от 350 рублей в месяц, сумма не большая но оригинальные камеры от производителя имеют неплохой набор сервисных функций, как говорится прямо из коробки. В результате у пользователя возникает вопрос, можно ли выполнить Восстановление оригинальной прошивки после ростелекома.
Компания в качестве доноров использует оборудование различных брендов, наибольшее распространение получили марки Hikvision и Dahua
IP камеры из линейки Hikvision
IP камеры из линейки Dahua
Способы восстановления для разных брендов различны и в то же время схожи в том, что необходимо использовать служебные разъемы в камерах для подключения к UART интерфейсу с использованием сервера TFTP.
Подробнее о прошивке с использованием сервера TFTP можно прочитать в другой нашей статье, Восстановление прошивки Hikvision
Далее рассмотрим как выполнить Восстановление оригинальной прошивки после ростелекома на примере оборудования Hikvision
Наибольшее распространение получила линейка оборудования Hikvision, основанная на серии прошивок R2, так как прошло достаточное время с момента старта продаж и как правило льготный период использования сервисом уже окончен, эти камеры можно найти на вторичном рынке за смешные деньги.
Первые версии программного обеспечения от Ростелекома использовали практически оригинальный загрузчик и дескриптор устройства компании Hikvision с единственным ограничением, длинна файла оригинальной прошивки не позволяла выполнить обновление и процесс прерывался с ошибкой превышения длинны файла digicap.dav.
Файл digicap.dav имеет несколько степеней защиты от редактирования, но сообщество любителей бренда Hikvision располагает утилитами способными обойти эти барьеры.
Предлагаю инструкцию взятую из сети:
Вам понадобится инструменты (скачать и распаковать):
- HikTools — утилита для разборки и сборки прошивки.
- HikVision TFTP Server — утилита для восстановления прошивок камер HikVision/HiWatch
- HyperTerminal — утилита для связи через последовательный порт
- NewTuxBoxFlashTools — утилита для правки образов CRAMFS
- SADP — утилита для поиска, активации и конфигурирования сетевых параметров камер HikVision/HiWatch.
- С FTP-сервера HikVision скачиваем архив с оригинальной прошивкой. Распаковываем. Нас интересует файл digicap.dav .
- Копируем файл в папку HikTools и запускаем файл cmd_split.cmd . В папке появляется подраздел dav , в котором лежит содержимое прошивки.
- Запускаем утилиту NewTuxBoxFlashTools и открываем в ней файл app.img из подраздела dav . Интерфейс на немецком, но понять где что несложно по иконкам. Ищем в содержимом образа файл WebComponents.exe и удаляем его, сохраняем изменения. При сохранении ругнётся — это нормально.
- Запускаем файл cmd_create.cmd и получаем новую прошивку — файл с именем dav.dav .
- Удаляем старый файл digicap.dav и переименовываем файл dav.dav в digicap.dav . Получили прошивку меньшего размера.
В камеры HikVision/HiWatch заложен механизм восстановления прошивки при критических сбоях. Каждый раз, при запуске, камера получает фиксированный адрес 192.0.0.64 (или 192.168.1.64 и в течение нескольких секунд ищет TFTP-сервер по адресу 192.0.0.128 или 192.168.1.128, соответственно. Найдя его, скачивает прошивку, и прошивается.
- Задаём сетевой карте компьютера адрес 192.0.0.128/255.255.255.0 и дополнительный адрес 192.168.1.128/255.255.255.0, чтобы не проверять из какой партии камера и сделать всё за одну попытку.
- Копируем резаную прошивку в папку сервера TFTP и запускаем сервер.
- Подключаем камеру к сети и включаем питание. Наблюдаем за логом TFTP-сервера. Как только напишет, что прошивка скачана нужно его закрыть. Иначе, камера прошьётся, перезагрузится, при загрузке начнёт искать TFTP-сервер — найдёт, скачает прошивку, прошьётся, перезагрузится и так по кругу.
- Контролируем запуск камеры в рабочее состояние через SADP. Появилась в списке — значит загрузилась. Камера прошита.
- Теперь нужно сбросить пароль путём возврата к заводским установкам. Выключаем питание камеры, зажимаем кнопку RESET, подаём питание и держим кнопку нажатой 10-15 секунд. Отпускаем RESET.
- Контролируем запуск камеры через SADP. Если сброс произошёл — камера получит адрес по умолчанию — 192.0.0.64 или 192.168..1.64 и перейдёт в неактивное состояние (Inactive). Можно задавать пароль, настраивать и пользоваться. Как говорится — Enjoy!
Заранее подготовленный файл с прошивкой и TFTP сервером можно скачать в нашем файловом архиве
Подробнее о прошивке с использованием сервера TFTP можно прочитать в нашей другой статье, Восстановление прошивки Hikvision
Восстановление оригинальной прошивки после ростелекома камер Ростелеком CS-C2SHW и Ростелеком-DS-2CD-VC1W имеет некоторые нюансы:
Если вы приобрели IP камеру Dahua и не знаете как подключить и настроить, используйте следующую инструкцию для первичной настройки камеры.
В данной инструкции мы расскажем как подключить и настроить проводную IP камеру Dahua с помощью компьютера.
Если Вам необходимо подключить беспроводную Wi-Fi камеру Dahua с помощью телефона, воспользуйтесь инструкцией -
Подключите камеру по РоЕ или блоком питания к электросети 220В и Lan-кабелем к роутеру.
Через 2-3 минуты камера запустится и будет готова к работе.
Загрузите и установите программу ConfigTool для активации камеры и модификации ip-адреса по ссылке ниже:
После успешной инсталляции запустите программу ConfigTool.
Данная программа отобразит список подключенных IP камер Dahua в вашей сети.
Как видим у нас в сети есть 7 настроенных рабочих камер со статусом Initialized и одна новая (не настроенная) камера со статусом Uninitialized.
Её и будем настраивать. Отмечаем камеру и нажимаем - Initialize
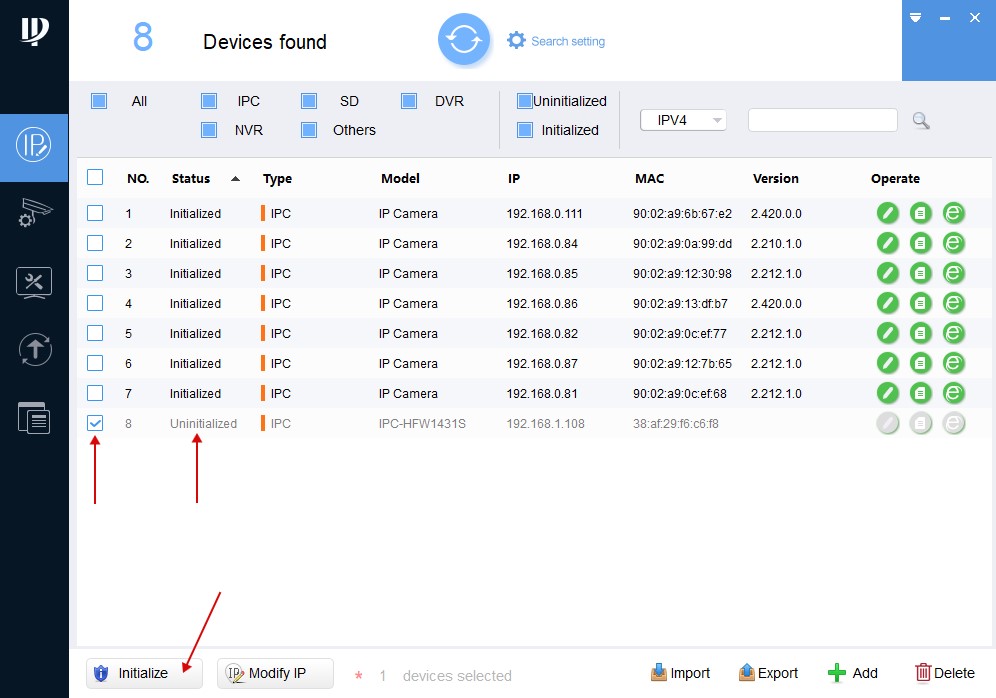
В новом окне вновь нажимаем - Initialize
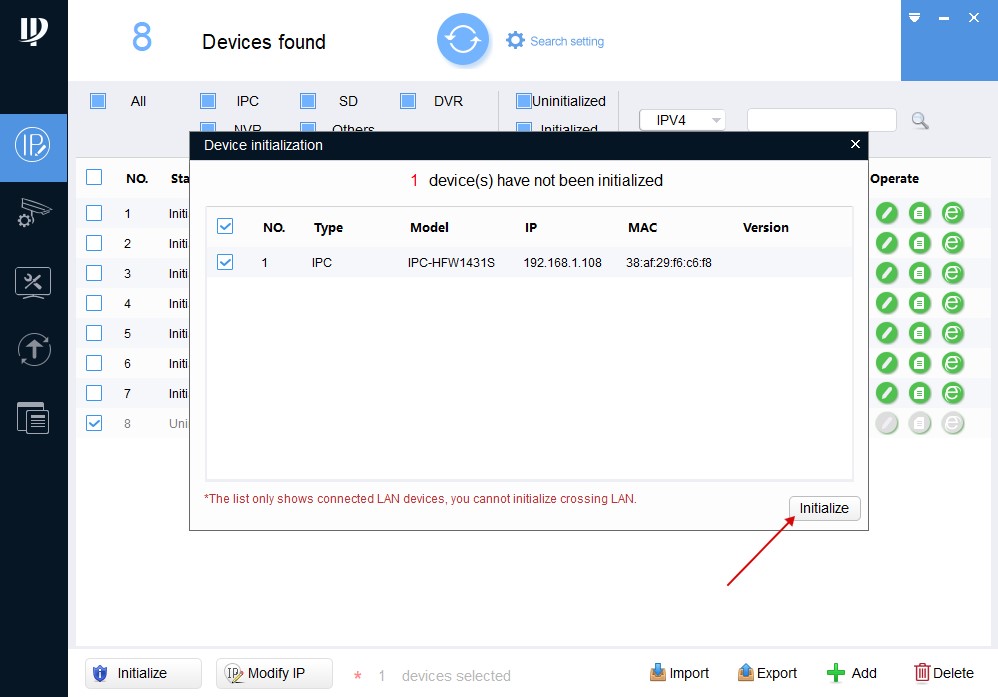
Затем нам нужно задать пароль на камеру.
Тут всё просто придумываем пароль который должен содержать не менее 8 символов и состоять из букв и цифр.
Вводим пароль дважды в полях - New Password и Confirm Password.
Так же в поле Email Adress нужно указать рабочий адрес почты для сброса пароля.
Посл ввода всех данных нажимаем - Next.
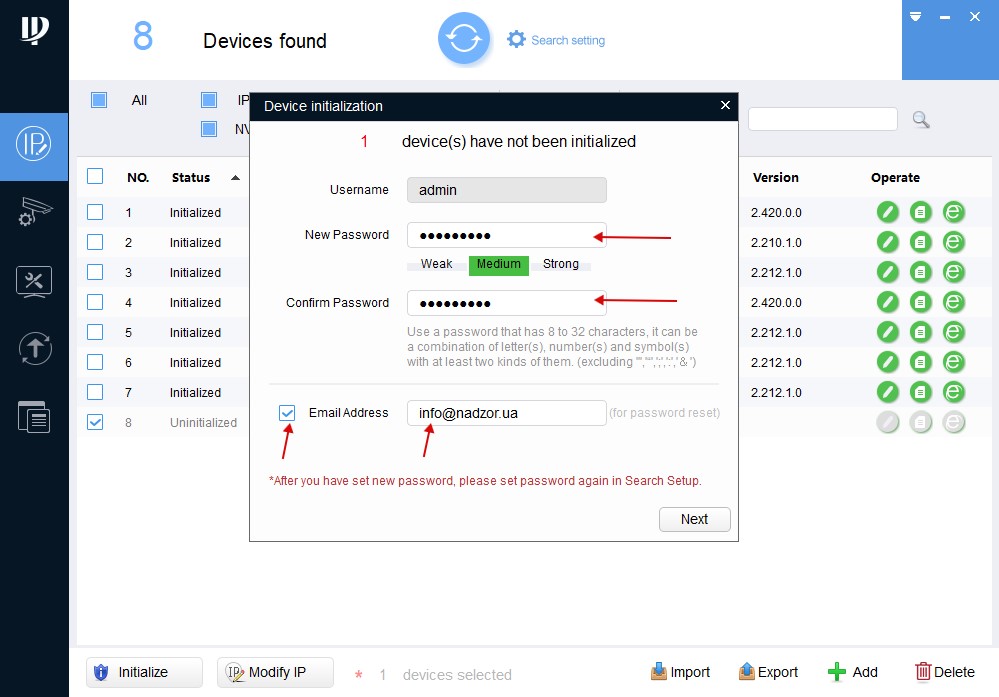
В следующем окне отмечаем пункты Easy4ip и Auto-check for updates и нажимаем Ок.
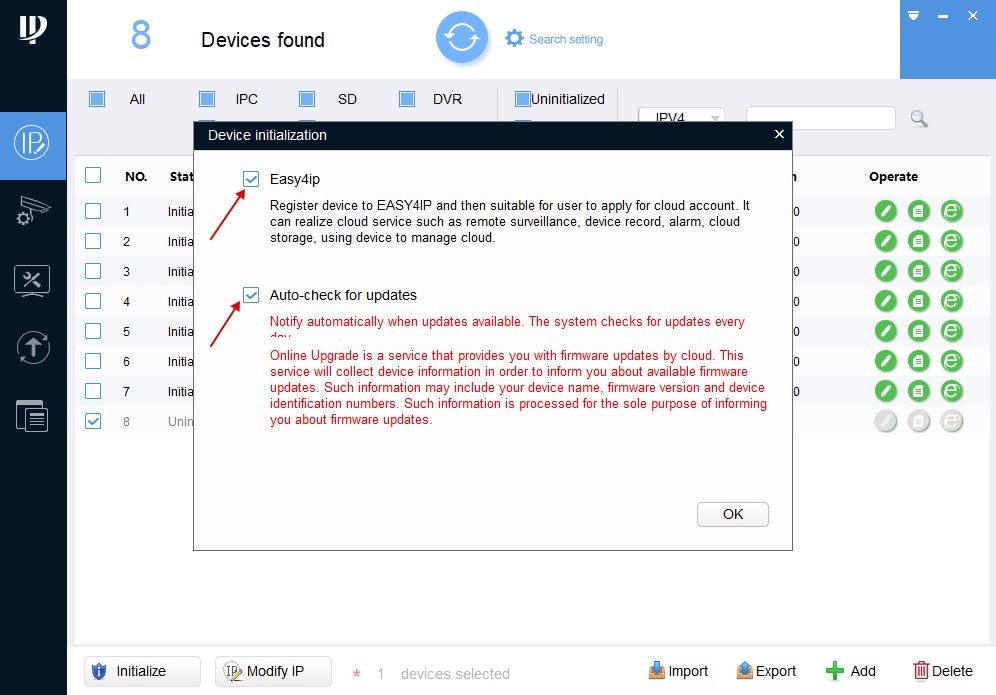
Для подтверждения активации нажимаем - Finish
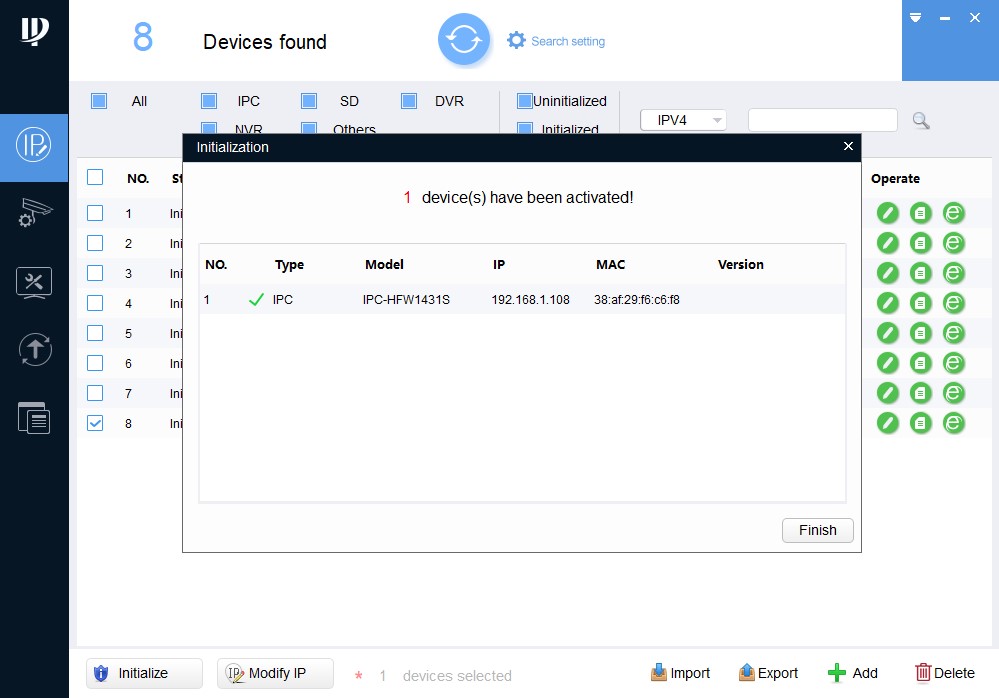
На этом активация камеры закончена. Как видим статус поменялся с Uninitialized на Initialized.
Теперь нам нужно поменять IP адрес камеры под настройки нашей сети.
Для этого нажимаем - Search setting.
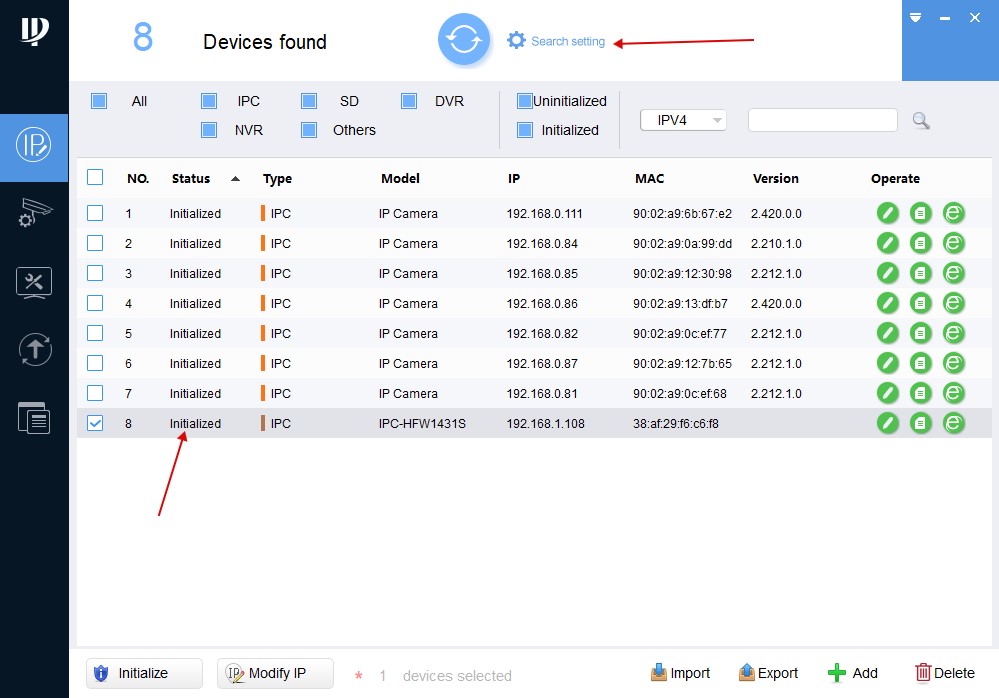
В поле Password прописываем пароль который Вы задавали при активации камеры и нажимаем Ок.
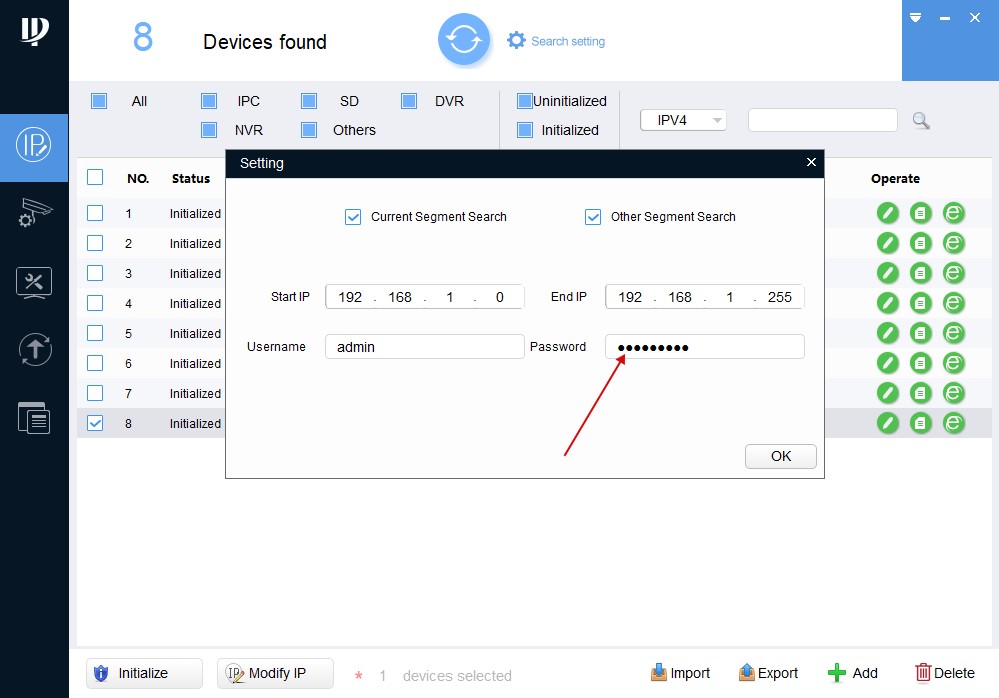

Затем напротив нашей камеры нажимаем на Карандаш (для редактирования сетевых настроек)
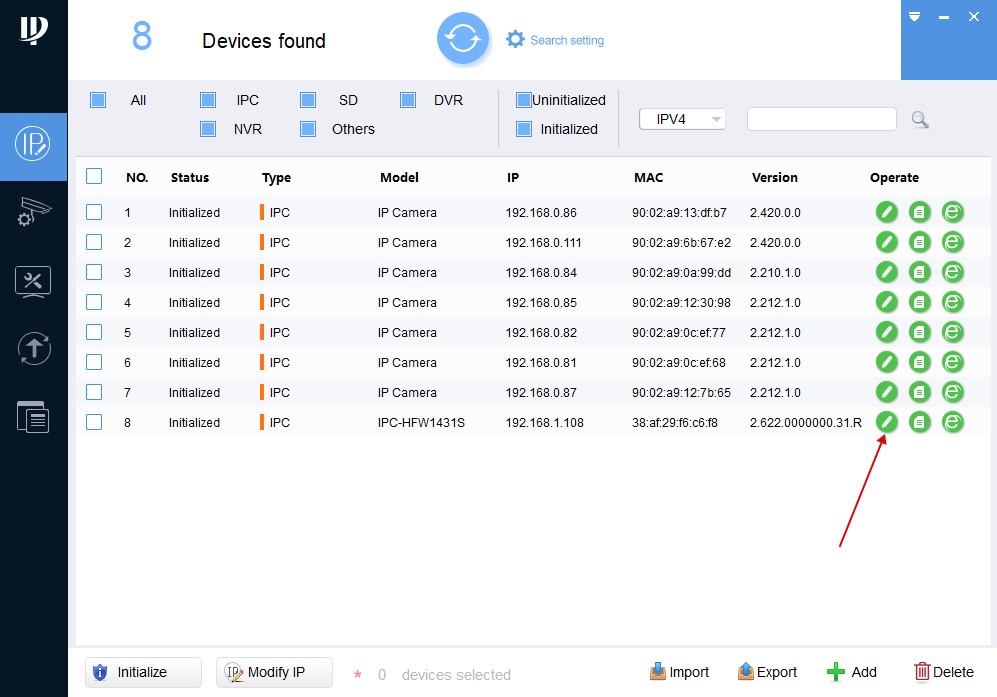
В новом окне Modify IP Address у нас есть два варианта:
- Static - можно указать сетевые параметры вручную, но если Вы точно их знаете.
- DHCP - автоматическая настройка - рекомендуется при первоначальной настройке.
Выбираем DHCP и нажимаем Ок.
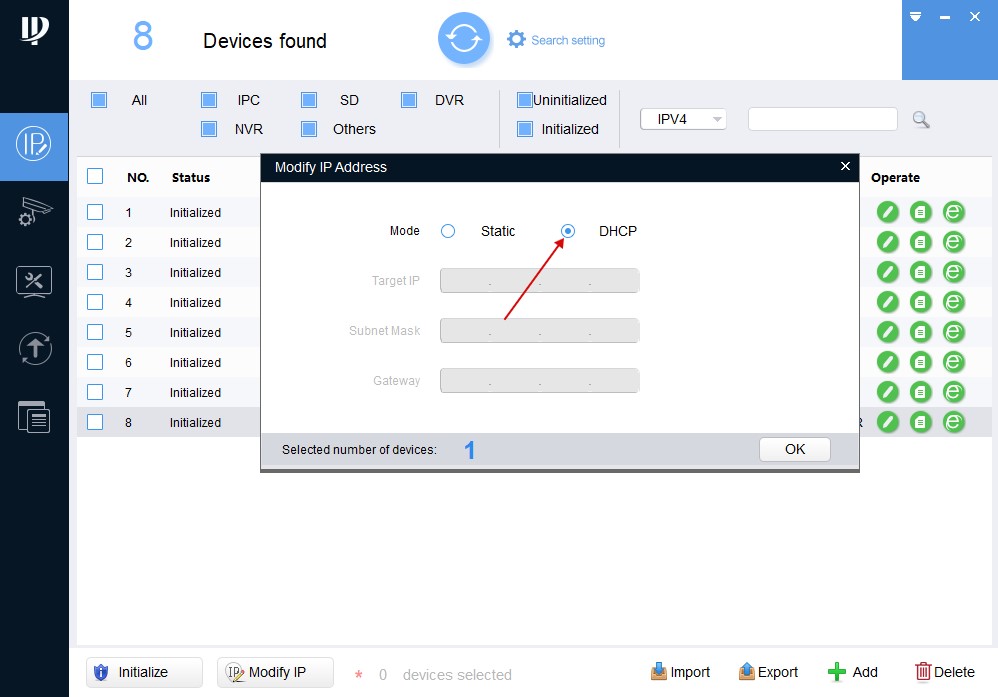
Затем через 1-2 минуты обновляем список устройств.
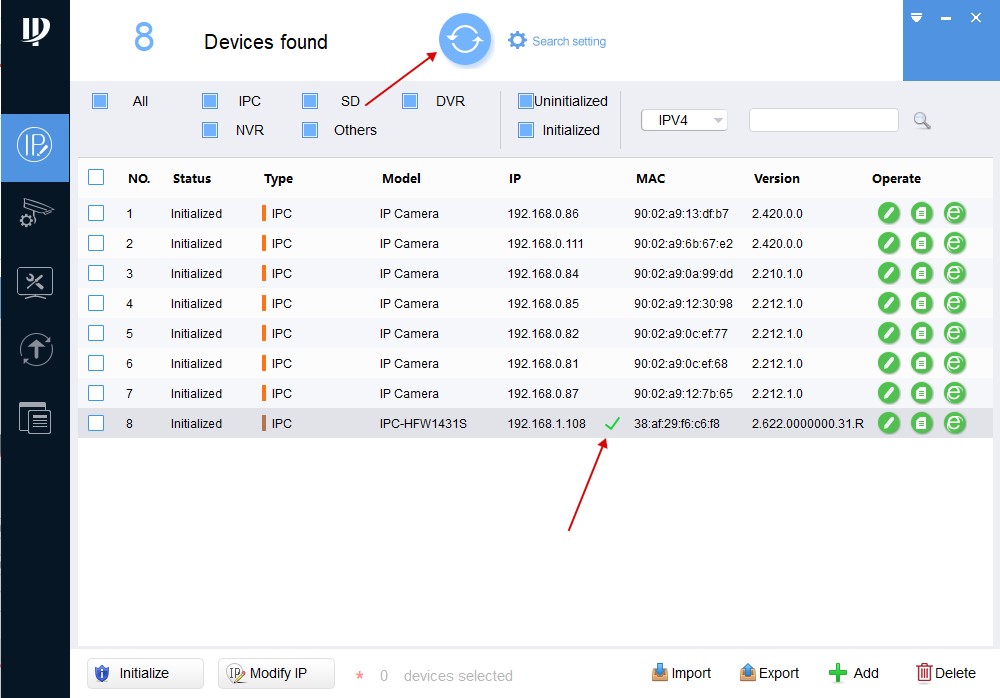
И если всё прошло нормально то можно заметить что IP адрес камеры сменился со стандартного 192.168.1.108 на 192.168.0.144
У Вас он поменяется на какой-то другой.

Далее можно зайти на Веб интерфейс камеры. Для этого нажимаем на значок напротив нашей камеры.
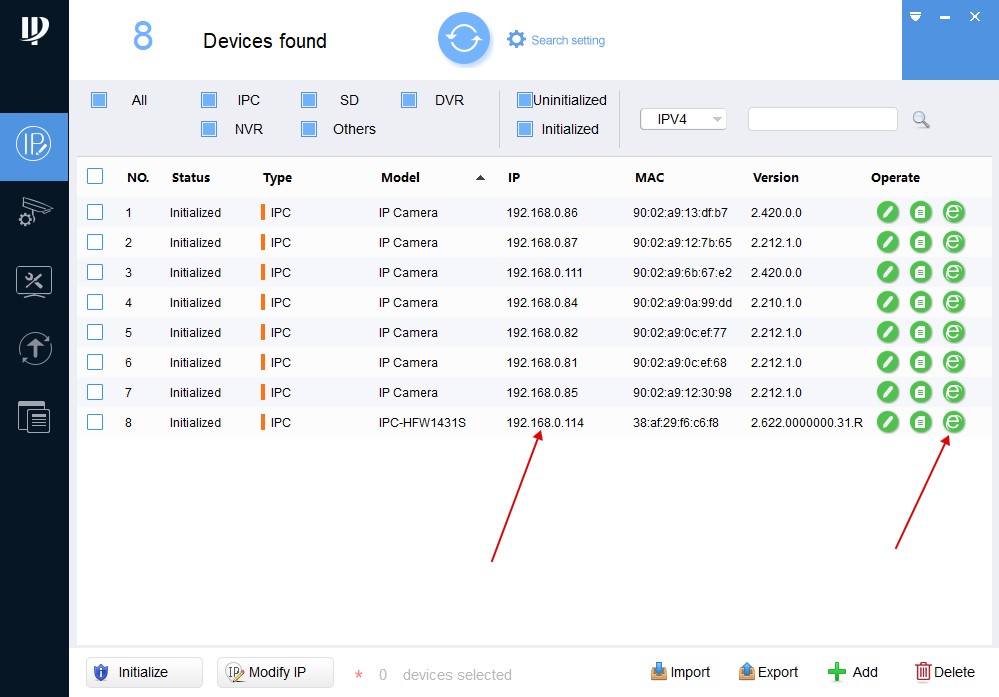
В открывшейся форме заполните поля логин - admin, пароль Вы задавали при активации камеры.
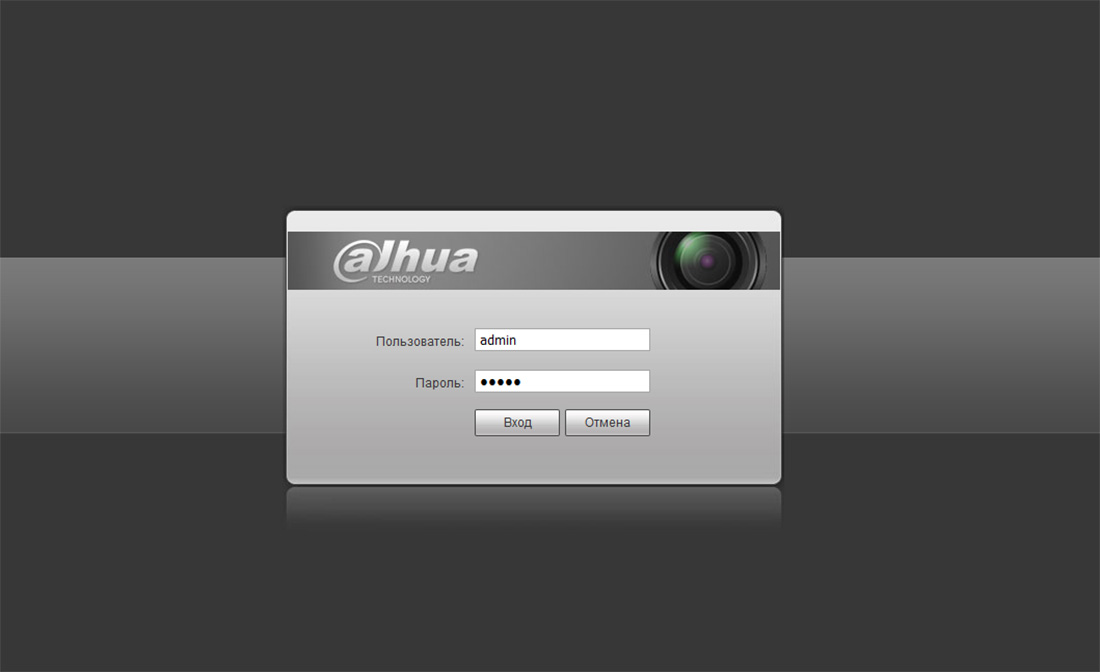
При первом входе в web - интерфейс камеры, браузер Вас попросит установить плагин для просмотра видео потока с камеры. Для загрузки плагина нажмите на ссылку "Нажмите для установки плагина" (1). Установите загруженный плагин и обновите web-страницу с интерфейсом камеры.
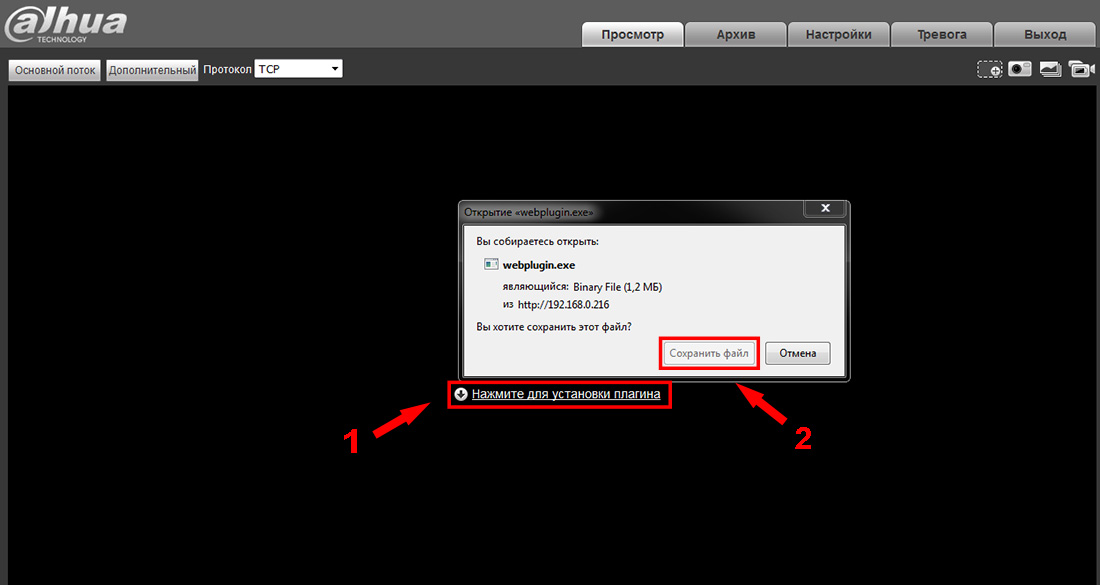
Перейдите во вкладку настроек "Настройки". Выберите пункт "IP видеокамера => Видео", закладка "Видео". Тут можно сделать настройку режимов видео потока (основной поток, дополнительный поток).
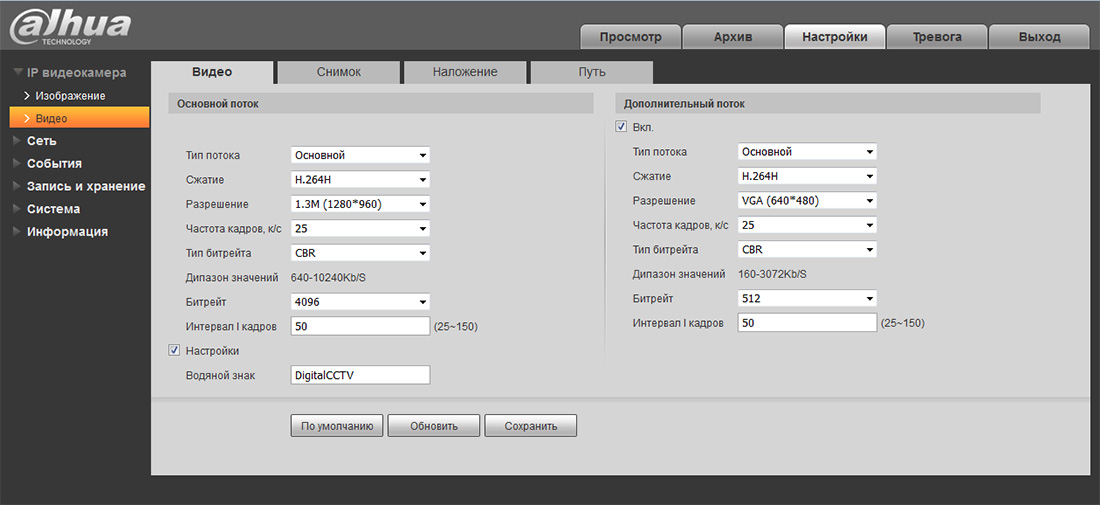
В закладке "Путь", можно указать пути хранения на компьютере (видео, фото).
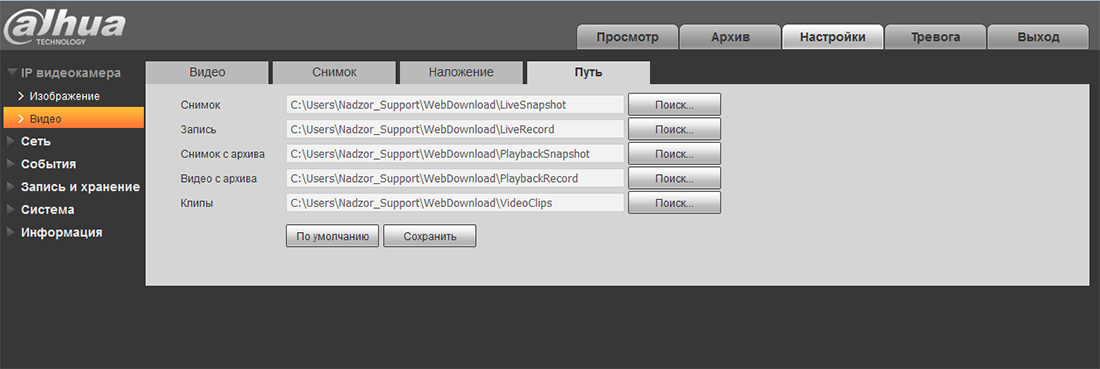
Вкладка "Сеть => TCP/IP", закладка "TCP/IP". Содержит информацию про IP-адрес (статич., DHCP).
Если Вы планируете подключать камеру к видеорегистратору, то смените Режим с DHCP на Статический и нажмите - Сохранить
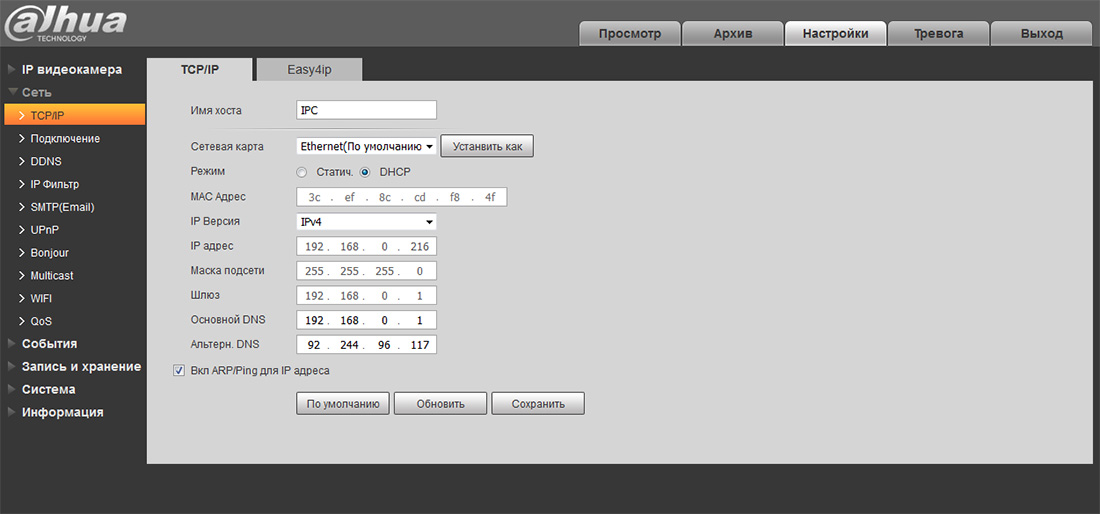
Закладка Easy4ip. Содержит информацию о P2P протоколе (S/N, QRcode). Ставим флажок напротив "Вкл." и нажимаем «Сохранить». Теперь камеру можно будет подключить на телефон/планшет через приложение IMOU или iDMSS / gDMSS. Для добавления камеры в приложение на телефон перейдите к разделу «Настройка мобильного приложения».
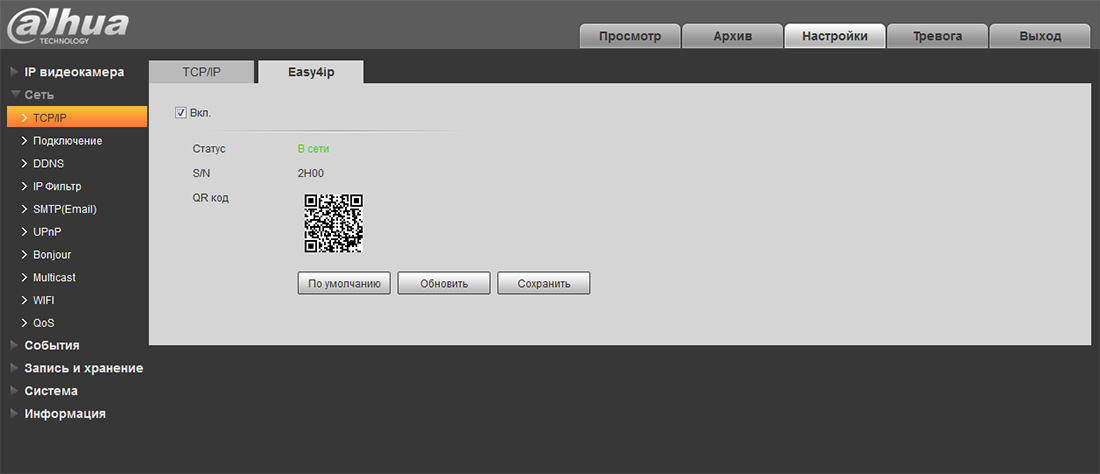
Если камера имеет встроенный Wi-Fi модуль перейдите в пункт "Сеть => WIFI", закладка "WiFi".
Установите флажок "Вкл." (1) и нажмите кнопку "Обновить" (2). В поле ID список появится список доступных Wi-Fi сетей. Выберите вашу сеть (3) (тип шифрования должен быть wpa/wpa2), в открывшемся окне введите пароль от Вашей Wi-Fi сети (4) и нажмите кнопку "Подключение" (5). Если камера подключилась статус подключения сменится на "Подключено". Теперь можно отключить кабель от роутера.
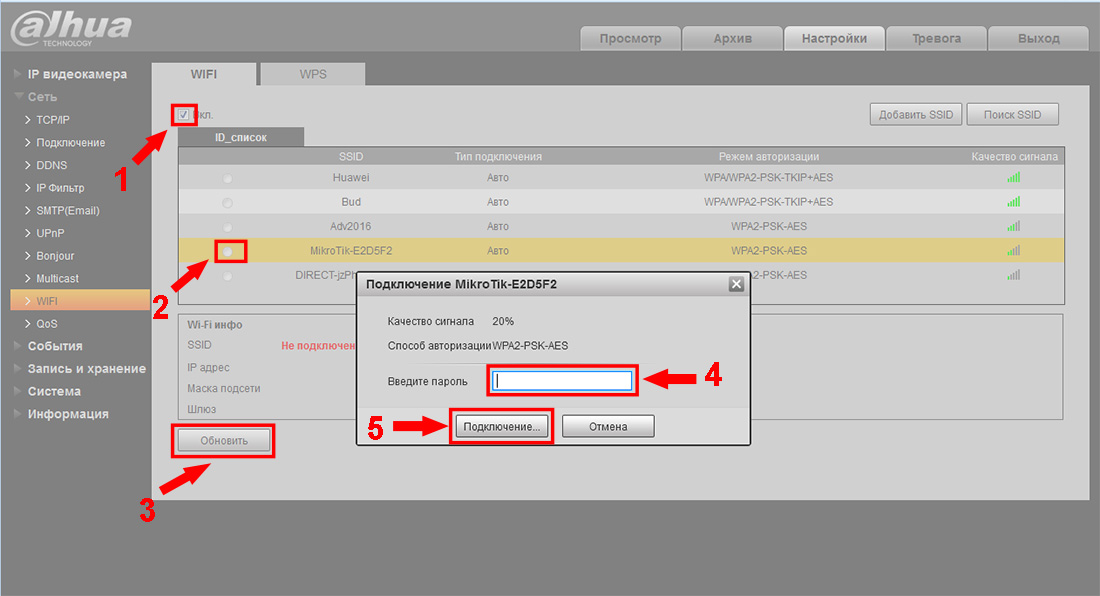
Повторно запустите программу Config tool. В списке устройств отобразится камера с новым ip-адресом. В браузере в строке адреса введите новый ip - адрес и выполните вход в web - интерфейс камеры после чего можно продолжить настройки камеры.
Настройка записи производится в меню "Запись и хранение => Расписание", закладка "Расписание записи". В данном разделе можно настроить постоянную запись(Основной), по детекции движения(Движение), по тревоге(Тревога).
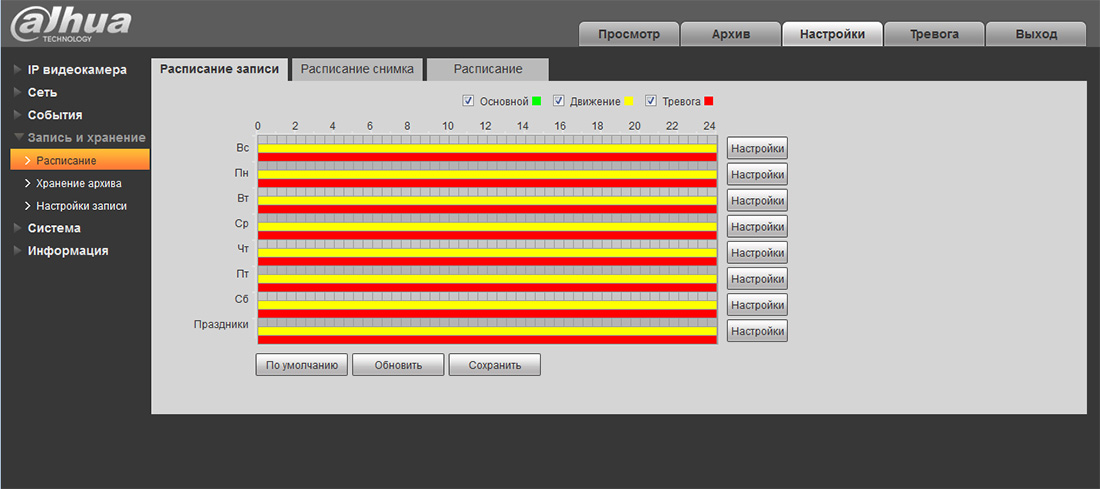
Для того чтобы указать путь для сохранения записи с камеры перейдите в раздел "Запись и хранение => Хранение архива", закладка "Хранение". Тут можно выбрать место хранения записи Local (SD-карта), FTP, NAS.
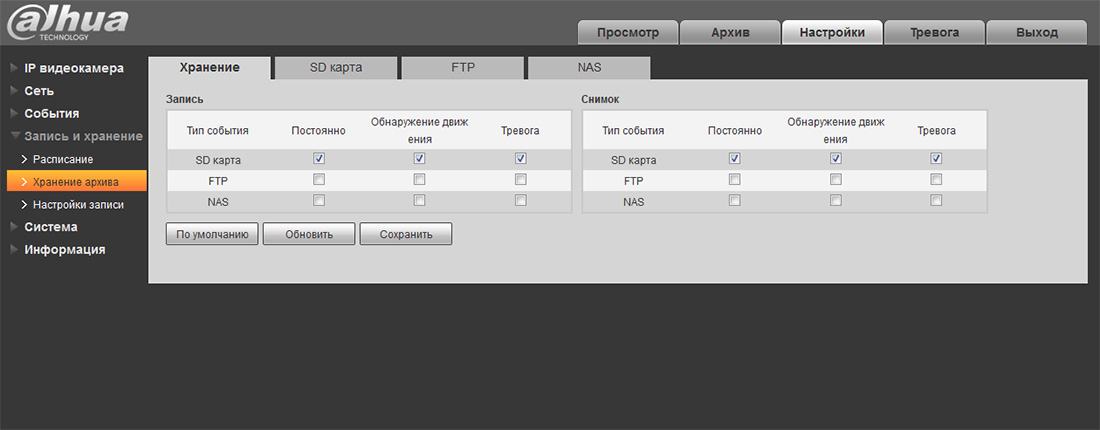
Настройку даты и времени можно выполнить в разделе "Система => Базовые настройки", закладка "Дата/Время".
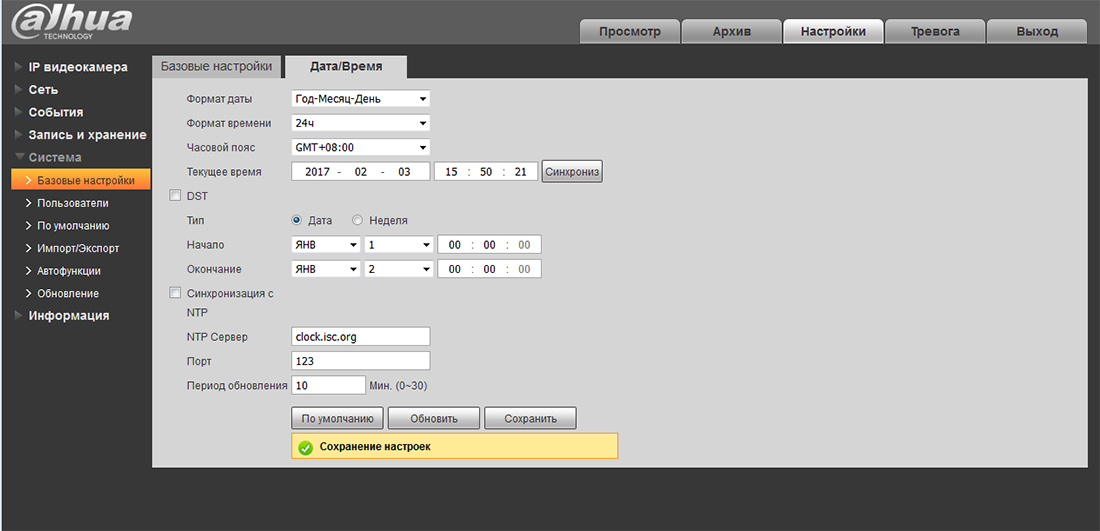
Для смены паролей на вход в камеру и добавления новых пользователей перейдите в раздел "Система => Пользователи".
Для добавления нового пользователя нажмите кнопку «Добавить». В открывшемся окне заполните поля Пользователь (логин), Пароль (пароль), Подтверждение (повторный ввод пароля) Группа (группа admin - администратор или user - пользователь). В поле Права можно указать какими правами доступа будет обладать новый пользователь.
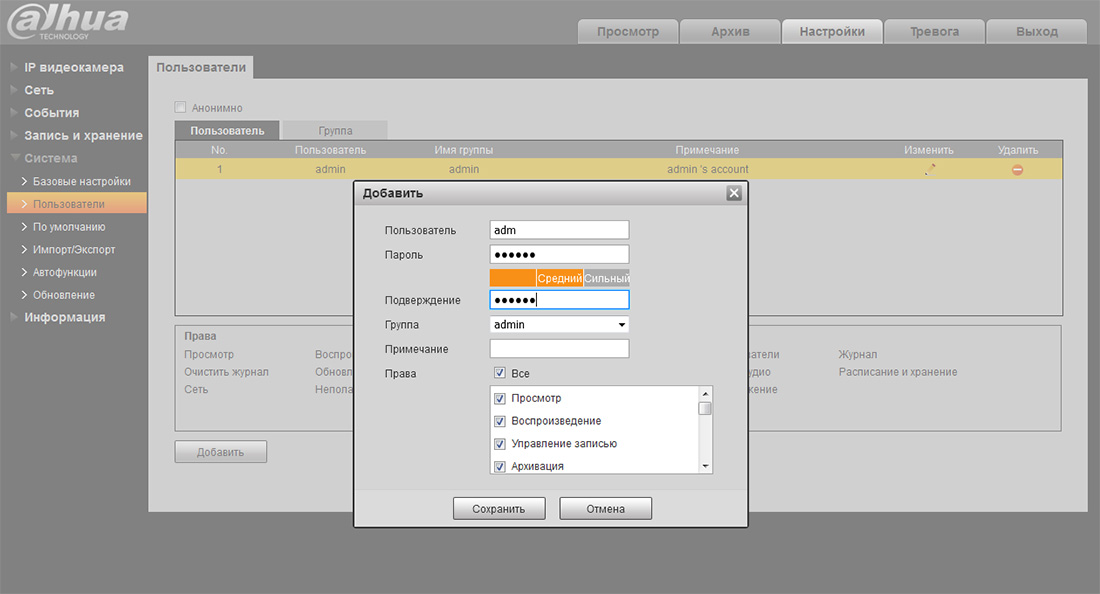
Основные настройки камеры выполнены. Для просмотра видео в реальном времени перейдите в закладку "Просмотр".
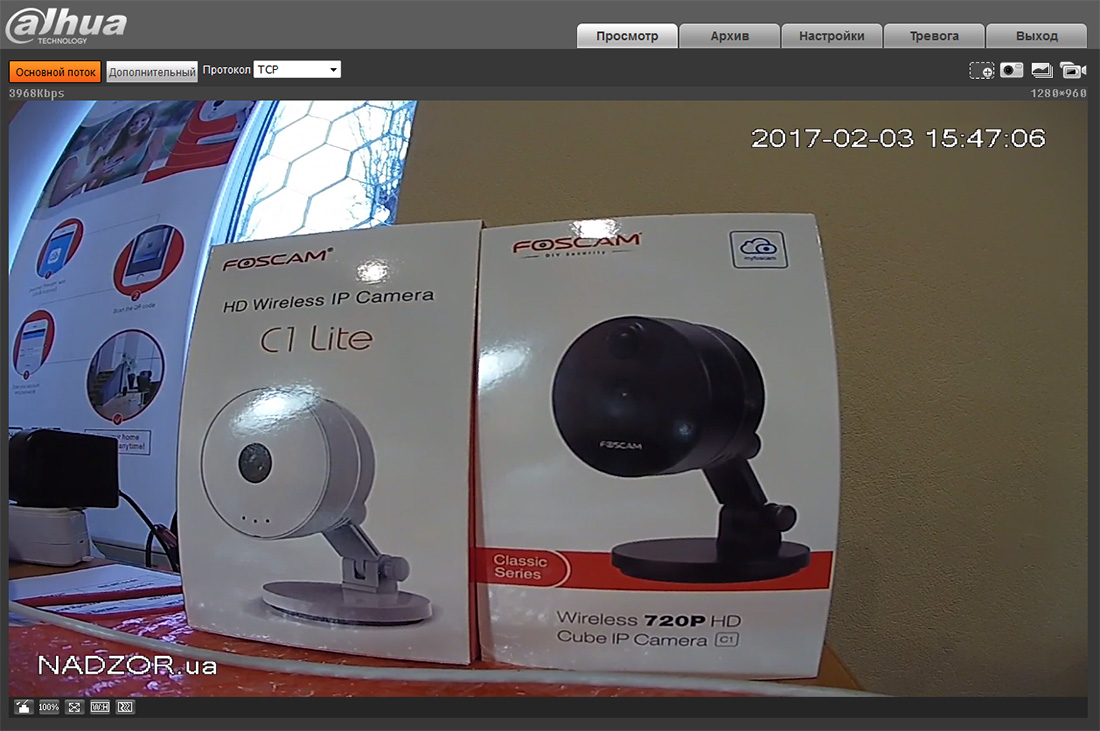
Надеемся данная статья была полезной. Если у Вас возникнут вопросы, пишите в чат или звоните в нашу техническую поддержку.
Компания Ростелеком активно осваивает рынок видеонаблюдения предлагая видеокамеры ведущих производителей с собственной версией программного обеспечения. При покупке оборудования существует период в течении которого доступ к сервису происходит условно бесплатно, по окончании этого периода вам необходимо выбрать один из предложенных тарифов. Стоимость тарифов — от 350 рублей в месяц, сумма не большая но оригинальные камеры от производителя имеют неплохой набор сервисных функций, как говорится прямо из коробки. В результате у пользователя возникает вопрос, можно ли выполнить Восстановление оригинальной прошивки после ростелекома.
Компания в качестве доноров использует оборудование различных брендов, наибольшее распространение получили марки Hikvision и Dahua
IP камеры из линейки Hikvision




IP камеры из линейки Dahua


Способы восстановления для разных брендов различны и в то же время схожи в том, что необходимо использовать служебные разъемы в камерах для подключения к UART интерфейсу с использованием сервера TFTP.
Подробнее о прошивке с использованием сервера TFTP можно прочитать в другой нашей статье, Восстановление прошивки Hikvision
Далее рассмотрим как выполнить Восстановление оригинальной прошивки после ростелекома на примере оборудования Hikvision
Наибольшее распространение получила линейка оборудования Hikvision, основанная на серии прошивок R2, так как прошло достаточное время с момента старта продаж и как правило льготный период использования сервисом уже окончен, эти камеры можно найти на вторичном рынке за смешные деньги.
Первые версии программного обеспечения от Ростелекома использовали практически оригинальный загрузчик и дескриптор устройства компании Hikvision с единственным ограничением, длинна файла оригинальной прошивки не позволяла выполнить обновление и процесс прерывался с ошибкой превышения длинны файла digicap.dav.
Файл digicap.dav имеет несколько степеней защиты от редактирования, но сообщество любителей бренда Hikvision располагает утилитами способными обойти эти барьеры.
Предлагаю инструкцию взятую из сети:
Вам понадобится инструменты (скачать и распаковать):
-
— утилита для разборки и сборки прошивки. — утилита для восстановления прошивок камер HikVision/HiWatch — утилита для связи через последовательный порт — утилита для правки образов CRAMFS — утилита для поиска, активации и конфигурирования сетевых параметров камер HikVision/HiWatch.
- С FTP-сервера HikVision скачиваем архив с оригинальной прошивкой. Распаковываем. Нас интересует файл digicap.dav.
- Копируем файл в папку HikTools и запускаем файл cmd_split.cmd. В папке появляется подраздел dav, в котором лежит содержимое прошивки.
- Запускаем утилиту NewTuxBoxFlashTools и открываем в ней файл app.img из подраздела dav. Интерфейс на немецком, но понять где что несложно по иконкам. Ищем в содержимом образа файл WebComponents.exe и удаляем его, сохраняем изменения. При сохранении ругнётся — это нормально.
- Запускаем файл cmd_create.cmd и получаем новую прошивку — файл с именем dav.dav.
- Удаляем старый файл digicap.dav и переименовываем файл dav.dav в digicap.dav. Получили прошивку меньшего размера.
В камеры HikVision/HiWatch заложен механизм восстановления прошивки при критических сбоях. Каждый раз, при запуске, камера получает фиксированный адрес 192.0.0.64 (или 192.168.1.64 и в течение нескольких секунд ищет TFTP-сервер по адресу 192.0.0.128 или 192.168.1.128, соответственно. Найдя его, скачивает прошивку, и прошивается.
- Задаём сетевой карте компьютера адрес 192.0.0.128/255.255.255.0 и дополнительный адрес 192.168.1.128/255.255.255.0, чтобы не проверять из какой партии камера и сделать всё за одну попытку.
- Копируем резаную прошивку в папку сервера TFTP и запускаем сервер.
- Подключаем камеру к сети и включаем питание. Наблюдаем за логом TFTP-сервера. Как только напишет, что прошивка скачана нужно его закрыть. Иначе, камера прошьётся, перезагрузится, при загрузке начнёт искать TFTP-сервер — найдёт, скачает прошивку, прошьётся, перезагрузится и так по кругу.
- Контролируем запуск камеры в рабочее состояние через SADP. Появилась в списке — значит загрузилась. Камера прошита.
- Теперь нужно сбросить пароль путём возврата к заводским установкам. Выключаем питание камеры, зажимаем кнопку RESET, подаём питание и держим кнопку нажатой 10-15 секунд. Отпускаем RESET.
- Контролируем запуск камеры через SADP. Если сброс произошёл — камера получит адрес по умолчанию — 192.0.0.64 или 192.168..1.64 и перейдёт в неактивное состояние (Inactive). Можно задавать пароль, настраивать и пользоваться. Как говорится — Enjoy!
Заранее подготовленный файл с прошивкой и TFTP сервером можно скачать в нашем файловом архиве
Подробнее о прошивке с использованием сервера TFTP можно прочитать в нашей другой статье, Восстановление прошивки Hikvision
Восстановление оригинальной прошивки после ростелекома камер Ростелеком CS-C2SHW и Ростелеком-DS-2CD-VC1W имеет некоторые нюансы:


Поскольку ethernet-интерфейса у камеры нет, прошивать её будем с карты памяти. Для этого нужно разобрать камеру и подключить к ней адаптер USB-TTL на карту памяти скопировать подготовленный файл прошивки и вставить карту в слот камеры, остановить загрузку нажав и удерживая при включении питания камеры комбинацию Ctrl+U в терминальной программе.
Итак, загрузка прервана, видим приглашение командной строки. Вводим команду upfsd. Если с картой всё в порядке и прошивка подготовлена правильно, система загрузит файл с карты памяти и начнёт прошиваться. Прошьётся и перезагрузится. При прошивке камера переходит в неактивное состояние, поэтому сбрасывать пароль администратора не нужно.
В результате усилий команды разработчиков у более поздних выпусков IP камер Ростелекома появилось собственное программное обеспечение, которое не позволяет изменить прошивку на оригинальную Hikvision без полного удаления данных из флешь памяти устройства.

Представитель подобных устройств, IP-камера-ds-2cd2vc ростелеком.Для изменения вам понадобиться донор, содержимое флешь памяти оригинальной камеры HikVision/HiWatch, данные нужно залить используя программатор или возможности загрузчика u-boot во флешь память камеры. В результате вы получите клон камеры донора с мак адресом и серийным номером от донора, в локальной сети камеру можно использовать, но две подобные камеры не смогут работать одновременно. В прочем если блок дескрипторов не зашифрован, можно сменить необходимые данные в дампе.
IP камеры из линейки Dahua, так же имеют собственное программное обеспечение, поэтому для изменения вам понадобиться донор, содержимое флешь памяти оригинальной камеры Dahua


Предлагаю инструкцию взятую из сети:
Для переделки камеры в Dahua dh-ipc-c12p необходимо

- Прошить этот дамп. Прошивать нужно на программаторе.
- После прошивки подключиться к ней по UART
- (на плате камеры есть площадка с контактами). Перед включением камеры зажать * для остановки загрузки
- Изменить МАК и серийник командами:
- После этого в gDMSS Lite настроить на камере wifi и инициализировать камеру. Подробнее, об этом, описано в следующей публикации нашего блога
- Все
Если вы не смогли сделать восстановление камер видеонаблюдения самостоятельно, можно воспользоваться нашими услугами, для этого понадобиться выслать оборудование в наш сервисный центр в городе Волгограде.
67 комментариев
Нехорошо, ребята, источники не указывать!
Здравствуйте! Подскажите пожалуйста, есть камера ds-2cd2022wd-i Ростелеком. До попытки перешить прошивку, через tftp, все работало.
камера виделась SADP, сначала перекрошил не той прошивкой. Но вроде как прошилась но теперь не видится SADP, зато пингуется и что самое странное по двум адресам 192.168.1.64 и 192.0.0.64 после нескольких попыток перешить через tftp прошивками разными от этой камеры все равно не видится.
И при прошивки не хватает пары строк
[2020-10-21 21:25:22] TFTP server[192.168.1.128] initialized
[2020-10-21 21:25:35] Device[192.0.0.64] test tftpserver
[2020-10-21 21:25:38] Connect client[192.0.0.64] success
[2020-10-21 21:25:38] Start file[C:\Users\Игорь\Desktop\tftp\digicap.dav] transmitting
[2020-10-21 21:25:57] Completed file[C:\Users\Игорь\Desktop\tftp\digicap.dav] transmit
Здравствуйте, ваш файл прошивки удачно загрузился на камеру, вероятно при проверки соответствия он был отклонен программным обеспечением камеры.
Выяснить причину несоответствия можно по логу uart интерфейса из терминальной программы.
Здравствуйте! У меня такой вопрос по камерам Hiwatch ds-i120-ds-i122 от РТ 2020г.. Если взять новую м/с памяти, залить заводскую прошивку и установить в камеру вместо старой памяти, то после подключения к интернету она опять перешьется под РТ и подключится к их облаку?
Если под термином, заводская прошивка, считать копию содержимого флешь памяти оригинальной Hiwatch камеры, то вы получите клон камеры донора. К облаку РТ не подключится и обратно не изменится.
Если считать, что вы попытаетесь залить файл прошивки с сервера обновления в микросхему памяти начиная с начала адресного пространства, то камера работать не будет.
Здравствуйте Олег! Меня интересует такой вопрос. Если на новую память залить прошивку с официального сайта, установить память в камеру после этого подключить камеру через интернет под родным заводским номером, который написан на коробке, к своему видеорегистратору. Камера обратно будет опять искать облако РТ и перешьётся под РТ. Камеры поставлялись от РТ с установкой и подключением к их облаку. Хотелось отвязаться от РТ , но связь должна быть по интернету (камеры на большом удалении до 50 км)
Я пытался объяснить вам в предыдущем комментарии что прошивка, файл digicap.dav и содержимое микросхемы памяти это не одно и то же.
Для запуска камеры необходим загрузчик, который стартует принимая параметры из env и блока дескрипторов, зашифрованная область расположенная после u-boot, далее запускается ядро в которое разворачивает файловую систему, управляет загрузкой драйверов и передает управление основному приложению управления камерой.
Так в файле digicap.dav нет загрузчика, env и блока дескрипторов, кроме того в env от Ростелекома длинна прошивки меньше чем оригинальной от Hikvision.
По этому есть два варианта, уменьшить размер файла digicap.dav, убрав веб компоненту, или сменить загрузчик на оригинальный Hikvision.
Второй вариант позволит обновляться оригинальными прошивками Hikvision без внесения изменений в файле digicap.dav.
Оба варианта приводят к отвязке камеры от сервисов PT, камера работая под управлением прошивки Hikvision использует локальные и облачные технологии Hikvision.
Спасибо, теперь понятно.
Это не то! Шить нужно 16-лапую микросхему с обратной стороны платы.
Здравствуйте. Подскажите распиновку для подключения UART на CS-C2SHW
Опубликуйте фото внутренностей, попробую помочь
При производное определил только com, квадратный контакт.
Читайте также:


