Ipad air 2 замена памяти
Узнайте, как удалить или установить памяти в Макбук про ноутбук.
Чтобы определить ваш MacBook Pro модель, использовать информацию в , как определить модель MacBook Pro моделирует.
Как только вы уверены, что у вас модель, найдите в списке ниже, чтобы перейти к инструкциям для этой модели. Примечание: Apple ноутбуков, не указанных в этой таблице, имеют несъемный памяти.
Применимые Модели
Инструкции, приведенные ниже для следующие модели MacBook Pro (13 дюймов) моделей:
- На MacBook Pro (13 дюймов, середина 2012 г.)
- На MacBook Pro (13 дюймов, конец 2011 г.)
- На MacBook Pro (13 дюймов, начало 2011 г.)
- На MacBook Pro (13 дюймов, середина 2010 г.)
- На MacBook Pro (13 дюймов, середина 2009)
Спецификации памяти
Используйте таблицы ниже, чтобы подтвердить, устанавливаемой памяти совместима с вашим MacBook РГО.
Снятием или установкой памяти
Предупреждение: внутренние компоненты вашего MacBook Pro может быть теплым. Если вы используете ваш MacBook, подождите десять минут после выключения компьютера, чтобы дать внутренним компонентам остыть, прежде чем продолжить.
Шаг 1: снять нижнюю часть корпуса
- Выключить Макбук Про. Отсоедините адаптер питания, кабель Ethernet, кабели USB, блокировка безопасности, и любые другие кабели, подключенные к MacBook Pro, чтобы предотвратить повреждение компьютера.
- Переверните ваш MacBook Pro и удалить десять (10) винты, удерживающие нижнюю часть корпуса. Потому что винты разной длины, обратите внимание на винт длина и места, так что вы можете правильно заменить винты. Положите их в сторону в безопасное место. Снимите чехол и поместить его в сторону.
- Дотроньтесь до металлической поверхности внутри компьютера, чтобы разрядить статическое электричество от вашего тела.
Шаг 2: Удаление существующей памяти (если имеется)

- Нажимать на рычаги по бокам модуля памяти во внешнем направлении, чтобы освободить модуль из слота карту памяти. В памяти всплывает под углом. Перед удалением его, убедитесь, что вы найдете полукруглые вырезы. Если нет, попробуйте снова, нажав на рычажки наружу.
- Удерживая модуль памяти ее пазы и извлечь ее из гнезда.
- Снять другой модуль памяти.
Важно: держите модули памяти за края и не прикасайтесь к позолоченным разъемам.
Шаг 3: Установите памяти
- Совместите насечку на золото кромка модуля с выемкой в Нижнем слоте памяти.
- Наклона карты и нажимаем памяти в слот.
- Используйте два пальца с фирмы, даже давления надавите на модуль памяти. Должно быть кнопку, когда вы правильно вставлять память.
- Повторите эту процедуру, чтобы установить дополнительный модуль памяти в верхний слот. Нажмите на модуль, чтобы убедиться, что это уровень.

Шаг 4: заменить нижнюю часть корпуса
Заменить нижнюю часть корпуса. Замените и затяните десять винтов вы удалили ранее, убедившись, поставить разной длины винты в нужном месте.
Применимые Модели
Инструкции, приведенные ниже для следующие модели MacBook Pro 15-дюймовый модели:
- Модели MacBook Pro (15 дюймов, середина 2012 г.)
- Модели MacBook Pro (15 дюймов, конец 2011 г.)
- Модели MacBook Pro (15 дюймов, начало 2011 г.)
- Модели MacBook Pro (15 дюймов, середина 2010 г.)
- Модели MacBook Pro (15 дюймов, 2,53 ГГц, середина 2009)
- Модели MacBook Pro (15 дюймов, середина 2009)
Спецификации памяти
Пожалуйста, используйте таблицу ниже, чтобы подтвердить памяти, установлен совместимый с вашим Макбук Про.
Снятием или установкой памяти
Предупреждение: внутренние компоненты вашего MacBook Pro может быть теплым. Если вы используете ваш MacBook, подождите десять минут после выключения компьютера, чтобы дать внутренним компонентам остыть, прежде чем продолжить.
Шаг 1: снять нижнюю часть корпуса
- Выключить Макбук Про. Отсоедините адаптер питания, кабель Ethernet, кабели USB, блокировка безопасности, и любые другие кабели, подключенные к MacBook Pro, чтобы предотвратить повреждение компьютера.
- Переверните ваш MacBook Pro и удалить десять (10) винты, удерживающие нижнюю часть корпуса. Потому что винты разной длины, обратите внимание на винт длина и места, так что вы можете правильно заменить винты. Положите их в сторону в безопасное место. Снимите чехол и поместить его в сторону.
Шаг 2: Удаление существующей памяти (если имеется)

- Нажимать на рычаги по бокам модуля памяти во внешнем направлении, чтобы освободить модуль из слота карту памяти. В памяти всплывает под углом. Перед удалением его, убедитесь, что вы найдете полукруглые вырезы. Если нет, попробуйте снова, нажав на рычажки наружу.
- Удерживая модуль памяти ее пазы и извлечь ее из гнезда.
- Снять другой модуль памяти.
Важно: держите модули памяти за края и не прикасайтесь к позолоченным разъемам.
Шаг 3: Установите памяти
- Совместите насечку на золото кромка модуля с выемкой в Нижнем слоте памяти.
- Наклона карты и нажимаем памяти в слот.
- Используйте два пальца с фирмы, даже давления надавите на модуль памяти. Должно быть кнопку, когда вы правильно вставлять память.
- Повторите эту процедуру, чтобы установить дополнительный модуль памяти в верхний слот. Нажмите на модуль, чтобы убедиться, что это уровень.

Шаг 4: заменить нижнюю часть корпуса
Замените и затяните десять винтов вы удалили ранее, убедившись, поставить разной длины винты в нужном месте.

Применимые модели
Инструкции, приведенные ниже для следующие модели MacBook Pro 15-дюймовый модели:
Спецификации памяти
Пожалуйста, используйте таблицу ниже, чтобы подтвердить памяти, установлен совместимый с вашим Макбук Про.
Снятием или установкой памяти
Предупреждение: внутренние компоненты вашего MacBook Pro может быть теплым. Если вы используете ваш MacBook, подождите десять минут после выключения компьютера, чтобы дать внутренним компонентам остыть, прежде чем продолжить.
Шаг 1: снять дверцу
- Выключить Макбук Про. Отсоедините адаптер питания, кабель Ethernet, замок безопасности, и любые другие кабели, подключенные к MacBook Pro, чтобы предотвратить повреждение компьютера.
- Переверните ваш MacBook Pro и найдите защелку. Нажмите вниз, чтобы освободить защелки и снять дверцу, которая прикрывает аккумулятор и жесткий диск.
- Защелки должны быть в ее выпустила, открытая позиция, чтобы снять дверцу.

Шаг 2: выньте батарею
С защелкой все в его открытом положении, осторожно потяните вверх на вкладке для извлечения батареи.

Шаг 3: снять нижнюю часть корпуса

- Снимите восемь винтов, которые крепят нижнюю часть корпуса вашего MacBook Pro, а затем удалить нижнюю часть корпуса.
Важно: потому что винты разной длины, обратите внимание на винт длина и места, так что вы можете заменить винты правильно. Положите их в сторону в безопасное место. - Дотроньтесь до металлической поверхности внутри компьютера, чтобы разрядить статическое электричество от вашего тела.

Шаг 4: Удаление существующей памяти (если имеется)

- Вытолкнуть выброса рычаги по бокам модуля памяти, чтобы освободить модуль из слота карту памяти. В памяти всплывает под углом. Перед удалением его, убедитесь, что вы найдете полукруглые вырезы. Если нет, попробуйте снова, нажав на рычаги катапультирования.
- Удерживая модуль памяти в пазы и извлечь ее из гнезда.
- Снять другой модуль памяти.
Важно: держите модули памяти, по их краям; не прикасайтесь к позолоченным разъемам.
Шаг 5: Установите памяти

- Совместите насечку на золото кромка модуля с выемкой в Нижнем слоте памяти.
- Наклона карты и нажимаем памяти в слот.
- Используйте два пальца с фирмы, даже давления надавите на модуль памяти. Должно быть кнопку, когда вы правильно вставлять память.
- Повторите, при необходимости, установить дополнительный модуль памяти в верхний слот. Нажмите на модуль, чтобы убедиться, что это уровень.
Примечание: убедитесь, что вы установить память как на иллюстрации ниже, с позолоченными контактами вставляется почти полностью в разъем.
Шаг 6: заменить нижнюю часть корпуса
Заменить нижнюю часть корпуса. Замените и затяните восемь винтов.

Шаг 7: замените батарею
Чтобы заменить батарею, убедитесь, что защелка находится в открытом положении. Держать батарею под углом и сдвиньте губами края батареи ниже кронштейнов на внешнем крае отсека. Осторожно нажмите на аккумулятор вниз.
Шаг 8: замените дверь открыть
С защелкой в открытом положении заменить дверь открыть, убедившись, что он находится на одном уровне с нижней частью корпуса вашего MacBook Pro и нажмите на защелку в закрытом положении.

Применимые модели
Инструкции ниже приведены для следующих МасВоок Pro 17-дюймовых моделей:
- Модель MacBook Pro (17 дюймов, конец 2011 г.)
- На MacBook Pro (17 дюймов, начало 2011 г.)
- Модель MacBook Pro (17 дюймов, середина 2010 г.)
- Модель MacBook Pro (17 дюймов, середина 2009)
- Модель MacBook Pro (17 дюймов, начало 2009 г.)
Спецификации памяти
Используйте таблицу ниже, чтобы подтвердить памяти, установлен совместимый с вашим Макбук Про.
Снятием или установкой памяти
Предупреждение: внутренние компоненты вашего MacBook Pro может быть теплым. Если вы используете ваш MacBook, подождите десять минут после выключения компьютера, чтобы дать внутренним компонентам остыть, прежде чем продолжить.
Шаг 1: снять нижнюю часть корпуса
- Выключить Макбук Про. Отсоедините адаптер питания, кабель Ethernet, кабели USB, блокировка безопасности, и любые другие кабели, подключенные к MacBook Pro, чтобы предотвратить повреждение компьютера.
- Переверните ваш MacBook Pro и удалить десять (10) винты, удерживающие нижнюю часть корпуса. Потому что винты разной длины, обратите внимание на винт длина и места, так что вы можете правильно заменить винты. Положите их в сторону в безопасное место. Снимите чехол и поместить его в сторону.
- Дотроньтесь до металлической поверхности внутри компьютера, чтобы разрядить статическое электричество от вашего тела.
Шаг 2: Удаление существующей памяти (если имеется)

- Нажимать на рычаги по бокам модуля памяти во внешнем направлении, чтобы освободить модуль из слота карту памяти. В памяти всплывает под углом. Перед удалением его, убедитесь, что вы найдете полукруглые вырезы. Если вы не можете найти зарубки, попробуйте снова, нажав на рычажки наружу.
- Удерживая модуль памяти ее пазы и извлечь ее из гнезда.
- Снять другой модуль памяти.
Важно: держите модули памяти, по их краям; не прикасайтесь к позолоченным разъемам.
Шаг 3: Установите памяти
- Совместите насечку на золото кромка модуля с выемкой в Нижнем слоте памяти.
- Наклона карты и нажимаем памяти в слот.
- Используйте два пальца с фирмы, даже давления надавите на модуль памяти. Должно быть кнопку, когда вы правильно вставлять память.
- Повторите эту процедуру, чтобы установить дополнительный модуль памяти в верхний слот. Нажмите на модуль, чтобы убедиться, что это уровень.
Примечание: убедитесь, что ваша память установлена как на иллюстрации ниже, с позолоченными контактами вставляется почти полностью в разъем.

Шаг 4: заменить нижнюю часть корпуса
Заменить нижнюю часть корпуса. Замените и затяните десять винтов вы удалили ранее, убедившись, поставить разной длины винты в нужном месте.

Применимые модели
Инструкции, приведенные ниже для следующие модели MacBook Pro 15-дюймовый и 17-дюймовых моделей:
- Модель MacBook Pro (17 дюймов, конец 2008 г.) и ранее
- Модели MacBook Pro (15 дюймов, начало 2008 г.) и ранее
Спецификации памяти
Пожалуйста, используйте таблицу ниже, чтобы подтвердить памяти, установлен совместимый с вашим Макбук Про.
Обратитесь к этой таблице максимальное количество памяти, которое может быть признано этих ноутбуков:
| 2 ГБ | Макбук Про, макбук Pro (17 дюймов), модель MacBook Pro (15 дюймов, глянцевая) |
| 3 ГБ | Модели MacBook Pro (15 дюймов и 17 дюймов процессор Core 2 Duo с) Примечание: эти модели поддерживают только 3 ГБ памяти. Если вы хотите увеличить объем SDRAM в ваш компьютер, установить 2 ГБ-DIMM в один слот и гнезда 1 ГБ SO-DIMM в другой. |
| 4 ГБ | Модели MacBook Pro (15 дюймов 2.4/2,2 ГГц), модель MacBook Pro (17 дюймов 2.4 ГГц) на MacBook Pro (15 дюймов, начало 2008 г.) и MacBook Pro (17 дюймов конец 2008 г.) |
Снятием или установкой памяти
Вы должны удалить батарею перед установкой дополнительной памяти и вставьте батарею после установки памяти. Следующая процедура включает в себя все необходимые инструкции по обе части процесса.
Предупреждение: внутренние компоненты вашего MacBook Pro может быть теплым. Если вы используете ваш MacBook, подождите десять минут после выключения компьютера, чтобы дать внутренним компонентам остыть, прежде чем продолжить.
Шаг 1: извлеките аккумулятор

- Выключить Макбук Про. Отсоедините адаптер питания, кабель Ethernet, и любые другие кабели, подключенные к MacBook Pro, чтобы предотвратить повреждение компьютера.
- Переверните компьютер.
- Найдите выпуска аккумулятора защелки на каждой стороне батареи.
- Сдвиньте обе защелки вверх. Аккумулятор слегка приподнимется.
- Извлечь аккумулятор.
Шаг 2: снимите дверь памяти
- Используя крестовую размер 00 отвертка, открутить дверь памяти и извлеките его из отсека компьютера. В зависимости от модели вашего MacBook Pro, вы можете иметь три или четыре винта.
Шаг 3: удалить существующие памяти (если имеется)
Если вам нужно удалить карту памяти—например, если вы заменяете его, или если нужно пробраться мимо памяти в верхний слот, чтобы открыть нижний слот—вы можете извлечь карту по распространению вкладки на каждой стороне карты от зарубки в памяти. Карта должна выскочить немного. Поднимите карты памяти около 25 градусов и затем аккуратно вставьте карту из слота памяти.
Важно: держите модули памяти, по их краям; не прикасайтесь к позолоченным разъемам.

Шаг 4: Установите памяти

- Вставьте новую карту памяти на 25-градусный угол. Выстроить паз на карту с вкладке малого в слот для карты памяти и вставьте карту в слот до тех пор, пока края золота почти не видно. Плотно прижмите карту памяти в слот памяти. Вы можете почувствовать некоторое сопротивление.
- Аккуратно выкладываем небольшие вкладки в памяти от прорези и вставьте карту памяти, пока две вкладки на каждой стороне блокировка карты на место.
- Вставить дополнительную память во второй слот.
Примечание: убедитесь, что вы установить память как на иллюстрации ниже, с позолоченными контактами вставляется почти полностью в разъем.
Шаг 5: заменить дверь памяти
Заменить дверь памяти, и убедитесь, что дверь лежит перед вами винт обратно на место.
Покупая новый iPhone, iPad или Mac, многие часто выбирают самую доступную версию с минимально возможным объемом памяти. Действительно, когда-то в айфоне и 8 ГБ хватало, а 16 ГБ были прямо роскошью, однако потребности меняются, размер файлов тоже, и теперь 32 ГБ в том же iPad явно не хватит для хранения всех необходимых данных (от фильмов и документов до игр). Многие слышали о том, что в некоторых компьютерах Apple можно увеличить память, не покупая новое устройство, а как с этим обстоят дела у iPhone и iPad?

Эта операция не из простых, но тем не менее она возможна
На самом деле это возможно. Но самостоятельно такой ремонт точно не сделать, и сервис «у Васи в подвале» вряд ли за него возьмется. Для увеличения памяти iPhone или iPad применяется сложный технологический BGA-ремонт: специалисты производят замену старого модуля памяти меньшей емкости на новый с увеличенным объемом памяти. Увеличение возможно только в диапазоне, разрешенном Apple: например, если владелец iPhone 8 Plus захочет увеличить память, максимум можно установить модуль на 256 ГБ. Такой же объем памяти является предельным для iPad Pro 2016.
Как рассказал нам сервисный центр Apple Pro, зачастую владельцы iOS-устройств не приходят просто увеличить память. В основном к ним обращаются с поломкой памяти (nand-flash). О такой проблеме свидетельствуют ошибки при прошивке, которые возникают в режиме восстановления или DFU — 9, 14, 4013 и 4014. Например, когда нужен ремонт iPad Pro 12.9. Уже потом пользователи узнают, что можно не только починить память на iPhone или iPad, но и увеличить ее, если есть такая возможность. Как же это происходит? Рассмотрим на примере iPad Pro 2016. Изначально у него было 32 ГБ памяти, но после ремонта владелец получил в свое распоряжение целых 256 ГБ — это максимальный объем, разрешенный Apple.

Как увеличить память на iPad
Специалист разбирает планшет, чтобы получить доступ к материнской плате. Именно там находится модуль памяти NAND.

iPad разбирают, чтобы получить доступ к материнской плате

Снятие защитных экранов с материнской платы

Продолжаем демонтаж материнской платы
Старая микросхема «выпаивается» с материнской платы. Сложности начинаются уже на этом этапе — важно соблюдать строгие температурные режимы, иначе можно повредить при демонтаже материнскую плату и элементы, которые находятся на ней. Поэтому без высокотехнологичного оборудования и подогревов здесь не обойтись.

Демонтаж старого модуля памяти

Зачистка места установки старого модуля памяти и подготовка к установке нового
Получив доступ к модулю памяти, специалист проверяет его на программаторе. Нужно понять, читается она на оборудовании или нет, поскольку если модуль памяти полностью неисправен, с него нельзя считать техническую информацию, к которой относится серийный номер устройства и другие данные.

Память проверяется на программаторе, копируются данные со старого модуля
Затем на новый чип памяти (уже большей емкости) нужно записать данные со старого модуля. Эта информация хранится в специальном разделе памяти. С помощью профессионального оборудования она копируется и записывается в новый чип памяти. Только так новый модуль будет работать с iPad.
Не обязательно увеличивать память, можно просто заменить модуль на новый такой же емкости в случае его неисправности. Но раз уж память все равно менять, почему бы не сделать апгрейд? Единственное, но очень важное ограничение — нельзя установить модуль памяти, который не поддерживается производителем. То есть 1 ТБ в iPad Pro 2016 поставить нельзя, максимум — 256 ГБ.
Прежде чем устанавливать новый модуль памяти, его проверяют на программаторе — с него без проблем должна считываться информация. Уже после этого модуль подготавливается к установке (восстанавливаются BGA шары), и его размещают на плате.



Новый модуль памяти размещают на материнской плате
Проверяется не только энергопотребление платы и ее старт без периферии, но и даже возможность подключения к компьютеру в режиме DFU. Устройство прошивается, что позволяет еще раз выявить ошибки памяти при их наличии.

Плата стартует с нормальным энергопотреблением

iPad перепрошивают еще до сборки, чтобы все проверить

Было 32 ГБ, получили 256 ГБ!
Так можно быть полностью уверенным, что новый модуль памяти «прижился», и затем приступать к обратной сборке.

Монтаж материнской платы на место

Инженер подключает все шлейфы, аккумулятор, а также устанавливает оригинальную проклейку

iPad Pro 12.9 4gen максимальная память на борту 1тб, ips матрица на высшем уровнем с частотой 120гц, просто монстр.
даже при отказе
iPad Pro 11 2gen:

Дорогущий iPad Pro 11 2gen продолжения этой линейке, визуально мало чем отличается от предыдущей версии, кроме основной камеры.
даже при отказе

iPad 7 изменение в диагонале, по стилю и визуализации, получена матрица 10.2 дюйма.
даже при отказе

iPad Mini 5 2019г, его уже особо и не назвать малышем, на борту камень A12 Bionic, все тот же touch id, в двух вариациях 64 и 256гб памяти.
даже при отказе

iPad Air 3 очень похож на про 10.5, но все же это не он) Новый процессор, корпус еще тоньке, железо еще лучше.
даже при отказе
iPad Pro 12.9 3gen:

iPad Pro 12.9 3gen новый дизайн, новый экран, face id, просто сказка, правда в ремонте дорогостоящий.
даже при отказе

iPad Pro 11 можно назвать настоящим прорывом, дизайн ipad изменился, мало того, он еще получил face id.
даже при отказе

iPad 6 2018г. по габаритам мало чем отличается от айпада аир, но получил огромное преимущество перед ним - это перо! Любители графики и дизайна оценят его.
даже при отказе
iPad Pro 12.9 2gen:

iPad Pro 12.9 2gen получил более качественный дисплейный модуль и новый процессор. стал еще красочнее и мощнее. .
даже при отказе

iPad Pro 10.5, чуть больше чем 9.7, но еще не дорос до 12.9) Экран по прежнему выполнен модулем и очень дорогой, не стоит его ронять.
даже при отказе

даже при отказе

Дорогущий iPad Pro 9,7 можно сравнить в каком то роде с ноутбуком. По мощности и удобности он почти не уступает, а быть может и превосходит. Огромная и дорогая матрица целиком склеена с тачскрином, делая его еще дороже. Такие экранные модули, как правило, хранить в сервисе не имеет смысла, так как цены постоянно меняются в разную сторону. Производим заказ и последующую замену детали. Диагностика любых поломок совершенно бесплатная, даже если вы откажетесь от ремонта.
даже при отказе

На iPad mini 4 шикарный экран, сочный и глубокий и… дорогой. Да, да, дисплейный модуль поставляется как одна запчасть. Стекло и матрица по всей своей площади приклеена насмерть. Конечно же, интернет полон умельцами, которые аккуратно отклеивают разбитое стекло и приклеивают новое стекло на старую матрицу. Это несколько дешевле, но кустарная технология может повлиять на поведение запчасти в будущем. А потому решайте сами, ставить родной модуль или рисковать сопоставимой суммой ремонта на переклейку. Диагностика iPad mini 4 у нас бесплатная, даже если вы не захотите чинить устройство у нас.
даже при отказе

Самый мощный и дорогостоящий в линейке iPad планшет. Мы надеемся причина вашего визита на наш сайт не разбитое стекло, так как замена экрана в модуле – это самый дорогой ремонта iPad Pro 12,9 из возможных. И это понятно, ведь огромный 12,9 дюймовый экран склеенный тачскрином не может быть дешевым. Мы можем помочь и любыми другими поломками данного планшета. Диагностика проблемы у нас бесплатная даже в случае отказа от самого ремонта. На все работы даем гарантию.
даже при отказе

Проводим весь спектр работ по ремонту iPad mini 3 любой сложности. Оформляем на все работы гарантию. Замену стекла производим хоть и в течение одного дня, зато устанавливаем идеально, без пыли и отпечатков, что, поверьте, будет радовать вас еще долго. Меняем алюминиевый корпус целиком по желанию клиента. Диагностика устройства целиком бесплатная, даже при отказе от ремонта. Замена экрана довольно дорогая процедура на iPad mini 3, так как сам экран retina достаточно дорогой.
даже при отказе

Починить изумительный iPad air 2 стало сложнее, чем его предшественников. А все из-за того, что стекло склеено всей площадью с матрицей. Этот нюанс делает обычную замену стекла довольно дорогой процедурой. И, к сожалению, это факт. Конечно же, есть умельцы, которые занимаются кустарной переклейкой разбитых стекол на старый экран, цена становиться меньше, но качество такого модуля становиться сомнительным. А потому, при необходимости, советуем менять на iPad Air 2 модуль целиком и только на оригинал. Обращайтесь, будем рады помочь.
даже при отказе
iPad mini 2 Retina:

iPad mini 2 имеет ретина матрицу, а потому цена на ее замену немного выше предыдущего поколения. В остальном, мы все так же идеально меняем разбитое стекло. Проводим любые работы по плате, кнопкам и шлейфам. Диагностика совершенно бесплатная, даже если от последующего ремонта вы все-таки откажетесь. Все чаще клиенты стали обращаться с заменой батареи. Качество используемых в ремонте iPad mini 2 запчастей оригинальное. Обращайтесь – будем рады помочь.
даже при отказе

Выполним качественный и срочный ремонт вашего iPad air. На все выполненные работы мы даем оформленную гарантию в квитанции. Используем исключительно оригинальные запчасти. При замене стекла восстановим или заменим, по желанию и возможности, алюминиевый корпус планшета. Обычно при повреждении сильно повреждаются и загибаются углы корпуса. Не восстановив их, нет в принципе смысла менять стекло, так как при его установке, эти места не позволят качественно установить стекло. Без лишней скромности скажем, что мы меняем стекла на iPad Air идеально, и считаем, что это довольно важно.
даже при отказе

Небольшой и аккуратный планшет iPad mini стал не заменимым помощником многих людей. Мы готовы помочь вам починить любую проблему с iPad mini. В сравнении с предыдущими поколениями цена замены стекла несколько выше, так как замена намного сложнее. К тому же происходит перепайка шлейфа кнопки home и самой кнопки на тачскрин, что существенно усложняет процесс замены стекла. Так же как и в остальных версиях iPad, алюминиевый корпус весьма подвержен повреждениям и деформации. Будьте аккуратнее, а если уже поздно, то обращайтесь – поможем.
даже при отказе

При возникновении любых проблем с iPad 4, вы можете смело обратиться в наш сервис. Наши сотрудники проведут бесплатную диагностику, где точно определят поломку устройства. Диагностика позволит вам принять выгодное решение о проведении ремонта или отказа. iPad 4 остается довольно мощным планшетом, поэтому ремонтировать планшет все-таки имеет смысл.
Довольно слабым местом в iPad 4 является гнездо зарядки. Чаще конечно выходит из строя зарядное устройство, но и разъем в планшете, часто тоже выходит из строя.
даже при отказе

Очень легко привыкнуть к айпаду и его простоте в использовании. При возникновении проблем с iPad 3, чинить его, скажем прямо, смысл все таки есть. К примеру, заменить стекло - это относительно не дорого, а мощный процессор и качественная матрица все еще довольно мощная мультимедийная система. Можем перечислить слабые места в iPad 3. Конечно чаще всего бьется стекло и тачскрин в сборе. Решается это очень легко, мы поменяем стекло практически идеально, вы не заметите разницы после замены. Очень часто, буквально с пустого места, начинает хрипеть динамик. В таком случае его просто меняют.
даже при отказе

Вторая модель iPad уже довольно сильно устарела, но все же, остается довольно неплохим медиа центром. Простой доступ к интернет ресурсам и удобный способ коммуникации. Выполняем все необходимые работы по ремонту данной модели.
iPad 2 часто перестает ловить сеть, иногда пропадает подсветка экрана, хотя бы раз но каждый разбивал стекло, кнопку home довольно просто повредить, так же со временем может выйти из строя разъем зарядки - все это легко поддается ремонту. На все работы, наш сервисный центр, выдет гарантию. А самое интересное, что перед принятием Вами решения о ремонте устройства, мы сделаем совершенно бесплатную диагностику. После чего, Вы можете принять правильное решение. В случае отказа от ремонта, ни чего не оплачивается, просто возвращаем устройство.

Тема создана для обсуждения работы девайса - рассказываем впечатления от использования и делимся опытом владения данным планшетом. Все проблемы операционной системы или самого устройства обсуждаются в других темах - информацию об этом читаем ниже.
iPad Air 2 работает в сетях 4G/LTE на территории РФ у всех операторов, в тех местах, где есть покрытие LTE.
- Литий-ионные аккумуляторы обладают высокой удельной ёмкостью, что обеспечивает большее время работы при меньшем весе. Кроме того, литий-ионные аккумуляторы можно подзаряжать в любое время, не дожидаясь, пока они полностью разрядятся или зарядятся.
- Большинство литий-ионных аккумуляторов сначала заряжаются до 80% в быстром режиме, а затем переходят в режим компенсационной зарядки. К примеру, вам потребуется около двух часов, чтобы зарядить iPad до 80%, а потом ещё два часа, чтобы зарядить аккумулятор до конца — при условии, что вы не пользуетесь устройством во время подзарядки. Литий-ионные аккумуляторы можно заряжать большое число раз, но это число не бесконечно. Оно называется число циклов подзарядки. Подразумевается, что вы должны использовать заряд до конца, но заряжать аккумулятор необязательно в один приём. Допустим, вы использовали iPad несколько часов в течение дня. Вы использовали половину аккумулятора, а потом зарядили его до конца. Если на следующий день вы сделаете то же самое, получится один цикл подзарядки, а не два, то есть на один цикл может уйти несколько дней. После каждого цикла подзарядки ёмкость аккумулятора немного уменьшается, однако вы можете не беспокоиться: пройдёт немало циклов подзарядки, прежде чем ёмкость аккумулятора в вашем ноутбуке, iPod или iPad снизится до 80% от исходной.
- Литий-ионные аккумуляторы требуют постоянных максимальных нагрузок. Если вы пользуетесь устройством не слишком часто, проводите хотя бы один полный цикл подзарядки раз в месяц.
— Связаны ли баги и брак со страной происхождения iPad?
— Нет.
— Что такое Siri и как ей пользоваться?
— Siri - FAQ
— Я первый раз получил устройство Apple, что мне делать?
— Путь новичка
— Я хочу узнать больше о моей операционной системе на девайсе
— iOS 8.х.х - обсуждение
— Где я могу скачать последнюю официальную прошивку?
— Официальные прошивки для iPhone / iPod / iPad
— Я хочу перепрошить девайс, но мне нужен джейлбрейк?
— Semi-Restore for iOS 5.0-8.1
— Где можно найти информацию о чехлах, пленках?
— iPad 3/iPad 4/iPad Air - Аксессуары
— Как отличить бракованное устройство от небракованного?
— Устройства Apple - брак/отличия.
— Где я могу узнать о внутренних утилитах компании Apple?
— Внутренние утилиты Apple
— Мне нужно выбрать оптимальный объем памяти iPad. Куда мне обратиться?
— Оптимальный объем памяти iPad
— Где я могу узнать об акциях в магазине App Store?
— Акции в App Store
— Мне нужна небольшая помощь с устройством
— iPad - Помощь
— У меня есть проблемы с iTunes.
— iTunes - Помощь
— Я хочу узнать актуальные прошивки, куда мне обратиться?
— FAQ по прошивке устройств
— Невозможно активировать девайс, надо ввести Apple ID
— Не могу активировать, требует apple ID
— Мне нужно сохранить цифровой сертификат (SHSH Blobs) для моего устройства
— Сохранение SHSH для всех iдевайсов

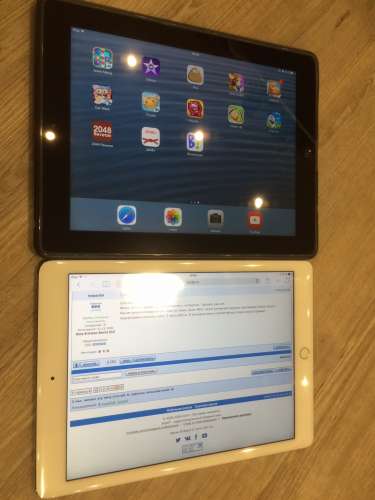
Вопросы к уважаемому magarbl4,:
Как экран?
Нету ли цветовых засветов/желтизны?
Имеются ли засветы?
Как новый экран реагирует на сильные нажатия по нему в сравнении с iPad 3, нету ощущения что у 3 стекло прочнее?
Легко ли стирать отпечатки со стекла?
Качество звука внешнего динамика громкость басовитость в сравнении с iPad 3.
Нагрев в играх и при максимальной подсветке при серфинге.
Протестируйте пожалуйста получше батарейку.
Время полной зарядки.
Т.к. Являюсь владельцем iPad 3, мучает вопрос брать или не брать Air 2.
iukrop,
пока первый владелец отвечает, выскажу свое мнение, - безусловно менять. третий айпад был самый неудачный за всю линейку, довольно тормозной, тяжелый и толстый. очевидно, что Вам давно следует поменять его, а уж эир 2 будет отличным выбором.
Третий айпад можно выкинуть давно ))) но если вы им пользуетесь и вас устраивает, то и проблем нет
У меня был он и даже тогда давно раздражал. И тормозил немножко, и грелся если летом еще и солнце и жара вокруг. Плюс он весит как кирпич. Это все в сравнении с первым эиром стало понятно.
Но все люди разные. Кто же знает что в айпаде для вас важно и насколько вы готовы покупать новый. Тут каждый решает сам
Рукописный ввод лушче стал? По сравнению air1
Мое имхо по поводу третьей модели. Когда я его покупал, тогда не было из чего выбирать, ТК лучше ничего не было. Хоть он и тяжел как кирпич, но зато он прочен и имеет стабильный корпус. По поводу батареи он меня устраивал по полной. Потом моя жена приобрела четвертую модель. И что вы думаете? Трояк выполнял одинаковые операции на порядок быстрее(сказывается отсутствие ретины). Так что впечатления от трояка у меня остались положительные. Недостаток его в том, что начиная с iOS 7 он начал подтормаживать. Хотя при этом работал стабильно, чего не скажешь про вылетающие приложения в четверке. Поменял его так как подарил его маме для скайпа etс, о чём впрочем абсолютно не жалею.
Так что менять не менять дело сугубо личное, сходите в магазин присмотритесь, а там решите.
Читайте также:


