Internet explorer ограничение доступа отключить
Разработчики программного обеспечения для просмотра сайтов всегда уделяют большое внимание безопасности пользователей. Именно для того, чтобы посещение интернета было безопасным и вредоносные файлы не могли быть установлены на компьютер без вашего ведома и существует защищённый режим. Далее разберёмся, можно ли его отключить в Internet Explorer
Что это и для чего нужно
Впервые защищённый режим появился в Internet Explorer 7 и с тех пор присутствует в каждой новой версии этого браузера. Принцип его работы довольно прост. Каждый раз когда вредоносные файлы или параметры пытаются произвести действия по записи чего-либо в любую папку, кроме папки, где хранится кеш браузера — появляется дополнительный запрос доступа. Таким образом, пользователь сможет обнаружить, что установка или запись файлов собирается быть произведена без его ведома.
В более современной версии браузера Internet Explorer 10 появился «Расширенный защищённый режим». Он содержит ряд дополнительных мер по защите вашего компьютера:
- Ограничивает доступ к личным параметрам и настройкам компьютера.
- Ограничивает доступ к файлам в локальной сети.
- Более эффективно расходует память для операционных систем, поддерживающих 64-разрядные процессы.
Но изначально этот режим мог быть использован только в Windows 8, где браузер используется как отдельное приложение системы. Теперь же, в Internet Explorer 11 вы можете запустить этот режим на Windows 10 и для обычного браузера.
Как отключить защищённый режим в Internet Explorer
Отключение защищённого режима является нежелательным действием. Этим вы дадите больше возможностей злоумышленникам нанести вред вашему компьютеру. Тем не менее, если вы имеете другую надёжную защиту компьютера и уверены в том, что отключение защищённого режима необходимо вам — это можно сделать следующим образом:
- В строке состояния вашего браузера находится надпись, уведомляющая о том, что защищённый режим включён. Нажмите на неё.
- Откроется окно, в котором вам необходимо перейти на раздел «Безопасность».
- Остаётся лишь снять галочку с опции включения защищённого режима в каждой из необходимых зон (Всего есть четыре такие зоны, для полного отключения можно снять их все).
Таким образом, вы отключили защищённый режим в Internet Explorer и теперь ваш браузер уязвим перед внешними угрозами.
В версии браузер Internet Explorer 11 меню отключения выглядит чуть иначе. Помимо полного отключения, можно отдельно задать уровень безопасности для каждой зоны. Это позволяет более гибко настроить защищённый режим под свои нужды, не отключая его.

И также в современных версиях Windows (начиная с 8.1) вы можете произвести отключение защищённого режима разом для всех зон через настройки браузера. Для этого:
- Запустите браузер Internet Explorer
- Во вкладке «Сервис», выберите «Свойства обозревателя».
- В разделе Advanced (самый правый) в области Security найдите пункт «Enable Enchanced Protected Mode» и снимите с него галочку.

Видео: отключение защищённого режима в Интернет Эксплорер
Теперь вы знаете как отключить защищённый режим Internet Explorer вне зависимости от версии вашего устройства. Это может пригодиться вам, к примеру, для тестирования собственных сайтов или в других ситуациях. Главное, убедитесь что ваш компьютер находится в безопасности.
Что бы Internet Explorer смог блокировать/разрешать доступ к сайтам, нужно выполнить пару действий.

1. Обладать правами администратора.
2. В Internet Explorer пройти «Сервис-> Свойство обозревателя->вкладка Содержание->кнопка Включить» Нажать ОК и вас попросят ввести пароль-доступа . Каждый придумывает пароль сам для себя . Нажимаете ОК, и ещё раз ОК
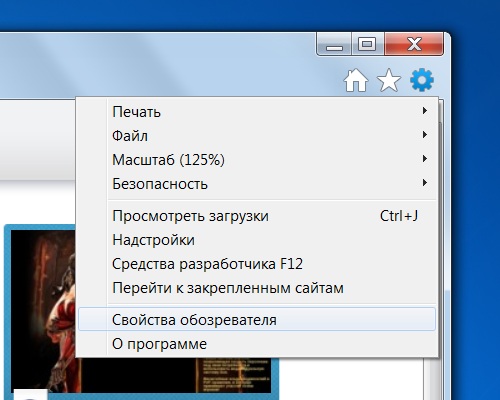
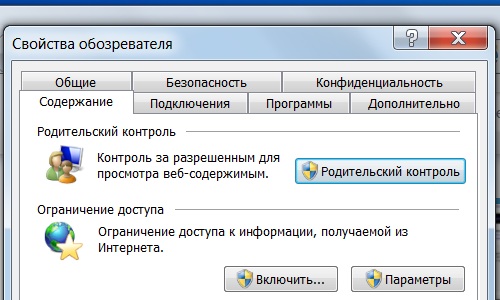
3. В Internet Explorer 10,11 во вкладке Содержание нет ограничение доступа по умолчанию она скрыта. Для того чтобы включить запустите gpedit.msc выберите Конфигурация компьютера->Административные шаблоны->Компоненты Windows->Internet Explorer->Панель управления браузером->Вкладка "Содержание" и включите параметр Показать параметр "Ограничение доступа" в свойствах браузера.
Ограничение доступа к сайтам можно сделать двумя способами:
Первый это через меню «Сервис->Свойство обозревателя->вкладка Содержание->кнопка Параметры->вести пароль доступа->вкладка Разрешённые узлы» И дальше вводить.
Второй способ, это заходить на сайты, и уже через диалоговое окно «Ограничение доступа», выбрать «Разрешить всегда просматривать этот веб-узел», ввести пароль-доступа и нажать ОК.
Стоит помнить, что адрес может быть либо разрешён (человек только по нему может ходить) или запрещён, (по нему ходить не сможет).
Для того чтоб не вводить на каждом компьютере адрес сайта, и не делать много кликов мышкой, можно сделать.
Зайти в Пуск->Выполнить->набрать regedit и нажать ОК
Сами сайты которые мы разрешаем посещать, находятся тут
Далее этот файл можно экспортировать на нужные компьютеры.

Internet Explorer, любимая боксерская груша в Интернете, был опущен для большинства пользователей. Хотя он по-прежнему включен в Windows 10 для устаревших корпоративных целей, Microsoft теперь включает Edge в качестве браузера Windows по умолчанию.
Несмотря на это, вы все равно можете спросить, как отключить Internet Explorer (IE). Возможно, вы не хотите, чтобы другие пользователи в вашей системе работали в неуклюжем браузере, или просто ненавидите его и хотите заблокировать Internet Explorer в вашей системе.
1. Блокировка через брандмауэр Windows
Windows включает в себя встроенный межсетевой экран, который позволяет контролировать взаимодействие программ с Интернетом. Здесь вы можете настроить новое правило, чтобы блокировать все соединения через Internet Explorer.
Для начала найдите брандмауэр Windows и откройте брандмауэр Защитника Windows в режиме повышенной безопасности. Нажмите Исходящие правила на левой панели, затем выберите Новое правило с правой стороны.

В появившемся окне «Тип правила» выберите «Программа» и нажмите «Далее». Затем вам нужно перейти к исполняемому файлу для Internet Explorer.
В 64-разрядной установке Windows 10 вы найдете папки для Internet Explorer в папках Program Files и Program Files (x86) . В нашем тестировании блокировка версии IE внутри Program Files не имела никакого эффекта, но блокировка файла внутри Program Files (x86) блокировала запуск обоих исполняемых файлов.
В результате вам следует заблокировать следующий файл, если вы работаете в 64-битной Windows:
Если вы используете 32-битную Windows, это будет в следующем месте:

Двигаясь дальше, выберите Заблокировать соединение и установите его для применения ко всем трем доступным типам местоположений. И, наконец, дать ему описательное имя, как Block Internet Explorer. Вы также можете установить описание, если хотите.
Как только вы подтвердите это, Internet Explorer не сможет получить доступ к чему-либо в Интернете.
2. Как полностью отключить Internet Explorer
В случае, если просто запретить Internet Explorer доступ к Интернету недостаточно, давайте рассмотрим ядерный вариант. Вы можете полностью отключить Internet Explorer в своей системе, запретив кому-либо использовать его.
Оказывается, вы не можете удалить Windows Internet Explorer, как обычную программу, поскольку она считается частью Windows. Вместо этого вам придется отключить его из меню функций Windows.
Найдите функции Windows в меню «Пуск» и выберите пункт «Включить или отключить функции Windows». Это приведет вас к панели со списком дополнительных функций в Windows. Здесь снимите флажок для Internet Explorer 11 и нажмите ОК.

Windows займет некоторое время, чтобы удалить Internet Explorer, а затем предложит перезагрузить компьютер, чтобы завершить процесс. После перезагрузки вы не увидите никаких следов Internet Explorer в вашей системе.
Если вам когда-нибудь понадобится снова получить доступ к IE, просто повторите этот процесс и установите флажок для Internet Explorer 11, чтобы снова включить его.
3. Блокируйте Internet Explorer, используя поддельный прокси
Это «классический» метод блокировки доступа в Интернет для Internet Explorer. Windows поддерживает использование прокси-сервера для подключения к Интернету. Вы можете воспользоваться этим, чтобы заблокировать весь сетевой трафик, направив свой компьютер на фиктивный прокси-сервер.
К сожалению, у этого трюка есть существенный недостаток . Почти все другие браузеры (включая Chrome и Firefox) используют настройки прокси, которые вы выбрали для Internet Explorer, а это означает, что это не позволит вам подключиться к Интернету и с другими браузерами. Таким образом, это почти слишком эффективно, так как вам нужно будет удалить настройку, когда вы хотите выйти в Интернет.
Чтобы изменить настройки прокси в Windows 10, выберите «Настройки» → «Сеть и Интернет» → «Прокси». Здесь отключите ползунок «Автоматически определять настройки» вверху страницы.
Далее перейдите вниз и включите Использовать прокси-сервер. Установите адрес в фиктивное значение; 0.0.0.0 будет работать нормально. Оставьте порт 80 и нажмите кнопку Сохранить.

После сохранения эти изменения должны вступить в силу немедленно. Чтобы отменить их, чтобы вы могли вернуться в онлайн, просто отключите ползунок Использовать прокси-сервер.
Запретить другим изменять прокси
Было бы проблемой, если бы кто-то мог перейти в приложение «Настройки» и отключить настроенные вами параметры прокси. Чтобы предотвратить это, вы можете заблокировать доступ к этим настройкам.
Если вы используете Windows 10 Pro, вы можете сделать это с помощью редактора групповой политики. Введите gpedit.msc в меню «Пуск», чтобы открыть его, затем перейдите к следующему объекту:
Установите для этого параметра значение «Включено», и он заблокирует доступ к странице «Настройки», использованной выше.

4. Используйте семейный родительский контроль Windows 10
Windows 10 включает опции родительского контроля под эгидой «семьи». Это позволяет вам ограничивать то, что ваши дети могут делать на компьютере. Одним из инструментов, который он предоставляет, является возможность внесения в белый и черный список определенных веб-сайтов с помощью Internet Explorer и Edge.

Если вы установите флажок «Разрешить только эти сайты», вы можете ограничить их только просмотром этих страниц. Объедините это с пустым списком, и вы фактически заблокируете Internet Explorer доступ к Интернету. Конечно, это работает только для учетной записи ребенка, но все же полезно.
Настройка правильной учетной записи пользователя
Вышеуказанные методы являются основными способами отключения Internet Explorer и предотвращения его выхода в Интернет. После того, как вы настроили один из них, важно убедиться, что пользователи, которым вы не хотите получать доступ к Internet Explorer, не могут изменить эти настройки и получить доступ к ним.
Для этого вам нужно убедиться, что эти учетные записи настроены как обычные пользователи, а не как администраторы. Перейдите в Настройки → Учетные записи → Семья и другие пользователи, чтобы просмотреть учетные записи пользователей в вашей системе и убедиться, что они установлены в качестве стандартных учетных записей.

Убедитесь, что вы также понимаете Контроль Windows Контроль С UAC учетные записи администраторов запускают программы от имени администратора только при необходимости. Обычные пользователи не могут вносить изменения на уровне системы (например, корректировать правила брандмауэра) без предоставления учетных данных администратора.
Вы узнаете, что функция ограничена UAC, когда вы увидите сине-желтый щит рядом с ней. К сожалению, их нет в приложении «Настройки», так как они в основном отображаются в устаревшей панели управления.

При правильной настройке методов и правильных ограничениях для учетных записей пользователей Internet Explorer будет полностью заблокирован. И не будет легкого способа отменить изменения.
Блокировка Internet Explorer: успех!
Действия по отключению защищенного режима в IE 7, 8, 9, 10 и 11
Защищенный режим помогает предотвратить использование уязвимостей в Internet Explorer вредоносным программным обеспечением, защищая ваш компьютер от наиболее распространенных способов, с помощью которых хакеры могут получить доступ к вашей системе.
Как и в случае с защищенным режимом, известно, что он вызывает проблемы в определенных ситуациях, поэтому отключение этой функции может быть полезным при устранении некоторых проблем.
Однако не отключайте защищенный режим, если у вас нет оснований полагать, что он вызывает серьезную проблему в Internet Explorer. Если в противном случае он ведет себя нормально, лучше всего оставить его включенным.
Чтобы отключить защищенный режим Internet Explorer, выполните следующие простые действия:
Требуемое время . Отключение защищенного режима в Internet Explorer легко и обычно занимает менее 5 минут.
Эти шаги применимы к версиям Internet Explorer 7, 8, 9, 10 и 11 при установке в Windows 10, Windows 8, Windows 7 или Windows Vista.
Метод Internet Explorer
Откройте Internet Explorer.
Если вы не хотите использовать Internet Explorer для отключения защищенного режима, см. Совет 2 в нижней части этой страницы, где описаны некоторые альтернативные методы.
В командной строке Internet Explorer выберите Сервис > Свойства обозревателя .
В Internet Explorer 9, 10 и 11 меню Инструменты можно увидеть, нажав один раз клавишу Alt . Посмотрите, какая версия Internet Explorer у меня есть? если ты не уверен
Выберите вкладку Безопасность .
Ниже области Уровень безопасности для этой зоны и непосредственно над кнопками Пользовательский уровень и Уровень по умолчанию снимите флажок Включить защищенный режим флажок.
Отключение защищенного режима требует перезапуска Internet Explorer, как вы могли видеть рядом с флажком на этом шаге.
Выберите ОК .
Если вам предложат в диалоговом окне Предупреждение! , сообщив, что Текущие настройки безопасности подвергнут ваш компьютер риску. , выберите ОК .
Закройте Internet Explorer, а затем снова откройте его.
Попытайтесь еще раз посетить веб-сайты, которые вызывали ваши проблемы, чтобы увидеть, помогла ли сброс настроек безопасности Internet Explorer на вашем компьютере.
Метод реестра Windows
Откройте редактор реестра.
Используйте папки слева, чтобы перейти к следующему ключу в кусте HKEY_CURRENT_USER:
В ключе Настройки Интернета откройте подраздел Зоны и откройте нумерованную папку, соответствующую зоне, в которой вы хотите отключить защищенный режим.
Создайте новое значение REG_DWORD с именем 2500 в любой из этих зон, чтобы указать, следует ли включать или отключать защищенный режим, где значение 3 отключает защищенный режим и значение 0 включает защищенный режим.
Вы можете узнать больше о том, как таким образом управлять настройками защищенного режима, в этой теме для суперпользователей.
Дополнительная справка и информация о защищенном режиме IE
Защищенный режим недоступен в Internet Explorer при установке в Windows XP. Windows Vista является самой ранней операционной системой, которая поддерживает защищенный режим.
Вы всегда должны обновлять программное обеспечение, такое как Internet Explorer.См. Как обновить Internet Explorer, если вам нужна помощь.
Защищенный режим по умолчанию отключен только в зонах Надежные сайты и Локальная интрасеть , поэтому необходимо вручную снять флажок Включить защищенный режим в зонах Интернет и Запрещенные сайты .
Некоторые версии Internet Explorer в некоторых версиях Windows могут использовать так называемый расширенный защищенный режим. Это также можно найти в окне Свойства обозревателя , но на вкладке Дополнительно . Если вы включите расширенный защищенный режим в Internet Explorer, вам придется перезагрузить компьютер, чтобы он вступил в силу.
Internet Explorer теперь включен только в Windows 10 как устаревший продукт, и у большинства пользователей никогда не будет причин использовать его.
Если вы хотите заблокировать Internet Explorer от доступа к Интернету в вашей системе, есть несколько простых способов сделать это. К ним относятся:
- Блокировка IE с помощью брандмауэра Windows
- Полностью отключить Internet Explorer
- Использовать родительский контроль семейства Windows 10
- Используйте IE Content Advisor
- Блокировка Internet Explorer сторонними приложениями

Блокировка доступа Internet Explorer через Интернет с помощью брандмауэра Windows
Одним из самых быстрых и простых способов заблокировать Internet Explorer доступ к Интернету является использование встроенного брандмауэра Windows 10.
Настройки брандмауэра Windows позволяют определить, каким образом определенные приложения на вашем компьютере могут выходить в Интернет. Вы можете настроить подробное правило для блокировки всех входящих и исходящих подключений к Интернету с помощью Internet Explorer.
- Для этого выберите меню «Пуск» Windows и введите «Брандмауэр».
- Выберите Брандмауэр Защитника Windows.

- Выберите Расширенные настройки в левом меню. Откроется брандмауэр Защитника Windows в режиме повышенной безопасности.
- Выберите Исходящие правила на левой навигационной панели. Выберите Новое правило в правой панели.

- Откроется окно мастера создания нового правила. На первой странице этого мастера выберите «Программа» и нажмите «Далее».

- На следующей странице вам нужно выбрать путь к приложению Internet Explorer. Введите путь (% programFiles% (x86) Internet Explorer iexplore.exe) в разделе Путь к этой программе.

Примечание. Если указанный выше путь не работает после завершения работы мастера, измените этот путь на C: Program Files Internet Explorer iexplore.exe.
- Нажмите Далее, чтобы продолжить. На этой странице выберите Блокировать соединение.

- Нажмите Далее, чтобы продолжить. Убедитесь, что выбраны Домен, Публичный и Личный.


Теперь, когда вы заблокировали все исходящие интернет-соединения из Internet Explorer, при открытии IE вы увидите, что больше не можете получить доступ к любым веб-сайтам.

Полное отключение Internet Explorer
Есть несколько способов полностью отключить Internet Explorer на любом ПК с Windows 10. Windows Internet Explorer не является стандартным приложением Windows. Это считается функцией в Windows. Из-за этого вам нужно отключить его в Windows Features.
- Выберите меню «Пуск» и введите «Функции Windows».
- Выберите Включить или отключить функции Windows.

- Прокрутите список функций, чтобы найти Internet Explorer и отмените его выбор.
- Выберите ОК, чтобы полностью отключить Internet Explorer.
Windows предложит перезагрузить систему, чтобы полностью отключить и удалить IE из системы Windows.
Альтернативой использованию функций Windows является команда, которую вы можете запустить, чтобы отключить или включить Internet Explorer.
- Сначала выберите меню «Пуск» и введите «Командная строка».
- Щелкните правой кнопкой мыши приложение командной строки и выберите «Запуск от имени администратора».
- Введите команду dism / online / Disable-Feature / featureName: Internet-Explorer-Optional-amd64.
Использовать родительский контроль семейства Windows 10
Вы можете заблокировать Internet Explorer доступ к Интернету с помощью встроенного родительского контроля IE. Но прежде чем вы сможете это сделать, вам нужно настроить семейство в Windows 10.
- Выберите меню «Пуск», введите «Настройки» и откройте приложение «Настройки».
- Выберите Семья и другие пользователи на левой панели.
- В разделе «Ваша семья» выберите символ «+» рядом с «Добавить члена семьи».

- Вам нужно будет пригласить членов семьи, для которых вы хотите контролировать доступ в Интернет, используя их адрес электронной почты.
Примечание. Microsoft потребуется снять с вашей кредитной карты 50 центов США, чтобы подтвердить, что вы являетесь взрослым в семье.
- Добавив ребенка в свою учетную запись Family, вы можете заблокировать доступ в Интернет в Internet Explorer, включив параметр Разрешить только эти сайты и оставив этот список пустым.
Вы будете блокировать Internet Explorer доступ к Интернету только для тех членов семьи, которых вы настроили, но это один из вариантов, если вы хотите именно этого.
Блокировка Internet Explorer с помощью стороннего брандмауэра
Если вы предпочитаете отключать брандмауэр Защитника Windows, вы можете использовать сторонний инструмент брандмауэра, например: Бесплатный брандмауэр,
Многие приложения брандмауэра загружаются поверх брандмауэра Windows, чтобы предоставить ему дополнительные функции, но не позволяют вам управлять отдельными приложениями. Бесплатный брандмауэр позволяет блокировать доступ в Интернет для отдельных приложений, таких как Internet Explorer.
- Чтобы настроить это, запустите Internet Explorer, а затем установите и запустите приложение Free Firewall.
- Выберите Приложения в левой панели навигации.
- Прокрутите список приложений вниз и найдите Internet Explorer. Вы должны увидеть одну запись для 64-битной и 32-битной версий.
- Измените настройку для обоих, чтобы запретить все.

- Этот параметр не будет активен, пока вы не активируете брандмауэр. Для этого выберите Пуск на левой навигационной панели.
- В этом окне включить брандмауэр включен.

Теперь, когда это включено, Internet Explorer не будет иметь доступа к Интернету, в то время как все остальные браузеры все еще будут.
Блокировка Internet Explorer путем обновления прокси-сервера
Есть еще один вариант, который блокирует доступ в Интернет из Internet Explorer, но также блокирует доступ в Интернет из всех других браузеров.
Все интернет-порты 80 (просмотр веб-страниц) проходят через прокси-сервер, настроенный вашим провайдером. Это работает из-за настройки локальной сети на вашем ПК для автоматического определения настроек правильного прокси-сервера.
- Вы можете найти этот параметр, выбрав меню «Пуск» и введя «Свойства обозревателя».
- В окне «Свойства обозревателя» перейдите на вкладку «Подключения» и выберите «Параметры локальной сети».

- В окне «Настройки локальной сети» снимите флажок «Автоматически определять настройки» и выберите «Использовать прокси-сервер для вашей локальной сети».
- Установите адрес, который не является настоящим прокси-сервером, например 1.0.0.0. Нажмите OK, чтобы завершить настройки.

Теперь ни один браузер на вашем компьютере не сможет выходить в интернет. Имейте в виду, однако, что любой опытный пользователь компьютера, который хочет повторно включить доступ в Интернет, может просто зайти в настройки локальной сети и вернуть эти настройки в нормальное состояние.
Читайте также:


