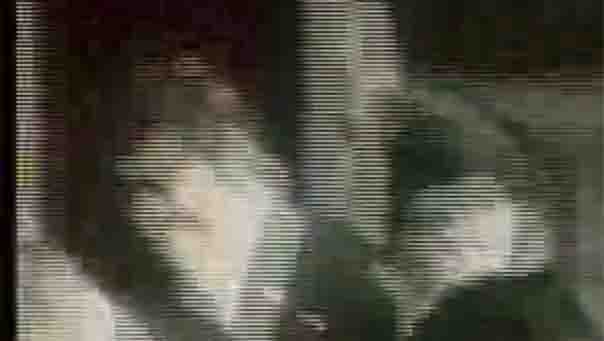Interlacing photoshop что это
И так, как же происходит оптимизация? Давайте разберемся по порядку, в основном это происходит из-за нескольких причин, и сейчас мы их рассмотрим.
Non-interlaced или Interlaced
- Non-interlaced — браузеры загружают их последовательно, сверху вниз, по мере поступления информации из сети.
- Interlaced — до полной загрузки файла изображение в браузере отображается в низком разрешении. т.е. сначала Вы увидите изображение низкого качества, затем, по мере поступления графической информации, качество изображения будет постепенно улучшаться. Чересстрочное отображение позволяет уменьшить субъективное время загрузки и показать пользователям, что изображение загружается, однако чересстрочное отображение также увеличивает размер файла.
ColorType и BitDepth
- Grayscale;
- Grayscale + alpha;
- Palette (256 цветов);
- RGB;
- RGB + alpha.
PNG RGB + alpha — 17 853 байт

PNG Palette — 13 446 байт

Разница в размере — 4407 байт (24%), при этом визуально картинки не изменились. Если Вы видите разные изображение, то это оптический обман.
PNG 4-bit — 6 253 байт


Разница в размере — 332 байт (5,3%), при этом визуально картинки не изменились. Если Вы видите разные изображение, то это оптический обман.
Обе технологии поддерживают почти все редакторы изображений, которые умеют сохранять в PNG, но об этом знают мало людей, и по этому разработчикам программ-оптимизаторов PNG приходится об этом заботиться.
Chunks
Если кто в танке не в курсе, PNG состоит из Chunks. Писать, что это такое Chunks не буду, можете сами прочитать. Лучше я покажу, для этого есть программа — TweakPNG, возьмите любое изображение формата PNG и откройте через данную программу и увидите всю структуру PNG.

Есть еще программы наподобие TweakPNG, но она лучшая и удобная. Об остальных программах расскажу в заключении.
- Critical chunks присутствуют в любом PNG-изображении (IHDR, PLTE для PNG Palette, один и более IDAT и IEND).
- Ancillary chunks являются дополнительными chunks, удаление тех или иных chunks позволяет уменьшить размер изображения, но не намного.
Оптимизация палитры
Может быть реализована только в PNG Palette, технология основана на оптимизации chunks PLTE, может уменьшить размер изображения, хотя и не намного. На мой взгляд лучше все это технология реализована в Color Quantizer, один из его алгоритмов был реализован и в TruePNG.
Оптимизация альфа-канала
-
от автора Color Quantizer; — более продвинутая технология оптимизации и требует большего времени, может увеличить степень сжатия.
Оригинальное изображение. Размер — 214 903 байт.


CryoPNG (параметр -f0). Размер — 107 806 байт.


CryoPNG (параметр -f1). Размер — 105 625 байт.


CryoPNG (параметр -f2). Размер — 107 743 байт.


CryoPNG (параметр -f3). Размер — 114 604 байт.


CryoPNG (параметр -f4). Размер — 109 053 байт.


Недостаток CryoPNG — требуется оптимизация всех пяти изображений для выявления наилучшего результата, а это в свою очередь требует большого количества времени.
TruePNG работает в этом плане аналогично CryoPNG -f0, в свою очередь CryoPNG -f0 является оптимальным с точки зрения оптимизации PNG (как говорится это просто опыт). По моим наблюдениям, CryoPNG -f1 и CryoPNG -f4 намного чаще оптимизируют PNG лучше CryoPNG -f0, по сравению с CryoPNG -f2 и CryoPNG -f3.
Алгоритм сжатия Deflate + Фильтрация строк
Как мы же говорили, PNG состоит из Chunks, в данном случае, нас интересует Chunks — IDAT. Для его сжатия в основном играют два фактора, фильтрация строк и алгоритм сжатия Deflate. Давайте об этом поговорим поподробнее.
Фильтрация строк
- None — фильтр отсутствует;
- Sub смотрит байт в той же строке;
- Up — с тем же номером, что и текущий в предыдущей;
- Average берет оба и считает от них среднее арифметическое;
- Paeth смотрит байт перед байтом в предыдущей строке, сравнивает разницу и кодирует наименьшую.
-
; .
Алгоритм сжатия Deflate
На сегодняшний день есть несколько библиотек, основанных на алгоритме сжатия Deflate:
| Библиотека Deflate | Скорость работы | Степень сжатия | Программы | Примечание |
| Zlib | Высокая | Низкая | TruePNG OptiPNG PNGWolf | Благодаря высокой скорости работы может быстро перебрать большое количество значение параметров и выбрать оптимальные. |
| 7-zip | Средняя | Средняя | AdfDef PNGWolf | Не всегда выбранные значения параметров в Zlib являются для них оптимальными (близки к оптимальным). Перебор значений параметров будет занимать большое количество времени и почти всегда затраченное время не оправдывает полученный результат. |
| Kzip | Низкая | Высокая | PNGOut |
Важно: все эти программы дополняют друг друга, и они сильны, когда едины. Это самое большая проблема, когда их используют отдельно, а потом сравнивают полученные результаты. В первую очередь надо использовать Zlib, а потом уже 7-zip и/или Kzip.
В следующей части мы поговорим об этих программах поподробнее, а также построим три алгоритма оптимизации PNG (с учетом оптимизации альфа-канала) по степени сжатия и затраченного времени. Ниже приведен условный график зависимости степени сжатия от затраченного времени на оптимизацию Chunks IDAT.

Как видно из графика, чем больше степень сжатия, тем больше времени требуется.
И еще немного.
Итак мы переходим к JPEG, здесь все гораздо проще, и так продолжим. Но перед этим скажу, что JPEG нельзя пересохранить не потеряв качество, даже со степенью качеством 100 (это не максимальное качество, а математический предел оптимизации). Рассмотрим следующий пример (чтобы было честно, изображения были оптимизированы по одному и тому же алгоритму).
Оригинальное изображение — 52 917 байт.

Новое изображение (сохранен через Adobe Photoshop CS5, Save for Web 100) — 53 767 байт

Строим diff-разницу изображений.

Вот так вот сильно изменилась картинки, да, визуально ничего не заметно. Как видно размер картинки увеличился. Это из-за специфики библиотеки, которая создает JPEG, о библиотеках поговорим чуть позже.
Есть только одна программа, которая позволяет пересохранить изображения в JPEG не потеряв качество — BetterJPEG (есть плагин к Adobe Photoshop). Если не ошибаюсь, для жителей стран СНГ для некоммерческого использования программа бесплатная. Лично я использую BetterJPEG, когда нет исходника и требуется незначительное редактирование изображения. Рассмотрим пример работы BetterJPEG.
Оригинальное изображение.
Новое изображение (усложняем ситуацию, добавляем надпись «HTML»).
Строим diff-разницу изображений.

Markers
JPEG в отличие от PNG состоит из маркеров. Рекомендую прочитать статью «Структура файла, маркеры», также рекомендую вообще посмотреть сам сайт. Самая мощная программа по изучению структуры JPEG — JPEGsnoop. Есть еще программы, но о них расскажу в заключении. Для изучения структуры JPEG рекомендую следующее изображение — PhotoME.
Удаления некоторых маркеров (APP0-APP15, COM), может существенно уменьшить размер изображения. Мне больше всего для этого нравится программа — Jhead, наиболее простая и удобная.
Progressive и Optimized
- Стандартный. Сейчас почти не используется, аналогичен оптимизированному методу (степень сжатия хуже).
- Оптимизированный (Optimized) — создается улучшенный файл JPEG с меньшим размером файла. Браузеры загружают их последовательно, сверху вниз, по мере поступления информации из сети.
- Прогрессивный (Progressive) — изображение выводится как последовательность наложений, что позволяет отобразить изображение с низким разрешением до полной его загрузки, т.е. сначала Вы увидите изображение низкого качества, затем, по мере поступления графической информации, качество изображения будет постепенно улучшаться. Internet Explorer, включая восьмую версию, не поддерживает прогрессивную загрузку JPEG, он его показывает только после полной загрузки файла, что сильно отличается от поведения «традиционного» JPEG, когда изображение отображается сверху вниз, по мере загрузки.
Библиотека создания JPEG
-
использует свои собственные библиотеки, их вообще несколько, например, Adobe Photoshop, Save for web — используется для сохранения в WEB. . Использую почти все программы, которые умеют сохранять в JPEG, включая Adobe Fireworks. В библиотеке LibJPEG есть очень интересная программа — JPEGTran (оптимизирует изображение, без потери качества). Имеет смысл применять, если Вы создаете изображения JPEG через Photoshop или Illustrator и оптимизируете через JPEGTran, то получаете максимальный эффект оптимизации, т.к. выходит, что используются две библиотеки. К сожалению, у меня так и не получилось заставить Photoshop сохранять в JPEG, без потери качества.
Сказать какая из двух библиотек оптимизирует лучше, вопрос очень сложный и не однозначный, но из-за очень высокой скорости работы JPEGTran, Вы просто не замечаете его работу, только не забывайте проверять размер изображения, увеличился или нет, Все это можно сделать и через bat. Помните, JPEGTran может переводить JPEG из Progressive в Optimized и наоборот, не изменяя саму картинку.
Заключение
Это конечно все причины, но наиболее существенные. Почти со всеми авторами приведенных программа я общался, и все они очень талантливые люди. Хотел отдельно поблагодарить x128 за огромную помощь в изучении оптимизации изображений.
Это поле параметров отображается при сохранении изображения в формате PNG из Adobe Photoshop. Я всегда выбираю «Нет».
Что делает опция «Чересстрочная»?

Чересстрочное изображение загружает раннюю ухудшенную версию всего изображения как можно скорее, а затем постепенно переводит изображение в чистое состояние. Чересстрочная развертка почти всегда будет немного больше в размере файла.
Не чересстрочное изображение будет загружаться в плитки, показывая чистое изображение в каждой плитке, по мере того, как оно будет загружаться в изображение.
- .jpg Формат следует той же идее.
- В .jpg формате
- progressive такой же как interlaced
- baseline такой же как not interlaced
GIF Симуляция загрузки чересстрочного PNG и не чересстрочного PNG с использованием Firefox.
Цель симуляции - показать, как эти два метода выглядят визуально при загрузке изображения, а не сравнивать время их загрузки. Чересстрочная развертка почти всегда добавляет немного к размеру файла и поэтому загружается немного медленнее. Есть также воспринимаемая скорость, которая является несколько субъективной. В этой симуляции я использовал скорости GPRS (
7 КБ / с) и чересстрочную загрузку через 3 секунды. Некоторые люди могут сказать, что чересстрочная развертка выглядела быстрее. Некоторые могут сказать, что это правда, но это выглядело ужасно, когда изображение только начало загружаться. Мое личное предпочтение - не использовать чересстрочную развертку.
Интерлиньяж — это вертикальный интервал между строками текста . Для прямого шрифта интерлиньяж измеряется от базовой линии одной строки текста до базовой линии строки, расположенной над ней. Базовая линия — это невидимая линия, по которой выравнивается нижний край большинства букв. К одному абзацу может быть применено несколько значений интерлиньяжа, однако общее значение будет определяться значением наибольшего из них.
При работе с горизонтальным азиатским текстом можно указать, каким образом следует измерять интерлиньяж: либо между нижними линиями шрифта двух строк, либо от верха одной строки до верха следующей.
Текст размером пять пунктов с интерлиньяжем в 6 пунктов (слева) и в 12 пунктов (справа)![Photoshop: настройка интерлиньяжа]()
Задание интерлиньяжа
Выделите символы, которые надо изменить. Если не текст выделен, интерлиньяж применяется к вновь создаваемому тексту.Изменение применяемого по умолчанию значения автоинтерлиньяжа
В параметре «Автоинтерлиньяж» введите новое значение по умолчанию в процентах.Кернинг — это увеличение или уменьшение интервала между определенными парами символов. Трекинг — это расширение или сужение интервала между символами в выделенном тексте или во всем блоке текста.
Значения кернинга и трекинга применяются к текстам на японском языке, но, как правило, эти параметры используются и для настройки межсимвольного интервала между символами латиницы.
Кернинг текста можно настраивать автоматически с использованием метрического или оптического кернинга. При метрическом кернинге (называемом также автокернингом) используются пары литер, которые включены в большинство шрифтов. Эти пары литер содержат сведения о расстояниях между конкретными парами букв. Вот некоторые из них: LA, P., To, Tr, Ta, Tu, Te, Ty, Wa, WA, We, Wo, Ya и Yo. Метрический кернинг применяется по умолчанию, поэтому к конкретным парам букв кернинг применяется автоматически во время импорта или ввода.
Некоторые шрифты включают подробные спецификации кернинга. Однако если шрифт содержит только минимальные данные о кернинге или вообще их не содержит, либо если в слове или строке одновременно используются различные гарнитуры и кегли, может потребоваться применение оптического кернинга. При оптическом кернинге интервал между смежными символами подстраивается исходя из их формы.
Параметры кернинга и трекинга![Photoshop: параметры кернинга и трекинга]()
A. Исходный текст B. Текст с оптическим кернингом C. Текст с установленным вручную кернингом между буквами «W» и «a» D. Текст с трекингом E. Совмещение кернинга и трекинга
Можно также воспользоваться ручным кернингом, что позволит идеально настроить расстояния между двумя соседними символами. Трекинг и ручной кернинг можно использовать вместе. Для этого сначала настраиваются отдельные пары букв, а затем блоки текста делаются более сжатыми или разреженными. Это не оказывает влияния на относительный кернинг пар букв.
Если поместить курсор вставки между двумя буквами, на панели «Символ» появляются значения кернинга. Аналогично этому при выделении слова или фрагмента текста на панели «Символ» появляются значения трекинга.
Как трекинг, так и кернинг измеряются в тысячных долях em — единицы измерения, которая определяется относительно текущего размера шрифта. Для шрифта размером 6 пунктов 1 em равен 6 пунктам. Для шрифта размером 10 пунктов 1 em равен 10 пунктам. Кернинг и трекинг строго пропорциональны текущему размеру шрифта.
Значения кернинга и трекинга применяются к текстам на японском языке, но вообще эти параметры используются и для настройки межсимвольного интервала между символами латиницы.
Иногда, просматривая видео мы вдруг замечаем неприятный эффект — горизонтальные полосы по краям движущихся в кадре объектов. Этот эффект, а точнее — дефект изображения называется интерлейснгом. Для его подавления применяются специальные программные методы обработки видео, именуемые деинтерлейсингом.
![Интерлейсинг]()
Пример интерлейсинга в кадре
Как правило, интерлейсинг возникает при проигрывании видео (записанного в чересстрочном формате) на устройстве с прогрессивной развёрткой, например на компьютерном мониторе. Запись видеоинформации в чересстрочном формате применяется на телевидении и любительских видеокамерах (в том числе MiniDV). Этот метод записи представляет собой последовательность полукадров, каждый из которых несёт только половину визуальной информации (нечётные полукадры состоят только из нечётных строк, чётные — из чётных). Поэтому при проигрывании такого видео, устройству с прогрессивной разверткой приходится совмещать текущий полукадр с предыдущим (например, чётные строки — из текущего полукадра, нечётные — из предыдущего), от чего и возникает интерлесинг.
Отдельно стоит упомянуть, что такое развёртка видео и чем прогрессивная отличается от чересстрочной: При прогрессивной развёртке все горизонтальные линии (строки) изображения отображаются поочередно одна за другой. А при чересстрочной развёртке показываются попеременено то все чётные, то все нечётные строки (называемые также полями кадра).
Чересстрочная развёртка была изобретена для показа изображения на кинескопах и используется сейчас для передачи видео по «узким» каналам, не позволяющим передавать изображение во всём качестве. Системы PAL, SECAM и NTSC — это всё системы с чересстрочной развёрткой. Новые цифровые стандарты телевидения, например, HDTV предусматривают прогрессивную развёртку. Хотя появились технологии, позволяющие имитировать прогрессивную развёртку при показе материала с интерлейсом. Чересстрочную развёртку обычно обозначают символом «i» после указания вертикального разрешения, например 720x576ix50. Чересстрочную развёртку часто называют на английский манер интерлейс (англ. interlace) или интерлейсинг.
![]()
Во время макросъёмки, глубина резкости может быть настолько малой, что не удаётся получать достаточную часть объекта в фокусе. Даже с закрытой диафрагмой макросъёмка существенно ограничивает глубину резкости. Сегодня мы рассмотрим сочетание фотосъёмки со специальной техникой Фотошопа для повышения глубины резкости сверх того, что можно получить в единичной фотографии.
Подготовка
То, чем мы займёмся сегодня, называется стекингом. Эта техника состоит в съемке нескольких кадров на разных расстояниях фокусировки с дальнейшим их объединением. То есть мы снимем несколько фотографий, сфокусированных на разных участках объекта съёмки, а затем объединим эти участки в одном кадре. Результатом будет фотография, на которой в фокусе будет гораздо больше чем можно было сделать за один снимок.
![]()
Мы выбрали камеру Olympus OM-D, стандарта Микро 4:3 с объективом Nikon 55 мм. Micro-NIKKOR, подсоединенным с помощью адаптера. Этот объектив имеет эффективное фокусное расстояние 110 мм. с учетом кроп-фактора 2х. Создание кадра, в котором часы полностью будут в фокусе потребует использования техники стекинга, которую мы рассматриваем.
Эта техника особенно полезна при использовании макро-объективов. Я выбрал старый объектив Nikon 55 мм. Micro-NIKKOR f/3.5 и камеру Olympus OM-D. Этот комплект делает невероятно резкие макро фотографии. Я использовал адаптер для крепления объектива Nikon на OM-D. Единственное, что следует отметить: OM-D представляет собой камеру стандарта Микро 4:3 с кроп-фактором 2х, удваивая эффективное фокусное расстояние нашего объектива до 110 мм. Это длинное фокусное расстояние также уменьшает глубину резкости, поэтому техника стекинга особенно полезна в данной ситуации.
Я выбрал часы, чтобы проиллюстрировать возможности увеличения глубины резкости с помощью стекинга. Так как часы лежат на столе, сцена имеет некоторую глубину. От ближней точки браслета до дальней его части мы не можем поместить в зону резкости все часы за один снимок. Познакомимся с возможностями стекинга.
Я хотел подсветить часы и применил для этого недорогие прожектора (вместо вспышек), аккуратно расставив их вокруг съёмочной площадки. Я использовал синюю ткань для максимального контраста между объектом и фоном, и маленький кусочек ленты велкро (липучки) для поддержки часов в выгодном положении. Это недорогие часы, но они вполне подойдут для нашего урока.
![]()
Простые прожектора и кусок синей материи в качестве фона позволили нам построить простую съёмочную площадку на кухонном столе.
Наконец, когда это возможно, я настоятельно рекомендую съёмку камерой, синхронизированной с компьютером. Наша камера это не поддерживает, но использование компьютера с синхронизированной камерой позволяет просматривать снимаемые изображения сразу на мониторе компьютера. Это гарантирует, что вы получите в фокусе ту часть кадра, которую вы хотите.
Съёмка
Для демонстрации преимуществ стекинга, я использовал часы в качестве объекта. Когда часы были установлены так как вы часто видите на рекламных фотографиях, от ближнего края их браслета до дальнего края изображение имеет заметную глубину. Как я уже упоминал ранее, большое фокусное расстояние объектива и режим макросъемки приводят к сокращению глубины резкости, и потому использование техники стекинга дает великолепные результаты.
![]()
Эта фотография показывает, что наша глубина резкости слишком мала. В конце урока будет продемонстрировано, как техника стекинга позволяет получить больше, чем укладывается в фокус.
После некоторых консультаций и проб, я решил, что потребуется шесть фотографий для правильного охвата глубины резкости, которой я хотел достичь. Моей задачей было сделать отдельные кадры с различными частями часов в фокусе, а затем объединить их в процессе постобработки.
![]()
В конце концов, я убедился, что я сделаю шесть кадров с различными частями часов в фокусе. Использование стекинга в Фотошопе даст мне один объединенный файл со всеми часами в фокусе.
Делая кадры необходимые для объединения, я начал с фокусировки на переднем крае часов, постепенно перемещая фокус к задней их части. Я сделал два кадра переднего фрагмента браслета, два кадра циферблата, а затем два кадра задней части браслета.
![]()
Первый сделанный кадр также показывает, что каждый кадр не включает все часы в фокусе. Здесь мы видим в резкости только передний фрагмент браслета часов.
Ещё раз, идея в том, что каждый кадр отдельно не дает достаточной глубины резкости, но шесть объединённых кадров могут дать нам воспроизведение неограниченной глубины резкости. Получение достаточного количества кадров в процессе съёмки – необходимое условие для успешной пост-обработки. Фотографии были сделаны с диафрагмой f/5.6, чтобы добавить исходным снимкам чёткости и немного глубины резкости, но даже использование больших значений диафрагмы при макросъемке часто не достаточно для увеличения глубины резкости до приемлемого уровня.
Необходимо использовать штатив и стремиться минимизировать перемещения камеры во время съемки серии кадров. Фотошоп имеет большие возможности по согласованию наших изображений, но всегда нужно стремиться получить исходные снимки как можно более высокого качества и согласованности уже во время съёмки.
Пост-обработка
Помимо множества других жизненно важных опций, Фотошоп имеет большие возможности стекинга. В течение всего нескольких минут, мы можем собрать итоговое изображение с увеличенной глубиной резкости.
Прежде всего, убедимся, что все необходимые фотографии есть на компьютере и лежат в одной папке. Я помещаю каждую серию фотографий для объединения в свою отдельную папку.
Далее, запускаем Фотошоп и можем начать процесс стекинга. В меню "Файл" (File), перейдите в раздел "Автоматизация" (Automate), а затем выберите "Фотомонтаж" (Photomerge). Эта команда откроет все наши фотографии в одном документе в Фотошопе.
![]()
В меню Фотомонтаж выберите вариант "Авто" для разметки, а также убедитесь, что ни один из квадратов внизу не отмечен.
Когда появляется меню «Фотомонтаж», укажите папку, где хранятся ваши фотографии. Оставьте флажок в значении "Авто" в левом меню, а затем снимите флажки из нижних квадратов если они отмечены. После нажатия кнопки «OK», Фотошоп займется работой, согласует и сведет изображения в одном документе.
Может потребоваться несколько минут для работы Фотошопа , но после завершения обработки вы получите новый документ, в котором все ваши исходные изображения будут расположены в виде отдельных слоев. Остался всего один шаг до получения объединенного изображения.
Сначала выделите все слои. Вы можете выбрать любой слой, а затем нажать кнопки Ctrl + A чтобы выбрать их все (на Mac вместо Ctrl+А нажимайте Command + A, в обоих случаях имеется в виду английская «A»), или вы можете с нажатой кнопкой Ctrl кликнуть по каждому слою чтобы выбрать их все. После того как все слои выбраны, перейдите в меню "Правка" (Edit) и выберите «Автоматическое наложение слоев» (Auto Blend Layers).
![]()
Убедившись, что все наши слои выбраны, используем Edit> Auto Blend Layers, чтобы открыть меню стекинга. Оставляем отметку на «Stack Images» и он автоматически проводит процесс стекинга.
В меню «Автоматическое наложение слоев» (Auto Blend Layers) выберите "Стековые изображения" (Stack Images). Снова нажмите «ОК» и Фотошоп сделает всю необходимую работу по стекингу для нас. После того, как обработка будет завершена, вы увидите её результаты как в виде итогового изображения, так и в виде слоёв справа в окне Фотошопа. Вы увидите, что маски автоматически выровнялись и Фотошоп разумно отобрал, какие части слоев замаскировать в итоговом изображении.
![]()
Итоговое изображение представляет собой хороший пример возможностей стекинга. По сравнению с предыдущими изображениями, здесь все часы в фокусе, а не небольшие фрагменты. Стекинг позволяет нам увеличивать глубину резкости с помощью компьютерной обработки.
![]()
Фотошоп опирается на маски чтобы выделять фокусированные части каждого изображения. Автоматическая обработка отлично подготовила слои изображения с отрисованными масками. Фотошоп разумно отобрал сфокусированные части на исходных фотографиях, а затем объединил их.
Фотошоп делает почти всю работу, связанную с процессом стекинга. Единственный недостаток в том, что если вы недовольны результатом, трудно настроить автоматическую оценку, которую он выполняет. Тем не менее, я думаю, что встроенные возможности являются чрезвычайно мощными и, возможно, это лучший способ увеличить глубину резкости с помощью компьютерной обработки.
Заключение
Стекинг – это уникальная технология, которая позволяет нам получить, казалось бы, невероятную глубину резкости. С серией фотографий и небольшой магии пост-обработки в Фотошопе, достижение дополнительной глубины резкости легко выполнимо с помощью всего лишь нескольких щелчков мыши. Фотошоп является продвинутым приложением, которое может разумно объединить наши изображения и автоматически создать и применять маски.
Читайте также: