Инструмент для рисования многоугольников в coreldraw как называется
Блок инструментов (Тoolbox)
Представляет вертикальную панель, в каждой ячейке которой находится один или несколько инструментов, если инструментов несколько, то рядом отображается треугольник, при щелчке по которому раскрывается дополнительная панель с инструментами, относящимися к данной ячейке блока.
ПРАКТИЧЕСКАЯ ЧАСТЬ
Рисование Бабочки
Инструментом Ellips Tool (F7) рисуем овал, затем, удерживая Ctrl, копируем его по вертикали и немного растягиваем, уже удлиненный вариант снова копируем подобным образом.
Самый нижний овал преобразуем в кривую (Ctrl+Q) или меню Arrange-Convert To Curves и инструментом Shape Tool (F10) придаем ему необходимую нам форму. Выделяем средний, затем нижний овал и нажимаем Trim.
.
Тем же Ellips Tool рисуем бабочке глаза. В них можно сразу нарисовать еще по одному овалу, они пригодятся нам при заливке. Эллипсом рисуем хоботок - преобразовываем в кривую и придаем нужную форму.
С помощью Freehand Tool (F5) рисуем антенны. Они заканчиваются каплевидной формой, которая рисуется таким же методом, как и хоботок.
На брюшке бабочки есть рисунок, получается он следующим образом: с помощью Bezier Tool рисуем треугольник, а затем, используя инструменит Shape Tool (F10), придаем ему изогнутую форму. Выделяем все точки, щелкаем по ним правой кнопкой мышки и выбираем to Curve. Полученную форму мы копируем по высоте, затем подгоняем по форме животика, растягивая или сужая, где требуется.
Крыло, так же как и предыдущие объекты, получаются деформацией эллипса. Затем еще раз копируем его с уменьшением, добавляем точек и начинаем придавать ему изогнутую форму.
Для этого выбираем настройку точки Make Node A Cusp (то есть точка будет настраиваться как угловая), дергаем за усики точки и получаем нужный результат.
Интструментом Bezier Tool рисуем прожилки на крылышке, затем с помощью Shape Tool (F10) можно их подредактировать.
Итак, половинка бабочки нарисована, теперь отзеркалим ее.
Выполним заливку рисунка. Выбираем Fill Tool-Fountain Fill Dialog(F11) и заливаем верхнее крыло.
Затем оставшуюся часть заливаем белым, просто щелкаем левой кнопкой в палитре по белому цвету. Затем применяем к ней линейную прозрачность Interactive Transparency Tool.
Все части тела бабочки можно сделать следующим способом: копированием каждой детали – уменьшить, залить нужным цветом. Затем выделяем и применяем Interactive Blend Tool, этим способом нарисованы голова, грудь, брюшко и глаза бабочки.
Рисунок на брюшке делаем с помощью Fountain Fill Dialog (F11), с настройкой custom.
Итак, наша бабочка готова. Ее можно использовать как декоративный элемент или просто залить текстурой.
Создание пейзажа
1. Рисуем прямоугольник Rectangle Tool и заливаем его черно-красно-желтым линейным градиентом.
2. Arrange > Transformations > Scale (Alt+F9), в диалоговом окне выбираем зеркальное отражение и принимаем к дубликату, совместив два изображения, как показано ниже.
3. При помощи Bazier Tool создаем горы.
4. Arrange > Transformations > Scale (Alt+F9), получаем зеркальное отображение гор.
Перемещаем этот слой назад.
5. Выбираем слой с озером. При помощи Interactive Transparency Tool создаем прозрачность.
6. Получаем отражение гор.
7. При помощи Bazier Tool рисуем землю.
8. Тем же способом рисуем пальму.
9. Дублируем дерево Edit - Duplicate, применяем трансформацию Arrange > Transformations и группируем их Arrange >Group.
10. В итоге получаем.
11. При помощи Bazier Tool рисуем лодку и, используя предыдущие шаги, создаем её отражение и перемещаем его за слой с озером.
12. Получается следующее:
14. Рисуем круг Ellipse Tool , заливаем радиальным градиентом и помещаем позади гор.
15. Дублируем слой с солнцем. Немного уменьшаем его по горизонтали и вертикали. Продолжаем дублировать, меняя размер, и располагаем одно поверх другого, слегка смещая вниз. Это создаст отражение солнца в озере.
Итак, пейзаж готов.
Заключение
При подготовке данной работы главной трудностью было полное отсутствие какого-либо опыта работы с подобными приложениями. Однако, благодаря изобилию различной обучающей литературы, удалось не только познакомиться с основными возможностями и принципами работы векторного графического редактора CorelDraw, но и научиться применять их на практике.
В конце хотелось бы сказать о выдающемся качестве графического пакета программ-приложений CorelDraw . Все знают, что это лучший в мире графический пакет для работы с векторными и растровыми изображениями.
Успех авторов CorelDraw заслужен ими благодаря безраздельной преданности своему делу, твердой позиции, упорству и тому таланту, который позволил им с изяществом решать свои профессиональные проблемы, не перекладывая их на плечи пользователей.
К сказанному стоит добавить еще конечный результат, о котором CorelDraw позаботилась едва ли не серьезнее, чем все остальные программы-приложения. Речь идет о выводе на печать и в типографию.
В техническом описании рассматриваются основные принципы организации программы: специфика работы (достоинства и недостатки программы, требования к аппаратным и программным средствам, алгоритм установки).
В технологическом описании представлены те моменты, которые поясняют технологию работы с программой, то есть, как в CorelDraw можно применять спецэффекты.
Можно с уверенностью сказать, что эта программа является одной из лучших для работы с векторными и растровыми изображениями.
Видео YouTube
После запуска CorelDRAW автоматически открывается входное меню -заставка ( рис. 4.1), предоставляющее вам набор средств для быстрого доступа к уже редактируемым или вновь создаваемым документам.
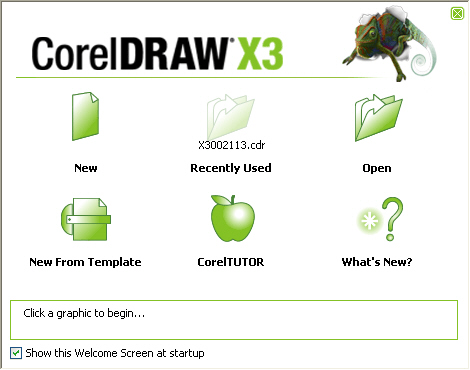
Нажатие в этом диалоге на кнопку New (Новый) откроет новый документ - мы увидим главное окно программы ( рис. 4.2).
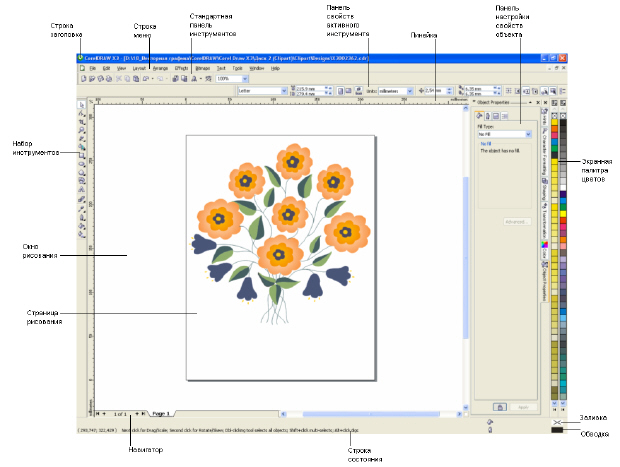
Как видно из иллюстрации, интерфейс CorelDRAW выполнен в классических традициях, т.е. в стандартах, присущих всем приложениям Windows . Ниже мы поговорим об основных элементах Главного окна программы более подробно.
Строка заголовка содержит наименование программы.
Строка меню располагается в верхней части экрана Corel DRAW , сразу же под строкой заголовка. Меню по умолчанию содержит 11 пунктов, каждый из которых служит для вызова соответствующего меню со списком команд.
Стандартная панель инструментов расположена под строкой меню . В ее состав входят кнопки инструментов, большая часть из которых идентична для всех программных приложений, работающих под управлением ОС Windows .
Панель свойств активного инструмента содержит атрибуты для настройки выбранного в данный момент (активного) инструмента.
Линейки (горизонтальная и вертикальная) позволяют визуально оценить размер и текущее положение объектов на странице и курсора в тексте. Совместное использование горизонтальных и вертикальных линеек обеспечивает визуальный контроль положения объектов в документе, позиционирование объектов и установку начала координат рабочей страницы. Помимо сказанного, горизонтальная линейка позволяет изменять: отступы абзацев и позиции табуляции текста, поля на странице, ширину колонок и столбцов таблиц. С помощью вертикальной линейки можно быстро регулировать верхние и нижние поля страницы, а также высоту строк в таблице.
Включение и отключение отображения линеек на экране выполняется командой View (Вид) | Rulers (Линейки). Для настройки параметров линеек можно воспользоваться командой Ruler Setup (Настройка линейки), вызываемой из контекстного меню , появляющегося при нажатии на линейке правой кнопкой мыши.
Панель настройки свойств объекта (докер) предназначена для установки параметров выделенного объекта, например, для применения к нему обводки или заливки. Докеры или закрепленные окна это особый вид окон диалога, которые по своим свойствам близки к палитрам в Adobe Photoshop.
Набор инструментов содержит кнопки графических инструментов CorelDRAW, с помощью которых осуществляется большинство процедур, связанных с созданием и редактированием векторных объектов. Как и в других редакторах (например, в Adobe Photoshop) инструменты, значки которых содержат в нижнем правом углу маленький черный треугольник, имеют раскрывающуюся панель с дополнительными (альтернативными к основному) инструментами.
В соответствии с выполняемыми функциями все инструменты, представленные в наборе, можно условно разделить на четыре основных группы:
- для создания объектов;
- для модификации и трансформирования уже созданных объектов;
- инструменты управления цветом;
- инструменты для настройки рабочей среды CorelDRAW.
Рассмотрим набор инструментов CorelDRAW более детально.
Инструменты создания объектов
В эту группу входит большая часть инструментов, представленных в панели графики: Freehand (Кривая), Rectangle (Прямоугольник), Ellipse (Эллипс), Polygon (Многоугольник) и Text (Текст). Часть этих инструментов имеет собственные раскрывающиеся панели инструментов.
Freehand (Кривая)
Инструмент Freehand (Кривая) имеет раскрывающуюся панель из рисующих инструментов, представленных в табл. 4.1.
Рассмотрим варианты создания нового объекта на основе прямоугольника и окружности.
Сварить (из двух объектов созда ется один по общему внешнему контуру).
объект после команды Сварить
объект после команды Обрезать
объект после команды Пересечение
Рис. 5 Создание новых форм объектов
Обрезать предполагает, что из нижнего объекта будет «отрезан» фраг мент, соответствующий заходящей на него части верхнего объекта. В резуль тате этого преобразования получается два объекта – нижний подрезанный и верх ний неизменный.
Команда Пересечение позволяет по лучить объект, образованный пересечением объектов. В итоге из двух у нас получится три объекта – оба исходных и еще новый.
Инструмент Свободная рука
Инструмент Свободная рука позволяет рисовать кривые произвольной формы. Существует два способа рисования. Первый заключается в том, чтобы нажать левую кнопку мыши и, не отпуская ее, перемещать указатель по странице документа. После того как кнопка будет отпущена, появит ся кривая, форма которой будет повторять траекторию указателя. Точ ность, с которой кривая соответствует траектории, задается в поле Ручное сглаживание , расположенном в правой части панели свойств. Второй способ позволяет рисовать прямые. Первый щелчок мыши задает начальную точку отрезка, второй – конечную.
Инструмент Кривая Безье
Каждый щелчок этим инструментом создает узел кривой Безье. Однократный щелчок приводит к созданию прямого узла. Если после щелчка не отпускать кнопку мыши, а переместить указатель, появятся направляющие угла.
У инструмента Живопись пять режимов, позволяющих создавать необычные графические эффекты обводки. Выбрать один из режимов можно, активизировав инструмент Живопись и щелкнув на соответствующей кнопке в левой части панели свойств.
Рисование пером очень напоминает рисование инструментом Кривая Безье по принципу «узел за узлом». Для окончания работы с инструментом Перо нужно дважды щелкнуть левой кнопкой мыши. Если на панели свойств включен Режим просмотр, то в процессе рисования видно, как себя ведут создаваемые сегменты кривой.
Помимо вышеперечисленных инструментов применяются следующие:
- · инструмент Полилиния;
- · инструмент Кривая по трем точкам;
- · инструмент Интерактивная соединительная линия;
- · инструмент размер.
Редактирование текста
Corel Draw позволяет создавать текстовые объекты двух типов: нормальный текст (Paragraph) и артистический текст (Artistic).
Артистический текст в основном служит для создания красивого оформления публикаций. Для создания объекта Artistic нужно нажать на пиктограмму на панели инструментов. При этом рамки текста не ограничены - достаточно один раз щелкнуть в любом месте экрана - и можно вводить текст. По мере набора границы объекта будут расширяться автоматически.
Для ввода большого количества текста лучше использовать формат Paragraph . Для создания объекта Paragraph необходимо удержать данную пиктограмму на некоторое время и затем выбрать. При создании объекта нужно указать ту область на листе, в которой будет размещаться текст. При заполнении всей рамки текстом, он не будет выводиться на экран. Нужно либо расширить границы, либо перенести ту часть, которая не влезла, в другой объект Paragraph.
С объектом текста можно производить различные эффекты, используя команды из меню Effects: масштабирование, растягивание, сжатие, перекос, вращение. Как и любая программа, работающая по принципу WYSIWYG, Corel Draw наглядно отображает все изменения текста на экране. Редактор позволяет использовать все установленные шрифты Windows типов True Type и Post Script 1.
Рассмотрим основные операции, которые можно выполнять с текстом в Corel Draw.
Для форматирования вида самого текста используется меню Text. Ниже дано описание его пунктов.
Основные параметры текста: используемый шрифт, его размер, выравнивание строк (слева, справа, по центру, по ширине). Из этого меню можно попасть в другие меню для установки более специализированных параметров.
При выборе этого пункта выводится меню, в котором пользователь может изменить используемый шрифт, размер, стиль символов (подчеркнутый, перечеркнутый, нижний, верхний регистр), расстояние между символами, словами и строками, выравнивание строк (слева, справа, по центру, по ширине). Линия подчеркивания может быть одинарной или двойной, тонкой или толстой.
Только для объекта Paragraph. В этом меню можно изменять параметры параграфа текста, как то: расстояние между строками, словами и символами, границы параграфа, отступы слева и справа, позиции табуляции. Можно вставлять символы из специальных художественных шрифтов (животные, продукты, музыкальные символы и т.п.).
Только для объекта Paragraph. Позволяет выводить текст в формате газеты, т.е. колонками. Число колонок - от 1 до 8. Можно задать ширину каждой колонки. При вводе текст автоматически переносится в следующую колонку, когда достигается нижняя граница объекта.
Fit Text To Path
Данная команда объединяет текст с каким либо объектом таким образом, что текст огибает данный объект. Corel Draw позволяет выбирать различные виды наложения текста. Например, выстроить “заборчиком” по периметру. Можно выбрать, с какого края писать текст: сверху, снизу, слева или справа.
Align To Baseline
Выравнивает текст по базовой линии.
Выравнивает текст по базовой линии и приводит формат всех символов (изгиб, смещение) к обычному.
С текстом можно производить те же операции растяжения, сжатия, вращения и сдвига, что и с обычным объектом. Для этого нужно в меню Effects выбрать пункт Transform Roll-Up (в этом случае появится меню), или просто щелкнуть мышью на объекте.
Эта функция позволяет перевернуть текст слева направо или сверху вниз.
Следует отметить, что все-таки механизм работы с большими объемами текста в Corel Draw очень несовершенен. Пользователь, знакомый с мощными текстовыми процессорами или издательскими системами для Windows, сразу заметит неудобство интерфейса Corel Draw. Часто приходится переключать вид курсора для работы с текстом и с объектами, по несколько раз переопределять стиль текста. Сложно сделана работа с параграфами. Нет многих полезных, а зачастую и необходимых функций редактирования.
С другой стороны, если учитывать, для каких целей создан данный пакет, то поддержка работы с текстом сделана хорошо.
Все крутые графические дизайнеры когда-то также были новичками своего дела. Поэтому нет ничего постыдного в том, что вы ищете справочную информацию о том, как рисовать простые фигуры в CorelDRAW. В сегодняшнем уроке мы расскажем вам, как можно рисовать в этом продвинутым графическом редакторе. Мы узнаем, как изображать линии, прямоугольники, многоугольники, окружности, стрелки и другие объекты.

Рисуем простейшие фигуры
Линии
Редактор CorelDRAW представляет широкий функционал относительно рисования линий. Можно изображать как абсолютно прямые, так и кривые и изогнутые контуры, а также комбинировать между собой несколько их видов. Чтобы нарисовать линию:
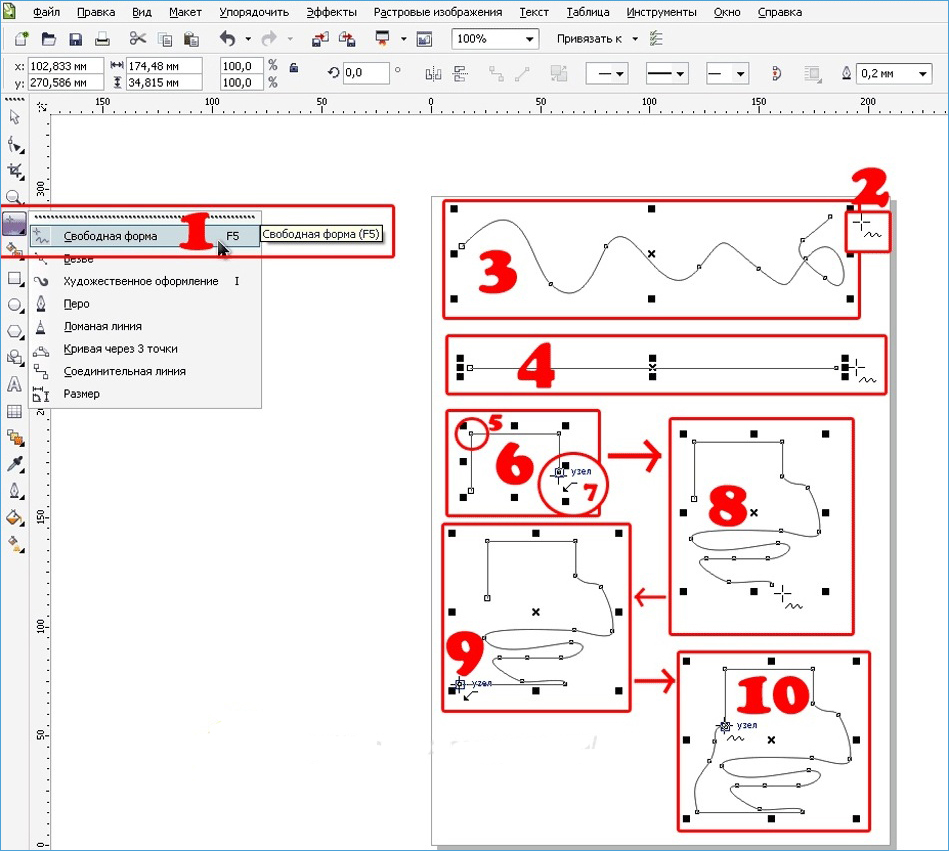
- На панели инструментов в левой части рабочего пространства найдите параметр «Свободная форма».
- Поставьте курсор на свободное пространство, зажмите левую кнопку мыши и протащите его в нужном направлении. Вы сможете обратить внимание, что будет нарисована обычная кривая полоска, повторяющая траекторию движения курсора.
- Чтобы нарисовать полностью прямую черту, без каких-либо отклонений в сторону, возле инструмента «Свободная форма» нажмите на маленькую точку в нижнем углу, чтобы вызвать всплывающее меню дополнительных параметров, после чего выберите пункт «Прямая через две точки».
- Поставьте курсор на пустом месте рабочего пространства, после чего, зажав левую кнопку мыши, протяните в нужную сторону. Как вы сможете увидеть, черта будет совершенно прямой.
- Если вы захотите изобразить ломаную линию, во всплывающем меню опции «Свободная форма» потребуется выбрать соответствующий пункт.
- На пустом пространстве проставьте несколько точек, повторяющих контуры вашей ломаной, а инструмент будет сразу же рисовать линию, соединяя точки между собой. Обратите внимание, что на каждом из углов располагаются маркеры, передвигая которые, можно менять очертания объекта.
- Чтобы нарисовать кривую полосу, во всплывающем меню параметра «Свободная форма» выберите пункт «Кривая через три точки».
- Проведите прямую линию в нужном вам направлении, после чего переместите курсор в другое место. Вы увидите, как вслед за ним контур изогнётся.
- Не менее интересной опцией является «В-сплайн». Суть его работы следующая: с помощью этого параметра нарисуйте ломаную линию по принципу, описанному выше. Затем нажмите опцию «Фигура» на панели инструментов и кликните на точку в начале направляющей. Вы увидите, как острые углы станут закруглёнными.
Прямоугольник
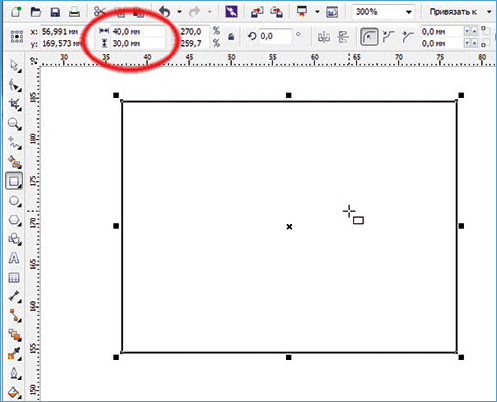
- Чтобы изобразить квадрат либо прямоугольник, необходимо воспользоваться инструментом «Прямоугольник» на панели в левой части экрана.
- Поставьте курсор на свободное пространство и протащите его по диагонали, удерживая левую кнопку мыши. После этого можно вручную откорректировать размер по горизонтали и вертикали, введя соответствующие данные в полях ввода в верхней части рабочей зоны.
- Чтобы наклонить прямоугольник, воспользуйтесь функцией «Прямоугольник через три точки», которую можно выбрать во всплывающем меню инструмента «Прямоугольник».
- Нарисуйте по диагонали линию, которая станет впоследствии одной из сторон фигуры. После этого левую кнопку мышки можно отпускать, а курсор протянуть в нужном направлении, изобразив квадрат или прямоугольник. Размеры углов наклона можно отредактировать вручную, как описывалось немного выше.
Многоугольник
В CorelDRAW также можно начертить многоугольник практически любой формы и с абсолютно любым количеством углов. Чтобы сделать это:
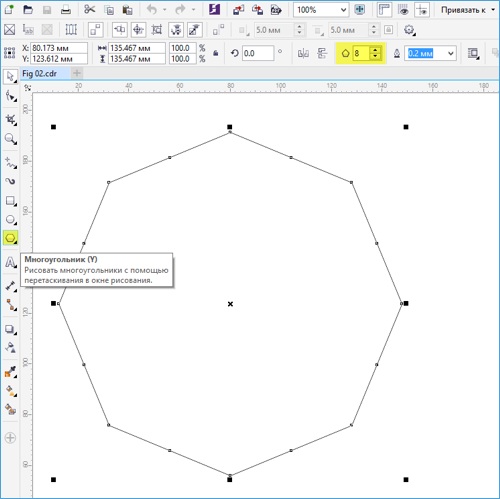
- На панели инструментов выберите «Многоугольник».
- Поставьте курсор на свободное пространство рабочего листа и протащите в нужном направлении, чтобы откорректировать размер. При этом левая кнопка мыши должна быть, естественно, зажатой. Определившись с размером, кнопку можно отпустить.
- На верхней панели атрибутов есть интересный пункт, с помощью которого можно изменить количество углов. По большому счёту, с помощью этой функции можно нарисовать практически любую геометрическую форму, кроме круга. Выбрал вручную желаемое количество углов, вы увидите, как преобразовался объект.
- Чтобы изменить очертания, в левой панели инструментов нажмите «Фигура», после чего все точки, расположенные по краям многоугольника, выделяться и приобретут голубую окраску.
- Нажмите мышкой на один из этих маркеров и протащите в нужном направлении, чтобы изменить очертания объекта.
Звезда
Поскольку звезда — это, по сути, многоугольник, то и рисование этого объекта, и настройка параметров во многом с ним совпадает.
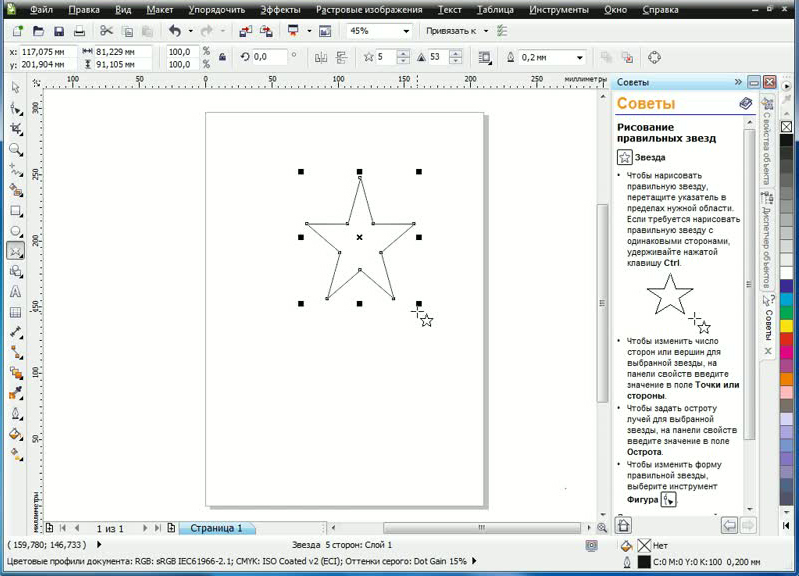
- На панели инструментов подведите курсор к опции «Многоугольник» и с выпадающего меню выберите функцию «Звезда».
- Нарисуйте звезду на свободном месте рабочего пространства, как и любую другую фигуру.
- Изменять звезду можно такими же функциями, как и многоугольник. Правда, в этом случае доступны ещё несколько уникальных опций, например, резкость угла. Чем выше значение, тем острее и тоньше будут наконечники.
- Выбрав из выпадающего меню «Многоугольник» функцию «Сложная звезда», вы сможете рисовать звёзды причудливых форм и очертаний, включая варианты с пересекающимися линиями.
Окружности
С помощью этого параметра можно начертить практически любую круглую или эллипсоподобную форму, включая круг, овал или полукруг. Для этого:
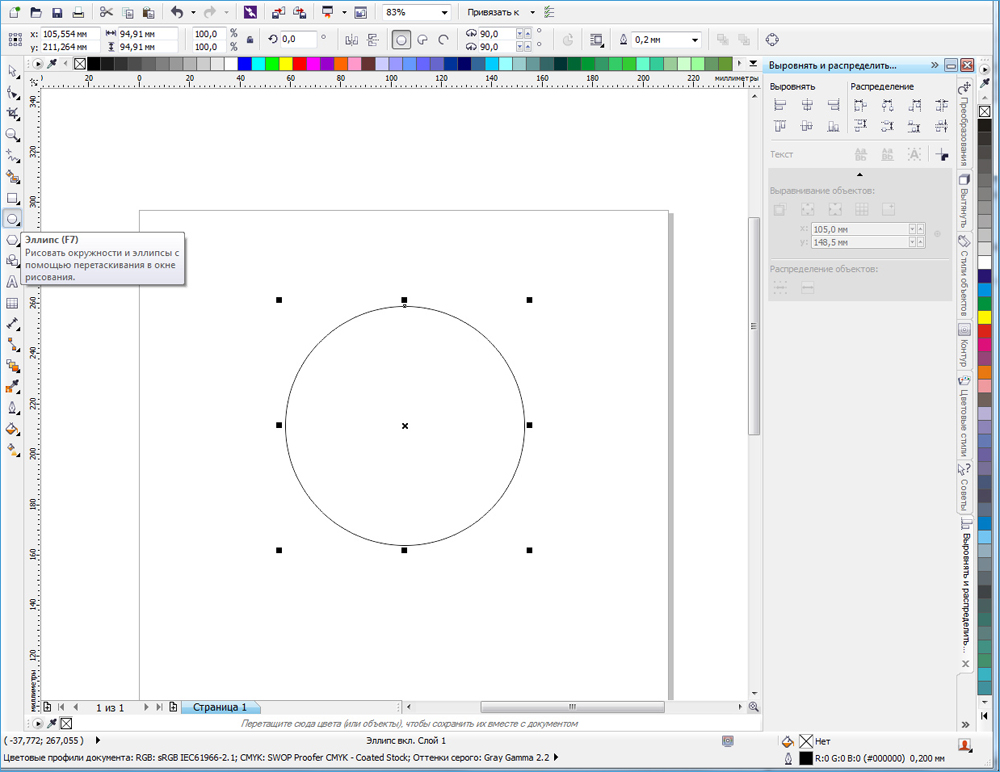
- На панели инструментов выберите «Эллипс».
- На свободном пространстве рабочего листа кликните курсором и, держа пальцем левую кнопку мыши, протяните в нужном направлении. Так вы нарисуете овал или эллипс. Для того чтобы получился идеально ровный круг, при протягивании фигуры удерживайте на клавиатуре клавишу Ctrl.
- Чтобы поместить эллипс под наклоном, подобно инструменту «Прямоугольник», можно нарисовать его с помощью трёх точек. Для этого выберете соответствующую функцию в меню «Эллипс».
- Проведите прямую линию, которая будет соответствовать диаметру вашей окружности, после чего протащите фигуру в нужном направлении. Вы также сможете вручную указать размер и угол наклона подобно тому, как это можно сделать в меню «Прямоугольник».
- Чтобы изобразить полукруг, выделите вашу окружность, после чего на верхней панели нажмите кнопку «Сектор», а в поле ввода возле неё укажите угол 180 градусов.
- При желании можно изменить сторону, в которую будет смотреть окружность полукруга.
Спираль
Спираль является ещё одной простой фигурой, которую очень легко можно нарисовать в редакторе CorelDRAW. Как это правильно делать?
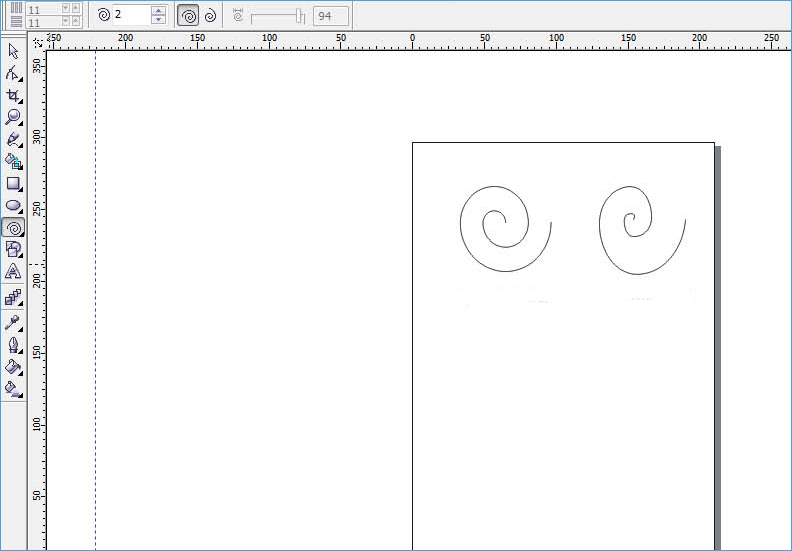
- Для начала подведите курсор мыши к опции «Многоугольник», после чего во всплывающем меню выберите «Спираль».
- Как и любые другие инструменты, протащите мышкой по свободному месту на рабочем пространстве, отрегулировав таким образом размер объекта. Если вы в этот момент зажмёте клавишу Shift, спираль будет нарисована от центра к краю, а при удержании Ctrl она будет иметь одинаковый размер как по вертикали, так и по горизонтали.
- На панели параметров в верхней части рабочего поля можно указать количество витков. Обратите внимание, что эти изменения будут применены только для новой фигуры.
- Если вы хотите нарисовать логарифмическую спираль, в которой ширина между витками увеличивается к краям, нажмите соответствующий переключатель в панели параметров, а также с помощью ползунка или вручную выставьте коэффициент раскручивания.
Стандартные фигуры CorelDRAW
Практически все остальные стандартные геометрические фигуры, не вошедшее в предыдущие список, можно нарисовать при помощи инструмента «Основные фигуры». Как нарисовать стрелку или другой правильный объект в Кореле?
- На панели инструментов выберите параметр «Основные фигуры». По умолчанию выбирается параллелепипед, но на панели параметров можно выбрать другие, среди которых стрелочка, крест, треугольник, цилиндр, сердце, и многие другие.
- Выберите необходимый объект, например, треугольник или сердце, и нарисуйте её на пустом месте.
- Вы сможете выбирать такие же параметры, как и для остальных фигур: размер, угол наклона, а также очертание. Кроме того, добавлен параметр «Стиль линии», позволяющий выбирать линию разного стиля и внешнего вида для рисования объекта.
Заключение
Рисовать геометрические фигуры с помощью редактора CorelDRAW совсем не сложно, как может показаться на первый взгляд. Поначалу у вас будут получаться простые вещи, но со временем, когда у вас будет больше практики, вы сможете создавать всё более сложные проекты. В комментариях задавайте вопросы, которые у вас появляются.
Читайте также:


