Индизайн как привязать текст к сетке
Настройка междустрочного интервала. Выравнивание текста с помощью сетки базовых линий.
Программа InDesign предоставляет несколько способов установки и настройки междустрочного интервала в документе. Доступны следующие возможности:
- Установка междустрочного интервала между всеми строками текста с помощью сетки базовых линий.
- Установка междустрочного интервала между строками с помощью параметра Leading (Интерлиньяж) на палитре Character (Символ).
- Установка интервала отдельно между параграфами с помощью параметров Space Before (Интервал перед) и Sрасе After (Интервал после) на палитре Paragraph (Абзац).
- Использование параметров Vertical Justification (Вертикальное выравнивание) в диалоге Text Frame Options (Параметры текстового фрейма) для выравнивания текста внутри фрейма.
В этой части урока вы будете использовать для выравнивания текста сетку базовых линий.
Выравнивание текста с помощью сетки базовых линий
Выбрав размер шрифта и интерлиньяж для основного текста документа, возможно, вы захотите установить для всего документа сетку базовых линий (также упоминается как сетка интерлиньяжа). Сетки базовых линий наглядно показывают междустрочные интервалы для основного текста документа и используются для выравнивания базовых линий текста колонки с базовыми линиями текста в соседних колонках.
Прежде чем вы установите сетку базовых линий, вы захотите проверить значение верхнего поля документа и значение интерлиньяжа для основного текста. Эти параметры применяются совместно с сеткой для получения цельного макета.
- Чтобы просмотреть значение верхнего поля для страницы, выберите команду меню Layout › Margins and Columns (Макет › Поля и колонки). Верхнее поле установлено равным 6р0 (6 пика, 0 пунктов). Щелкните на кнопке Cancel (Отмена), чтобы закрыть диалог.
- Для определения значения интерлиньяжа выберите инструмент ввода () на панели инструментов и щелкните в абзаце основного текста. Затем щелкните на вкладке палитры Character (Символ) или выберите команду меню Type › Character (Ввод " Символ), чтобы сделать палитру видимой. Проверьте на палитре Character (Символ) значение интерлиньяжа (). Интерлиньяж установлен равным 14 pt (14 пунктов).
- Выберите команду меню Edit › Preferences › Grids (Правка › Настройки › Сетки) (Windows) или InDesign › Preferences › Grids (Правка › Настройки › Сетки) (Mac OS), чтобы установить параметры сетки. В разделе параметров Baseline Grid (Сетка базовых линий) введите б в поле Start (Начало) для соответствия значению верхнего поля, равному 6р0. Этот параметр определяет местоположение первой линии сетки в документе. Если бы вы использовали стандартное значение программы InDesign, равное 3р0, первая линия сетки находилась бы над границей верхнего поля.
- В поле Increment Every (Приращение) введите значение 14pt для соответствия используемому интерлиньяжу. При переходе к другому параметру программа InDesign автоматически преобразует значение, выраженное в пунктах, в пика (1р2).
- В открывающемся списке View Threshold (Порог видимости) выберите 100%.
Параметр View Threshold (Порог видимости) задает минимальное значение масштаба отображения, при котором сетка видна на экране. При пороге видимости, равном 100%, сетка отображается в окне документа, только когда масштаб отображения не меньше 100%.
Беспристрастный язык. Мы заменяем неинклюзивный язык в InDesign 2022 (версия 17.0) и далее, чтобы отразить основополагающие ценности Adobe в отношении инклюзивности. Любая ссылка на эталонную страницу (Master page) заменяется ссылкой на страницу-шаблон (Parent page) в наших статьях справки для английского, датского, венгерского, испанского, итальянского, бразильского варианта португальского, португальского и японского языков.
Существует два вида непечатаемых сеток: сетка из базовых линий для выравнивания колонок текста и сетка документа для выравнивания объектов. На экране сетка из базовых линий напоминает разлинованную страницу блокнота, а сетка документа – миллиметровую бумагу. Сетки обоих видов можно настраивать.

При отображении на экране видны следующие особенности сеток.
Сетка из базовых линий покрывает все развороты, а сетка документа – весь монтажный стол.
Сетки из базовых линий и сетки документа отображаются на каждом развороте; их нельзя связывать с шаблонами.
Сетка документа может отображаться поверх всех направляющих, слоев и объектов либо под ними, однако ее нельзя связывать со слоями.
Настройка сетки из базовых линий
Настройка сетки из базовых линий для всего документа производится в диалоговом окне «Установки сетки».
Базовые линии для фрейма можно настроить в диалоговом окне «Параметры текстового фрейма». (см. раздел Изменение свойств текстовых фреймов).
Выберите меню «Редактирование > Установки > Сетки» (Windows) или «InDesign > Установки > Сетки» (Mac OS).
Выберите цвет базовой сетки в меню «Цвет». В этом меню можно также выбрать «Заказной».
В параметре «Относительно» укажите положение начала сетки - верхний край страницы или верхнее поле.
В поле «Начало» введите значение, на которое следует сдвинуть сетку относительно верхнего края страницы или верхнего поля страницы (в зависимости от параметра, выбранного в меню «Относительно»). При возникновении проблем с выравниванием вертикальной линейки по этой сетке попробуйте начать с нулевого значения.
В поле «Линия через каждые» введите значение интервала между линиями сетки. В большинстве случаев это значение будет соответствовать интерлиньяжу основного текста, чтобы строки текста было легко выровнять по этой сетке.

A. Первая линия сетки B. Интервал между линиями сетки
В поле «Показывать в масштабе от» введите значение, соответствующее минимальному масштабу, для которого сетка будет отображаться. Во избежание отображения слишком густой сетки это значение должно быть достаточно большим.

Сегодня мы поговорим о создании сетки базовых линий для последующей верстки в программе AdobeIndesign. Но для начала имеет смысл разобраться — для чего вообще нужна сетка, что к ней привязывется и зачем.
Кстати, у нас есть видео на эту тему. Смотреть видеоурок по сетке базовых линий
Зачем нужна сетка базовых линий
Построение базовой сетки
Перед тем, как приступить к расчету и построению базовой сетки хорошо бы знать следующие параметры:
- Формат документа
- Величины отступов по края по вертикали
- Кегль наборного шрифта
Вообще говоря, кегль шрифта неплохо было бы посчитать исходя из формата, количества информации на страницу и гигиенических стандартов чтения, но про это я расскажу отдельно и в другой раз. А сегодня упростим себе жизнь и допустим, что у нас есть задача — сверстать стандартную брошюру формата А4 с отступами по 10 мм от края документа и мы выбрали в качестве наборного шрифта — Helios 8pt.
Создаем новый документ
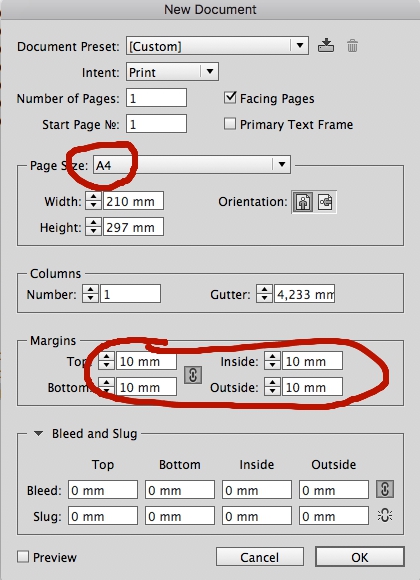
Задаем формат и отступы. За правильностью выполненных нами действий можно следить, поставив галочку на чекбокс «Preview».
Создаем произвольный текстовый блок
После того, как документ создан — давайте создадим текстовое поле произвольного размера и положения с произвольным текстом, набранным шрифтом Helios 8pt.
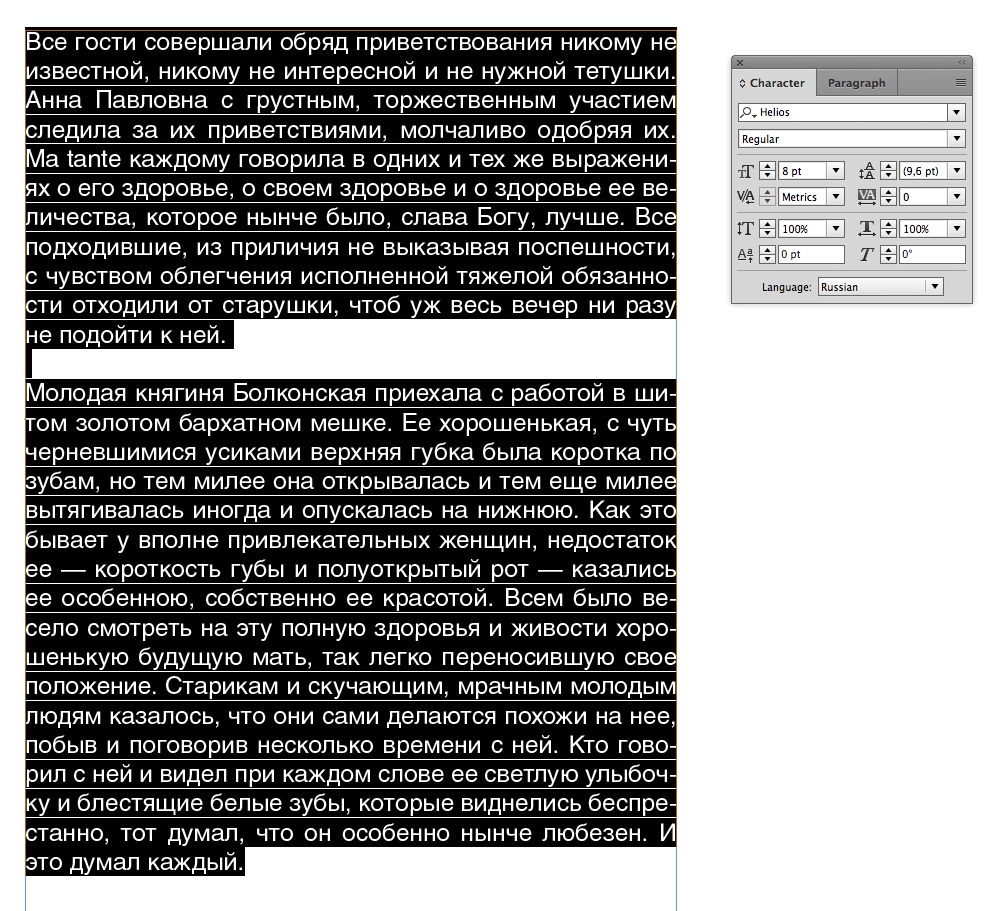
Создаем сетку базовых линий
Давайте посмотрим на интерлиньяж — он по умолчанию составляет 9.6pt. Давайте возьмем эту величину за основу. Переходим в меню InDesign->Prefences->Grids
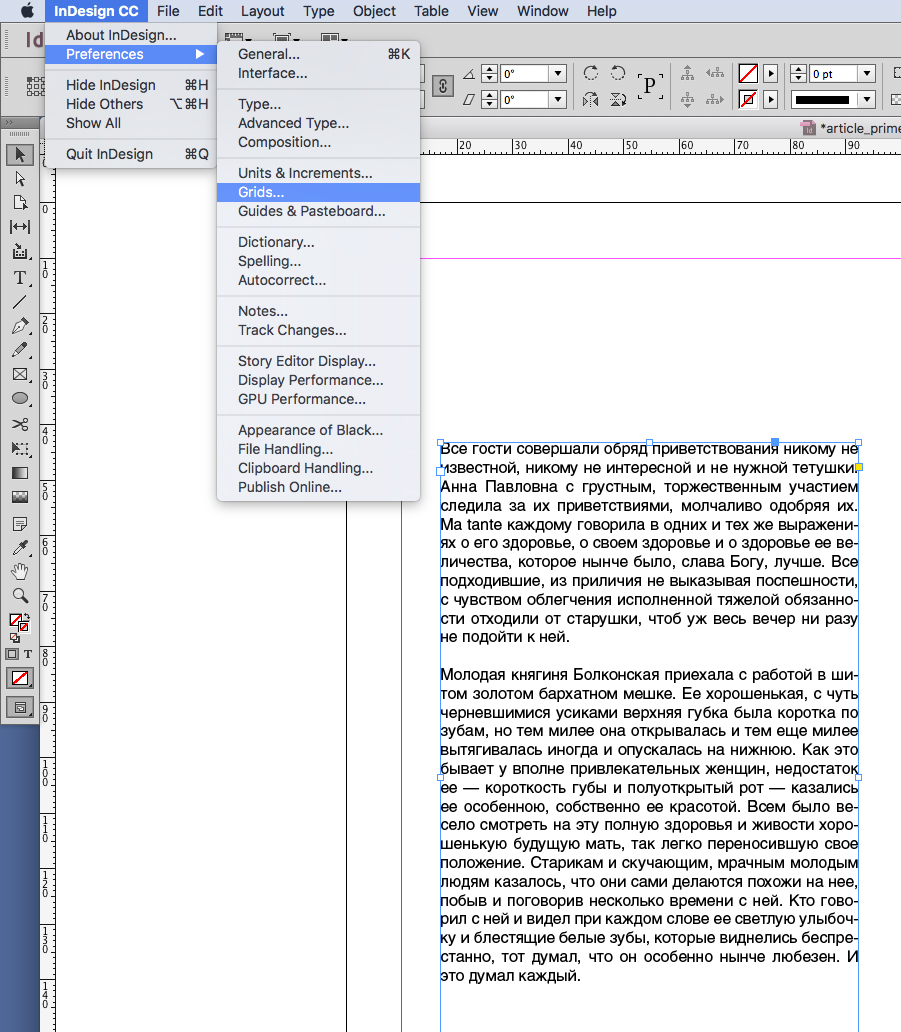
В открывшемся меню в разделе Baseline Grid (сетка базовых линий) выставляем:
- Во вкладке Colour — можно выбрать цвет нашей сетки
- В поле Start — координату начала — откуда базовая сетка будет стартовать. В нашем случае — это верхний отступ: 10 мм. Обычно имеет смысл не засорять поля документа лишними элементами, поэтом давайте не будем рисовать сетку там, где в любом случае мы ничего верстать не собираемся. Откуда будет стартовать нарш отступ — задает поле Relative to — тут можно выбрать — край страницы или верхний отступ. То есть мы можем сделать отступ сетки в 10 мм от верхнего отступа. Здорово, правда?
- В поле Increment — мы должны вбить наши 9,6pt (интерлиньяж). Таким образом мы зададим шаг сетки, равным межстрочному расстоянию наборного шрифта.
- Снимаем галочку с чекбокса Grids in Back. Если эту галочку оставить — то сетка базовых линий InDesign будет находиться позади элементов, расположенных на странице. Это неудобно, поскольку элементарная цветная подложка на всю полосу размером перекроет вам сетку и вы не будете ее видеть.
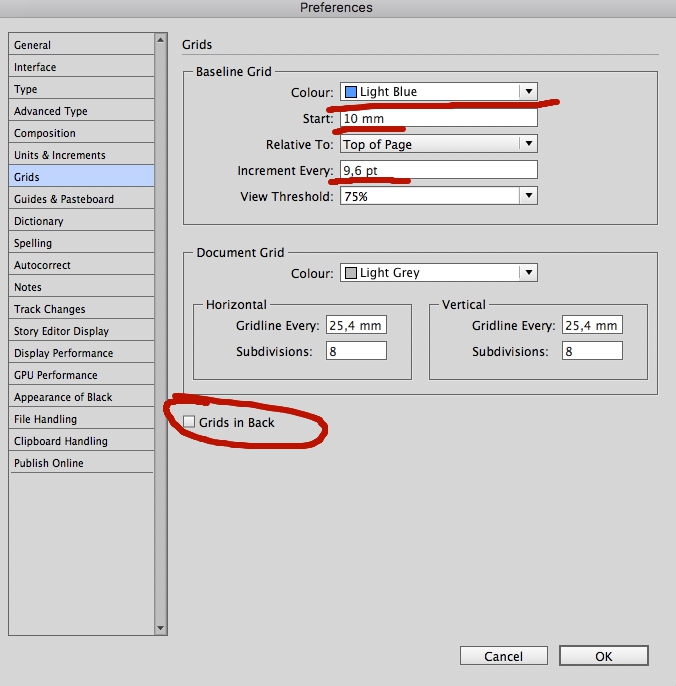
Чуть ниже раздела Baseline Grid, вы можете поиграть с координатной сеткой документа, задать ее цвет, расстояние между линиями по вертикали и горизонтали и т. п. Пока здесь ничего не трогайте.
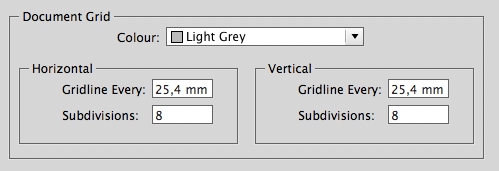
Параметры сетки заданы
Жмем ОК и возвращаемся на страницу с версткой нашего текста. Для того, чтобы беазовая сетка появилась — идем в меню View->Grids&Guides->Show Baseline Grid. По аналогии для того, чтобы убрать сетку View->Grids&Guides->Hide Baseline Grid.
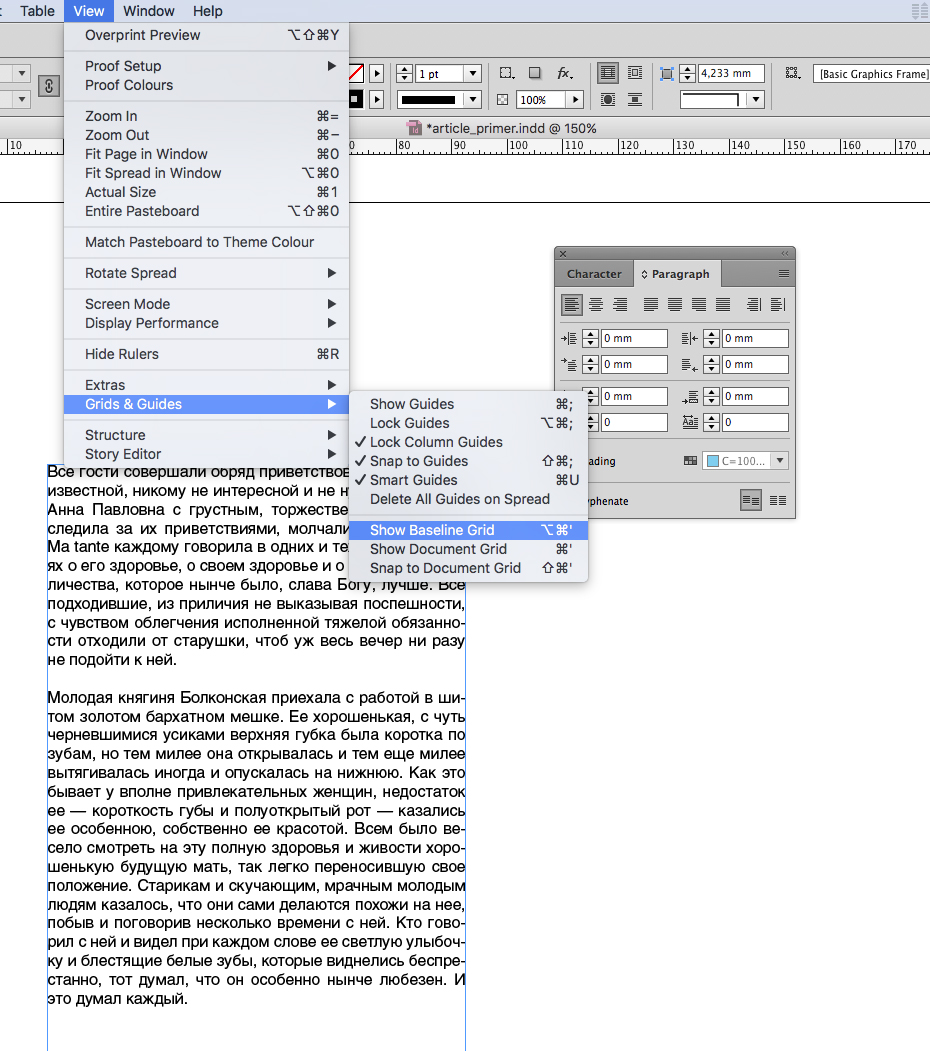
Привязываем текст к базовой сетке
Итак — сетку мы вызвали, но текст по-прежнему к ней не привязан и висит произвольно. Чтобы текст выстроился по Baseline Grid — мы выделяем текстовый блок, идем в палитру Paragraph и нажимаем кнопочку «привязать к Baseline Grid» в правом нижнем углу.
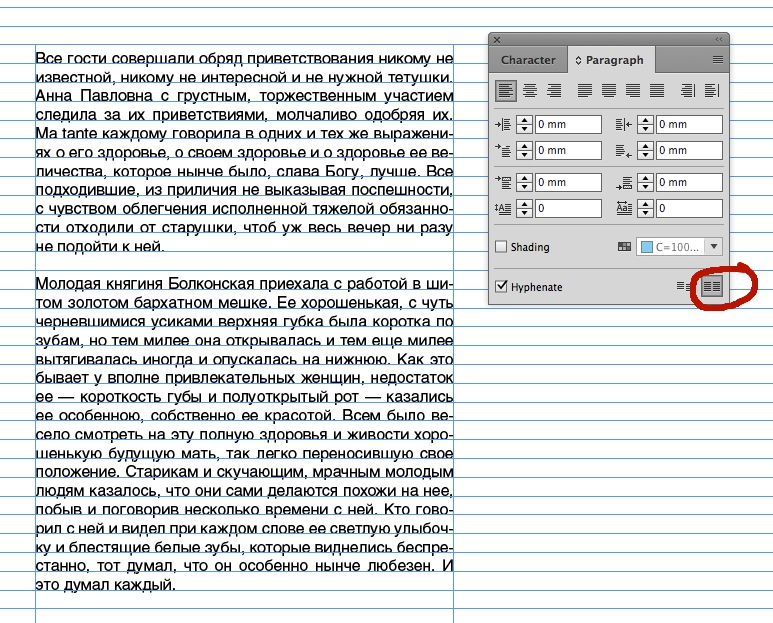
Все. Текст привязан к базовым линиям и можно начинать верстать наш документ — теперь колонки никуда не съедут друг относительно друга. Добавите заголовок — он тоже может быть привязан к сетке и никуда не съедет.
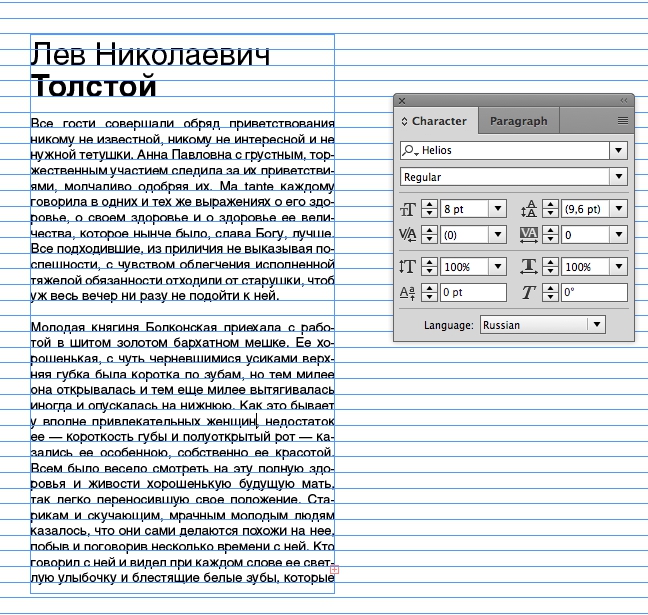
Текст раскрепощенный
Таки вы по-прежнему можете создавать текстовые блоки, отвязанные от базы. Это могут быть, например — подписи к фотографиям или цитаты. Просто создайте новый текстовый блок и нажмите кнопку отвязки. И текст снова станет сам по себе.
В некоторых случаях может понадобиться использовать сетку из базовых линий для одного фрейма, а не для всего документа. Чтобы применить к текстовому фрейму сетку из базовых линий, откройте окно «Параметры текстового фрейма». Учитывайте, что сетка из базовых линий документа не выводится ни под, ни над текстовым фреймом, где используются собственные сетки из базовых линий.
Если в разделе «Сетки» окна «Установки» задан параметр «Сетки на заднем плане», то сетки из базовых линий на основе фрейма являются более приоритетными, чем сетки из базовых линий документа. Если параметр «Сетки на заднем плане» не задан, то сетки из базовых линий документа являются более приоритетными, чем сетки из базовых линий фрейма.
Чтобы отображались все сетки из базовых линий, включая те, которые находятся в текстовом фрейме, выберите меню View (Просмотр) > Grids&Guides (Сетка и направляющие) > Show Baceline Grid (Показать базовую сетку).


Выделите текстовый фрейм или поместите в него курсор, а затем вызовите меню Object (Объект) > Text frame options (Параметры текстового фрейма).

Откройте вкладку Baseline Options (Базовые линии) . В разделе Baseline Grid (Сетка из базовых линий) выберите параметр Use Custom Baseline Grid (Использовать заказную сетку).
Введите значение параметра Start (Начало) – это смещение сетки от верхнего края. Начало отсчёта задаётся параметром Relative to (Относительно).
Параметр «Относительно» указывает начало отсчёта для базовых линий: от верха страницы, верхнего поля страницы, верха текстового фрейма или отступа текстового фрейма.

Параметр Increment Every (Линия) – это интервалы между линиями сетки. Значение, равное интерлиньяжу основного текста идеально выравнивает строки по сетке.
Параметр Colour (Цвет) – это цвет линий сетки. Можно выбрать значение «Цвет слоя»
Если вы не видите сетку из базовых линий в текстовом фрейме, используйте меню View (Просмотр) > Grids&Guides (Сетка и направляющие) > Show Baceline Grid (Показать базовую сетку), чтобы убедиться в том, что она не скрыта. Если же она действительно не скрыта, но всё равно не видна, проверьте пороговое значение отображения сетки из базовых линий в разделе «Сетки» диалогового окна «Установки». Чтобы увидеть сетку, может потребоваться увеличить масштаб отображения фрейма или уменьшить пороговое значение.
В конце, после настройки на панели инструментов выберите режим «Preview» чтобы увидеть, как будет выглядеть документ на печати.
Представьте, что вы выкладываете статью из журнала. В этом пошаговом руководстве мы покажем вам, как связать текстовые фреймы, чтобы текст плавно переходил от одного кадра к другому, даже если вы вставляете дополнительный текст где-то в статье. Эти инструкции должны работать для всех версий Adobe InDesign, включая CS5.5, CS6 и InDesign CC, который является частью Adobe InDesign. Creative Cloud.

Уменьшите свой словарный запас в InDesign

Чтобы создать текстовый фрейм, используйте инструмент «Текст». (Этот инструмент выглядит как T.) Щелкните и перетащите его по странице, чтобы создать текстовый фрейм. Затем используйте инструмент «Выделение» (черная стрелка), чтобы изменить размер созданного текстового фрейма, выделив и перетащив квадратные маркеры в каждом углу фрейма.

Теперь подумайте о макете вашего документа. Вы хотите, чтобы текст перетекал из одного текстового фрейма в другой либо в другом разделе документа, либо на другой странице целиком. Когда вы соединяете два или более текстовых фрейма, это называется цепочкой или связыванием текстовых фреймов. Набор связанных или связанных текстовых фреймов называется историей.

Если в выходном порте текстового фрейма есть красный знак плюса, это означает, что фрейм недостаточно велик для отображения всего текста во фрейме, и у вас есть некоторый вытесненный текст.

Как добавить новый текстовый фрейм в цепочку
Теперь, когда у вас есть жаргон, взгляните на изображение ниже. Обратите внимание на красный значок плюса, говорящий о том, что во фрейме вытеснен текст. Давайте перенесем вытесненный текст в этот фрейм в новый текстовый фрейм внизу страницы.

- С помощью инструмента «Выделение» (черная стрелка) выберите выходной порт текстового фрейма с перекрывающимся текстом.
- Это загрузит текстовый значок. (Это также называется текстовым курсором, потому что ваш курсор будет выглядеть как блок текста.)
- Теперь щелкните или перетащите значок текста в пустую область, чтобы создать новый текстовый фрейм, содержащий смещенный текст.

Если вы передумали после того, как начали связывать два текстовых фрейма, вы всегда можете отменить, нажав клавишу Escape или выбрав любой другой инструмент на панели инструментов InDesign. Не волнуйтесь, вы не потеряете текст, если сделаете это.
Как добавить существующий фрейм в поток
Что делать, если у вас есть существующий фрейм, заполненный текстом, и вы хотите добавить его в цепочку? В этом случае выполните следующие действия.
- С помощью инструмента «Выделение» выделите текстовый фрейм.
- Затем выберите входной порт (для связи с фреймом перед выбранным фреймом) или выходной порт (для подключения к фрейму после выбранного фрейма). Это загрузит текстовый значок.
- Наведите значок загруженного текста на фрейм, на который вы хотите создать ссылку. Вы увидите, что значок загруженного текста изменится на значок потока.
- Теперь щелкните внутри кадра, на который вы хотите создать ссылку, и подключите его к первому кадру.
Существующий фрейм теперь является частью многопоточной истории.
Как добавить новый текстовый фрейм в середину цепочки
Процесс добавления нового текстового фрейма в середину последовательности связанных фреймов очень похож.
- С помощью инструмента «Выделение» выберите выходной порт фрейма в истории, куда вы хотите вставить фрейм.
- Отпустите кнопку мыши, и вы увидите значок загруженного текста.
- Затем либо перетащите, чтобы создать новый текстовый фрейм, либо выберите другой фрейм. Этот фрейм будет вставлен в цепочку связанных фреймов, содержащих вашу историю.
Как распаковать текстовые фреймы
Если вы хотите разорвать связь между текстовым фреймом и всеми другими текстовыми фреймами в цепочке, которая идет после него, вы можете использовать один из этих методов.
Простой способ распаковать текстовые фреймы
С помощью инструмента «Выделение» дважды щелкните входной или выходной порт. Сказал вам, что это было легко!
Альтернативный метод распаковки текстовых фреймов
Вот еще один способ не читать текстовые фреймы.
- С помощью инструмента «Выделение» щелкните один раз входной или выходной порт, который уже связан с другим фреймом.
- Вы увидите значок загруженного текста.
- Оттуда вы можете навести значок загруженного текста на предыдущий или следующий кадр. Теперь вы увидите значок без резьбы.
- Наконец, щелкните внутри рамки, которую хотите удалить из цепочки.
Как удалить текстовый фрейм из потока
Допустим, у вас есть три связанных текстовых поля, и вы хотите удалить средний фрейм.
- С помощью инструмента «Выделение» выберите фрейм, который вы хотите удалить. (Удерживайте Shift, чтобы выбрать несколько кадров.)
- Нажмите Backspace или Delete.
Удаление фрейма в потоке не приведет к удалению текста, который содержался в этом фрейме, потому что текстовые фреймы являются просто контейнерами. Вместо этого текст перетекает в следующий кадр в цепочке. Если в цепочке нет другого кадра, вы увидите значок смещения.
Воспользуйтесь преимуществами InDesign
Если вы новичок в InDesign, найдите время, чтобы узнать о его функциях. Изучение таких инструментов, как мастер-страницы, поможет вам создавать документы быстрее и с меньшим количеством ошибок. Вы не пожалеете.
Читайте также:


