Индизайн как изменить поля во всем документе
Хитрости и секреты, приемы работы, уроки
Особенности новой версии Индизайна
Описание плагинов, информация о плагинах для работы с Adobe InDesign
Готовые к использованию скрипты для Adobe InDesign
Описание языка, приёмов и методов программирования для Adobe InDesign
Задание полей книги
При взгляде на раскрытую книгу мы воспринимаем не отдельные ее элементы, а всю систему разворота в целом. Каждое поле или полоса (запечатанная текстом часть страницы) не существуют сами по себе, а представляют отдельные, но неразрывно связанные между собой элементы единого целого. Разворот в целом представляет единую композицию, воспринимаемую глазом. Полоса на развороте не существует одна без другой. Но и две полосы не существуют абстрактно, без носящей их поверхности — страницы. Прямоугольники полос находятся в каком-то соотношении с прямоугольником раскрытой книги. Полосы обрамлены рамкой полей. Следовательно, прямоугольник бумаги, на котором тискается набор полос, является не просто отвлеченным носителем оттиска, но органически связанным с ним элементом.

Диалоговое окно скрипта
При разработке макета следует учитывать тот конкретный материал, который будет расположен на полосе. Едва ли во всяком альбоме или иллюстрированном журнале всякий разворот представляет собой единое целое по своему содержанию. Мы можем представить себе случай, когда две полосы разворота переходят одна в другую, представляя собой единое органическое целое по содержанию, а не на основе абстрактных композиционных соображений. Наоборот, мы можем себе представить и такую структуру материала, когда каждая из полос разворота посвящена трактовке самостоятельной темы, и тогда ничто не препятствует этим полосам «итти врозь». Абстрактно-композиционная аргументация единства разворота лишь приведет к насилию над содержанием оформляемого материала.
Давайте вспомним, как устанавливаются поля в Индизайне. Для этого мы заходим в меню Layout-> Margins and Columns

Для решения этих проблем был разработан скрипт Snap Margins to Text Frame, который по положению и размерам фрейма выстраивает поля.
- Нарисуйте текстовый фрейм нужной ширины, обязательно на первой странице документа или на любой правой странице разворота. Визуально позиционируйте его на странице. Включите отображение сетки из базовых линий и привязку к ней (View > Grids and Guides > Snap to Guides), затем подтяните нижний край текстового фрейма, чтоб он совпал с базовой линией.

2. Запустите скрипт

Скрипт Snap Margins to Text Frame так изменит поля всех страниц в документе, включая мастер-страницы, чтобы они совпадали с выбранным текстовым фреймом.
Скрипт можно применять для изменения полей и в сверстанной работе. Но перед запуском скрипта в диалоге Margins and Columns надо включить параметр Enable Layout Adjustment (внизу диалога). Например, можно поднять вверх весь текст по всему документу.
Скрипт бесплатный, работает под Windows и MAC, с версиями Индизайна CS6-CC2017, а возможно, и с более ранними версиями.
Представьте, что вы выкладываете статью из журнала. В этом пошаговом руководстве мы покажем вам, как связать текстовые фреймы, чтобы текст плавно переходил от одного кадра к другому, даже если вы вставляете дополнительный текст где-то в статье. Эти инструкции должны работать для всех версий Adobe InDesign, включая CS5.5, CS6 и InDesign CC, который является частью Adobe InDesign. Creative Cloud.

Уменьшите свой словарный запас в InDesign

Чтобы создать текстовый фрейм, используйте инструмент «Текст». (Этот инструмент выглядит как T.) Щелкните и перетащите его по странице, чтобы создать текстовый фрейм. Затем используйте инструмент «Выделение» (черная стрелка), чтобы изменить размер созданного текстового фрейма, выделив и перетащив квадратные маркеры в каждом углу фрейма.

Теперь подумайте о макете вашего документа. Вы хотите, чтобы текст перетекал из одного текстового фрейма в другой либо в другом разделе документа, либо на другой странице целиком. Когда вы соединяете два или более текстовых фрейма, это называется цепочкой или связыванием текстовых фреймов. Набор связанных или связанных текстовых фреймов называется историей.

Если в выходном порте текстового фрейма есть красный знак плюса, это означает, что фрейм недостаточно велик для отображения всего текста во фрейме, и у вас есть некоторый вытесненный текст.

Как добавить новый текстовый фрейм в цепочку
Теперь, когда у вас есть жаргон, взгляните на изображение ниже. Обратите внимание на красный значок плюса, говорящий о том, что во фрейме вытеснен текст. Давайте перенесем вытесненный текст в этот фрейм в новый текстовый фрейм внизу страницы.

- С помощью инструмента «Выделение» (черная стрелка) выберите выходной порт текстового фрейма с перекрывающимся текстом.
- Это загрузит текстовый значок. (Это также называется текстовым курсором, потому что ваш курсор будет выглядеть как блок текста.)
- Теперь щелкните или перетащите значок текста в пустую область, чтобы создать новый текстовый фрейм, содержащий смещенный текст.

Если вы передумали после того, как начали связывать два текстовых фрейма, вы всегда можете отменить, нажав клавишу Escape или выбрав любой другой инструмент на панели инструментов InDesign. Не волнуйтесь, вы не потеряете текст, если сделаете это.
Как добавить существующий фрейм в поток
Что делать, если у вас есть существующий фрейм, заполненный текстом, и вы хотите добавить его в цепочку? В этом случае выполните следующие действия.
- С помощью инструмента «Выделение» выделите текстовый фрейм.
- Затем выберите входной порт (для связи с фреймом перед выбранным фреймом) или выходной порт (для подключения к фрейму после выбранного фрейма). Это загрузит текстовый значок.
- Наведите значок загруженного текста на фрейм, на который вы хотите создать ссылку. Вы увидите, что значок загруженного текста изменится на значок потока.
- Теперь щелкните внутри кадра, на который вы хотите создать ссылку, и подключите его к первому кадру.
Существующий фрейм теперь является частью многопоточной истории.
Как добавить новый текстовый фрейм в середину цепочки
Процесс добавления нового текстового фрейма в середину последовательности связанных фреймов очень похож.
- С помощью инструмента «Выделение» выберите выходной порт фрейма в истории, куда вы хотите вставить фрейм.
- Отпустите кнопку мыши, и вы увидите значок загруженного текста.
- Затем либо перетащите, чтобы создать новый текстовый фрейм, либо выберите другой фрейм. Этот фрейм будет вставлен в цепочку связанных фреймов, содержащих вашу историю.
Как распаковать текстовые фреймы
Если вы хотите разорвать связь между текстовым фреймом и всеми другими текстовыми фреймами в цепочке, которая идет после него, вы можете использовать один из этих методов.
Простой способ распаковать текстовые фреймы
С помощью инструмента «Выделение» дважды щелкните входной или выходной порт. Сказал вам, что это было легко!
Альтернативный метод распаковки текстовых фреймов
Вот еще один способ не читать текстовые фреймы.
- С помощью инструмента «Выделение» щелкните один раз входной или выходной порт, который уже связан с другим фреймом.
- Вы увидите значок загруженного текста.
- Оттуда вы можете навести значок загруженного текста на предыдущий или следующий кадр. Теперь вы увидите значок без резьбы.
- Наконец, щелкните внутри рамки, которую хотите удалить из цепочки.
Как удалить текстовый фрейм из потока
Допустим, у вас есть три связанных текстовых поля, и вы хотите удалить средний фрейм.
- С помощью инструмента «Выделение» выберите фрейм, который вы хотите удалить. (Удерживайте Shift, чтобы выбрать несколько кадров.)
- Нажмите Backspace или Delete.
Удаление фрейма в потоке не приведет к удалению текста, который содержался в этом фрейме, потому что текстовые фреймы являются просто контейнерами. Вместо этого текст перетекает в следующий кадр в цепочке. Если в цепочке нет другого кадра, вы увидите значок смещения.
Воспользуйтесь преимуществами InDesign
Если вы новичок в InDesign, найдите время, чтобы узнать о его функциях. Изучение таких инструментов, как мастер-страницы, поможет вам создавать документы быстрее и с меньшим количеством ошибок. Вы не пожалеете.
Панель страниц


Параметры на панели страниц
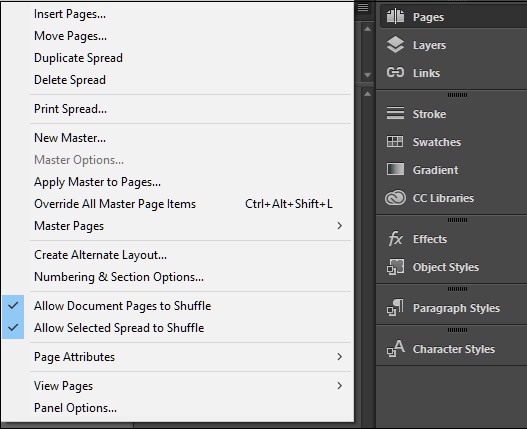
Если вы хотите вставить в документ более 1 страницы, нажмите в меню команду « Вставить страницы…» . Это открывает диалоговое окно, в котором вы можете точно указать, сколько страниц вы хотите вставить и куда вы хотите, чтобы они были вставлены.
Например, вы хотите вставить страницу после страницы 2, укажите их в этом поле для вставки страницы. Вы также можете вставить страницы до, после, в начале или в конце документа.
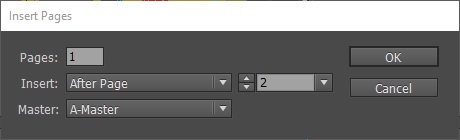
Если вы хотите переместить страницу после определенного номера страницы, вы можете использовать команду « Переместить страницы…» в том же меню. Вы можете указать номер страницы, которую вы хотите переместить, и номер страницы, которую вы хотите переместить после, до или в начале или в конце документа. Конечно, вы также можете нажать и перетащить страницы в нужное место.
Отличная особенность в том, что вы также можете перемещать страницы из одного открытого документа в другой.
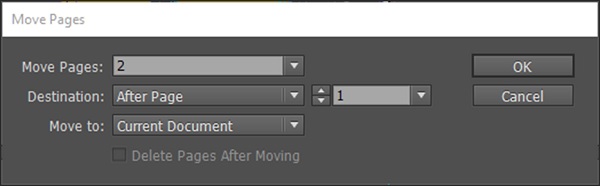
Использование инструмента Page Page
Вы можете изменить размеры страниц в вашем документе, перейдя в меню «Файл» и выбрав « Настройка документа». Затем вы можете указать здесь новые значения ширины и высоты . Имейте в виду, что это затронет все страницы документа.
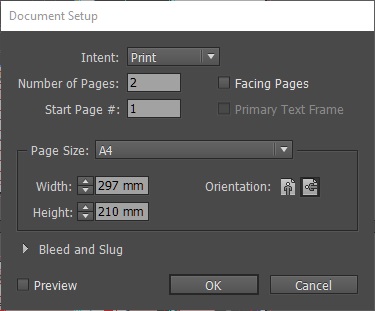

Скажем, например, что вы хотите уменьшить размер страницы вправо, вы должны поместить контрольную точку в любую из самых левых сфер, чтобы левая часть страницы оставалась постоянной, а правая сторона регулировалась. Это помогает избежать пробелов на странице, которые могут выглядеть неуместно в готовом документе.
Главная страница, как следует из названия, определяет общий макет документа. Любые изменения в размере или количестве страниц на главной странице влияют на весь документ. Вы можете иметь любое количество мастер-страниц, но первый мастер называется A-Master . Существует также главная страница None, которая не содержит схемы других главных страниц.
Главные страницы очень важны при работе с книгами или журналами, где контент перемещается с одной страницы на другую.
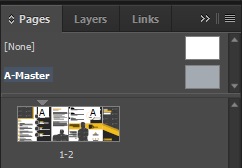
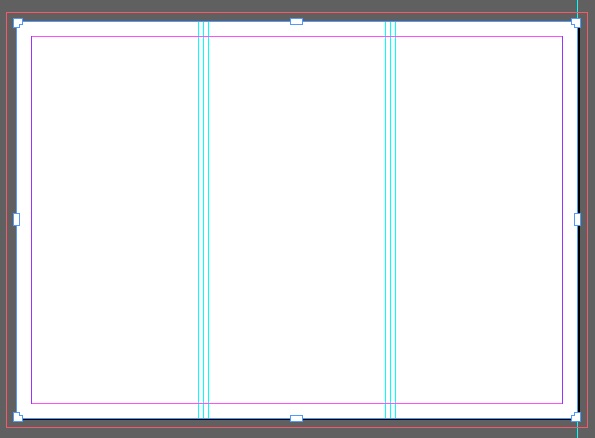
На главной странице можно указать элементы, такие как верхний и нижний колонтитулы, номера страниц или макеты дизайна, которые будут применяться ко всем остальным страницам, к которым применяется эта главная страница.
Создание номеров страниц
Создать номера страниц в InDesign очень просто. Поскольку вы хотите, чтобы номера страниц появлялись на каждой странице, вам необходимо указать расположение номеров страниц на главной странице.
Скажем, например, вы хотите нумеровать страницы в книге. Откройте главную страницу, как описано ранее, и выберите место для отображения номеров ваших страниц. Давайте выберем нижнюю часть страницы для этого примера и нарисуем текстовую панель внизу, щелкнув значок « Тип» на панели инструментов и перетащив текстовое поле в нижнюю часть страницы.
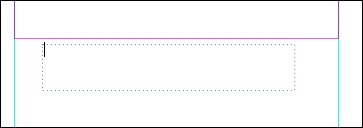
Главное, что нужно помнить, это то, что вы не вводите здесь реальные цифры. Что вы делаете, скажите InDesign, что вы хотите, чтобы номера страниц появлялись в этой позиции. Для этого перейдите в меню «Тип», выберите «Вставить специальный символ», затем « Маркеры» и, наконец, выберите « Номер текущей страницы» . Это вставит символ A в текстовое поле со ссылкой на главную страницу, A.
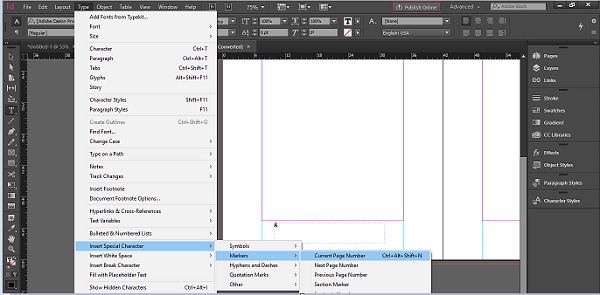
Вы можете скопировать это текстовое поле номера страницы на вторую страницу главной страницы, удерживая Alt + Shift в Windows или Opt + Shift в Mac и перетаскивая текстовое поле в ту же позицию на следующей странице.
Теперь, когда вы проверяете другие страницы документа, у вас будут номера страниц в точном положении и с тем же форматированием, которое вы указали на главной странице.
В приведенном выше документе видно, что InDesign автоматически назначил страницу с 6 по 6 страницу. Назначение номера страницы является динамическим. При добавлении или удалении страниц номера корректируются автоматически, что избавляет вас от необходимости вручную проверять их.
Широкие возможности при работе с текстом в индизайне объясняются тем что программа для этого собственно и предназначена. Работа с текстом, т.е. вёрстка многостраничных изданий это основное предназначение программы.
Начало работы с текстом в индизайне.
Фактически мы начинаем работать с текстом в тот момент когда создаём новый документ. В этот момент нас просят указать формат, отступы, количество колонок и т.д. Какие отступы создавать и сколько колонок использовать это уже зависит от вас, но не стоит игнорировать начальные настройки для документа, которые могут сильно облегчить вам дальнейшую работу.

Указав в настройках 3 колонки никто не помешает вам в будущем расположить текст в этом документе на 2 колонки и наоборот. Задаваемые параметры отступов, колонок и т.д. не печатаются и служат лишь ориентиром для вас.
Важным является ещё и формат. Т.е. если вы задали формат А4, то переверстать его в А3 будет гораздо сложнее, в этом случае вы не обойдётесь простым изменением настроек документа.
Импорт.
Мы можем импортировать текст из документа ворд, эксель, txt и других форматов. Для импорта Ctrl + D. Для того чтобы не наследовались стили текста из ворда, лучше импортировать из txt формата.
Текстовые фреймы.
Текстовые фреймы масштабируются так-же как и фреймы с изображениями. Т.е. если вы зажали Ctrl + Shift во время масштабирования, то можете рассчитывать на пропорциональное изменение параметров. Но лучше всё-таки задавать параметры для текста более конкретно, в цифрах. Для этого на панели инструментов вверху появляется окно настроек, в то время когда вы выделяете текст для работы.
Настроить интерлиньяж, межстрочное расстояние, выключку, размер кегля, отступы и прочие параметры можно вверху, на панели активных инструментов.

Текст по контуру в Индизайне.


После того как мы ввели текст, мы можем изменить параметры, щёлкнув правой кнопкой мыши по тексту и вызвав контекстное меню.


Создание стилей для символов.
Обычно приходится задавать стили для заголовков первого уровня, заголовков второго уровня и основного текста. Помимо этого можно задать стили для особых случаев, это нумерация, различные сноски и т.д.
Создание стилей для абзацев.
Стили для абзацев имеют больше настраиваемых параметров, чем стили для символов. Задавать стили для абзацев нужно для основного массива текста, т.к. настройки там более широкие.
Сверстаем одну страницу для примера.
Добавляем текст в нашу страницу. Я делаю это простым копированием из текстового редактора (Ctrl + C > Ctrl + V).
Мы разместили текст, но он не весь виден на странице. Что делать? Находим маленький красный значок в самом низу текстового фрейма справа и жамкаем по нему что есть сил. Если мы нормально жамкнули то теперь у нас появилась возможность вставить остаток текста в новом фрейме.
При этом стоит обратить внимание что эти фреймы связаны между собой. Изменяя размер первого текстового фрейма у нас автоматически изменяется количество символов как в этом фрейме так и в других текстовых фреймах, связанных с этим. Эта чрезвычайно полезная функция очень упрощает вёрстку больших объёмов текста.
Интересное по теме 7 главных принципов графического дизайнаОбтекание текстом.
Изображениям в индизайн я уже посвятил отдельную статью.
Я добавил подготовленное изображение в наш документ. Теперь мне нужно настроить обтекание текстом. Выделяем изображение и находим вверху настройки обтекания текстом.

Как видим всё работает должным образом. Стоить не забывать что обтекание работает и для текста.

В последней версии индизайна (на данный момент CC) обтекание для текста и изображения включено по умолчанию. Так что если у вас ни с того ни с сего куда-то пропал текст, то возможно просто нужно изменить настройки обтекания и всё появиться.
Переносы в индизайне.

В предыдущих версиях язык нужно было устанавливать самому, в последних версиях сами переносы и язык устанавливаются автоматически.

Здесь переносы можем отключить и включить, тут же можете покрутить настройки для них.
Нумеруем страницы.
Как пронумеровать страницы в индизайне? Очень просто! Заходим из главного верхнего меню: Текст > Вставить специальный символ > Маркеры > Номер текущей страницы, либо жмём Ctrl + Alt + Shift + N.

Для появившегося символа мы также можем задавать стили и форматировать как нам удобно.
Из опыта использования шрифтов.
Как пользоваться стилями и сколько гарнитур использовать в документе? Не стоит использовать больше 2-3х гарнитур если не хотите получить сумбур.
Вот пример использования шрифтов, который я нахожу одним из наиболее правильных.
Интересное по теме Классификация объектов в CorelDraw
Главный заголовок набран крупным кеглем Times New Roman, далее идут подзаголовки они тоже набраны гарнитурой с засечками (но это уже не таймс), следом идёт основной текст, набран шрифтом без засечек и меньшим кеглем.
Подготовка к печати.
Для основного текста нужно использовать заливку в один цвет, обычно это чёрный 100%.
В том случае если вы отправляете макет на печать в формате TIF, то конвертировать текст не обязательно. Он сам превратиться кривые, а затем и в растровое изображение во время экспорта. Вообще экспорт документов для печати это тема для отдельной статьи. В будущих публикациях обязательно эту тему подниму.
Несмотря на узкие возможности программы при работе с растровыми изображениями, для нас открыты довольны широкие возможности для работы с контурами. Тут мы наследуем многие возможности из родственного иллюстратора и это стоит рассмотреть более подробно. Постараюсь осветить эту тему в других статьях т.к. эта статья не резиновая.
Информация в статье предоставлена довольно общая, поэтому если возникли вопросы то можете писать их в комментариях. Надеюсь статья оказалась для вас полезной.
Небольшой видеоурок по теме думаю не будет лишним.
Читайте также:


