Индекс файла поврежден или отсутствует
К счастью, большинство поврежденных AVI или MPG файлы могут быть исправлены, потому что проблемы обычно связаны с индексом. Если индекс починить, то файлы можно читать снова медиаплеером.
В этой статье я собираюсь поговорить о нескольких программах, которые могут помочь вам восстановить поврежденные видео файлы. Обратите внимание, что вы могли бы в конечном итоге получить с меньшим файлом или частями видео, когда с помощью этих инструментов, поэтому обязательно создайте резервную копию оригинального файла.
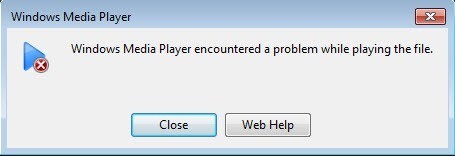
Кроме того, если вы в конечном итоге с помощью нескольких инструментов, убедитесь в том, чтобы всегда начинать с исходного файла для каждой программы. Выполняя многочисленные ремонтные работы на тот же видео файл с использованием разных программ может привести к росту коррупции!
Также стоит отметить, что я специально не упоминал пару программ, с которыми вы можете столкнуться онлайн из-за различных проблем. Ремонт цифровое видео по восходящей исследование показали, что вредоносные программы, когда я прогнал через VirusTotal будет.
Еще одна программа под названием ремонт файл, который утверждает, что она может восстановить файлы всякие, но это не ремонт моего теста AVI файл и поэтому не заслуживает упоминания в этой статье.
DivFix++ была вокруг в течение долгого времени и делает действительно хорошую работу по ремонту AVI и DivX файлы. Как только вы загрузите его, идите вперед и извлеките все файлы и запустите файл exe.
Нажмите "Добавить файлы" кнопку, чтобы выбрать видео файл, а затем нажмите на кнопку проверить ошибки, чтобы программа сканировала, чтобы увидеть, какие-либо вопросы.
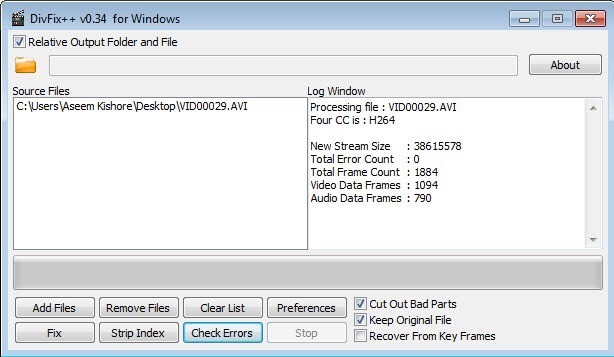
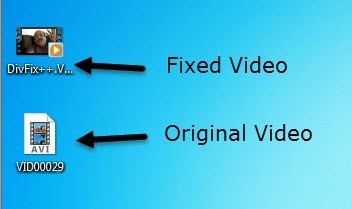
Я тоже мог бы сказать до того, как я играл на видео, что файл был восстановлен, так как Windows показывал мне эскиз первого кадра, а не общий значок видео. Дайте этой программе шанс, потому что она обычно работает.
Если у вас уже есть VLC медиа-плеер установлен на компьютере, то это может быть лучшим вариантом, потому что он обладает способностью восстанавливать индекс для AVI-файла.
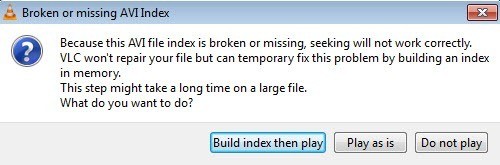
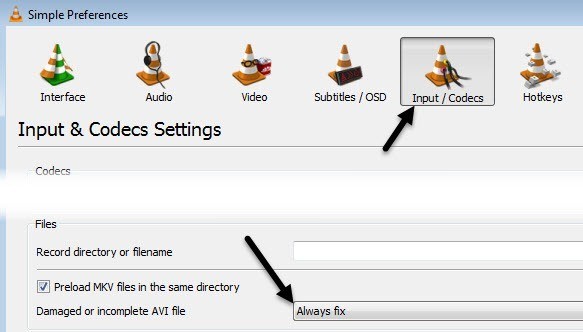
Теперь, когда вы открыли поврежденный AVI файл, он будет автоматически исправлять это временно и воспроизводить видео. Обратите внимание, что он фактически не изменяет исходный видеофайл, а только устраняет проблему, в памяти и воспроизводит файл.
Ремо ремонт AVI
Ремо ремонт AVI - бесплатная программа для загрузки, но будут пытаться удерживать колоссальные $70, когда вы идете, чтобы сохранить отремонтированное видео. Это просто смешная цена, а так же в настоящее время программа кодировкой, он легко обходится.
Скачайте программу, установите ее и запустите его. Нажмите Обзор кнопку, чтобы выбрать видео файл и нажать на большой ремонт кнопки.
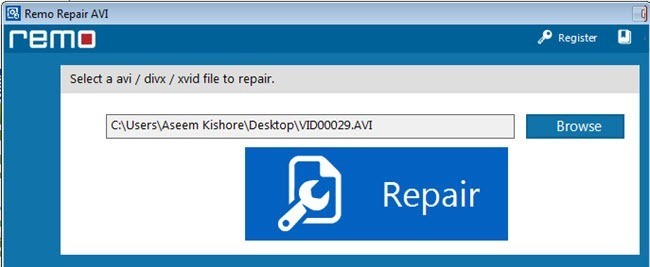
Теперь не беспокоиться о нажатии на сохранить или предпросмотр , потому что программа уже отремонтировали файл и просто сохранили его в скрытую папку на компьютере.
Во-первых, идите вперед и откройте Explorer и настройте его так, что вы можете видеть скрытые файлы и папки в Windows 8 или Windows 10. Если вы используете Windows 7, нажмите кнопку упорядочить , а затем свойства папок и поиска.
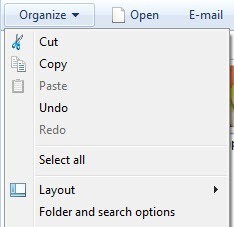
Затем нажмите на вкладку просмотр, а затем нажмите на кнопку Показать скрытые файлы, папки и диски.
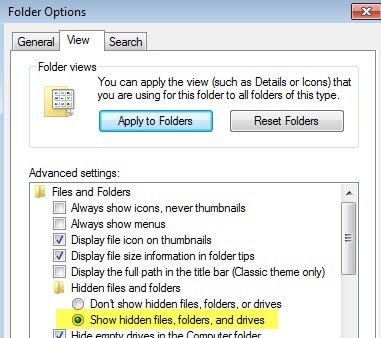
Теперь перейдите в следующую папку на вашем жестком диск:
Здесь вы должны увидеть файл с именем $tp и она должна быть такого же размера или очень близко к исходному видео файлу. Файл не будет иметь расширение будет выглядеть как документ по умолчанию.
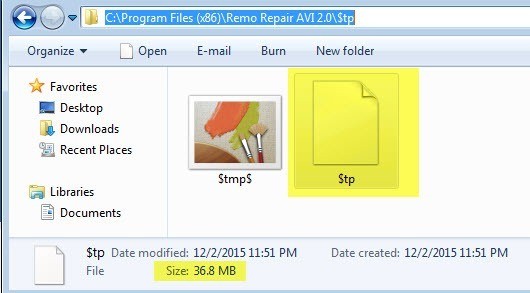
Идите вперед и скопируйте этот файл в любом месте в котором Вам нравится, и потом просто переименуйте его как-нибудь, но убедитесь, чтобы положить .Avi расширением на конце. Например, я скопировал мой на рабочем столе, правой нажал на нее, выбрал переименовать и затем впечатал мое.Avi. Бац! Теперь вы можете играть в отремонтированной видео просто замечательно.
Надеюсь, один из этих трех способов поможет вам починить и воспроизводить видео AVI! Если у вас возникли вопросы, не стесняйтесь комментировать. Наслаждайтесь!

Иногда вы можете столкнуться с ошибками при открытии некоторых файлов, таких как «The file». .docx "не удается открыть из-за проблемы с содержимым. Файл поврежден и не может быть открыт". Эта ошибка означает, что в файле есть нечитаемое содержимое, поэтому файл нельзя открыть.

1. Что такое испорченный файл?
Как следует из названия, поврежденные файлы - это компьютерные файлы, которые внезапно перестают работать или становятся непригодными для использования.
Фактически, каждый файл в вашей системе имеет определенную структуру и содержание. Таким образом, если нужная информация находится в правой части файлов, она будет работать хорошо. Но если в файл записана неверная информация или в неправильном месте записана правильная информация, данные будут искажены и зашифрованы, что приведет к повреждению файла.

2. Причины испорченного файла
Независимо от того, что не так, есть причина для этого. Смотрите ниже и узнайте причины поврежденного файла.
- Ваши файлы повреждены при сохранении. Например, ваш компьютер теряет питание или падает при сохранении файлов, файлы могут быть повреждены.
- Плохие сектора на жестком диске или других устройствах хранения.
- Вирус и вредоносное ПО на жестком диске или других устройствах хранения.
- Неожиданное завершение работы или плохое обновление на вашем компьютере
3. Как открыть и восстановить поврежденные файлы
Метод 1: изменить формат файла
Иногда это может помочь изменить формат файла. Возможно, файл не удастся открыть в исходной форме, но вы, по крайней мере, должны иметь доступ к содержимому файла. Например, вы можете конвертировать документы Microsoft Word в формат PDF или изображения из формата PNG в JPG.
Метод 2: использовать другую программу
Один формат файла может быть открыт многими программами, как встроенными, так и сторонними. Кроме того, каждая программа имеет собственный алгоритм и требования для открытия файла. Ваша текущая программа не может открыть файл, но альтернативная программа может открыть его. Например, документ Word также можно открыть с помощью альтернативных программ, таких как WPS и даже Google Docs.

Метод 3: использовать опцию открытия и восстановления
Возможно, не все знают, что у офисного программного обеспечения Microsoft есть полезная функция, когда мы хотим открыть новый документ. Функция открытия и восстановления может помочь нам восстановить поврежденные файлы при открытии
Поэтому, когда мы открываем поврежденный файл, мы можем использовать функцию открытия и восстановления, когда открываем его.
Использовать эту функцию очень просто, просто нужно выбрать опцию раскрывающегося списка при открытии файла. Ниже я открою испорченный файл Excel в качестве примера, чтобы показать вам, как использовать эту функцию.
Шаг 1 Откройте Microsoft Excel, затем щелкните файл и выберите «Открыть».

Шаг 2 В открывшемся окне выберите файл, который хотите открыть.
Шаг 3 Нажмите на кнопку Открыть в правом нижнем углу окна, и появится раскрывающееся окно. Выберите опцию открытия и восстановления в раскрывающемся списке.

4. Как восстановить поврежденные файлы
Чтобы восстановить удаленный или потерянный поврежденный файл, FoneLab Data Retriever лучший выбор
Причины, по которым мы выбираем FoneLab
- Восстановить все типы данных, такие как документ, e-mail, аудио, видео, И т.д.
- Очень совместим с вашим компьютер, карты памяти, Флэш-накопитель, цифровой фотоаппарат, жесткий диски другие съемные диски.
- Применить ко всем ситуациям потери данных, таким как вирусная атака, неожиданно вылетает, образование, удаление и т.д.
- Scan, search и предварительный просмотр любой тип данных и жесткий диск с подробной информацией.
- Гарантия безопасности данных, Когда вы восстанавливаете потерянные данные, он не сохраняет эти данные на своем сервере.
- Легко использовать, С помощью нескольких щелчков мыши вы можете легко восстановить потерянные данные.
- Просто нажмите на ссылку ниже, вы можете бесплатно загрузить это программное обеспечение и получить бесплатную пробную версию 30.
FoneLab Data Retriever - восстанавливайте потерянные / удаленные данные с компьютера, жесткого диска, флэш-накопителя, карты памяти, цифровой камеры и многого другого.
- Восстановление фотографий, видео, документов и других данных с легкостью.
- Предварительный просмотр данных перед восстановлением.

Шаг 2 В главном интерфейсе выберите типы файлов, которые вы хотите восстановить, и жесткий диск, на котором хранятся удаленные поврежденные файлы. Затем нажмите Scan Кнопка, чтобы начать быстрое сканирование на выбранном диске.

Шаг 3 Просмотрите файлы, отображаемые в окне, и найдите файлы, которые вы собираетесь восстановить. Отметьте файлы, которые вы хотите получить, а затем нажмите Recover Кнопка, чтобы сохранить выбранные файлы на ваш компьютер.

- Если быстрое сканирование не может дать желаемых результатов, вы можете нажать Deep Scan, чтобы повторить попытку. Глубокий анализ требуется больше времени для завершения всего процесса, но это приносит больше результатов.
- Вы также можете использовать Фильтр функция, чтобы быстро найти нужные файлы.
Заключение
Если у вас есть предложения или комментарии по поводу восстановления поврежденного файла, сообщите нам об этом в комментариях ниже.
FoneLab Data Retriever - восстанавливайте потерянные / удаленные данные с компьютера, жесткого диска, флэш-накопителя, карты памяти, цифровой камеры и многого другого.
Читайте также:


