Импорт паролей в opera
Привет! Как и множество других статьей на этом сайте, эта статья из личного опыта. Расскажу о решении проблемы, с которой я столкнулся несколько дней назад. Речь пойдет о сохранении настроек браузера Opera. Покажу, как можно перенести экспресс-панель, закладки, пароли и другие настройки браузера Opera на другой компьютер, или при переустановке Windows.
Все началось с того, что я решил переустановить Windows 7, на Windows 10. И главной задачей было перенести настройки браузера Opera. Для меня было очень важно полностью перенести первым делом экспресс-панель, все закладки и сохраненные в Opera пароли. Проще говоря, мне нужно было сохранить свой профиль в Opera, и восстановить его после переустановки Windows, в заново установленный браузер.
Сразу скажу, что в интернете я решения не нашел. Там есть много статей на эту тему, и следуя им можно без проблем перенести закладки, настройки экспресс-панели, историю и т. д., просто сохранив определенные файлы. Но, пароли таким способом перенести нельзя. Дело в том, что все сохраненные пароли Опера сохраняет в отдельный файл и они привязываются под конкретного пользователя Windows. Когда я переносил файл с паролями в профиль новой, заново установленной Оперы, то пароли не переносились. На сайтах, для которых я сохранял пароли, просто не было возможности автоматически авторизоваться. Ну и в настройках браузера, список сохраненных паролей был пустым. Вот тогда я немного расстроился, ведь для меня было очень важно перенести все сохраненные пароли.
Я конечно же знал, что в Opera есть функция синхронизации. Но где-то в интернете я прочитал, что эта функция синхронизирует только закладки и открытые вкладки. Пароли не синхронизируются. Это мне почему-то запомнилось, и я исключил этот способ. И зря, как оказалось.
Когда я уже перечитал кучу разных инструкций, и понял, что пароли мне не перенести, решил все таки проверить функцию синхронизации. И как оказалось, в Opera синхронизируется все. В том числе пароли. На момент моих мучений, версия Оперы была 43.0. Точно сказать не могу, но вполне может быть, что в более ранних версиях синхронизация паролей не работала.
В итоге: я с помощью функции синхронизации перенес весь свой профиль Opera (пароли, экспресс-панель, закладки, настройки) , при переустановке Windows. Таким же способом, можно сохранить, и восстановить настройки Opera на новом компьютере, например.
Как делал я: в браузере, с которого мне нужно было все перенести, я создал учетную запись Opera, и в настройках включил синхронизацию паролей. Немного подождал (нет никакого статуса синхронизации) , и зашел под этой учетной записью в браузере Opera на только что установленной Windows 10 (у меня две ОС на компьютере) . И через минуту подтянулись все настройки. Закладки, экспресс-панель, и самое главное, были синхронизированы все пароли. Как будто ничего не переустанавливал.
Сохраняем профиль Opera (файлы). На всякий случай
Я не знаю, какой случай конкретно у вас. Но мне кажется, что это скорее всего один из двух вариантов:
- Нужно перенести все настройки из браузера Opera в процессе переустановки Windows. Особенность в том, что после переустановки, у вас уже скорее всего не будет доступа к браузеру. Поэтому, я советую сохранить папку профиля в надежное место. Там находятся все файлы, в которых хранятся настройки экспресс-панели, закладки, пароли (которые файлом не перенести) .
- Новый компьютер. Или еще один компьютер. В таком случае, все намного проще. Ведь у вас будет доступ к обоим браузерам (чистому, и старому со всеми вашими настройками) . В таком случае, вы сразу можете переходить к настройке синхронизации.
Сохранить папку профиля со всеми настройками очень просто. Откройте меню браузера и выберите "О программе". Скопируйте путь к папке профиля.
Откройте проводник, или "Мой компьютер", и вставьте этот адрес в адресную строку. Нажмите Ентер. Откроется папка с профилем Opera. Эту папку лучше скопировать и сохранить куда-то в надежное место. Она может нам пригодится.
В этой папке, в некоторых файлах находятся закладки, экспресс-панель и т. д.
BookmarksExtras (или speeddial.ini) – экспресс-панель. Если я не ошибаюсь.
Cookies – сохраненные cookie сайтов.
Login Data (в предыдущих версиях wand.dat) – пароли, которые заменой файла не перенести. Только через синхронизацию.
Заменив эти файлы в папке профиля заново установленный Оперы, мы восстановим соответствующую информацию.
Синхронизация в Opera. Пароли, настройки, экспресс-панель, закладки
Настроить синхронизацию очень просто. Если у вас еще нет учетной записи Opera, то ее нужно создать. Я сразу создал учетную запись в том браузере, с которого нужно перенести информацию.
Нажимаем на "Меню", и выбираем "Синхронизация". Справа появится окно, в котором нажимаем на "Создать учетную запись".

Выводим свою почту и пароль. Пароль придумайте хороший и сложный. Так же, сохраните его куда-то, или запишите. Вводим данные для регистрации и нажимаем на кнопку "Создать учетную запись".
Вы автоматически будете авторизованы. Чтобы сразу включить синхронизацию паролей, нажмите на ссылку "Выбрать синхронизируемые данные".

Выделяем галочками те пункты, которые нужно синхронизировать, и нажимаем Ok.

Я просто немного подождал, и вошел в свою учетную запись на другом браузере Opera.
Открываем "Меню" – "Синхронизация", и нажимаем на кнопку "Войти". Дальше вводим данные своей учетной записи и нажимаем "Войти".

Включаем синхронизацию паролей. Это можно сделать в настройках. "Меню" – "Настройки". Нажимаем на кнопку "Расширенная настройка", выделяем "Пароли" и "Ok".
Буквально через минуту, вся информация из старого браузера Опера была перенесена на новый. Там только есть один нюанс с экспресс-панелью. Сейчас расскажу.
Синхронизация экспресс-панели
Дело в том, что экспресс панель синхронизируется, но она переносится в другую папку. Чтобы она отображалась на главном экране, нужно ее переместить. Сейчас покажу как.
- Нажмите сочетание клавиш Ctrl+Shift+B. Вы там увидите вкладку "Другие Экспресс-Панели". Перейдите на нее. Если внутри будет еще какая-то папка, то откройте ее.
- Вы увидите все ваши закладки с экспресс-панели, которые были синхронизированы. Выделите все, нажмите правой кнопкой мыши и выберите "Копировать".
- Слева перейдите на вкладку "Экспресс-Панель". Нажмите правой кнопкой мыши на пустую область, и выберите "Вставить".
Все закладки будут отображаться на экспресс-панели.
И вроде какая-то мелочь, синхронизация настроек браузера, но сколько времени и нервов сохраняет эта функция. Страшно представить, сколько времени нужно было бы потратить, чтобы заново, вручную настроить экспресс-панель, или что еще хуже – ввести пароли на всех сайтах.
Если вы решили переустановить Windows, или перенести браузер на новый компьютер, то без синхронизации не обойтись. Правда, в том случае, если вам обязательно нужно перенести пароли. Если нет, то закладки и настройки экспресс-панели можно перенести файлами из своего профиля, как я показывал выше. Но синхронизировать намного проще. Да и на будущее будет. На случай, если что-то случится с компьютером. Ведь все данные хранятся на серверах Opera.
Да и с безопасностью вроде бы все в порядке. Шифрование, и все такое. Думаю, с этим проблем быть не должно.
Каждому пользователю важно сохранять свою персональную информацию в целости и сохранности. Для этого разработчики популярных браузеров предусмотрели несколько встроенных инструментариев. Сегодня мы поговорим о том, как перенести пароли из Оперы на другой компьютер. В процессе повествования мы также рассмотрим несколько вариантов достижения успеха.
От теории к практике
В Сети существует несколько способов сохранения секретных буквенно-числовых последовательностей. Долг повествователя требует удовлетворения любопытства читателей.
Для удобства восприятия разобьем дальнейшее повествование на несколько логических блоков.
Синхронизация
В последних версиях Opera представлена функция Link, которая позволяет синхронизировать копию браузера с облачным хранилищем проекта.
Для достижения желаемого результата:
- Запускаем браузер и кликаем на главную кнопку в левом верхнем углу экрана.
- В новом окне выбираем пункт «Синхронизация», правая половина пользовательского интерфейса дополняется контекстным меню.
- Здесь кликаем на кнопку «Создать учетную запись», в свободные поля вводим необходимую информацию (адрес электронной почты и пароль).
- Система автоматически сохранит пароли из Оперы и отправит их на сервер. Но их можно и настроить вручную.
Теперь вся персональная информация отправляется на сервер и оттуда также легко достается в случае непредвиденной ситуации.
Альтернативный способ
Для импорта паролей в Опере можно использовать возможности Проводника. Пошаговая инструкция по претворению задуманного в жизнь представлена ниже:
- Запускам браузер и кликаем по главной кнопке в левом верхнем углу пользовательского интерфейса.
- В контекстном меню кликаем на «Справка – О программе».
- В новом окне переводим взгляд на блок «Профиль».
- Далее, копируем адрес сохранения файлов и вставляем его в Проводник.
- В папке Opera Stable находим файл с названием Login Data, где сохранены все пароли.
- Копируем объекты на любой носитель, и в случае непредвиденных осложнений всегда можно будет восстановить персональную информацию. Например, в случае перехода на другой компьютер.
Подведем итоги
Существует несколько способов сохранения конфиденциальной информации, однако мы рассмотрели наиболее простые и действенные. Каждый из них имеет ряд отличительных особенностей, так как задействуются принципиально разный набор инструментариев.
@temkem именно это и было надо . огромное спасибо .
@denniss
Здравствуйте, я может что то пропустил, а как сделать экспорт паролей из оперы в CSV файл.
@kreesr в Opera перейти:
opera://settings/passwords
Напротив строки "Сайты с сохраненными паролями" справа, нажать на вертикальное троеточие и выбрать "Экспорт паролей"
@temkem
Не получается, запрашивает пароль какого у меня и в помине не было.

Все разобрался, этот вариант не хочет в портативной версии работать а в установленной все гладко проходит.
Пригодится такой вариант экспорта паролей при переустановке системы.
@kreesr у меня все версии Opera установлены портативно, я один и единственный пользователь устройства с одной учётной записью в системе и естественно с правами админа и я не ставил никогда никакие пароли в системе, но и проблем нет с сохранением паролей в файл .CSV и так же никогда не сталкивался с проблемой "ПАРОЛЬНОЙ ФРАЗЫ" при синхронизации - как тут многие писали.
@kreesr здравствуйте. Его разработчики Chromium убрали.
@temkem
Выход один, ставить 64 Оперу и импортировать в ней.
Если конечно этот флаг там остался.
А все же, если экспорт еще есть то как из файла импорт сделать теперь.
Выход один, ставить 64 Оперу и импортировать в ней.
Если конечно этот флаг там остался.
в 64-й версии Opera есть такой флаг.
Выход один, ставить 64 Оперу и импортировать в ней.
В 65-й тоже можно импортировать пароли. Запустите браузер с ключом --enable-features=PasswordImport
Выход один, ставить 64 Оперу и импортировать в ней.
В 65-й тоже можно импортировать пароли. Запустите браузер с ключом --enable-features=PasswordImport
Работает, Спасибо,
Надеюсь её не уберут.

@kreesr
В последней портативной Опере пароли экспортируются в любую выбранную папку.
А вот импортировать никак не получается
Выход один, ставить 64 Оперу и импортировать в ней.
В 65-й тоже можно импортировать пароли. Запустите браузер с ключом --enable-features=PasswordImport
Работает, Спасибо,
Надеюсь её не уберут.

Если запускать 65-ую Оперу как написано opera.exe --enable-features=PasswordImport , то появляется возможность импортировать пароли. Всё работает
Всё проще.
В актуальной на сегодня Opera 66 идём в настройки, ищем пункт "Синхронизация", далее "Импорт закладок и настоек", выбираем нужный браузер, импортируем и радуемся.
Для импорта паролей с логинами из локального файла, в ярлык браузера добавляем:
--enable-features=PasswordImport
(запуск программы с параметром)
как было уже написано выше, идём в настройки, дополнительно, автозаполнение, пароли, жмём на три верхние вертикальные точки, выбираем Импорт, указываем файл для импорта, немного ждём, перезагружаем браузер.
Пароли импортированы!
В настоящее время приходится запоминать огромное количество логинов и паролей от разных сайтов и социальных сетей. Разработчики браузеров учли это обстоятельство и внедрили функцию запоминания данных, чтобы из раза в раз не вводить их вручную. Разумеется, при смене средства интернет-серфинга процедуру ввода/запоминания приходится повторять заново, потому что не многие знают о возможности экспорта паролей из одного браузера в другой. Сейчас мы расскажем, как это делается.

«Яндекс Браузер»
Для начала разберём экспорт паролей из популярного «Яндекс Браузера». Он сотрудничает в этом смысле только с двумя аналогичными продуктами:
Как перенести пароли в «Opera»:
Как экспортировать пароли в «Google Chrome»:
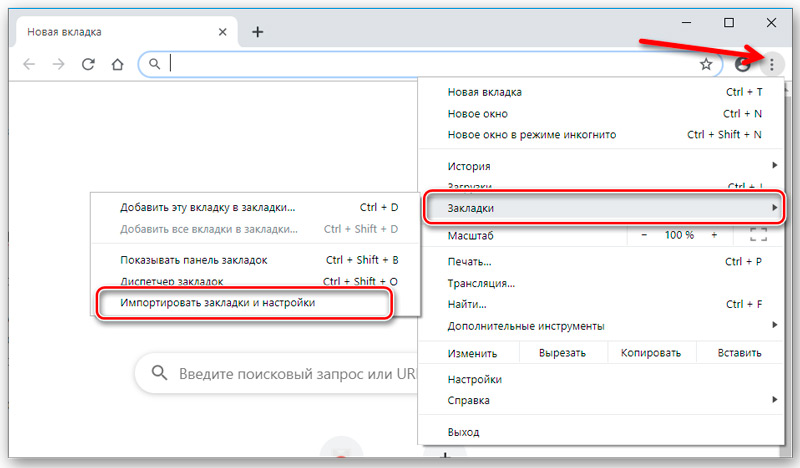
- Открываем «Google Chrome» и нажимаем справа вверху значок с тремя точками.
- В меню находим «Настройки».
- Здесь будет аналогичная опция «Импорт настроек и закладок».
- Выбираем всё, что необходимо, и подтверждаем операцию.
К сожалению, Yandex не позволяет копировать данные в отдельный документ, и импорт паролей в «Яндекс Браузер» из файла тоже невозможен, зато при первом запуске он автоматически распознает предустановки, которые были выставлены предшественнику, и предлагает сохранить всю имеющуюся информацию. Для импорта вручную:
-
и нажмите вверху значок в виде трех горизонтальных линий.
- Выберите раздел «Профили».
- Здесь будет кнопочка, ответственная за старт импорта, вам останется только выбрать нужный браузер.

Некоторые сложности могут возникнуть с «Internet Explorer», который поставляется вместе с системой. Интеграция информации возможна, только если он идет в комплекте с Windows 8 и 10.
Mozilla Firefox
Экспорт паролей из Mozilla Firefox возможен в отдельный файл XML. Чтобы сделать это:
В Mozilla Firefox можно импортировать пароли из Google Chrome и других браузеров напрямую, либо из файла. Вначале попробуем первый вариант:
Если у вас сохранён документ с паролями, то можно перенести их оттуда:
- Здесь мы предпринимаем все действия, описанные выше, где мы говорили об экспорте паролей, и доходим до пункта 7.
- Теперь вместо «Экспорта» жмем «Импорт».
- Указываем путь к файлу с данными.

Обратите внимание, что при записи XML-документа нельзя вносить в него кириллические буквы – они будут перекодированы в бессмысленные символы.
Google Chrome
Экспорт паролей из Google Chrome в файл осуществляется следующим образом:
Лучше всего как можно скорее перенести полученный файл в защищённый архив или зашифровать его, чтобы пароли Chrome не стали достоянием посторонних людей. Таким же путём можно импортировать пароли из документа: выполните всё, что описано выше, только в пункте 5 выберите «Импорт» и укажите путь к файлу. Также можно обойтись без данных манипуляций, если новый браузер поддерживает считывание сохранённых паролей со своего предшественника и предлагает перенести их. Таким свойством обладают почти все популярные интернет-серферы.
Opera
Для экспорта паролей в Opera понадобится установить расширение Bookmarks:
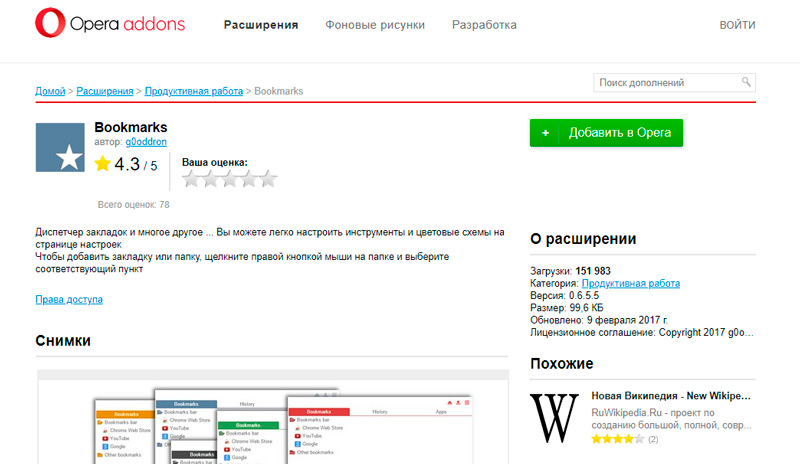
- Откройте меню и найдите список дополнений.
- Среди них выберите нужное и включите его.
- Перезапустите браузер.
- Кликните по значку дополнения и следуйте подсказкам.
- Данные сохранятся в отдельный документ.
После этого откройте новый браузер и загрузите через команду «Импорт» полученную информацию. Если вам необходимо перенести пароли на другой компьютер, где также установлена «Opera», то можно поступить следующим образом:
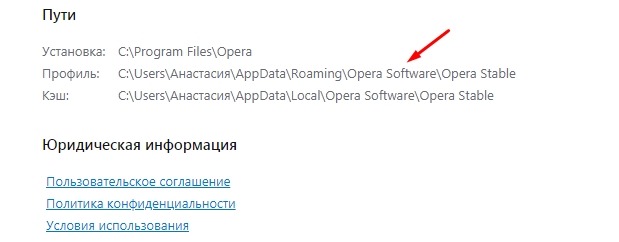
- Откройте в меню браузера раздел «О программе».
- Здесь вы увидите наименование «Профиль» и ссылку на файл, которых хранит все данные о пользовательских предустановках.
- Перейдите по пути и найдите в общем списке элемент speeddial.ini.
- Скопируйте его, например, на флешку.
- Откройте «Opera» в другом ПК, войдите в ту же папку с данными о профиле и вставьте туда скопированный файл.
Таким образом, все ваши настройки, закладки и остальное перенесется в новый браузер. Теперь разберёмся, как импортировать пароли в «Оперу»:
- Снова откройте расширение Bookmarks.
- Выберите команду «Импорт».
- Укажите путь к документу с паролями.
Internet Explorer
Данный браузер не даёт возможности экспортировать пароли в другие серферы и не поддерживает импорт из них. Подобные операции возможны только с самим «Internet Explorer», например, если данные утеряны при переустановке системы или вы имеете другой ПК с тем же браузером. Итак, если у вас «Internet Explorer» версий 4-6, то:
- Нажмите Win+R и вызовите окно «Выполнить».
- Впишите туда «regedit» (без кавычек) и нажмите «Enter».
- Таким путем вы откроете редактор реестра.
- Найдите справа папку HKEY_CURRENT_USER.
- Далее нужно последовательно развернуть: Software-Microsoft-InternetExplorer-IntelliForms-SPW.
- Кликните по файлу правой кнопкой и экспортируйте пароли, следуя подсказкам.
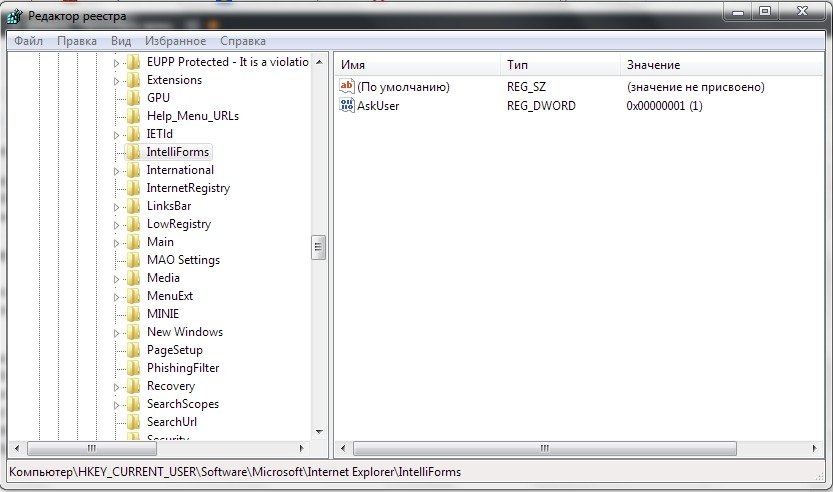
Для версий 7-9 проделайте всё то же самое, только в последней папке вам нужен элемент Storage2. Для свежих версий браузера порядок действий несколько другой:
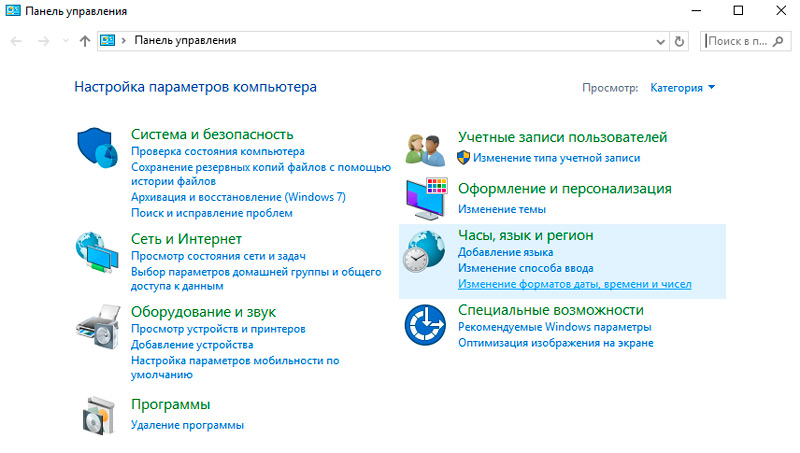
- Откройте «Панель управления» (выберите классическое приложение, если у вас Windows 8 или 10).
- Здесь нас интересуют «Учётные записи» и их администрирование.
- Откройте «Учётные данные Windows и «Архивацию».
- Начните восстановление информации через специальную опцию.
После этого в браузере будут сохранены все пароли, которые запомнил его предшественник. При переходе с Internet Explorer на другой серфер все данные придётся вводить вручную.
Перейдите в настройки Chrome и через поиск найдите раздел «Настройки паролей» (Manage passwords). Справа от надписи «Сайты с сохранёнными паролями», которая озаглавливает список всех ресурсов, нажмите на три точки и выберите «Экспортировать». Нажмите «Экспорт паролей» и выберите место сохранения CSV-файла.
Как импортировать пароли из Яндекс браузера?
Как импортировать пароли в оперу GX?
как было уже написано выше, идём в настройки, дополнительно, автозаполнение, пароли, жмём на три верхние вертикальные точки, выбираем Импорт, указываем файл для импорта, немного ждём, перезагружаем браузер. Пароли импортированы!
Как импортировать закладки в оперу из файла?
Вот, как вы можете это сделать:
- Зайдите в настройки Opera и выберите раздел Браузер.
- В строке Браузер по умолчанию кликните на Импорт закладок и настроек.
- Выберите браузер, с которого вы хотели бы произвести импорт, и нажмите Импортировать.
Как импортировать пароли из яндекс браузера в гугл хром?
- Запустите браузер Хром.
- Нажмите справа вверху на три вертикальные точки.
- Выберите пункт «Закладки».
- В следующем списке меню выбираете «Импортировать закладки и настройки».
Как перенести пароли из Яндекса в оперу?
Как перенести пароли в «Opera»:
- Сразу переходим в него, оставив в покое «Яндекс Браузер».
- Открываем «Настройки» — «Браузер».
- Здесь нас интересует плашка с надписью «Импорт закладок и настроек».
- В строке «Откуда» указываем «Яндекс».
Как сохранить пароли Яндекс браузера при переустановке системы?
Сохранить пароли при переустановке
- Включите синхронизацию. Пароли будут переданы на сервер.
- Переустановите браузер.
- Включите синхронизацию в переустановленном браузере. Через некоторое время пароли вернутся на компьютер.
Как перенести пароли из Яндекс браузера на другой компьютер?
А настраивается синхронизация очень просто:
- Открываем меню интернет-обозревателя.
- Кликаем по кнопкам «Синхронизация – Сохранить данные».
- Авторизуемся в существующей учетной записи Yandex.
- Щелкаем ЛКМ на «Включить… ».
- Откажитесь от хранилища Диск.
- Отметьте все данные и закройте страницу.
Как сохранить пароли в опере?
Если не получается, кликните на значок Opera в левой верхней части браузера, а уже затем выберите пункт «Настройки». Попав в настройки, выбираем подраздел «Безопасность». Далее находим на странице подраздел «Пароли» и обязательно ставим галочку рядом с пунктом «Предлагать сохранение вводимых паролей».
Как перенести пароли из хрома в Яндекс?
Импорт настроек вручную
- В правом верхнем углу нажмите → Настройки.
- В блоке Синхронизация нажмите Импортировать данные.
- В открывшемся окне выберите браузер, из которого необходимо загрузить данные.
- Отметьте виды данных, которые хотите перенести (вкладки, закладки, пароли и т. д.).
- Нажмите Перенести.
Как импортировать закладки из файла Bookmarks?
Чтобы импортировать закладки нажмите на “Выберите файл”. Найдите HTMl файл с закладками из которого вы хотите вытянуть закладки, выберите его и нажмите “Открыть”. Теперь, когда путь к файлу с закладками указан, нажмите “Import”. В результате напишет сколько закладок импортировано, можете закрывать вкладку.
Читайте также:




