Импорт google chrome в opera gx
Яндекс.Браузер может загрузить закладки, историю просмотренных страниц и прочие данные из другого браузера, установленного на вашем компьютере.
Автоматический импорт
При установке Яндекс.Браузера голосовой помощник Алиса предложит вам перенести данные.
- Есть браузер по умолчанию
- Нет браузера по умолчанию
Состав импортируемых данных зависит от операционной системы и браузера, из которого они загружаются.
Внимание. Если вы случайно выбрали не тот браузер, отменить импорт из него не получится: данные добавятся сразу. Чтобы удалить эти данные, удалите текущий профиль, а затем создайте новый и импортируйте данные вручную из другого браузера. Импорт паролей из Internet Explorer работает только для OS Windows 8, 10 и выше. Яндекс.Браузер импортирует пароли из Mozilla Firefox такой же разрядности. Например, Яндекс.Браузер 32-bit импортирует пароли из Mozilla Firefox 32-bit. В Mojave 10.14 автоматический импорт не работает из-за ограничений доступа к данным приложений. Откройте в ОС доступ Яндекс.Браузеру к данным других приложений. Затем импортируйте данные из другого браузера вручную. Яндекс.Браузер импортирует пароли из Mozilla Firefox такой же разрядности. Например, Яндекс.Браузер 32-bit импортирует пароли из Mozilla Firefox 32-bit.Отмена автоматического импорта
При установке Яндекс.Браузера открывается диалог с Алисой, в котором вы можете отменить автоматический импорт данных из основного браузера. Для этого нажмите Не переносить .
Импорт вручную
После установки Яндекс.Браузера вы можете импортировать данные самостоятельно. Например, перенести их из любого браузера, установленного на компьютере, или перенести только часть данных.
Примечание. Если вы уже делали импорт или пользовались браузером, ваши данные не пропадут при новом импорте. Новые данные добавятся к существующим.Чтобы перенести данные:
В блоке Синхронизация нажмите Импортировать данные . В открывшемся окне выберите браузер, из которого необходимо загрузить данные. Отметьте виды данных, которые хотите перенести (закладки, пароли и т. д.). ">,"extra_meta":[>,>,>,>,>,>,>,>,>,>,>,>,>,>,>,>,>,>,>,>,>,>,>,>,>,>],"title":"Импорт данных из других браузеров. Справка","canonical":"https://browser.yandex.ru/help/about/import.html","productName":"Яндекс.Браузер","extra_js":[[],[,"mods":<>,"__func134":true,"tag":"script","bem":false,"attrs":,"__func61":true>],[,"mods":<>,"__func134":true,"tag":"script","bem":false,"attrs":,"__func61":true>]],"extra_css":[[],[,"mods":<>,"__func63":true,"__func62":true,"bem":false,"tag":"link","attrs":>],[,"mods":<>,"__func63":true,"__func62":true,"bem":false,"tag":"link","attrs":>]],"csp":<"script-src":[]>,"documentPath":"/help/about/import.html","isBreadcrumbsEnabled":true,"lang":"ru","params":<>>>>'>Яндекс.Браузер может загрузить закладки, историю просмотренных страниц и прочие данные из другого браузера, установленного на вашем компьютере.Автоматический импорт
При установке Яндекс.Браузера голосовой помощник Алиса предложит вам перенести данные.
- Есть браузер по умолчанию
- Нет браузера по умолчанию
Состав импортируемых данных зависит от операционной системы и браузера, из которого они загружаются.
Внимание. Если вы случайно выбрали не тот браузер, отменить импорт из него не получится: данные добавятся сразу. Чтобы удалить эти данные, удалите текущий профиль, а затем создайте новый и импортируйте данные вручную из другого браузера. Импорт паролей из Internet Explorer работает только для OS Windows 8, 10 и выше. Яндекс.Браузер импортирует пароли из Mozilla Firefox такой же разрядности. Например, Яндекс.Браузер 32-bit импортирует пароли из Mozilla Firefox 32-bit. В Mojave 10.14 автоматический импорт не работает из-за ограничений доступа к данным приложений. Откройте в ОС доступ Яндекс.Браузеру к данным других приложений. Затем импортируйте данные из другого браузера вручную. Яндекс.Браузер импортирует пароли из Mozilla Firefox такой же разрядности. Например, Яндекс.Браузер 32-bit импортирует пароли из Mozilla Firefox 32-bit.Отмена автоматического импорта
При установке Яндекс.Браузера открывается диалог с Алисой, в котором вы можете отменить автоматический импорт данных из основного браузера. Для этого нажмите Не переносить .
Импорт вручную
После установки Яндекс.Браузера вы можете импортировать данные самостоятельно. Например, перенести их из любого браузера, установленного на компьютере, или перенести только часть данных.
Примечание. Если вы уже делали импорт или пользовались браузером, ваши данные не пропадут при новом импорте. Новые данные добавятся к существующим.Чтобы перенести данные:

Всем доброго времени!
Примечание : кстати, многие задумываются снести Chrome после того, как тот начинает нагружать ЦП до 90-100%! Однако, этот момент можно попробовать устранить - в одной своей прошлой заметке приводил неск. советов.
Теперь ближе к обозначенной теме.

Перенос закладок
ШАГ 1: сохранение закладок в файл (экспорт)
Весь процесс переноса избранного между обозревателями "строится" на создании HTML-документа (в котором будут все ваши закладки // ссылки на URL-адреса).
Чтобы экспортировать сохраненные сайты из Chrome, необходимо выполнить следующие действия:

Chrome — диспетчер закладок
Экспортировать закладки (Chrome)

Сохранить файл закладок из Chrome
Теперь все имеющиеся сайты в закладках будут сохранены в файле на диске. С его помощью их можно перенести в другой браузер.
Аналогичная функция выгрузки есть и в Opera. Делается всё аналогично, как в Chrome:
- сначала нужно перейти в главное меню программы (адрес: opera://bookmarks );
- далее найти пункт "Экспорт" ;
- указать место на диске для сохранения файла с закладками.
-
перейти к разделу меню обозревателя, где найти пункт "Загрузить расширения" ;

Opera - загрузить расширения

Загружаем плагин (Opera)

Добавить в Opera

Панель инструментов в Opera

Справка - о программе


Выберите файл - Opera


ШАГ 2: добавление закладок в браузер из файла (импорт)
Для добавления закладок в браузер из HTML-файла (который мы создали в ШАГЕ 1) потребуется следующее:
-
сначала открыть меню браузера и перейти к пункту "Импортировать закладки и настройки" ;



Процесс импорта избранных сайтов в Opera осуществляется с помощью базовых функций браузера:

Opera - импорт закладок


После импорта закладок рекомендуется перезапустить браузер для корректного отображения списка избранных сайтов.
Если закладки корректно перенеслись — теперь можно будет полностью удалить Chrome c компьютера (и до-настроить его на свой лад, при необходимости). Такая последовательность позволит избежать потери закладок (особенно в тех случаях, когда нет профиля Google).
ШАГ 3 (опционально): перенос других данных и настроек
Когда требуется перенести не только закладки, но и остальную личную информацию с настройками, следует воспользоваться другой опцией, имеющейся у обоих браузеров.
В настоящее время приходится запоминать огромное количество логинов и паролей от разных сайтов и социальных сетей. Разработчики браузеров учли это обстоятельство и внедрили функцию запоминания данных, чтобы из раза в раз не вводить их вручную. Разумеется, при смене средства интернет-серфинга процедуру ввода/запоминания приходится повторять заново, потому что не многие знают о возможности экспорта паролей из одного браузера в другой. Сейчас мы расскажем, как это делается.

«Яндекс Браузер»
Для начала разберём экспорт паролей из популярного «Яндекс Браузера». Он сотрудничает в этом смысле только с двумя аналогичными продуктами:
Как перенести пароли в «Opera»:
Как экспортировать пароли в «Google Chrome»:
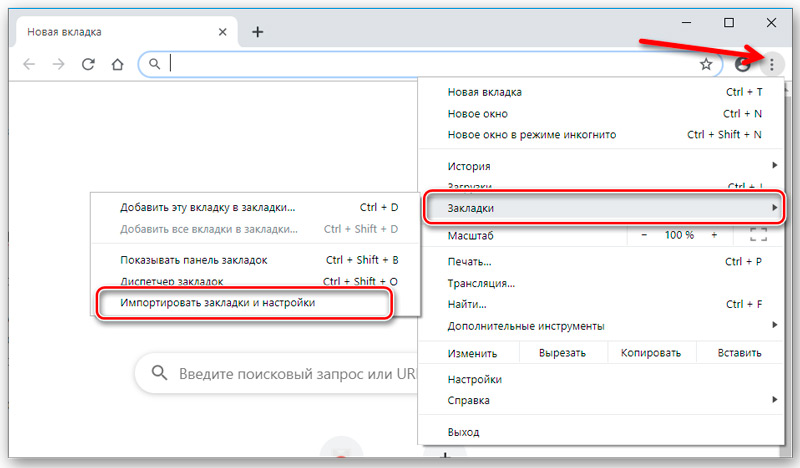
- Открываем «Google Chrome» и нажимаем справа вверху значок с тремя точками.
- В меню находим «Настройки».
- Здесь будет аналогичная опция «Импорт настроек и закладок».
- Выбираем всё, что необходимо, и подтверждаем операцию.
К сожалению, Yandex не позволяет копировать данные в отдельный документ, и импорт паролей в «Яндекс Браузер» из файла тоже невозможен, зато при первом запуске он автоматически распознает предустановки, которые были выставлены предшественнику, и предлагает сохранить всю имеющуюся информацию. Для импорта вручную:
-
и нажмите вверху значок в виде трех горизонтальных линий.
- Выберите раздел «Профили».
- Здесь будет кнопочка, ответственная за старт импорта, вам останется только выбрать нужный браузер.

Некоторые сложности могут возникнуть с «Internet Explorer», который поставляется вместе с системой. Интеграция информации возможна, только если он идет в комплекте с Windows 8 и 10.
Mozilla Firefox
Экспорт паролей из Mozilla Firefox возможен в отдельный файл XML. Чтобы сделать это:
В Mozilla Firefox можно импортировать пароли из Google Chrome и других браузеров напрямую, либо из файла. Вначале попробуем первый вариант:
Если у вас сохранён документ с паролями, то можно перенести их оттуда:
- Здесь мы предпринимаем все действия, описанные выше, где мы говорили об экспорте паролей, и доходим до пункта 7.
- Теперь вместо «Экспорта» жмем «Импорт».
- Указываем путь к файлу с данными.

Обратите внимание, что при записи XML-документа нельзя вносить в него кириллические буквы – они будут перекодированы в бессмысленные символы.
Google Chrome
Экспорт паролей из Google Chrome в файл осуществляется следующим образом:
Лучше всего как можно скорее перенести полученный файл в защищённый архив или зашифровать его, чтобы пароли Chrome не стали достоянием посторонних людей. Таким же путём можно импортировать пароли из документа: выполните всё, что описано выше, только в пункте 5 выберите «Импорт» и укажите путь к файлу. Также можно обойтись без данных манипуляций, если новый браузер поддерживает считывание сохранённых паролей со своего предшественника и предлагает перенести их. Таким свойством обладают почти все популярные интернет-серферы.
Opera
Для экспорта паролей в Opera понадобится установить расширение Bookmarks:
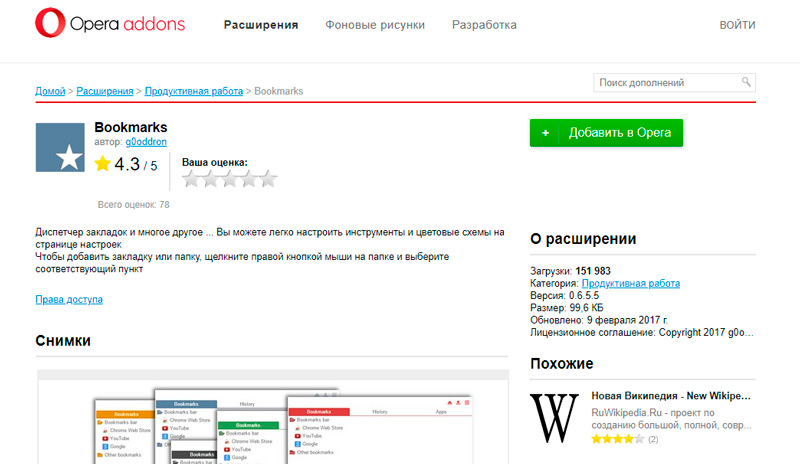
- Откройте меню и найдите список дополнений.
- Среди них выберите нужное и включите его.
- Перезапустите браузер.
- Кликните по значку дополнения и следуйте подсказкам.
- Данные сохранятся в отдельный документ.
После этого откройте новый браузер и загрузите через команду «Импорт» полученную информацию. Если вам необходимо перенести пароли на другой компьютер, где также установлена «Opera», то можно поступить следующим образом:
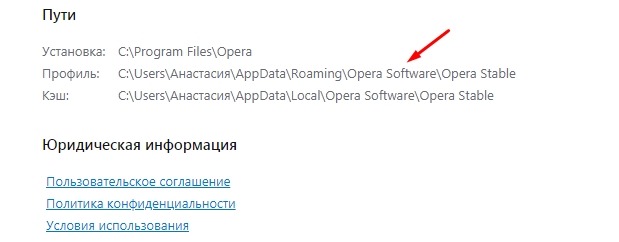
- Откройте в меню браузера раздел «О программе».
- Здесь вы увидите наименование «Профиль» и ссылку на файл, которых хранит все данные о пользовательских предустановках.
- Перейдите по пути и найдите в общем списке элемент speeddial.ini.
- Скопируйте его, например, на флешку.
- Откройте «Opera» в другом ПК, войдите в ту же папку с данными о профиле и вставьте туда скопированный файл.
Таким образом, все ваши настройки, закладки и остальное перенесется в новый браузер. Теперь разберёмся, как импортировать пароли в «Оперу»:
- Снова откройте расширение Bookmarks.
- Выберите команду «Импорт».
- Укажите путь к документу с паролями.
Internet Explorer
Данный браузер не даёт возможности экспортировать пароли в другие серферы и не поддерживает импорт из них. Подобные операции возможны только с самим «Internet Explorer», например, если данные утеряны при переустановке системы или вы имеете другой ПК с тем же браузером. Итак, если у вас «Internet Explorer» версий 4-6, то:
- Нажмите Win+R и вызовите окно «Выполнить».
- Впишите туда «regedit» (без кавычек) и нажмите «Enter».
- Таким путем вы откроете редактор реестра.
- Найдите справа папку HKEY_CURRENT_USER.
- Далее нужно последовательно развернуть: Software-Microsoft-InternetExplorer-IntelliForms-SPW.
- Кликните по файлу правой кнопкой и экспортируйте пароли, следуя подсказкам.
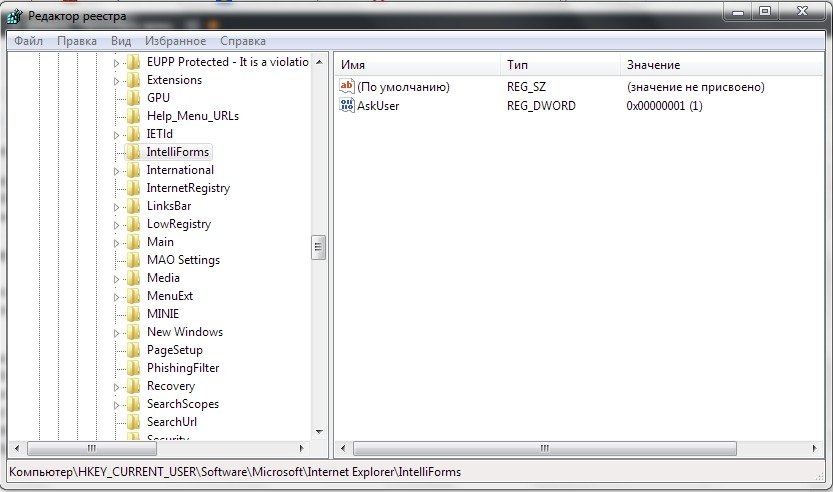
Для версий 7-9 проделайте всё то же самое, только в последней папке вам нужен элемент Storage2. Для свежих версий браузера порядок действий несколько другой:
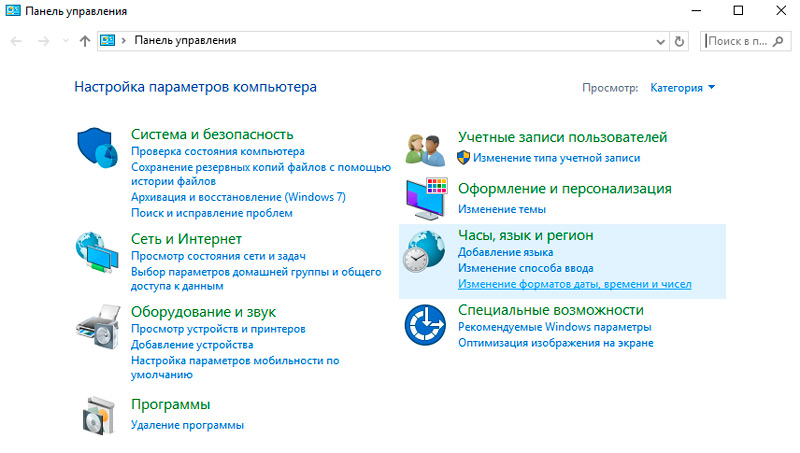
- Откройте «Панель управления» (выберите классическое приложение, если у вас Windows 8 или 10).
- Здесь нас интересуют «Учётные записи» и их администрирование.
- Откройте «Учётные данные Windows и «Архивацию».
- Начните восстановление информации через специальную опцию.
После этого в браузере будут сохранены все пароли, которые запомнил его предшественник. При переходе с Internet Explorer на другой серфер все данные придётся вводить вручную.
Вопрос заблокирован. Ответить на него невозможно.
Удалить запись? Все, что вы написали, станет недоступно. Не удалось прикрепить файл. Нажмите здесь, чтобы повторить попытку. Сейчас уведомления отключены и вы не получаете электронные письма о новых записях. Чтобы включить их, откройте свой профиль и перейдите в настройки уведомлений.Добавить или удалить ссылку
We found the following personal information in your message:
This information will be visible to anyone who visits or subscribes to notifications for this post. Are you sure you want to continue?
Сейчас уведомления отключены и вы не получаете электронные письма о новых записях. Чтобы включить их, откройте свой профиль и перейдите в настройки уведомлений . Компания Google очень серьезно относится к неправомерному использованию своих сервисов. Мы рассматриваем подобные нарушения в соответствии с законодательством вашей страны. Получив вашу жалобу, мы изучим ее и примем необходимые меры. Мы свяжемся с вами только в том случае, если потребуется дополнительная информация или появятся интересующие вас сведения.Если вам нужно, чтобы тот или иной контент был изменен согласно действующему законодательству, воспользуйтесь этим инструментом.
Запись не относится к теме, посвящена сторонним продуктам, написана в неуважительной форме или содержит персональную информацию. Запись содержит домогательства, дискриминационные высказывания, изображение наготы, вредоносный, противозаконный, сексуальный или рекламный контент или ее автор выдает себя за другое лицо. Компания Google очень серьезно относится к неправомерному использованию своих сервисов. Мы рассматриваем подобные нарушения в соответствии с законодательством вашей страны. Получив вашу жалобу, мы изучим ее и примем необходимые меры. Мы свяжемся с вами только в том случае, если потребуется дополнительная информация или появятся интересующие вас сведения.Если вам нужно, чтобы тот или иной контент был изменен согласно действующему законодательству, воспользуйтесь этим инструментом.
Читайте также:


