Imgcache 0 что за файл
img - картинка cache - оперативная память. видимо так система построена, что сохраняет все сделанные фото туда, без запроса о сохранении.. типа как настоящий фотик.. не знаю, можно ли это изменить..
у мя на китайце такое было может ты купил китай!
перейменуй її в фото і хай всі фото туди і закідує відімкнути її не можна!!
A чи треба ее удалять?
попробуй, а потом когда будеш фоткать она опять появиться
у меня такое при удалении фоток!
Удалите прогу Flickr и больше опухоль не появится.
Как удалить Flickr? У меня С3 и вообще завал с фотографиями. Если удалять эти imgcache с просмотром фотографий будут пробелмы? У меня они вдруг резко перестали открываться.
У меня Nokia6303, целый день не фоткал, не удалял ничего, а всё равно появляется imgcache с какими-то файлами неизвестного формата.
у меня такая же фигня, бесит, как это удалить?
у меня нокиа 6303 дисплей какой-то то тёмный, то светлеет, настроек контраста и яркости нет, не знаю как его настроить(((
здесь обсуждается nokia x2 а не 6303
Imgcache-это виртуальный анализатор внешних соприкасаний флоурисцентных волн камеры телефона с опер.памятью самого аппарата.
поставьте эту папку СКРЫТЫМ и всё! по крайней мере не будет мазолить глаза. а ваще это папка от телефона.
а как поставить срытым?)
у меня х2 удалил все файлы с Imgcache и все нормально все фото просматриваются, без проблем
Сейчас у меня Х-2, до этого был 6303и кл. и на обоих она появляется, когда файлы из интернета скачиваю. Кстати, когда я её начал очищать, начались проблемы с просмотром файлов МР-3, скачанных телефоном, на компе. Причём на обоих телефонах такое. В чужом Х-2, в котором эту папку никогда не трогали, комп видит всё.
а у меня всё работает независимо от того есть эта папка или нет
Да и на моем нокиа таже опухоль :( сделал его скрытым бесполезно папка росла и стало 150Мб а файлов было больше 1000
у меня эта папка появляется только когда просматриваю фото не через галерею..
удалила папку через комп,все работает.ура.
Вот вам ответ умники и умницы. -
"в папке Imgcache хранятся уменьшенные копии изображений (фотографии, картинок, и т. п.) , доступных для просмотра в Галерее. Смартфон использует их для ускорения работы. Так что, удалив эту папку, вы заставите аппарат "тормозить" при следующем просмотре изображений: графические миниатюры будут создаваться вновь, поскольку с ним удобнее и быстрее работать, чем с увесистыми графическими файлами исходного размера".
Программы, которые поддерживают IMGCACHE расширение файла
Ниже приведена таблица со списком программ, которые поддерживают IMGCACHE файлы. IMGCACHE файлы можно встретить на всех системных платформах, включая мобильные, но нет гарантии, что каждый из них будет должным образом поддерживать такие файлы.
Программы, обслуживающие файл IMGCACHE
Updated: 03/16/2020
Как открыть файл IMGCACHE?
Проблемы с доступом к IMGCACHE могут быть вызваны разными причинами. К счастью, наиболее распространенные проблемы с файлами IMGCACHE могут быть решены без глубоких знаний в области ИТ, а главное, за считанные минуты. Ниже приведен список рекомендаций, которые помогут вам выявить и решить проблемы, связанные с файлами.
Шаг 1. Скачайте и установите Google Android

Наиболее распространенной причиной таких проблем является отсутствие соответствующих приложений, поддерживающих файлы IMGCACHE, установленные в системе. Решение простое, просто скачайте и установите Google Android. Полный список программ, сгруппированных по операционным системам, можно найти выше. Самый безопасный способ загрузки Google Android установлен - для этого зайдите на сайт разработчика (Google Inc.) и загрузите программное обеспечение, используя предоставленные ссылки.
Шаг 2. Проверьте версию Google Android и обновите при необходимости

Если у вас уже установлен Google Android в ваших системах и файлы IMGCACHE по-прежнему не открываются должным образом, проверьте, установлена ли у вас последняя версия программного обеспечения. Разработчики программного обеспечения могут реализовать поддержку более современных форматов файлов в обновленных версиях своих продуктов. Причиной того, что Google Android не может обрабатывать файлы с IMGCACHE, может быть то, что программное обеспечение устарело. Все форматы файлов, которые прекрасно обрабатывались предыдущими версиями данной программы, также должны быть открыты с помощью Google Android.
Шаг 3. Настройте приложение по умолчанию для открытия IMGCACHE файлов на Google Android
Если у вас установлена последняя версия Google Android и проблема сохраняется, выберите ее в качестве программы по умолчанию, которая будет использоваться для управления IMGCACHE на вашем устройстве. Метод довольно прост и мало меняется в разных операционных системах.

Выбор приложения первого выбора в Windows
- Нажатие правой кнопки мыши на IMGCACHE откроет меню, из которого вы должны выбрать опцию Открыть с помощью
- Далее выберите опцию Выбрать другое приложение а затем с помощью Еще приложения откройте список доступных приложений.
- Последний шаг - выбрать опцию Найти другое приложение на этом. указать путь к папке, в которой установлен Google Android. Теперь осталось только подтвердить свой выбор, выбрав Всегда использовать это приложение для открытия IMGCACHE файлы и нажав ОК .
Выбор приложения первого выбора в Mac OS
Шаг 4. Убедитесь, что файл IMGCACHE заполнен и не содержит ошибок
Вы внимательно следили за шагами, перечисленными в пунктах 1-3, но проблема все еще присутствует? Вы должны проверить, является ли файл правильным IMGCACHE файлом. Отсутствие доступа к файлу может быть связано с различными проблемами.

1. IMGCACHE может быть заражен вредоносным ПО - обязательно проверьте его антивирусом.
Если IMGCACHE действительно заражен, возможно, вредоносное ПО блокирует его открытие. Сканируйте файл IMGCACHE и ваш компьютер на наличие вредоносных программ или вирусов. Если сканер обнаружил, что файл IMGCACHE небезопасен, действуйте в соответствии с инструкциями антивирусной программы для нейтрализации угрозы.
2. Убедитесь, что файл с расширением IMGCACHE завершен и не содержит ошибок
3. Проверьте, есть ли у пользователя, вошедшего в систему, права администратора.
Существует вероятность того, что данный файл может быть доступен только пользователям с достаточными системными привилегиями. Выйдите из своей текущей учетной записи и войдите в учетную запись с достаточными правами доступа. Затем откройте файл Compressed Picture Cache Format.
4. Проверьте, может ли ваша система обрабатывать Google Android
Если в системе недостаточно ресурсов для открытия файлов IMGCACHE, попробуйте закрыть все запущенные в данный момент приложения и повторите попытку.
5. Проверьте, есть ли у вас последние обновления операционной системы и драйверов
Современная система и драйверы не только делают ваш компьютер более безопасным, но также могут решить проблемы с файлом Compressed Picture Cache Format. Возможно, файлы IMGCACHE работают правильно с обновленным программным обеспечением, которое устраняет некоторые системные ошибки.
Вы хотите помочь?
Если у Вас есть дополнительная информация о расширение файла IMGCACHE мы будем признательны, если Вы поделитесь ею с пользователями нашего сайта. Воспользуйтесь формуляром, находящимся здесь и отправьте нам свою информацию о файле IMGCACHE.

Когда у человека плохой интернет и он загружает какой-то сайт, то сначала появляется текст, а потом уже картинки. При повторном посещении той же страницы загрузка происходит гораздо быстрее. Каждый новый сайт открывается дольше, чем ресурсы, которые вы постоянно посещаете. Все дело в кэшировании, подробнее об этом процессе мы расскажем далее.

Что такое кэш?
Кэшированные данные – это промежуточный буфер быстрого доступа, где содержится периодически запрашиваемая информация. То есть, некоторые файлы специально хранятся на телефоне, чтобы человек получил быстрый доступ к сайту.
К примеру, вы открыли любимую соцсеть. Первой новостью оказался пост с котиками, но изображение долго загружалось. После того как она открылась, вы провели там еще 30 минут и вышли. Через час решили открыть ленту и увидели эту фотографию, но теперь она загрузилась моментально.
Ускорение этого процесса произошло за счет кэширования. Первый раз картинка загружалась из интернета, что заняло много времени. Во второй загрузка произошла быстрее, поскольку в смартфоне сохранилась некоторая информация о ней.
На Android описанный буфер бывает 3 видов:
- Dalvik-Cache. Эта информация сгенерирована виртуальной машиной. Удалять ее нет смысла, поскольку в скором времени все восстановится.
- Кэш приложений. Такая информация появляется после использования определенных программ.
- Системные данные. Здесь хранятся файлы от разных приложений, которые есть на Android.
Расположение и использование
Временные файлы находятся в специальных папках на устройстве или карте памяти. Полностью удалять их нельзя, поскольку сотрутся важные для нормальной работы смартфона объекты. Располагаются временные файлы в папке data и obb. В первой они имеют вид файлов, а во второй – архивов. При установке каждое приложение создает папку с таким же названием и наполняет ее временными файлами, которые увеличивают скорость загрузки уже просмотренных страниц.

Проблемы
Кэшированная информация не представляет опасности, поскольку она содержит только те файлы, которые необходимы для загрузки сайтов и исправной работы приложений.
Недостатком временных файлов является то, что они занимают место на устройстве. Больше всего на это жалуются владельцы смартфонов, у которых ограничена память. Из-за этого периодически появляется иконка, что свободное место закончилось.

Удаление файлов
Очистка данных – это полезная функция на Android, позволяющая быстро освободить место. Естественно, злоупотреблять ей не стоит. Ежедневная очистка не позволит всегда содержать телефон «в чистоте», а иногда может привести к нарушению системных процессов. Процедуру выполняют только по необходимости. К ней прибегают, когда телефон начинает тормозить или, если приложение весит слишком много.
При регулярной очистке гаджет не испортится, но ее частое выполнение приведет к потере настроек и части сохраненной информации. Придется накапливать ее заново.
Способы очистки
На смартфонах с версией Android 8.0 Oreo и выше нет функции очистки кэша, разработчики решили удалить эту возможность. В таких устройствах система автоматически управляет данными. Когда у какого-то приложения превышена установленная квота, то стирается промежуточный буфер. Пользователи могут не беспокоиться об этом вопросе.
В остальных случаях придется выполнять очистку вручную или с помощью профильной программы.
Ручная очистка
Дать универсальную инструкцию не получится, поскольку особенности настроек зависят от версии операционной системы. Мы расскажем про общие правила, которые стоит соблюдать:
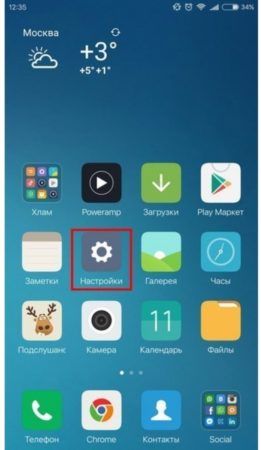
- Зайдите в настройки и найдите раздел «Хранилище». В нем предоставляется информация о том, сколько памяти занято и чем именно.
- Перейдите в раздел с приложениями, отсортируйте их по размеру.
- Зайдите внутрь самых тяжелых, найдите кнопку «Очистить кэш».
Clean Master
Если вы не хотите заходить в каждое приложение, то можно воспользоваться специальной программой, которая выполняет комплексную очистку. Алгоритм действий:
- Скачайте Clean Master в Плей Маркете.
- Откройте программу и перейдите в раздел «Мусор».
- Приложение начнет анализировать информацию и искать доступные для удаления файлы. Дождитесь завершения процесса.
- На экране появится общий размер файлов доступных для удаления. Проследите, чтобы напротив строки «Ненужный кэш» стояла галочка.
- Нажмите зеленую кнопку внизу экрана, начнется очистка.
Приложение работает бесплатно, но при этом его функционал ограничен. В платной версии есть возможности для оптимизации основных процессов, охлаждения смартфона, анализа всех приложений и того, как они влияют на устройство.
Есть и другие аналоги, которые справляются со своей задачей. Например, OneBooster, Avast Cleanup, AVG Cleaner, SD Maid. Они имеют схожий функционал и минимальные отличия. Все устанавливаются бесплатно, поэтому можно протестировать несколько приложений и понаблюдать за тем, как работает устройство, после чего сделать выбор.

У всех подобных приложений есть минус – использование системных ресурсов. Поэтому, несмотря на то, что они ускоряют некоторые процессы и выполняют комплексные действия, замедление устройства тоже происходит.
Возможные последствия
Кэш убирают не только для ускорения телефона. Помимо этого, возникают и другие проблемы:
- подвисание всех системных процессов;
- сбои в работе приложений;
- быстрая потеря заряда даже при минимальном использовании смартфона;
- невозможность отправки или принятия фото и видео.
Периодическая очистка кэша позволит предотвратить ряд проблем из-за перегрузки системного ПО. Не стоит бояться этого процесса, поскольку при соблюдении всех правил никаких важных данных вы не потеряете. Если выбор сделан в пользу приложения, то убедитесь, что галочки стоят напротив соответствующих позиций. При использовании ручного метода риск и вовсе отсутствует, но для его исполнения потребуется больше времени и сил.

Файловые менеджеры на Android могут быть удобным инструментом для организации хранения данных в вашем смартфоне, но сама структура Android (или ее кажущееся отсутствие) c непривычки может показаться несколько запутанной. Данные приложений, картинки, музыка – и доступ к этому всему из одной корневой папки – это несколько иной подход к иерархической структуре, чем то, к чему привыкли пользователи ПК и Mac, и подход этот дает пользователям намного больше возможностей, чем iOS.
В Android вы не сможете получить доступ к глубоко спрятанным системным файлам через обычный файловый менеджер или с помощью подключения к ПК. Но это не значит, что вы можете удалить по своей прихоти любой файл, какой захотите. Давайте посмотрим, как организованы типичные папки в памяти устройства, для чего они нужны и что из этого вы можете удалить, а что нет.
Иерархия памяти устройства на Android
Поскольку Android – это операционная система на базе Linux, в вашем телефоне файловая система также организована по принципу Linux. В этой системе на каждом устройстве есть шесть основных разделов: boot, system, recovery, data, cache и misc. Карты памяти microSD также имеют собственную иерархию памяти. Устройства, несущие на борту Android 7.0 Nougat, получили возможность непрерывного обновления за счет того, что в пару к системному разделу создается второй и один из них в фоне обновляется, а при перезагрузке происходит переключение, позволяющее обновленной системе заработать.
Вот краткое описание того, что содержится в каждой папке.
Без root–прав пользователи Android могут иметь доступ только к разделу с данными, который открывается вам, когда вы подключаете устройство к своему ПК или используете файловый браузер. Если память вашего телефона может быть расширена при помощи карты, память карты также включается в этот раздел с данными, доступными через ПК или просмотрщик файлов.

Обычно у вас есть доступ только данным приложений, которые хранятся в разделе пользовательских данных. Для доступа к остальной памяти вам потребуются root-права
Приложения и папки в разделе данных
Итак, бегло окинув взглядом основные папки, мы отметили, что у нас нет доступа к загрузочным файлам, файлам восстановления и или системным файлам Android, когда мы просто просматриваем файлы при помощи браузера. Из чего следует утешительный вывод: нельзя просто так взять и вызвать своими действиями крах системы. Совсем другая ситуация возникает, когда у вас есть root-права. Так или иначе, с тем, что хранится в данном разделе, надо быть поаккуратнее: определенные приложения могут задействовать данные, которые здесь сохранены, и перемещение или удаление их может повлечь за собой нестабильную работу системы.
Теперь давайте посмотрим, что находится в разделе данных на вашем устройстве. Для того, чтобы это было возможно, в телефонах с Android версий Marshmallow или Nougat есть свой файловый менеджер, который дает доступ ко всему разделу. Эту опцию можно найти в меню Настройки- Память-Накопитель-Другое. Ряд аппаратов на более старых версиях Android могут иметь, а могут не иметь собственный файловый менеджер, зависит от производителя.
В качестве альтернативы есть множество сторонних приложений, доступных в Play Store, которые выполняют ту же самую роль, например, FX File Explorer или Total Commander.
Можно также управлять вашими файлами с вашего ПК при помощи подключения по USB. Стоит только удостовериться, что ваш телефон находится в режиме MTP (Передача файлов), чтобы вы могли видеть все свои файлы.

Получить доступ к памяти вашего устройства можно при помощи ПК или напрямую через файловый браузер
Если у вас есть ощущение, что память устройства выглядит переполненной и папок слишком много, приглядитесь к ним. Вы увидите многочисленные папки, связанные с приложениями, возможно, даже остатки от тех приложений, что вы уже удалили. Как правило, лучше не трогать никакие папки приложений, но если вы помните, что приложение было удалено, а папка от него осталась, ее удаление вреда не причинит. Скорее всего, она пустая или в ней остались какие-то бесполезные лог-файлы.
Даже если вы не устанавливали большого количества приложений, по умолчанию этот раздел с пользовательскими данными может содержать ряд папок – в них хранятся ваши контакты, музыка, картинки и все остальное. Вот самые основные папки, не связанные со сторонними приложениями, которые вы можете найти.
- Android – это место, куда по умолчанию сохраняются кэш приложений и данные. Эту папку не рекомендуется удалять, если вы не хотите потерять данные приложений. Удаление этой папки может привести к некорректной работе некоторых из них.
- Alarms, Ringtones, Notifications – как видно из названий, в этих папках хранятся аудиофайлы для будильников, рингтонов и уведомлений, которые могут быть использованы как дефолтными, так и сторонними приложениями.
- Cardboard – здесь хранятся данные для ряда приложений VR, а если таковых нет, она остается пустой.
- DCIM – здесь лежат фотографии, которые вы делали при помощи своего основного приложения камеры. Также вы можете увидеть такую папку и на карте microSD, если вы сохраняете фотографии и на нее.
- Downloads – здесь находится все, что скачано вами в веб-браузере, например, в Chrome или Firefox.
- Pictures, Music, Movies, Video – Это папки, которые по умолчанию используются вашими медиаприложениями. Некоторые приложения позволяют вам назначать другие папки, но большая часть медиаплееров по умолчанию будет использовать эти директории. Скриншоты чаще всего сохраняются в папке с картинками.
- Podcasts – Эта папка используется рядом приложений, чтобы отделять подкасты от остальных музыкальных файлов. Если вы не пользуетесь приложениями для прослушивания подкастов, она будет пустой.
Итак, какие папки мне можно (или нужно) удалять?
Не уверен – не удаляй. Это справедливо для всех папок приложений, и трогать их не стоит, за исключением тех случаев, когда вы точно знаете, что хотите сделать. Добавлять и удалять файлы из любых папок с медиа абсолютно безопасно, но постарайтесь в порыве наведения порядка не снести саму папку. Если вы видите, что папка пуста, например, ничего нет в папке Alarms, вы, можете подумать, что она и сама не нужна. Но, с другой стороны, папка не занимает много места. И возможно, она потребуется какому-либо приложению впоследствии, поэтому так ли вам необходимо ее удалять?
Со временем встроенная память вашего устройства будет содержать гораздо больше папок, чем было перечислено выше. Вы будете устанавливать и удалять все большее число приложений. Поэтому наводить порядок в своем устройстве никогда не повредит, ну, разве что вы вообще редко перемещаете файлы в своем телефоне, скачиваете и удаляете их. И еще, удаление пустой папки не освободит вам дополнительного места в памяти. Так что, если требуется выиграть место, лучше посмотрите, какие вы можете удалить ненужные приложения/фильмы, которые не станете пересматривать и т.п.
Теперь, когда вы получили более полную картину того, что это за папки хранятся в памяти вашего устройства, вам будет проще управлять своими файлами, не боясь «сделать что-нибудь не то».
Читайте также:


