Image edge sony не запускается
Материал относится к моделям, которые совместимы с приложением Imaging Edge Mobile. Подробная информация приводится в инструкциях по эксплуатации камеры и вашего мобильного устройства.
Данная проблема может возникать по различным причинам. Следуйте приведенным ниже процедурам поиска и устранения неисправностей в указанном порядке.
ВАЖНО:
-
Приложение Imaging Edge Mobile невозможно использовать с операционной системой iOS, даже если оно запускается, когда устройство iPhone или iPad не соединено с камерой через Wi-Fi. Когда камера находится в режиме ожидания соединения Wi-Fi, подключитесь к камере через Wi-Fi, используя настройки Wi-Fi на iPhone или iPad, и затем запустите приложение Imaging Edge Mobile.
Информация по настройке параметров Wi-Fi на мобильном устройстве iOS или мобильном устройстве Android приводится ниже в разделе «Вопросы и ответы».
В зависимости от совместимости приложения воспроизведения или технических характеристик вашего смартфона или планшета может быть невозможно воспроизводить видеозаписи MP4, переданные с помощью приложения Imaging Edge Mobile.
При использовании Handycam
Проверьте настройку мобильного устройства.
Убедитесь, что включено соединение Wi-Fi.
Проверьте состояние SSID камеры в списке Wi-Fi.
Если камера находится за пределами соединения Wi-Fi или соединение Wi-Fi недоступно, снова установите SSID и затем еще раз проделайте процедуру установки соединения.
Проверьте настройку параметра IP-адрес (IP address), настройку тетеринга и режим работы в самолете.
Деактивация IP-адреса, настройки тетеринга и режима работы в самолете может привести к устранению проблемы. Информация по изменению настройки этих параметров приводится в инструкции по эксплуатации вашего смартфона или планшета.
Отключите антивирусное программное обеспечение или файрволл на смартфоне или добавьте приложение Imaging Edge Mobile или SSID камеры в настройки исключений антивируса/файрволла.
Антивирусы или файрволлы на телефоне могут блокировать соединение с камерой.
Выключите камеру и мобильное устройство и затем снова их включите.
Выключите камеру, отсоедините и снова подсоедините аккумуляторную батарею, затем снова включите камеру.
Также попробуйте установить соединение Wi-Fi, выключив и снова включив мобильное устройство.
Сбросьте сетевые настройки на камере и затем выполните процедуру соединения Wi-Fi с самого начала.
ВАЖНО: Процедура сброса сетевых настроек для разных камер отличается. Подробная информация приводится в инструкциях по эксплуатации камеры.
Imaging Edge Mobile не запускается, или я не могу подключиться к камере.
На iPhone или iPad выберите [Настройки] → [Imaging Edge Mobile]. Затем выполните следующие настройки.
- Службы определения местоположения: Включите точное местоположение
- Фото: Все фото
- Локальная сеть: Включить
Если не удается подключить камеру к Wi-Fi
См. вопросы ниже, если не удается выполнить такие функции, как передача изображений с камеры или удаленная съемка.
1. Проверьте процедуру подключения.
2. Проверьте, что нужно делать для каждого конкретного способа подключения.
- Убедитесь, что камера включена.
- Выполните проверку, чтобы убедиться в возможности подключения камеры к Wi-Fi. (Убедитесь, что камера настроена на работу со смартфоном или передачу на смартфон в соответствии с процедурой подключения в 1 выше.)
- Убедитесь, что смартфон поддерживает NFC. В случае iPhone, требуется iPhone 7 с iOS 11.0 или более поздней версией.
3. Если, следуя инструкциям в 2 выше, проблема не решена
Проверьте и при необходимости измените каждую из следующих настроек, а затем повторите попытку подключения.
- Выключите, а затем снова включите смартфон. (Не только выключите, а затем снова включите экран.)
- Если в камере имеется [Режим полета], переведите его в [Выкл].
- Выполните проверку, чтобы убедиться в том, что установлена последняя версия Imaging Edge Mobile.См. Обновления в <Главная> для подтверждения, что у вас последняя версия.Чтобы проверить, какая версия Imaging Edge Mobile используется, нажмите в верхнем правом углу экрана запуска → [Настройки] → [Версия].
- Чтобы убедиться в том, что Wi-Fi включен, выполните проверку в [Настройки] на смартфоне.
- Чтобы убедиться в том, что [Мобильная точка доступа] выключена, выполните проверку в [Настройки] на смартфоне.
- В [Настройки] на смартфоне выключите режим полета.
- Приблизьте друг к другу камеру и смартфон.
- В [Настройки] на смартфоне выключите Bluetooth.
- Если установлено приложение VPN или приложение защиты, использующее VPN, выключите VPN.
- Сбросьте SSID камеры.
- Удалите Imaging Edge Mobile, а затем снова установите его.
- На смартфоне перейдите в [Настройки] → [Система] → [Сброс настроек] и сбросьте Wi-Fi, мобильную связь и Bluetooth. Сброс этих элементов может улучшить подключение, однако следующие элементы будут инициализированы к их значениям по умолчанию, и их необходимо будет перерегистрировать по отдельности.
- Настройки точки доступа и модема
- Используемый пароль Wi-Fi
- Настройки мобильной передачи данных
- Информация о сопряжении устройства Bluetooth
- Выключите, а затем снова включите iPhone/iPad.
- Если в камере имеется [Режим полета], переведите его в [Выкл].
- Выполните проверку, чтобы убедиться в том, что установлена последняя версия Imaging Edge Mobile.См. Обновления в <Главная> для подтверждения, что у вас последняя версия.Чтобы проверить, какая версия Imaging Edge Mobile используется, нажмите в верхнем правом углу экрана запуска → [Настройки] → [Версия].
- Чтобы убедиться в том, что Wi-Fi включен, выполните проверку в [Настройки] на iPhone/iPad.
- Чтобы убедиться в том, что [Режим модема] выключен, выполните проверку в [Пункт управления] или [Настройки] на iPhone/iPad.
- В [Настройки] на iPhone/iPad выключите режим полета.
- Приблизьте друг к другу камеру и iPhone/iPad.
- В [Настройки] на iPhone/iPad выключите Bluetooth.
- Если установлено приложение VPN или приложение защиты, использующее VPN, выключите VPN.
- Сбросьте SSID камеры.
- Удалите Imaging Edge Mobile, а затем снова установите его.
- На iPhone/iPad перейдите в [Настройки] → [Основные] → [Сброс] и сбросьте настройки сети. Сброс может улучшить подключение, однако следующие элементы будут инициализированы к их значениям по умолчанию, и их необходимо будет перерегистрировать по отдельности.
- Настройки режима модема
- Используемый пароль Wi-Fi
- Настройки мобильной передачи данных
- Информация о сопряжении устройства Bluetooth
После подключения к Wi-Fi
Соединение Wi-Fi неожиданно отключается или становится неустойчивым по время управления со смартфона или при передаче через Wi-Fi
Окружающие условия распространения радиоволн могут быть неустойчивыми. Расположите камеру и смартфон ближе друг к другу.
Движения на экране Live View в смартфоне не плавные
В некоторых случаях движения на экране визирования по экрану могут быть не плавными из-за окружающих условий распространения радиоволн или ограниченной производительности смартфона.
Я хочу подключиться с помощью функции в одно касание NFC , но изображение передается напрямую без использования этой функции
Заранее подготовьте камеру к съемке и повторно подключитесь с помощью функции в одно касание NFC.
Видео, переданное с камеры, не воспроизводится на смартфоне
- Передайте другое видео, и проверьте, воспроизводится ли оно.
Кроме того, можно передать видео, которое не воспроизводится, вместе с другим видео, чтобы проверить, можно ли его воспроизвести.
Если проблема не будет устранена, измените способ выбора изображений с [Выбрать на этом устройстве] на [Выбрать на смартфоне] и повторите передачу видео.
Иногда камера не выполняет съемку, даже если на смартфоне нажата кнопка затвора
- В некоторых случаях камера не может выполнить съемку, если убрать палец с кнопки затвора во время работы автофокусировки.
Перед тем как убрать палец, удерживайте кнопку затвора немного дольше.
Переданные изображения не обнаруживаются после обновления до Android 10 / Imaging Edge Mobile 7.3.
При первом запуске Imaging Edge Mobile 7.3 на Android 10 место сохранения изображений изменяется. Вы можете проверить и изменить место сохранения в [Настройки] -> [Место сохранения] в Imaging Edge Mobile.
Я не могу удалить изображения после их передачи на мой смартфон
Вы не можете удалить изображения с помощью Imaging Edge Mobile. Используйте приложения для фотографий на вашем смартфоне для удаления изображений. Примерные местоположения хранилищ изображений показаны ниже. Форма выражения может отличаться в зависимости от модели смартфона и приложения.
Пример на Android
Альбом → (Menu) → Папки → Imaging Edge Mobile
Пример на iPhone/iPad
Фото → Альбомы → Мои альбомы → Imaiging Edge Mobile
Кроме того, для удаления изображений, хранящихся на камере, используйте регуляторы на камере.
О Sony Account
Появился экран входа в систему. Нужно ли выполнять вход в систему для использования Imaging Edge Mobile?

Когда вы входите в систему с помощью своего Sony Account, чтобы выполнить онлайн-регистрацию камеры на Моей странице, вы можете просматривать соответствующие объявления. Если вы используете только Imaging Edge Mobile, вам не нужно регистрироваться или входить в систему.
Когда вы подписываетесь на Подписку Imaging Edge, вы получаете возможность использовать различные функции, относящиеся к цифровым камерам Sony. Sony Account необходим при подписке на Подписку Imaging Edge. Sony Account используется не только для Подписки Imaging Edge, но также для Playstation и других входящих услуг Sony.
Я хочу отменить мою регистрацию Подписки Imaging Edge.
Отмените вашу регистрацию по следующему URL.
Я хочу закрыть свою учетную запись Sony.
Отмените подписку на все услуги, на которые вы подписались, используя свою учетную запись Sony. Ваша учетная запись Sony будет автоматически закрыта, когда вы отмените подписку на вашу последнюю услугу, предоставляемую Sony.
Вышеуказанная информация представлена по состоянию на конец октября 2017 г. См. веб-сайты поддержки индивидуальных производителей для получения информации о последних спецификациях для каждого программного обеспечения.
Я хочу применить настройки, сделанные во время обработки данных RAW, к нескольким изображениям одновременно.
Вы можете применить сделанные настройки к нескольким изображениям одновременно. См. приведенную здесь процедуру.
О Sony Account
Нужно ли выполнять вход в систему для использования Imaging Edge Desktop?
Когда вы входите в систему с помощью своего Sony Account, чтобы выполнить онлайн-регистрацию камеры на Моей странице, вы можете просматривать соответствующие объявления. Если вы используете только Imaging Edge Desktop, вам не нужно регистрироваться или входить в систему.
Когда вы подписываетесь на Подписку Imaging Edge, вы получаете возможность использовать различные функции, относящиеся к цифровым камерам Sony. Sony Account необходим при подписке на Подписку Imaging Edge. Sony Account используется не только для Подписки Imaging Edge, но также для Playstation и других входящих услуг Sony.
Я хочу отменить мою регистрацию Подписки Imaging Edge.
Отмените вашу регистрацию по следующему URL.
Я хочу закрыть свою учетную запись Sony.
Отмените подписку на все услуги, на которые вы подписались, используя свою учетную запись Sony. Ваша учетная запись Sony будет автоматически закрыта, когда вы отмените подписку на вашу последнюю услугу, предоставляемую Sony.
Устранение неполадок
Функционирование программного обеспечения становится нестабильным на компьютере Mac с графическим процессором (GPU), произведенным NVIDIA.
Эту проблему можно устранить, обновив драйвер видеокарты или ОС до последней версии.
Миниатюры не отображаются, когда я выбираю режим отображения миниатюр в Viewer.
![кнопку [Обновить]](http://support.d-imaging.sony.co.jp/app/imagingedge/img/faqs/p_refresh_gb.jpg)
Также изображения HEIF, которые могут быть сняты некоторыми камерами, можно импортировать в ПК в виде файлов изображений, но их невозможно отобразить с помощью Viewer или Edit.
Иногда Viewer не запускается или перестает отвечать на запросы.
Возникла проблема, при которой Imaging Edge-Viewer перестает отвечать на запросы после доступа к папке, которая содержит TIFF-файлы, созданные с использованием программного обеспечения другого производителя. Однако проблема решена в последней версии Imaging Edge.
Пожалуйста, используйте последнюю версию Imaging Edge.
[Для Mac] Запуск Viewer занимает очень много времени.
Существует подтвержденная проблема, когда доступ к папкам, в которых сохранены изображения на NAS-накопителе, занимает много времени.
В данный момент мы работаем над решением этой проблемы.

Окне выбора устройства

Для использования Remote необходимо установить камеру в режим [Удаленный ПК]. Убедитесь, что [Удаленный ПК] активирован путем выбора [USB-соединение] или [Ф. "Удаленный ПК"] в MENU камеры.
При использовании версии Mac
При использовании системы веб-конференций, например Imaging Edge Webcam
При установке Imaging Edge Webcam сначала укажите настройку, отличную от [Sony Camera (Imaging Edge)], в качестве настройки камеры в системе веб-конференций, а затем выйдите из всех систем веб-конференций.
При подключении через Wi-Fi
Щелкните [Обновить] в окне выбора устройства.
Камера может быть не распознана, если ВКЛЮЧЕН брандмауэр.
ОТКЛЮЧИТЕ программы безопасности, такие как Windows® Defender или добавьте Imaging Edge Remote в исключения брандмауэра.
Чтобы изменить настройки брандмауэра в Windows® Defender в ОС Windows®10, следуйте указаниям ниже.
Откройте меню «Пуск» и выберите «Параметры > Обновление и безопасность > Безопасность Windows > Брандмауэр и защита сети»
При использовании версии Windows и установке драйвера, произведенного SILEX
Если установлен драйвер сервера устройства, произведенный SILEX, камера может быть не распознана через USB-соединение. Обновите драйвер до последней версии. Вы можете загрузить последнюю версию драйвера с <SILEX website >.
Если вы попробовали вышеперечисленное, но по-прежнему не можете подключиться
Приложения для настольных систем, которые улучшают качество и эффективность работы, например удаленной съемки или обработки RAW.
Приложения для настольных систем, которые улучшают качество и эффективность работы, например удаленной съемки или обработки RAW.
Обновленное содержимое

С помощью Imaging Edge Desktop вы можете входить в свою учетную запись, просматривать или обрабатывать изображения RAW и вести дистанционную съемку.
Remote
Функция дистанционной съемки (съемки с подключением к компьютеру) с визированием по экрану.
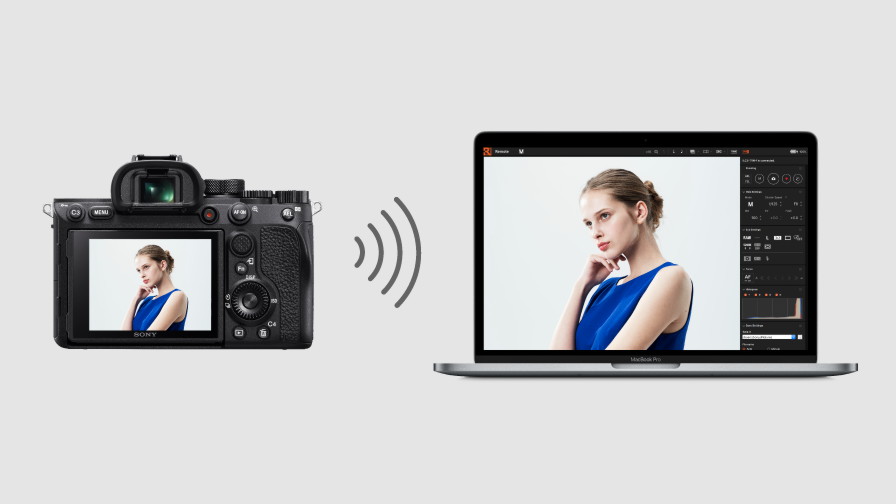
Удаленная съемка с помощью подключения Wi-Fi/USB
Кроме съемки с использованием проводного соединения USB также поддерживается удаленная съемка (с ограничением дистанции) с использованием беспроводного соединения Wi-Fi. *
* Сведения о поддерживаемых камерах см. здесь.
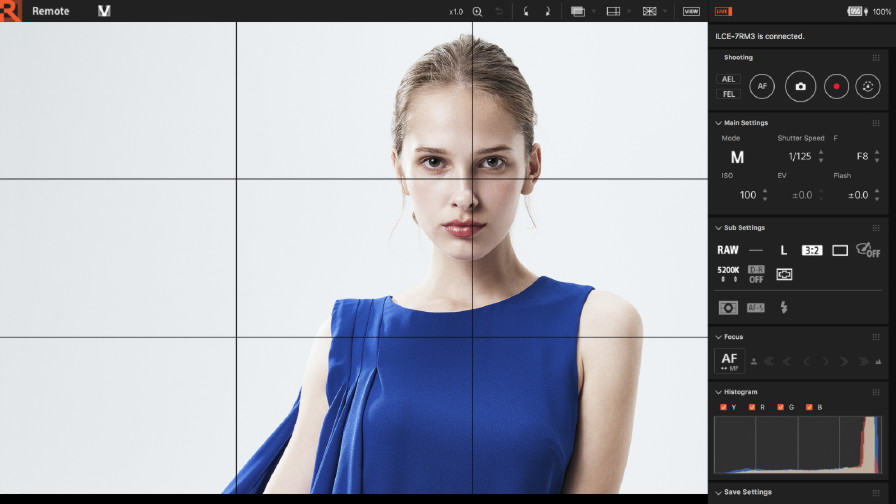
Настройка композиции (сетка, направляющая, визирование по экрану)
Вы можете точно настроить композицию с помощью сетки, направляющей и наложения изображения.
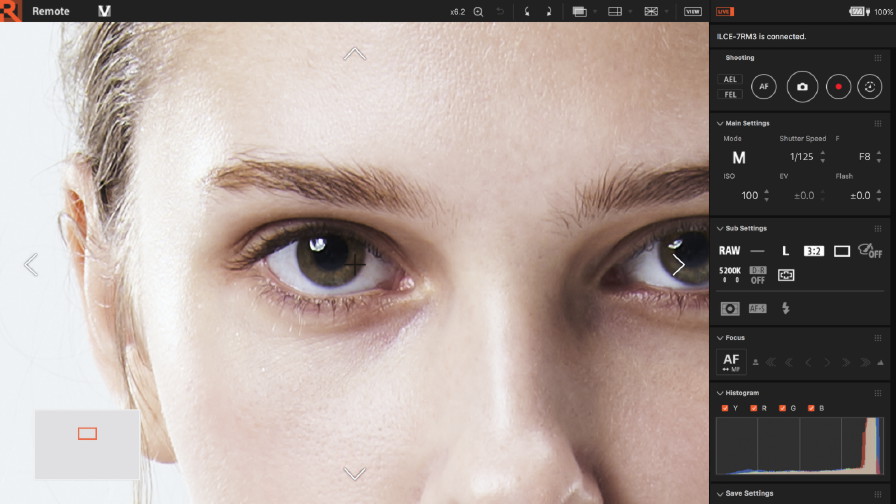
Настройка фокуса (динамический фокус, увеличение изображения)
Вы можете эффективно выполнять точную настройку фокуса с помощью динамического фокуса (зависящего от характеристик места съемки), увеличения изображения и тонкой настройки фокуса вручную.
Viewer
Вы можете просматривать или оценивать изображения RAW и применять массовые правки, внесенные с помощью приложения Edit.
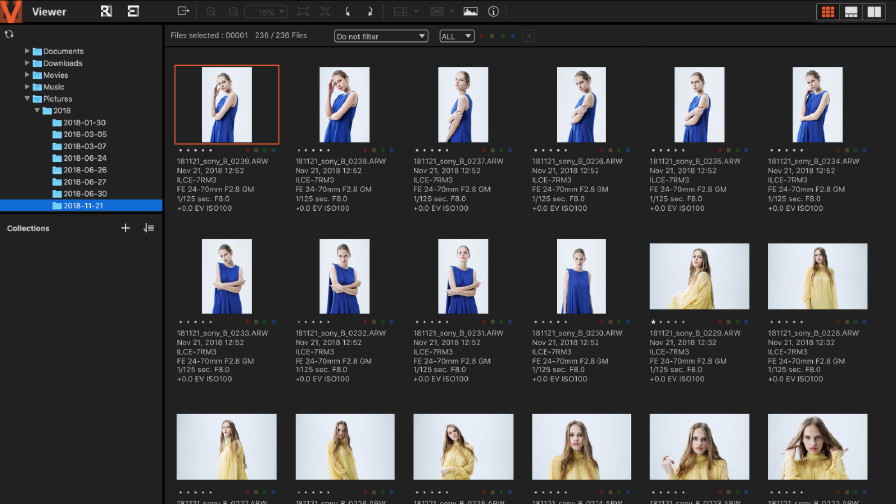
Обеспечение эффективного выбора изображений путем создания связи с функциями Remote и Edit,
- 1. Результат съемки изображения может быть быстро показан при использовании приложения Remote. Оно также позволяет просматривать отснятое изображение с использованием сетки и направляющих.
- 2. Отображается список данных изображений, например форматы RAW и JPEG. С помощью приложения Viewer можно выбирать изображения, которые необходимо открыть в приложении Edit, чтобы обработать их в формате RAW.
- 3. Можно выводить сведения об оценке в соответствии со стандартом XMP (совместим с Adobe).
Можно просматривать и проверять отснятые изображения в трех форматах.
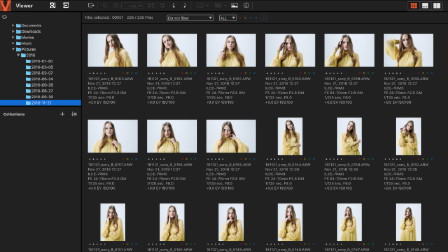
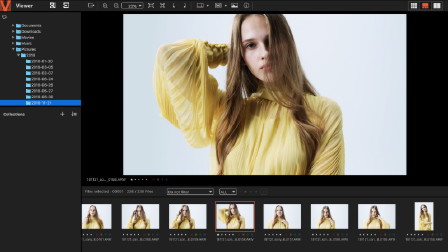
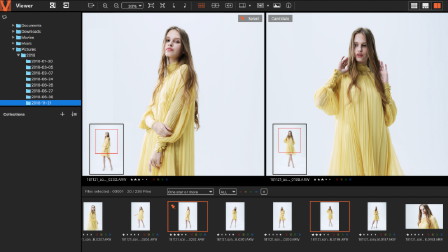
Поддержка высококачественной обработки изображений RAW, выполняемой во взаимодействии с камерой.
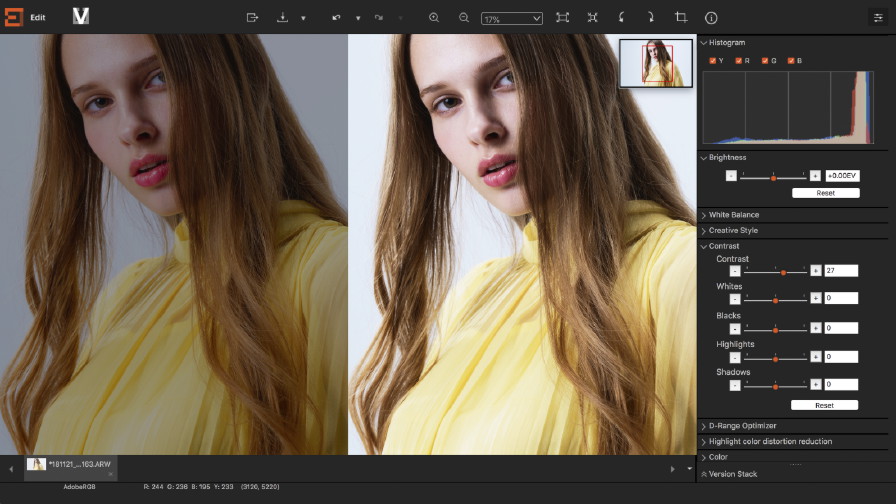
Функция точной настройки обработки RAW
- 1. Можно изменить качество изображения, например яркость, оттенок и баланс белого.
- 2. Можно настроить качество изображений в формате ARQ, созданных с помощью Мультисъемки со сдвигом пикселей, и преобразовать их в TIFF, JPEG или другой формат.
Творчество без границ благодаря приложениям Imaging Edge Desktop
Мультисъемка со сдвигом пикселей

В режиме «Мультисъемка со сдвигом пикселей» камера снимает четыре изображения RAW, сдвигая матрицу. Вы можете создать изображения с более высоким разрешением, чем доступно для стандартной съемки, совместив четыре изображения RAW на компьютере. Эта функция полезна при съемке неподвижных объектов, например произведений искусства и зданий.
Кроме того, при совместном использовании с ILCE-7RM4 камера может снимать 16 изображений RAW для достижения сверхвысокого разрешения, эквивалентного 963,2 миллиона пикселей (приблизительно 60,2 миллиона пикселей x 16).
Читайте также:


