Imac 27 середина 2011 установка ssd
Компьютеры iMac за долгие годы существования заслужил доверие и любовь пользователей, благодаря высокому качеству сборки, удобству использования и мощной производительной начинке. Однако, со временем возможностей компьютера может не хватать для работы с новыми версиями программ или игр.
В данной статье мы расскажем Вам про апгрейд iMac, который можно заказать в нашем сервисном центре. Услуга может быть интересна всем владельцам старых iMac 2009—2011 годов выпуска, а также некоторых более новых моделей. Заметили, что компьютер стал работать медленнее? Тормозит? Апгрейд iMac позволит вдохнуть в него "новую жизнь" и сделать его более быстрым в повседневном использовании.
Для реализации этой задачи мы предлагаем заменить жесткий диск Вашего компьютера на быстрый твердотельный накопитель (SSD) и увеличить объём оперативной памяти компьютера. Как это делается, сколько времени для этого требуется и сколько будет стоить такой апгрейд — обо всём это читайте ниже.
Лень читать или есть вопросы? 🙂 Позвоните нам и мы проконсультируем Вас.

Апгрейд iMac. Как это делается?
В нашем сервисном центре возможны различные варианты модернизации iMac. Зависят они непосредственно от модели компьютера и Ваших пожеланий. Апгрейд может заключаться в произведении одной или нескольких работ.
- Увеличение объёма оперативной памяти.
- Замена жесткого диска на более быстрый накопитель SSD. Главными преимуществами SSD являются: высокая скорость чтения и записи; бесшумность работы; низкая степень нагрева в процессе работы.
- Установка SSD на iMac в дополнение к жесткому диску. Этот способ позволит не думать об экономии места для хранения файлов. Операционная система и все приложения будут установлены на SSD, а пользовательские файлы будут храниться на жестком диске.
При необходимости можно рассматривать и комплексный подход к апгрейду, когда увеличивается оперативная память компьютера и производится замена жесткого диска на SSD. Это даст наибольший прирост в скорости загрузки и работы операционной системы компьютера.
Учитывая конструктивные особенности iMac, а именно — сборку и механизмы крепления внутренних элементов — апгрейд компьютера может стать сложной задачей для обычного пользователя. Дело в том, что для того, чтобы, например, извлечь из iMac жесткий диск, необходимо разобрать половину компьютера. Стоит ли рисковать и пытаться сделать всё самостоятельно или лучше обратиться в сервис-центр к специалистам, за плечами которых не одна сотня разобранных компьютеров? Выбор за Вами! 🙂
Обращаясь в наш сервисный центр, Вы получите бесплатную предварительную консультацию о возможных вариантах апгрейда Вашего iMac. Также мы можем подобрать для Вас оптимальную модель накопителя SSD и предложить варианты установки (вместо жесткого диска отдельно, либо с сохранением жесткого диска).
Также Вы можете не переживать по поводу сохранения и перенос информации при замене жесткого диска на SSD. Помимо услуг, связанных непосредственно с заменой, мы предлагаем и программное обслуживание: установка MacOS, сохранение и перенос данных, настройка система для корректной работы программ и работе с файлами для конфигураций, когда SSD ставится с сохранением жесткого диска.
Если требуется поменять или докупить оперативную память, то и в этом случае мы сможем предложить оптимальное решение. Для некоторых моделей iMac подобрать оперативную память сейчас бывает проблематично из-за редкости этой позиции на рынке. Обращайтесь — будем рады помочь Вам!
Какие iMac поддерживаются для апгрейда?
Мы предлагаем установку SSD вместо жесткого диска для всех старых, но до сих пор широко использующихся моделей iMac. Это модели iMac 21,5 дюймов A1311 и iMac 27 дюймов A1312. Именно эти идентификаторы соответствуют всем моделям компьютеров, выпускаемых Apple с конца 2009 по конец 2011 года. Для них возможно увеличение оперативной памяти и установка SSD вместо жесткого диска или в дополнение к нему.
Впрочем, установка SSD в iMac доступна и для более новых моделей, выпущенных в 2012 году и позднее. Конкретнее о возможностях апгрейда конкретной модели уточняйте у специалистов сервисного центра.
Сколько стоит апгрейд iMac?
| Наименование | Стоимость * |
|---|---|
| Замена жесткого диска на SSD для iMac 2009-2011 | 3 990 ₽ |
| Замена жесткого диска на SSD для iMac 2012 года и новее | 5 490 ₽ |
| Установка SSD в дополнение к жесткому диску вместо DVD-привода для iMac 2009-2011 | 4 990 ₽ |
| Установка SSD в дополнение к жесткому диску с сохранение DVD-привода для iMac 2009-2011 | 4 490 ₽ |
| Установка (увеличение) оперативной памяти в iMac до 2012 года | 690 ₽ |
| Установка (увеличение) оперативной памяти в iMac Slim (2012 года и новее) | 1 490 ₽ |
| Переустановка операционной системы MacOS | 1 490 ₽ |
| Работа с пользовательскими данными (сохранение/перенос; настройка MacOS) | 1 000 ₽ — 2 490 ₽ |
* — отметим, что в таблице указана стоимость непосредственно работ по установке/замене комплектующих. Назвать точную стоимость не представляется возможным до проведения консультации. Окончательная стоимость зависит от конфигурации компьютера, желаемой модели SSD, необходимости расширения оперативной памяти, способа установки SSD (вместо жесткого диска; с сохранением диска и переносом его на место DVD-привода; с сохранением жесткого диска и сохранением DVD-привода).
Обращаясь к нам, Вы можете быть уверены, что обслуживанием Вашего компьютера будут заниматься специалисты, имеющие огромный опыт в ремонте техники Apple и знающие все особенности разных моделей iMac. Наличие профессиональных инструментов и налаженная работа с поставщиками комплектующих позволят произвести апгрейд iMac максимально качественно и быстро.
К каждому компьютеру, который приходит к нам на обслуживание, мы применяем индивидуальный подход, в зависимости от пожеланий Клиента и возможности апгрейда конкретной модели iMac. Приезжайте в гости или позвоните нам, расскажите о том, что хотите сделать, а мы сформируем для Вас специальное предложение.
Solid drive — это здорово. С ним ОС запускается шустрее, да и тяжелые утилиты не тормозят. Но что делать владельцам MacBook и iMac, в чьих устройствах стоят обычные HDD? Лучше, конечно, обратиться в сервисный центр, но можно попробовать свои силы и вставить SSD диск вместо винчестера или дисковода (для старых моделей) самостоятельно. Статья рассказывает, как это сделать.

Перед началом работ следует помнить:
Чтобы установить ссд в макбук, потребуется хорошая сноровка. Если вы не уверены в своих силах, лучше обратиться к специалисту;
Установка твердотельного накопителя в Mac требует разборки лэптопа, что нарушает условия гарантии;
Не все ссд-шки подходят к макбукам: после установки несовместимого активировать ТРИМ придется самостоятельно. Это несложно: в статье есть инструкция.
Варианты установки SSD на Mac
Куда вставлять твердотельный накопитель в iMac или макбук? Поставить диск можно двумя способами:
Установить его вместо стоящего в корпусе классического винчестера. Способ хорош тем, что если в макбуке есть дисковод, он останется. Однако минус тоже есть: если HDD еще в строю, то им придется пожертвовать.
Поставить SSD в Optibay — специальный расширительный слот, а тот, в свою очередь, установить на место оптического привода. Этот метод подходит только для тех ноутбуков от Apple, в которых этот привод еще есть, ведь в большинстве новых моделей он уже отсутствует. В этом случае дисковод поставить обратно в лэптоп не получится, зато старый жесткий диск можно оставить. Впрочем, можно использовать оптический привод, как внешнее устройство, прикупив специальный переходник.
Необходимый инструментарий
Прежде, чем переходить к установке твердотельного накопителя в MacBook, стоит подготовить все необходимые инструменты. Кроме SSD, совместимого с iMac, или же mSATA/M.2-SATA с соответствующим переходником, пользователю понадобится:
Отвертки: классическая крестовая и шестигранная.
Предназначенные для ремонта мобильных устройств пластиковые лопатки. Один край у такого инструмента острый — то что надо, чтобы поддевать плотно прилегающие запчасти. Хороша такая лопатка еще и тем, что ею невозможно поцарапать или как-то иначе повредить корпус Mac.
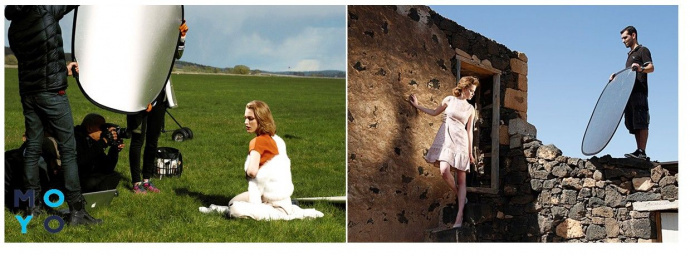
Держатели для стекла в виде присосок (две штуки): понадобится при установке ссд в iMac.
Если нужно вставить SSD вместо дисковода, также потребуется переходник Optibay.
Если пользователь захочет восстановить операционную систему, ему также потребуется переходник SATA-USB или внешний накопитель.
Итак, все необходимое для установки ссд в айМак под рукой. Теперь стоит рассмотреть нюансы подготовки.
Что еще стоит учитывать:
Чтобы успешно перенести ОС на ссд, необходимо, чтобы данные на винчестере занимали не больше места, чем позволяет емкость твердотельного накопителя и внешнего носителя информации.
Если не планируется использовать Optibay: прежде, чем переносить систему, следует создать ее резервную копию на внешнем накопителе.
Если планируется использовать Optibay, запасная копия не нужна: в этом случае информация с МакБук копируется, а система переносится на SSD во время первоначальной настройки ОС.
Лайфхак: скопировать macOS на внешний носитель можно с помощью Time Machine (эта утилита относится к предустановленным). Как только пользователь запустит программу, она предложит выбрать диск и выдаст простую инструкцию. Следуя ей, можно быстро перенести данные. Бывает, что ПО не видит внешний накопитель. В этом случае его надо всего лишь отформатировать в поддерживаемую программой файловую систему.
Установка SSD диска в Mac, не вынимая DVD-ROM
В этом разделе описывается, как установить ссд в макбук и iMac вместо обычного жесткого диска. Такой способ дает возможность не вынимать оптический привод.
Итак, для начала нужно разобрать корпус Макбука или iMac. В случае с лэптопом необходимо снять все винты с нижней крышки. Если же у пользователя моноблок — придется не только крышку отвинтить, но и снять экран. Подробнее о разборке эппловских моноблоков — ниже.

Как установить ссд вместо HDD
В первую очередь понадобится вынуть старый жесткий диск, чтобы на его место вставить SSD накопитель.
Следующий шаг — подключить SATA-провод к свободному входу. Для этого необходимо очень аккуратно приподнять материнку (для этого придется отсоединить от нее шлейфы) и подсоединить кабель к пустому порту 13-пиновым коннектором. Второй конец провода следует пропустить под системной платой. Ориентироваться можно на кабель, с помощью которого к ней подключен дисковод.
Теперь необходимо поставить материнку, закрутить все нужные винты и подключить отключенные шлейфы.
Пора закреплять диск. Чтобы твердотельник надежно держался, можно усилить крепление скотчем.
Совет: чтобы он не отклеился, перед приклеиванием стоит протереть поверхность спиртом. Так она обезжирится.

Последний рывок — к SSD необходимо подключить разъем на 22 пина. Чтобы он не мешался, его тоже можно закрепить с помощью скотча или аккуратно обернуть вокруг диска.
Пошаговая инструкция по установке SSD диска в Apple MacBook:
Всего пять этапов, и ссд будет поставлен в макбук или айМак. Дело это — сложное, но возможное. Напоминание: если пользователь хочет установить SSD в Mac, но сомневается в своих силах, лучше обратиться в сервисный центр.
Разбор
В случае с MacBook все просто: в сложенном виде его необходимо положить на стол таким образом, чтоб дно смотрело вверх. Пользователю потребуется лишь выкрутить болты, расположенные по периметру нижней крышки, с помощью крестовой отвертки. Крышку необходимо аккуратненько снять и отложить в сторону. Вот и вся разборка.
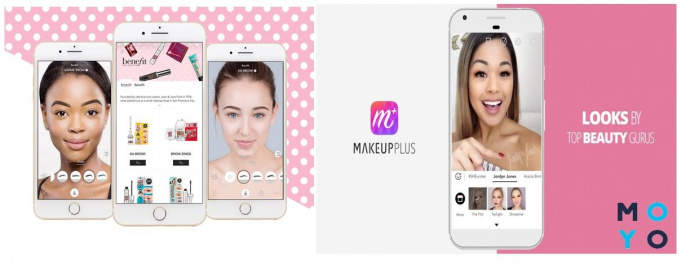
Совет: чтобы облегчить процесс сборки устройства, лучше сфотографировать расположение всех деталей перед тем, как разбирать девайс.
С iMac гораздо сложнее: как уже говорилось выше, тут придется отсоединять экран. Таблица шаг за шагом описывает, как разобрать моноблок от Apple.

Отключить внешние кабели, аккуратно уложить устройство на устойчивую поверхность дисплеем вверх.
Снять защитное стекло
Прикрепить к стеклу строительные присоски и аккуратно, но сильно, потянуть их вверх от ПК.
Открутить винты, которые находятся по периметру экрана.
Панель экрана подцепить пластиковыми лопатками и аккуратно приподнять.
Зафиксировать панель, установив лопатки по углам как подпорки.
Важно: следует быть максимально аккуратным, чтобы не поцарапать дисплей.
Отсоединить «лишние» провода
С правой стороны — отсоединить небольшой штекер и широкий разъем, закрепленный как прищепка.
Ближе к левому краю — отсоединить 2 других порта.
Совет: порт пошире легче отсоединить, если сначала приподнять ободок из металла, а уже потом потянуть шлейф.
Полностью снять дисплей
Аккуратно, чтобы не повредить, снять дисплей. Положить на чистую, ровную поверхность, прикрытую мягкой тканью.

Совет: если хочется долговечный твердотельный диск, то 860 EVO отлично подойдет. Он способен проработать 1,5 млн часов.
Отсоединение шлейфов и винтов материнской платы
Поскольку с iMac дело обстоит сложнее, он рассматривается первым. Итак, сперва необходимо отсоединить пару шлейфов, которые расположились слева над вентилятором. Справа же от кулера следует отсоединить еще 3 небольших шлейфа и пару разъемов.
Ближе к серединке системной платы нужно отсоединить разъемы, которые принадлежат ИК-порту (2 шт). Также нужно снять еще пару шлейфов. Их можно увидеть чуть правее. Теперь пользователю понадобится убрать еще три шлейфа — последних. Они расположились чуть ниже, чем крепление радиатора: на самом краю материнки.
Настал черед отвертки-шестигранника. С ее помощью следует открутить болтик, на котором держится вай-фай модуль. Его тоже придется вынуть.
Теперь нужно снять HDD. Для этого понадобится открутить два болтика, с помощью которых он крепится к корпусу.

В случае с MacBook отсоединять так много проводов не понадобится. Таблица ниже рассказывает, что и как делать.
Совет: если нужен быстрый и надежный ссд, то BX500 — отличный вариант. Скорость САТА интерфейса у модели составляет 6 Гб/сек. Вдобавок устройство поддерживает ТРИМ.

Подготовка к установке SSD диска в MacBook: отсоединение шлейфов и винтов с системной платы
Шаг 1
Отключить от платы кабель камеры и кабель Airport/Bluetooth.
Шаг 2
Аккуратно вынуть кабель, расположенный по периметру дисковода, и отключить коннектор антенны.
Шаг 3
Отключить провод динамика.
Шаг 4
Открутить 5 винтов и отсоединить коннектор оптического привода.
Совет: если пользователь не отсоединил раньше коннектор жесткого диска — сейчас самое время.
Шаг 5
Открутить 3 крепежных элемента дисковода, вытащить его и отключить коннектор шлейфа.
Подготовка к установке SSD вместо дисковода закончена.

Поскольку у моноблоков ОП нет, можно вставить SSD только вместо жесткого диска. Как осуществляется такая операция, описано в предыдущем разделе. Ниже речь пойдет о том, как вставить ссд в макбук на место оптического привода.

Установка SSD накопителя
Чтобы ссд занял место дисковода в Mac, понадобится коробка Optibay. В нее необходимо положить твердотельный носитель и закрепить двумя винтами. Теперь следует вставить шлейф от оптического привода в лоток и поставить Optibay на место дисковода. Вот и все. Можно приступать к сборке.
Напоминание: установка твердотельника на место HDD описана в соответствующем разделе.
Сборка
Чтобы правильно собрать устройство, необходимо выполнить все действия, которые осуществлялись в разделе «Разбор», в обратном порядке.
Совет для сборки iMac. Один из самых кропотливых моментов — установка защитного стекла. Чтобы пыль не собралась на дисплее под стеклом, лучше устанавливать его во влажном помещении: так летающей в воздухе пыли почти не будет. Для этого можно включить увлажнитель воздуха или побрызгать комнату водой из пульверизатора. Способ для любителей риска — попросту включить кран в ванной: главное, чтоб вода не была слишком горячей: если влажность окажется слишком высокой, внутри моноблока скопится конденсат и испортит девайс.
Установка ОС
Перед тем, как устанавливать свежую операционную систему или восстанавливать ее на только что поставленный SSD диск, его нужно почистить. Для этого можно воспользоваться «Дисковой утилитой».
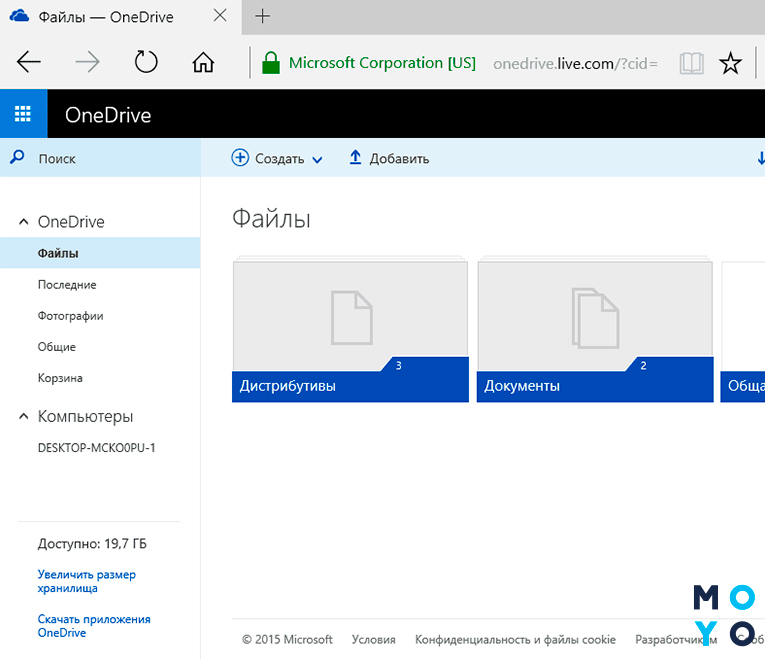
запустить ссд с ОС, которая была установлена на hard drive;
когда система восстанавливается: пока она загружается, необходимо зажать alt, а затем в «Утилитах» выбрать Recovery.
Для самой же установки ничего не нужно, кроме как выбрать один из двух вариантов: восстановить из резервной копии или переустановить MacOS — и следовать инструкции.
Важно: помнить учетку своего Apple ID. Так как если на Mac была включена функция «Найти Мак», то система попросит ввести учетные данные к Apple ID после переустановки.
Активация TRIM
После того, как операционная система будет установлена, понадобится активировать поддержку TRIM. Это необходимо, чтобы скорость работы системы не снизилась.
Несмотря на то, что все ссд накопители, которые изначально были установлены в Макбуки, поддерживают ТРИМ по умолчанию, для сторонних твердотельных носителей понадобится включить эту функцию самостоятельно. Ниже — пример активации TRIM на OS Yosemite. С другими ОС дело обстоит примерно так же.

Первым делом пользователю необходимо загрузить утилиту, через которую можно эту функцию включить — TRIM Enabler. Лучше всего закачивать с официального сайта: так безопаснее. Полный вариант программы — платный, однако, хватит и урезанного — бесплатного. После установки программы открывать ее не нужно. Порядок действий описан в таблице.
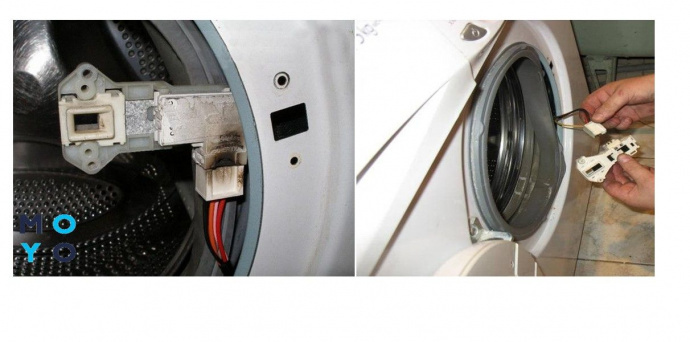
Где делать
Что делать
В приложении «Терминал»
Ввести команду sudo nvram boot-args=»kext-dev-mode=1″
Ввести пароль, который запросит система
Примечание: чтобы работать с «Терминалом», необходим отдельный пароль, который отличается от пароля iCloud. Чтобы сменить его, следует зайти в настройки системы, кликнуть на «Пользователи и группы», выбрать учетку и нажать на «Сменить пароль» — «Использовать отдельный пароль». После этого понадобится ввести параметры доступа к iCloud и новый специальный пароль.
Запустить TRIM Enabler
Перевести ползунок в положение «On».
Запомнить название твердотельного диска и перезагрузить компьютер.
Совет: если на мониторе появится перечеркнутый кружок — не беда. Нужно только еще раз перезагрузить устройство и во время перезагрузки зажать клавиши Cmd + R. Их понадобится удерживать до тех пор, пока система не запустит режим восстановления.
В режиме восстановления
Войти в приложение «Терминал».
Ввести: nvram boot-args.
Программа должна выдать «kext-dev-mode=1».
Совет: если не получилось — повторить действия и ввести nvram boot-args=kext-dev-mode=1.
Снова открыть окно «Терминала»
Ввести cd «/Volumes/Мой диск» («Мой диск» необходимо заменить на название SSD диска пользователя, например, WDS240G2G0A).
Ввести touch System/Library/Extensions.
Вбить команду: kextcache -u «/Volumes/Мой диск».
Перезагрузить MacBook в обычном режиме. Если высветился значок «стоп» — повторить процедуру. Однако после ввода kextcache -u «/Volumes/Мой диск» необходимо подождать около десяти минут.
Зайти в раздел «Об этом Mac»
Нажать «Отчет о системе…».
В левой колонке выбрать «SATA/SATA Express»: в верхней вкладке справа — SSD диск.
Если в нижнем окошке в строке поддержки TRIM отображается «Да» — все получилось.
Вставить SSD диск в MacBook не так уж и трудно, а вот с моноблоком, выпущенным компанией Apple, сложнее. Хотя это больше касается разборки, чем процесса установки. Пользователь, чье устройство оснащено оптическим приводом, может выбрать, куда вставлять ссд: на место дисковода или старого жесткого диска. Первый вариант удобнее, если DVD-ROMом не пользуются, да и хранилище можно увеличить. Второй вариант лучше выбрать, если пользователь Мака нуждается в дисководе или является владельцем новой модели ноутбука или моноблочного ПК.
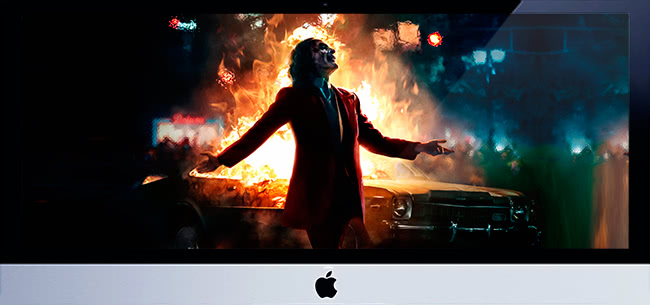
iMac 2011 — последний модульный iMac, в котором «апгрейдится» всё, вплоть до видеокарты. Мы решили это проверить: заменить процессор и видеокарту, установить SSD и увеличить оперативную память.
Наш подопытный это iMac 27 дюймов середины 2011 с характеристиками:
- Процессор: Core i5 3.1 GHz
- Оперативная память: 4GB PC3-10600 DDR3
- Видеокарта: Radeon HD 6970M 1GB
- Разрешение дисплея: 2560x1440
- Жёсткий диск: 1TB HDD
Процессор
Выбор пал на Intel i7 2600 3,4GHz. Материнская плата iMac построена на чипсете Z68. Именно 2600 выдаёт лучшую производительность на Z68. Конечно, есть поддержка процессора 2600K (литера K обозначает возможность разгона), но нет смысла за него переплачивать, так как iMac не поддерживают разгон процессоров.

Процессор Intel i7 2600
Было желание установить Intel i7 3770 (Ivy Вridge), но несмотря на то, что чипсет Z68 поддерживает 3770 и сокет 1155 для него родной, в iMac 2011 он не работает. Короче, поставили 2600 и хорошую термопасту.
Оперативная память
Чипсет Z68 поддерживает до 32 Gb оперативной памяти DDR3 SO-DIMM 1333MHz или 1600MHz. Без проблем заводится и работает DDR3L 1600MHz с пониженным энергопотреблением. На начало 2020 года она распространена и везде есть в продаже. Мы использовали 4 штучки по 8Gb SK Hynix DDR3L-1600.

Оперативная память 8Gb SK Hynix DDR3L-1600
Кстати, стоимость памяти DDR3 практически не зависит от частоты.
SSD диск
SSD использовали бюджетный WD Green на 480Wb. Не самый навороченный, но его здесь достаточно. Поставили дополнительным диском под дисковод,— там есть свободное пространство. Подключили обычным кабелем SATA3 и разветвителем питания SATA.

Переходник питания SATA и SATA-кабель
Пару месяцев назад у китайских друзей на АлиЭкспресс заказали оригинальный кабель, но он до сих пор не приехал. Ничего, поставим позже)
Видеокарта
Выбор видеокарты занял больше всего времени. Изначально в iMac стояла видеокарта AMD Radeon HD 6970M. В 2011 году она выдавала неплохую производительность, но на начало 2020 года морально устарела. За 9 лет у 6970M сложилась плохая репутация, ибо в среднем они служили 3 года, затем выходил из строя видеочип. У Apple даже была программа бесплатной замены видеокарт на iMac 27" 2011 года. Именно поэтому важно выбрать достаточно современную, надежную и совместимую видеокарту.
Что можно и нельзя
В iMac 2011 мало свободного места, а видеокарта подключена в специальный MXM-разъём на материнской плате, поэтому видеоадаптер от обычного стационарного компьютера не подойдёт. Драйвера мы сами тоже вряд ли напишем. Делаем простой вывод: нам нужна MXM-видеокарта с программной поддержкой от Apple.
Во второй половине 2013 года в продаже появились игровые ноутбуки и iMac 27" с самой мощной на тот момент видеокартой — NVIDIA GTX 780M c 4 гигабайтами памяти. Для неё есть официальные драйвера от Apple. С 2014 года Apple снова начала сотрудничать с AMD. К сожалению, выпущенные после 2012 года MXM-видеокарты от AMD не работают на iMac 2011: либо не стартуют вообще, либо не работает подсветка экрана. Возможно когда-нибудь на профильном форуме MacRumors появятся прошивки для AMD. Есть возможность установить nVidia GTX 980M и более свежие, но это довольно дорого, да и конфигурация получится несбалансированная (слабый процессор/мощная видеокарта).

Мы выбрали MXM GTX 780M 4Gb
Во время установки мы столкнулись с небольшой проблемой: система охлаждения (теплообменник) от штатной 6970М не подходит — упирается в катушки индуктивности на 780M. С противоположной стороны штатная рамка крепления теплообменника (x-bracket) и компоненты на плате тоже мешают друг другу.
Мы решили, что ситуацию надо менять, поэтому запаслись необходимыми расходниками и инструментами.
Термоскотч, термопрокладки и медные радиаторы. Купили в магазине Вноутбуке.ру Модифицировали радиатор. . и рамку от 6970М Заменили термопрокладки на новые
С помощью термоскотча на банки памяти наклеили небольшие медные радиаторы толщиной 0,5 мм. Чтобы пластины держались, до установки чипы нужно обезжирить.
Медные радиаторы Во как :)
Прошивка видеокарты
Чтобы сразу после включения работало загрузочное меню, «залили» в видеокарту прошивку от @Nick [D]vB (член форума MacRumors). Прошивку и инструкцию брали на форуме MacRumors.
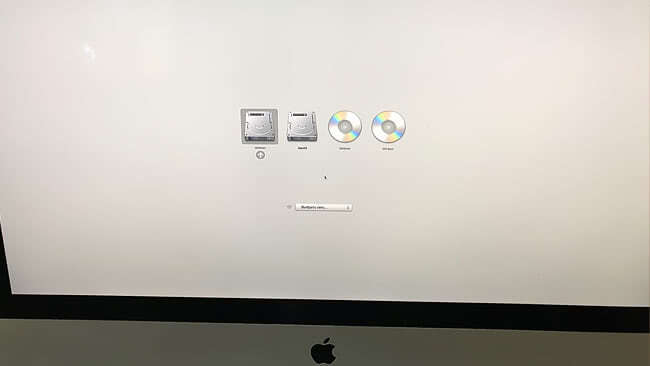
Boot меню iMac
Если использовать только MacOS, то с прошивкой возиться необязательно. Но при >1 системы (Mac/Windows) загрузиться в другую ось не выйдет, ибо после включения iMac до появления рабочего будет просто чёрный экран.
Операционная система
Windows 10 vs iMac 2011
Официально iMac 2011 не поддерживает Windows 10, тем не менее её можно установить через BootCamp. Все драйвера, подготовленные Apple для Windows 7, подходят и для Windows 10. Важно! Чтобы исключить возможные проблемы со звуком, «десятку» нужно устанавливать с диска, а не флешки.
MacOS
Актуальная MacOS Catalina также официально не поддерживается, но через специальный патч установить можно.
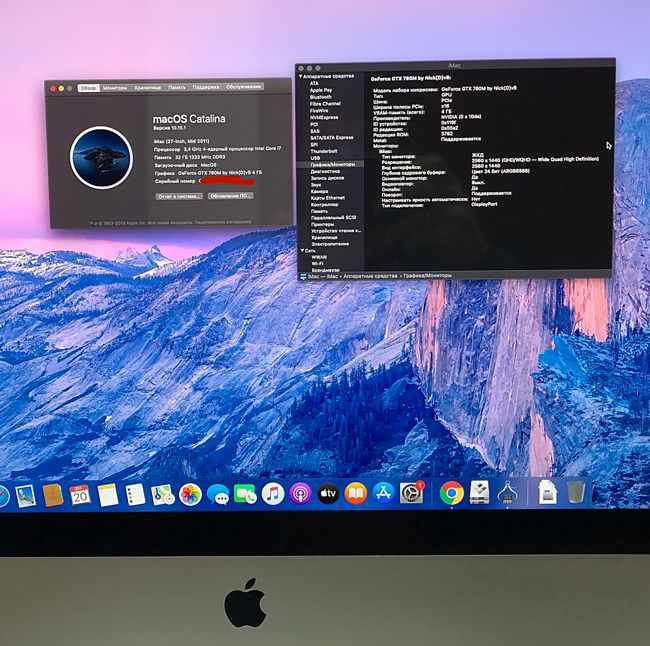
MacOS Catalina на iMac 2011 года
Процедура установки простая, но на всякий случай почитайте инструкцию и заметки на сайте патча. В общих чертах нужно сделать всего три шага:
-
и образ MacOS Catalina с сайта Apple или торрента;
- Запустить патч и указать на образ MacOS Catalina — это отключит в образе проверку оборудования;
- Вставить флешку, залить на неё образ и начать стандартную установку MacOS.
Результат
Процессор не перегревается, память не сбоит. iMac определил видеокарту и Windows 10 автоматически поставила драйвер для GTX 780M.
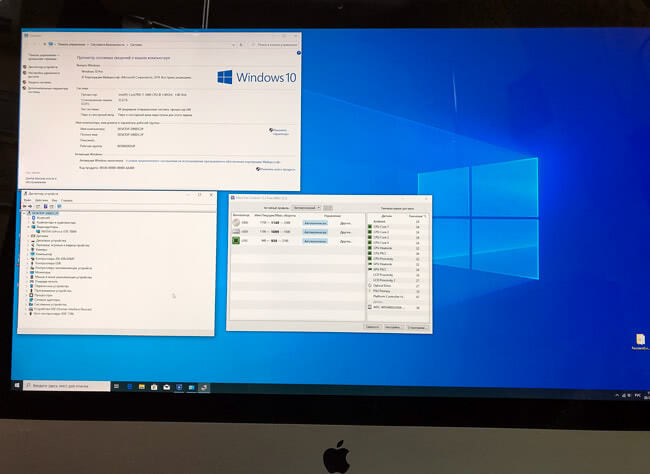
Проверили температуру в GPU-тесте в MacOS. В среднем при максимальной нагрузке температура плавала в районе 76C° и кратковременно датчик на радиаторе показал 79C° — это максимальная зафиксированная температура. В пределах нормы, тест пройден, ура!
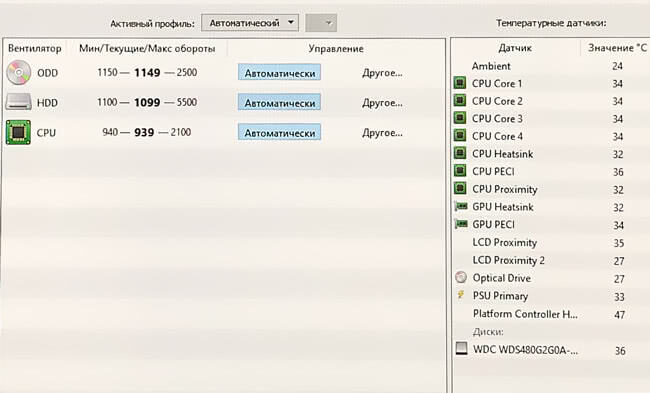
Температуры в простое
Работает быстро и не глючит. Мы получили iMac, характеристики которого практически соответствуют топовому iMac 27" Late 2013. Прекрасный Upgrade!
Капля дёгтя. Яркость
Отсутствие авторегулировки яркости — единственная проблема, с которой мы столкнулись. Яркость дисплея постоянно на максимуме и регулировать её можно лишь программно,— через утилиты Brighness Slider в MacOS и Desktop Lighter в Windows соответственно.
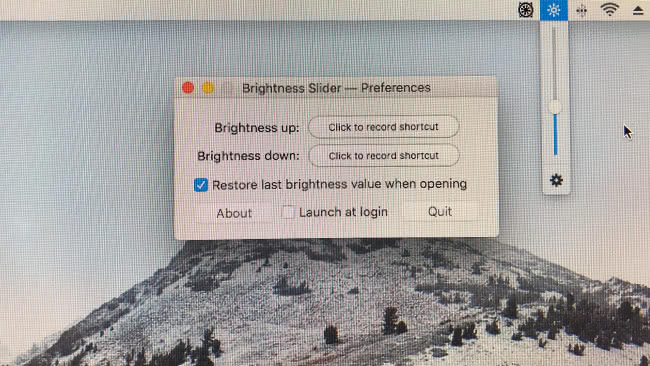
Brighness Slider в MacOS
Работа подсветки в iMac 2011 реализована через плату инвертора, а в тонких iMac, начиная с конца 2012 года, сделали по-другому. Печально, но пока только так.
Бюджеты
- Видеокарта: GTX 780M 4Gb для ноутбука DELL Alienware - 9200 рублей, AliExpress
- Процессор: i7-2600 - 4300 рублей, AliExpress
- Память: DDR3L SO-DIMM 1600 4*8Gb - 6100 рублей, AliExpress
- Диск: SSD WD 480Gb - 3300 рублей, Яндекс.Маркет
- Расходники: термопаста, термопрокладки, термоскотч, медные радиаторы и шлейфы для SSD
Итого, не считая потраченного времени мастеров, запчасти обошлись в
25000 рублей. Цены актуальны на конец декабря 2019 года. Во время акций и распродаж детали\расходники можно купить дешевле.
Оставшиеся после апгрейда запчасти можно продать на известном сайте и выручить немного денежки: видеокарта 6970М =
12000 рублей, процессор i5 =
2000 рублей, память 2*2Гб =
Захотелось обновить свой iMac?) Всё возможно, закажите Upgrade iMac у нас!
В течении года пишу о ремонте и сервисе мобильной техники Apple, но линейка продуктов этого производителя гораздо шире, этот материал про iMac. В начале 2013 года в Россию стали приезжать новые Apple iMac в корпусе с тонкими гранями, весной стал счастливым обладателем iMac 27”. Проработал полгода, из них последние три месяца с желанием сделать upgrade. Заменить в iMac 2012 года HDD на SSD, по обзорам в интернете и тестам можно было получить прирост в скорости отклика на операции. Работая с большим объемом фотографий – это было важным моментом.

Чтобы заменить в тонком iMac 27” 2013 года покупки HDD на SSD нужно серьезно подготовиться, работать с правильным инструментом для разборки и сборки компьютера. «Чтобы не было пиздежу, делай все по чертежу». Первое, что сделал, заказал набор оригинальных наклеек двухстороннего скотча для дисплея iMac 27”, набор наклеек из 6 штук точно повторяет контуры рамки монитора и выступы для антенн. В этом же наборе идет пластиковый круглый нож для вскрытия корпуса.


Третье, обязательно нужно иметь набор отверток Т8 и T10. Apple не благословляет сторонние сервисы на ремонт своей техники, использует в iPhone, iPad и iMac не стандартные винты с крестовой шляпкой, а по максимуму 6-ти гранные звездочки. Фены и термопушки не являются обязательным атрибутом при разборке нового iMac. Лучше иметь набор пластиковых карточек, делая прорези пластиковым ножом в клейкой ленте, в них следует оставлять распорки.

Как разобрать iMac 27” MD096 или ME089? Для начала положите iMac на спинку, проведите пластиковым ножом или медиатором вдоль трех граней дисплея. В разрезы клейкой ленты вставьте пластиковые карты или медиаторы. Найдите места с плохо прорезанной клейкой лентой и еще раз пройдитесь по ним пластиковым ножом. После 2-3 итераций ламинированный дисплей с защитным стеклом отойдет от корпуса iMac, можно будет приподнять за верхние углы.



Дальше следует отсоединить два шлейфа, которые крепятся к материнской плате, искать разъемы следует в центре корпуса iMac. Один шлейф вставлен в штекер, это шлейф микрофона и камеры FaceTime. Второй шлейф, шлейф дисплея, прижат металлической защелкой, ее отстегните перед разъединением.

После отсоединения шлейфов дисплей iMac можно свободно приподнять. Если прорезать клейкую ленту на нижней грани дисплея, то полностью снять и отложить в сторону.

Следующий этап частичный разбор iMac, открутите винты отверткой T10 на левой колонке. Отсоедините аудио разъем от материнской платы, провод аккуратно выведите из-под колонки и паза крепления, выньте колонку из корпуса.

Отсоедините разъем SATA от HDD. Отверткой Т10 открутите два винта крепления HDD, которые ближе к колонке. Крепежная планка легко снимается, следом за ней выньте винчестер. Из боковых граней HDD выкрутите отверткой Т8 направляющие.


Дальше идет процесс обратной сборки, заменяем HDD на SSD в iMac. SSD ставится на 3,5” салазки и крепится на место большого HDD. Какой SSD установить в Apple iMac? При выборе твердотельного накопителя выбирайте между Intel и Plextor, использующие последние модели контроллеров и чипы NAND flash в своих продуктах. Обратите внимание на фотографию, SSD гораздо меньше HDD по размерам, салазки короче чем HDD. Удалось установить только пару оригинальных направляющих Apple, чтобы зафиксировать SSD добавил два обычных винта в крепление салазок. Присоедините шлейф SATA к твердотельному диску.

Закрепите планку. Возвращаем на место колонку, обратно заводим аудио провод под материнской платой и вставляем в разъем. Прикрутите колонку окончательно к корпусу. На этом работа с железом закончена, остается вернуть на место дисплей Apple iMac 27”.
Вдоль граней iMac снимите старую двухстороннюю клейкую ленту. Ее трудно подцепить, а срывается она без лишних усилий. Тоже самое нужно проделать с дисплеем, но нем гораздо меньше остается ленты при снятии с iMac. Грани нужно очистить тщательно, от этого будет зависеть, как хорошо ляжет дисплей на прежнее место.

Когда грани корпуса очищены, на них клеится новая двухсторонняя лента. Оригинальная крепежная лента пронумерована, совпадает на 100% с контурами корпуса и мест вывода антенн. По номерам не составляет труда все закрепить на своих местах. Очищается одна сторона и клеится на нужные места, другую защитную пленку не торопитесь снимать.

Приложите дисплей поверх нераспечатанной крепежной ленты, присоедините шлейфы и проверьте работоспособность iMac 27”. Первая загрузка iMac с SSD будет выполнять дольше обычной загрузки. Не переживайте, когда увидите белый экран, через 1-2 минуты появится заветное яблоко и OS X загрузится. Когда убедитесь, что все было сделано правильно, выключите компьютер.

Отсоедините шлейфы, снимите дисплей. Окончательно освободите клейкие ленты от защитной пленки. Начните приклеивать дисплей с нижней грани, затем подключите шлейфы и окончательно прислоните дисплей к корпусу iMac. Проведите по краям экрана ладонью, чтобы плотно встал на свои места. На этом разборка и замена HDD на SSD в iMac закончены.

Не найдено похожих записей.
13 комментария(-ев) “ Как заменить HDD на SSD в iMac 27 ”
У меня 27 iMac Late 2013 заряженный железно по максимуму на то время (Core i7 3,5 Ghz/nVidia GF 780 GTX 4Gb/16GB DDR/
Поставлялся с Fusion Drive состоящим из 128 гигового SSD и HDD на 3 террабайта. Fusion размонтировал через год, ибо как-то всё равно медленно. Вобщем теперь всё раздельно-система и софт на SSD, инфа на HDD. Всё отлично работает на mac os Catalina. Но вот беда- стал постепенно умирать HDD. Программа Drive DX выдаёт ошибки 197 и 198 (это посыпались блоки-сектора) Готовлюсь к замене на SSD. Заприметил Samsung 860 EVO на 2 террабайта (да дорого, но мило) Вскрывать пациента буду сам.Вопрос по поводу выбранного SSD- как он вообще подойдёт? Хочу систему и софт на него установить, а 128 гиговый родной PCI отдать под Windows (не кидайте тапками) :)
Здравствуйте, подойдёт ли на замену SSD Samsung линейки 860 EVO в iMac 27 Late 2013?

Многие владельцы iMac часто задаются вопросом, какой SSD выбрать для корректной и быстрой работы оборудования. Еще недавно использовался стандарт 2.5 SATA, теперь же стали применяться проприетарные разъемы. Несмотря на эти проблемы, решение все же находится на поверхности.
Стоит отметить, что для моделей iMac каждого года выпуска нужно покупать определенные модели SSD. Они могут быть как внешними дисками для iMac, так и внутренними.
Какой SSD для iMac 2012-2013 года выпуска выбрать?
В данном случае, как и для моделей Air, используется накопитель SATA, хотя и разъем здесь не совсем стандартный. Такие компьютеры могут поддерживать сразу три формата:
Стоит обратить особое внимание на M2 и его переходник. Они в обязательном порядке должны поддерживать интерфейс SATA. Дело в том, что отнюдь не все M2 SSD способны функционировать на данном стандарте. SATA 3 всегда будет поддерживать максимальную скорость передачи данных в 6 Гбит/сек. Этот же принцип подбора SSD диск используется для iMac27.
Что касается моделей данного года и более новых, то дела обстоят ещё сложнее. Теперь необходимо подключить планки PCIe SSD для Mac, которые стоят очень дорого и по карману далеко не каждому пользователю. Однако не стоит отчаиваться, ведь есть и альтернативный вариант.
Первое, что необходимо сделать – настроить систему:
- Подключить внешний жесткий диск к компьютеру. При помощи любой утилиты для работы с дисками необходимо отформатировать диск в GUID.
- После этого вам нужно будет создать резервную копию данных с iMac на любом другом накопителе. Стоит понимать, что резервная копия должна ровняться объему SSD или менее его.
- Затем потребуется установить операционную систему MacOS на ваш внешний SSD.
- В случае, если после проделанных манипуляций ваш компьютер загружается со стандартного жесткого диска, то вам необходимо нажать клавишу ALT до того, как система начнет загружаться. Далее необходимо выбрать SSD. Затем запускаем систему и производим восстановление с резервной копии.
- После этого необходимо выполнить тест системы. Если никаких проблем не возникло, то можете смело использовать данный SSD.
Замена или установка SSD в iMac 2012, 2013, 2015 и 2017 годов выпуска проходит по одному алгоритму действий. При установке необходимо быть осторожным и внимательным.
Плюсы использования внешнего SSD для iMac
- Повышение производительности в программах.
- Ускорение работы ОС.
- Улучшение производительности в играх.

Именно по этим причинам многие пользователи iMac стали использовать только внешние SSD.
Читайте также:


