Illustrator соединить две точки
В любом контуре можно добавлять неограниченное число новых опорных точек, а также удалять те из них, которые перестали быть нужными. Добавление опорных точек позволяет создавать контур более "прихотливым", с большим числом изгибов и перегибов. Удаление опорных точек упрощает контур и уменьшает время на его обработку и печать.
Для добавления и удаления опорных точек используются специальные инструменты группы Pen (Перо): Add Anchor Point (Добавить опорную точку) () (рис. 5.33).
Если необходимо добавить опорную точку в центре между двумя опорными точками, то следует использовать команду Add Anchor Points (Добавить опорные точки) меню Object/Path (Объект/Контур) (рис. 5.34).
Эта команда особенно полезна при использовании фильтров Punk & Bloat (Втягивание и раздувание), Twiri (Скручивание) меню Filter/Distort (Фильтр/Искажение). .
Удаление изолированных опорных точек
Наличие в документе изолированных опорных точек излишне усложняет его, увеличивает время на его обработку и даже может замедлить вывод изображения на печать.
 |
| Рис 5.32. Добавление опорной точки с помощью инструмента Add Anchor Point |
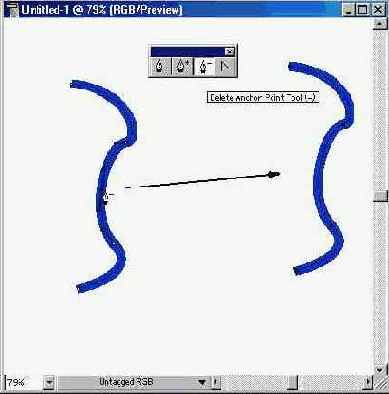 |
| Рис 5.33. Удаление опорной точки с помощью инструмента Delete Anchor Point |
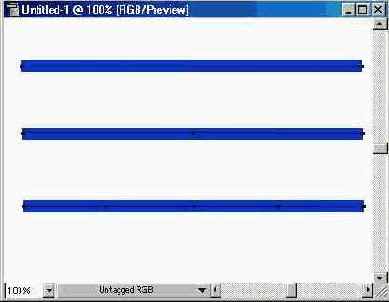 |
| Рис 5.34. Исходный сегмент, одинарное и двойное выполнение команды Add Anchor Points |
Причинами появления таких точек могут быть непоследовательное использование инструмента Реn (Перо), а также не до конца выполненное удаление опорных точек контура. В некоторых программах (например, в CorelDRAW) существование отдельной опорной точки невозможно в принципе.
Для борьбы с такими опорными точками необходимо включить флажок Stray Points (Изолированные точки) диалогового окна Cleanup (Вычистить) (рис. 5.35), которое вызывается командой Cleanup (Вычистить) меню Object/Path (Объект/Контур).
| Рис 5.35. Диалоговое окно Cleanup |
Кстати, одновременно в этом диалоговом окне установкой флажка Unpainted Objects (Незакрашенные объекты) можно удалить объекты без заливки, установкой флажка Empty Text Paths (Пустые текстовые контуры) — удалить пустые контуры для размещения текста.
Разбиение контура означает получение из одной опорной точки двух точек, независимых друг от друга. Эту операцию можно осуществить с помощью инструмента Scissors (Ножницы) (Knife (Нож).
Для этого необходимо включить инструмент и щелкнуть в месте предполачемого разрыва. Если разрыв попал в пределы сегмента, то образуются две новых опорных точки, расположенных одна на другой. Если разрыв производился на имеющейся уже опорной точке, то над ней добавляется новая.
В обоих случаях опорные точки выделены. Для того чтобы разделить их эазвести в разные стороны), необходимо исключить обе точки из выделения (щелкнуть кнопкой мыши на свободном пространстве), а затем "захватить" верхнюю точку с помощью инструмента Direct Selection (Частичное выделение) (
O другом инструменте для разрезания контура — Knife (Нож) — смотрите в главе 7.
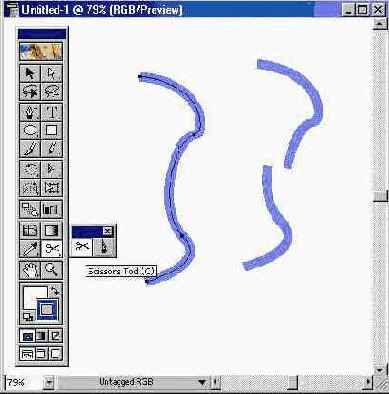 |
| Рис 5.36. Разбиение узла с помощью инструмента Scissors и перемещение полученной точки инструментом Direct Selection |
Выравнивание опорных точек
Достаточно часто возникает проблема расположения опорных точек контура строго по горизонтали или строго по вертикали. Этого можно добиться, если при рисовании сегментов контуров удерживать клавишу [Shift].
Для того чтобы добиться того же результата в уже имеющемся контуре, необходимо использовать команду Average (Усреднить) меню Object/Path Объект/Контур), которая выводит на экран одноименное диалоговое окно (рис. 5.37).
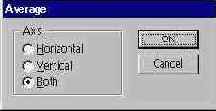 |
| Рис 5.37. Диалоговое окно Average |
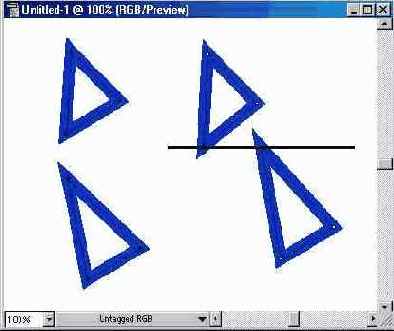 |
| Рис 5.38. Пример выравнивания опорных точек по горизонтали |
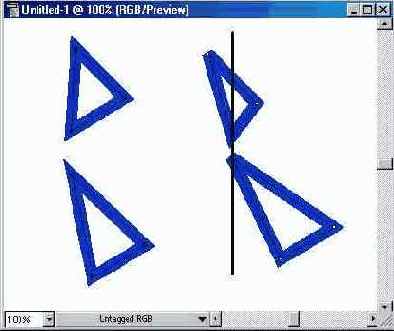 |
| Рис 5.39. Пример выравнивания опорных точек по вертикали |
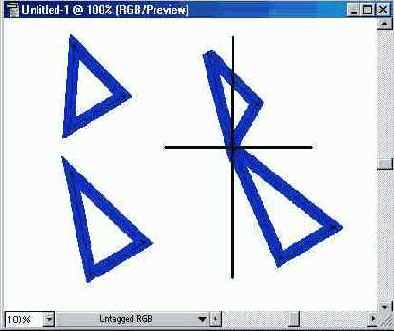 |
| Рис 5.40. Пример выравнивания опорных точек по горизонтали и по вертикали |
Для того чтобы выровнять определенные опорные точки по горизонтали или по вертикали, их необходимо выделить с помощью инструмента Direct Selection (Частичное выделение) (Average (Усреднить). В диалоговом окне Average (Усреднить) следует установить переключатель Axis (Оси) в одкно из положений:
 | Horizontal (Горизонтальная) - обеспечивает выравнивание по горизрнтали (рис. 5.38); |
 | Vertical (Вертикальная) — обеспечивает выравнивание по вертикали (рис. 5.39); |
 | Both (Обе) - обеспечивает выравнивание по обеим осям одновременно (рис. 5.40). |
Соединение краевых опорных точек
Открытый контур имеет две концевых опорных точки — начальную и конечную, а у закрытого контура таких точек нет. Дляпреобразования открытого контура в закрытый служит команда Join (соединить) меню Object/Path (Объект/Контур).
 | Если соединяемые краевые точки совпадают друг с другом по местоположению (одна расположена на другой), то они заменяются на одну общую опорную точку. |
 | Если же краевые точки расположены на определенном расстоянии друг от друга, то между ними создается дополнительный соединительный сегмент (рис. 5.41). |
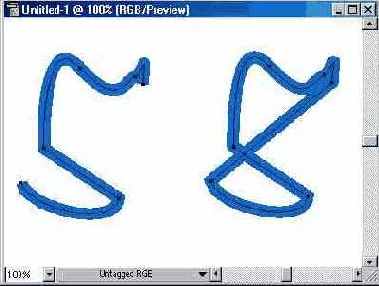 |
| Рис 5.41. Соединение двух выделенных узлов с помощью прямого сегмента |
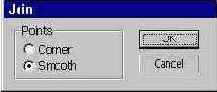 |
| Рис 5.42. Диалоговое окно Join |
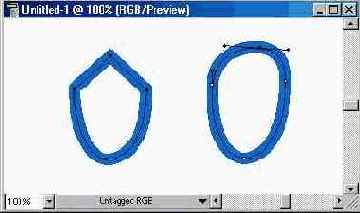 |
| Рис 5.43. Выделение двух узлов и соединение их в гладкую опорную точку |
Для соединения двух краевых точек, их необходимо выделить с помощью инструмента Direct Selection (Частичное выделение) (Join (Соединить), которая при соединении совпадающих точек вызодит на экран одноименное диалоговое окно (рис. 5.42), предлагающее на выбор тип создаваемой опорной точки.
Установка переключателя Points (Точка) в положение Corner (Угловая) принимается по умолчанию) обеспечивает создание угловой опорной точки. а в положение Smooth (Гладкая) — гладкой опорной точки (рис. 5.43).
Удаление с экрана опорных точек и контуров
При выделении всякого объекта программа Adobe Illustrator отображает с помощью условных прямоугольников опорные точки контура, а в режиме Preview (Иллюстрация), кроме того, — и сам контур в центре полосы обводки. Иногда эта чрезвычайно важная в процессе работы информация может мешать, например, при оценке результата.
Чтобы не отображать на экране опорные точки и каркас контуров, можно воспользоваться командой Hide Edges (Спрятать границы) меню View (Просмотр) (рси. 5.44). В результате у выделенных объектов удаляются с экрана упомянутые элементы (что, разумеется, никак их не "дискриминирует" и ничего в их форме не меняет), а команда изменяет свой вид на Show Edges (Показать границы). Ее выполнение возвращает способность программы отображать опорные точки и контуры.
Предположим следующую ситуацию в Adobe Illustrator, где у меня есть две соседние точки привязки на одном пути. Для левой точки привязки важна только левая ручка Безье, а для правой точки - только правая. Там нет ручек Безье, направленных внутрь.

Легко ли объединить эти две точки в одну точку с двумя ручками Безье: слева от прежней левой точки и справа от прежней правой точки?
При простом перемещении одной над другой две точки все еще существуют, и что-то вроде упрощенного пути меняет внешний вид всего пути, который не нужен.
Я думаю, я нашел один способ достичь того, чего я хочу. Посмотрите на следующий пример
и предположим, что горизонтальная линия вверху является артефактом. Объединение двух точек в одну без потери левого и правого маркера Безье можно выполнить в следующих шагах.
Используйте инструмент прямого выбора , чтобы выбрать горизонтальную часть между рассматриваемыми точками, и нажмите «Удалить», чтобы удалить ее (спасибо Pdxd за указание на то, что для этого вам не нужны ножницы).

Теперь, с помощью прямого выбора, выберите две точки, которые мы хотим объединить, и используем Object > Path > Average для расчета новой позиции обеих точек. Вы видите на разрыв, что у нас еще есть два очка

Теперь вы можете (с двумя выбранными опорными точками) объединить две точки Object > Path > Merge и получить результат:

Команда Unite (панель Pathfinder) работает правильно для объединения двух опорных точек.
- Выберите 2 балла
- Средний
- Unite
Я думаю, что обнаружил это случайно, когда я был начинающим, и я попробовал каждую кнопку: D
Твой "несчастный случай" сработал для меня как Эврика Архимеда! СпасибоЛегко ли объединить эти две точки в одну точку с двумя ручками Безье: слева от прежней левой точки и справа от прежней правой точки?
Нет, не в стоковой версии Illustrator.
Поскольку любое изменение положения любого якоря в конечном итоге приведет к изменению пути, Illustrator не сможет рассчитать удаление одного якоря и сохранить положение пути. Иллюстратор, из коробки, просто не такой умный.
Несколько неработоспособных методов:
- Object > Path > Average можно расположить оба якоря в одном месте. Однако, так как якорь перемещается, путь изменяется.
- Можно вручную переместить один якорь поверх другого. Но, опять же, перемещение любого якоря изменяет путь.
В обоих этих случаях после того, как якоря находятся друг над другом, вы можете удалить один из них. Но, тем не менее, удаление одного якоря удаляет также его ручки Безье, таким образом, еще больше изменяя путь.
Некоторое небольшое изменение все еще может произойти. Тем не менее, интеллектуальные функции удаления - единственное, что мне известно, и которое даже удаленно способно выполнять то, что вы просите.
Следующая подборка эффективных приемов в Adobe Illustrator.
Сохранение выделения в Adobe Illustrator
Изменение формы контура в Adobe Illustrator
Формулу имеющегося контура можно изменить инструментом Pencil (Карандаш). Просто выделите контур, и перерисуйте карандашом необходимое место. При этом начинать рисовать нужно достаточно близко от имеющегося контура, чтобы программа восприняла это как редактирование, а не создание нового контура. Это расстояние зависит от настроек инструмента Pencil. Щелкните два раза на инструменте и укажите в области Options (Настройки) расстояние, в пределах которого будет выполняться редактирование контура, установив флажок Edit Selected Paths (Редактировать выделенные контуры).
Подобным же образом можно изменять форму контура инструментом Paintbrush (Кисть), но Кистью можно редактировать только контуры, созданные ею же, а Карандашом можно изменять форму любых контуров.
Соединение Join или Соединение с усреднением Average
А если вы хотите, чтобы контур соединялся в общей точке, сначала выберите команду Average (Усреднить, <Ctrl+Alt+J>), (контур при этом останется открытым), а затем применить команду Join <Ctrl+J>, чтобы закрыть контур.
Одновременное усреднение и объединение
Предыдущий пример работает и для соединения двух открытых контуров. Чтобы соединить два открытых контура в Adobe Illustrator, используя общую точку, нужно выделить конечные точки обоих контуров белой стрелочкой (Direct Selection), выбрать команду Average (Усреднить, <Ctrl+Alt+J>), в появившемся окне установить переключатель на Both (Обе) и щелкнуть на кнопке OK. Две узловые точки будут расположены в одном месте. Далее нужно выбрать команду Join (Соединить, <Ctrl+J>).
А чтобы сократить эту процедуру и выполнить одновременное усреднение и объединение, выделите обе конечные точки и нажмите сочетание клавиш <Ctrl+Alt+Shift+J>.
Истинный центр
Постепенное масштабирование
Иногда нужно масштабировать объект так, чтобы он помещался в границах другого объекта. Используйте следующий метод. Выделите объект, щелкните два раза на инструменте Scale (Масштаб) и введите в поле Scale значение 98% (для уменьшения) или 102% для увеличения. Затем нажмите сочетание клавиш <Ctrl+D>, чтобы повторить трансформацию. При каждом нажатии масштаб объекта будет изменять на 2%, позволяя пошагово уменьшать или увеличивать объект.
Сохранение пропорций
Размер инструментов искажения в Adobe Illustrator
Для изменения размеров используемых инструментов искажения (Warp (Искривление), Twirl (Закручивание) и т.д.), перетащите указатель, удерживая клавишу <Alt>. Перетаскивание наружу увеличивает, а перетаскивание внутрь уменьшает размер кисти. Использование клавиши <Alt> приводит к непропорциональному изменению размеров кисти. Чтобы пропорционально изменить размеры кисти, используйте сочетание клавиш <Alt+Shift>.
Выделение объектов по цвету
Выделение групп
Выделение точки сетки Mesh
При работе с градиентной сеткой Mesh часто бывает необходимо выделить существующую точку сетки, чтобы изменить ее цвет или положение. Используя для этого инструмент Mesh, вы можете непреднамеренно добавить новые точки сетки, если щелкните им не точно на нужной вам точке. Вместо этого нажмите и удерживайте клавишу <Ctrl>, чтобы временно активизировать инструмент Direct Selection (белая стрелочка). Тогда можно не волноваться о том, что при выделении вы случайно добавите к сетке ненужные точки.
Удерживание клавиши <Ctrl> позволяет выделять отдельные точки сетки, тогда как в комбинации с клавишей <Shift> можно выделить несколько точек, например, для изменения цвета в нескольких точках.
Повторение последнего действия палитры Pathfinder в Adobe Illustrator
Трансформация по указанному значению в Adobe Illustrator
Трансформацию инструментами Scale (Масштаб), Rotate (Сдвиг) и Shear (Сдвиг) можно выполнять, либо вручную перетаскивая указатель, либо на основе заданных значений. Чтобы ввести значения в окно инструмента трансформации, сделайте двойной щелчок на этом инструменте.
По умолчанию опорная точка трансформации устанавливается в центре объекта. Чтобы открыть окно инструмента и указать положение опорной точки, щелкните в этом месте указателем инструмента, удерживая клавишу <Alt>.
Свободная трансформация в Adobe Illustrator
Выбор способа трансформации
Помните, в старых иллюстраторах была какая-то фишка на этот счёт. Можно было перемещать опорные точки симметрично в разные стороны. И я даже видел её в кастах Олега Ошарова. Пробовал, и всё получалось. Но потом долго не использовал это нигде, и забыл конечно, как делается 😊
В новом Adobe Illustrator CC такое можно сделать очень просто. Ставим дополнительные Anchor Points на сторонах прямоугольника, как в гифке выше показано. Для этого используем Pen Tool (P) соответственно.
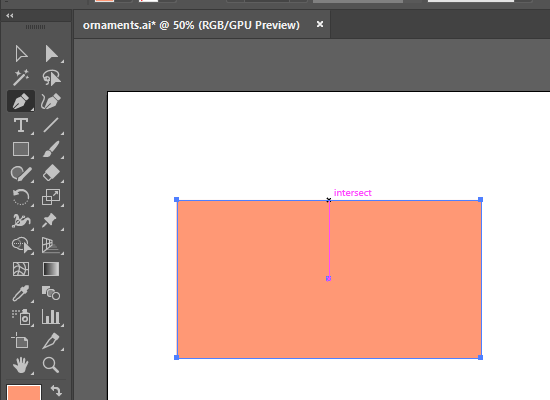
Затем берём белую стрелочку Direct Selection Tool (А) и выделяем только две верхние точки в углах прямоугольника.
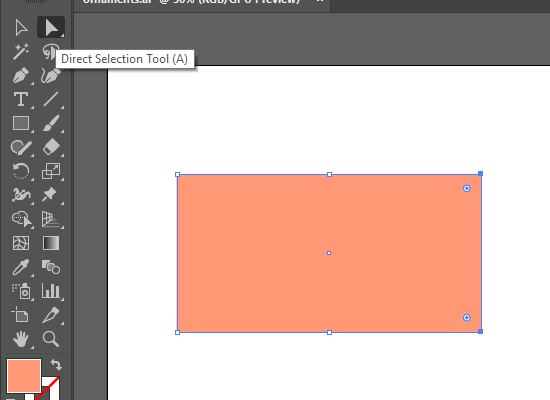
Включаем инструмент Free Transform Tool (E).

Выбираем в отдельном окошке подинструмент Perspective Distort.

И тянем этим инструментом за одну из верхних точек в углу, тянем в сторону одну точку, а вторая точно также пойдёт в другую сторону.

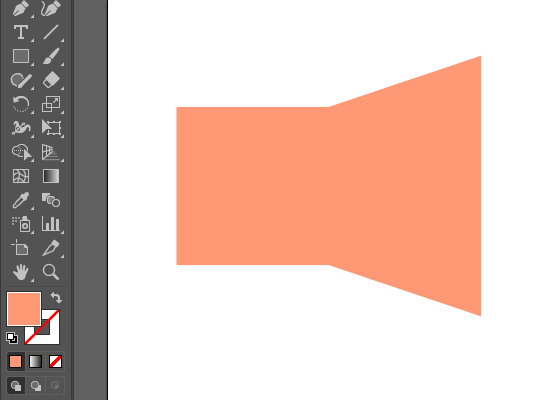
Но хочется всё-таки вспомнить, как это делается без Free Transform. У меня такое ощущение, что через Reflect Tool (O). Но сколько не тыкался с разными хоткеями, не получилось пока. Так что подскажите пожалуйста, кто знает. Или может у кого ссылка осталась на Олега, где он это показывает.
UPD: Спасибо Илоне за подсказку, такой приём можно сделать через Scale Tool (S)
Доброе утро 😊 Описанный в уроке прием делается через волшебную кнопку S. Просто выделяем 2 точки и жмем S 😊
не успеваю ответить под уроком..
Другие фишки Adobe Illustrator на нашем блоге:

Подпишитесь на нашу рассылку, чтобы не пропустить ничего нового:
Читайте также:



