Ie скачивает файлы без расширения
Поддержка классического приложения Internet Explorer 11 будет прекращена 15 июня 2022 г. (список области применения см. в вопросах и ответах). Те же приложения и сайты IE11, которые вы используете сегодня, можно открывать в Microsoft Edge в режиме Internet Explorer. Дополнительные сведения см. здесь.
В этой статье объясняется, как сопоставить Microsoft Edge в режиме Internet Explorer с расширениями файлов для классических приложений.
Эта статья относится к Microsoft Edge версии 86 или более поздней версии.
Руководство по сопоставлению расширений файлов с режимом Internet Explorer
В приведенных ниже инструкциях показано, как сопоставить Microsoft Edge в режиме IE с типом файла MHT. Используйте приведенные ниже инструкции, чтобы настроить сопоставление файлов.
Вы можете задать конкретные расширения файлов, которые будут открываться в режиме Internet Explorer по умолчанию, с помощью политики Задать файл конфигурации сопоставлений по умолчанию. Дополнительные сведения см. в разделе Политика CSP — ApplicationDefaults.
- Определите новый идентификатор ProgID в канале Microsoft Edge, который будет открываться в режиме Internet Explorer. Идентификатор ProgID содержит имя и значок приложения, а также полный путь к msedge.exe.
- Настройте обновления оболочки, чтобы передать командную строку, которая будет открываться в режиме IE.
- Наконец, сопоставьте расширение файла MHT с новым идентификатором ProgID. Добавьте идентификатор ProgID в качестве имени значения с типом значения REG_SZ.
После назначения ключей, описанных в предыдущем примере, в меню Открыть с помощью отобразится дополнительный параметр, позволяющий открывать файлы MHT с помощью Microsoft Edge <channel> в режиме IE.
Пример реестра
Следующий фрагмент кода можно сохранить в формате REG и импортировать в реестр.
Настройка типов файлов для открытия в режиме Internet Explorer
С Microsoft Edge 88 вы можете настроить для ссылок на определенные типы файлов открытие в режиме Internet Explorer с помощью политики Показывать контекстное меню для открытия ссылок в режиме Internet Explorer.
Вы можете определить типы файлов, к которым должен применяться этот параметр, указав расширения файлов в политике Открывать локальные файлы из списка разрешенных расширений файлов в режиме Internet Explorer.
Я не думаю, что это та же проблема, что и описанная здесь (среди многих, многих других мест) как файл не переименован exe_file_exe , расширение просто удалено.
Файл подается из Cloudfront с S3 - и был загружен через aws-cli
Насколько я знаю, аргумент content-type не является абсолютно необходимым, так как CF / S3 / что-то в какой-то момент пытается выполнить какое-то интеллектуальное назначение MIME (плюс, до того, когда я загружал без этого аргумента, проверка заголовков загрузки покажет правильный тип MIME).
Заголовки, полученные при загрузке файла
Это только происходит в IE11 в Windows 7 - оно отлично работает в IE11 / Windows 10 (говорю только, но я не примерял, например, IE8 - вы не могли заплатить мне достаточно денег, чтобы положить я через это). И это не происходит с другими загрузками - dmg_file.dmg и linux_file.zip оба загружаются с расширением. На другие браузеры это тоже не влияет - все они скачивают файл как есть в S3.
Я пробовал с и без присутствия AV - это не имеет значения.
2 ответа
Вам нужно правильно установить content-disposition :
Примечание. Те пользовательские агенты, которые не поддерживают кодировку RFC 5987, игнорируют filename* , когда это происходит после filename .
Где имя файла, которое вы хотите отобразить в диалоге SaveAs (например, finances.xls или mortgage.pdf) - без символов < и > .
Вы должны иметь в виду следующее:
- Имя файла должно быть в кодировке US-ASCII и не должно содержать специальных символов: < > \ " / : | ? * пробел.
- В имени файла не должно быть указано никакой информации о пути к каталогу.
- Имя файла должно быть заключено в двойные кавычки, но большинство браузеров будут поддерживать имена файлов без двойных кавычек.
Древние браузеры также требовали следующего (в настоящее время не требуется, но для решения проблемы защиты от дурака, возможно, стоит сделать):
- Заголовок Content-Type должен быть перед Content-Disposition.
- Заголовок Content-Type должен ссылаться на неизвестный тип MIME (по крайней мере, пока старые браузеры не исчезнут).
Итак, вы должны использовать cp с параметрами:
- --content-type (string) Укажите явный тип содержимого для этой операции. Это значение переопределяет любые угаданные типы пантомимы.
- --content-disposition (string) Определяет презентационную информацию для объекта.
- --metadata-directive REPLACE Указывает, копируются ли метаданные из исходного объекта или заменяются метаданными, предоставляемыми при копировании объектов S3.
Обратите внимание: если вы используете любой из следующих параметров: --content-type , content-language , --content-encoding , --content-disposition , --cache-control или --expires , вы нужно будет указать --metadata-directive REPLACE для не составных копий, если вы хотите, чтобы скопированные объекты имели указанные значения метаданных.
В дополнение к принятому ответу я предоставил свой собственный параметр response-content-disposition для подписчика Cloudfront:
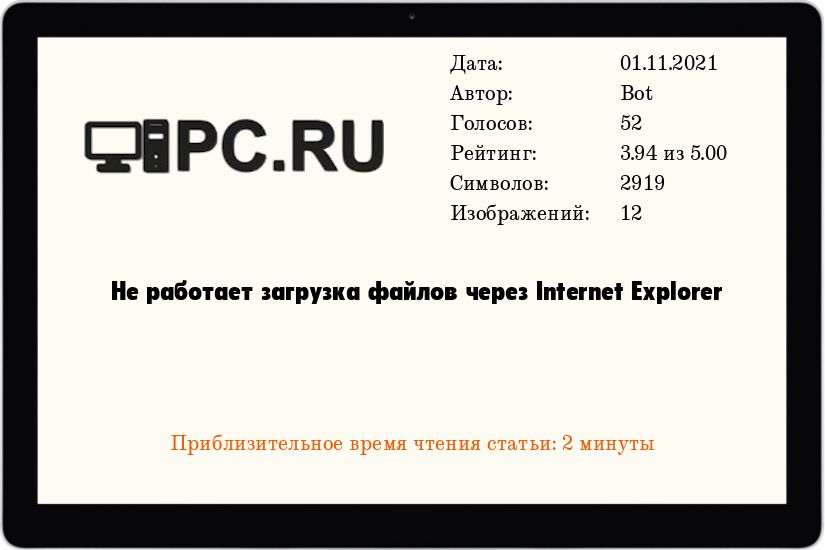
Текущая настройка безопасности не допускает загрузку этого файла

В данной статье мы рассмотрим способы решения этой проблемы для различных версий Internet Explorer.
Не работает загрузка файлов через Internet Explorer 8
Если не работает загрузка файлов через Internet Explorer 8, то включить этот функционал можно, выполнив следующую настройку:
- В меню Internet Explorer выбрать пункт Сервис - Свойства обозревателя (если верхнее меню не отображается, то достаточно нажать клавишу Alt , чтобы оно появилось).
- Переключиться на вкладку Безопасность.
- Если отмечен пункт "Включить режим защиты", то снять отметку с этого пункта, сохранить настройки, закрыть все экземпляры IE и запустить браузер заново.
- Снова открыть пункт Сервис - Свойства обозревателя.
- Выделить зону Интернет и нажать кнопку Другой.
- Прокрутить список Параметры до раздела Загрузка. Отметить пункт Загрузка файла - Включить.
- Нажать ОК во всех окнах настройки параметров для сохранения изменений.
Не работает загрузка файлов через Internet Explorer 11
Для включения загрузки файлов в Internet Explorer 11 нужно сделать следующие действия:
- В верхней панели Internet Explorer нажать на иконку шестеренки и в выпадающем меню выбрать пункт "Свойства браузера".
- Перейти на вкладку "Безопасность".
- В верхней части окна выбрать пункт "Интернет", и в нижней части окна нажать на кнопку "Другой".
- В открывшемся списке параметров нужно найти раздел "Загрузка - Скачивание файла", и выбрать пункт "Включить".
- Нажать кнопку "ОК" для закрытие данного окна. Но не торопимся закрывать окно настроек, перейдем на вкладку "Дополнительно".
- На вкладке "Дополнительно" ищем пункт "Не сохранять зашифрованные страницы на диск", и убеждаемся, что с него снята галочка.
Сброс настроек
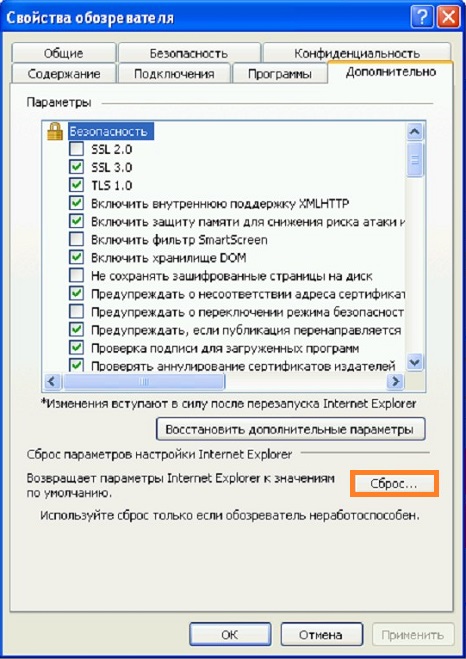
В том случае, если предложенные выше инструкции не сработали, можно попытаться сделать сброс настроек на настройки по-умолчанию. Делается это следующим образом Сервис - Свойства обозревателя - Дополнительно - Сброс.
Альтернативным вариантом является редактирование реестра (например, в случаях, когда доступа к настройкам безопасности в браузере IE нет доступа по каким-либо причинам. Запускаем regedit, открываем следующий путь
ищем там параметр 1803 (тип REG_DWORD) и устанавливаем ему значение 0 (0 - загрузка файлов разрешена).
Для отключения параметра "Не сохранять зашифрованные страницы на диск" переходим по другому пути:
и устанавливаем параметру BypassSSLNoCacheCheck (тип REG_DWORD) значение 1.
После этого перезапускаем браузер и проверяем.
Теперь при попытке загрузить файл через браузер будет выдаваться обычное диалоговое окно для выбора параметров сохранения файлов.
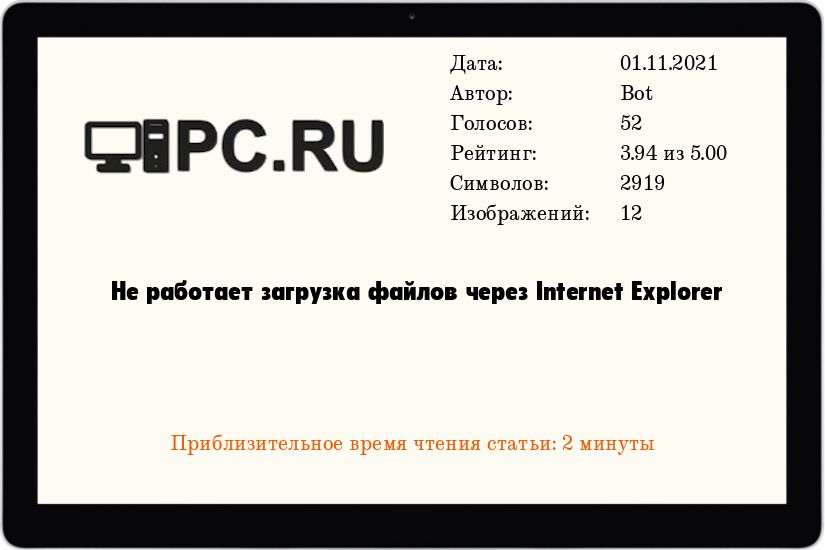
Текущая настройка безопасности не допускает загрузку этого файла

В данной статье мы рассмотрим способы решения этой проблемы для различных версий Internet Explorer.
Не работает загрузка файлов через Internet Explorer 8
Если не работает загрузка файлов через Internet Explorer 8, то включить этот функционал можно, выполнив следующую настройку:
- В меню Internet Explorer выбрать пункт Сервис - Свойства обозревателя (если верхнее меню не отображается, то достаточно нажать клавишу Alt , чтобы оно появилось).
- Переключиться на вкладку Безопасность.
- Если отмечен пункт "Включить режим защиты", то снять отметку с этого пункта, сохранить настройки, закрыть все экземпляры IE и запустить браузер заново.
- Снова открыть пункт Сервис - Свойства обозревателя.
- Выделить зону Интернет и нажать кнопку Другой.
- Прокрутить список Параметры до раздела Загрузка. Отметить пункт Загрузка файла - Включить.
- Нажать ОК во всех окнах настройки параметров для сохранения изменений.
Не работает загрузка файлов через Internet Explorer 11
Для включения загрузки файлов в Internet Explorer 11 нужно сделать следующие действия:
- В верхней панели Internet Explorer нажать на иконку шестеренки и в выпадающем меню выбрать пункт "Свойства браузера".
- Перейти на вкладку "Безопасность".
- В верхней части окна выбрать пункт "Интернет", и в нижней части окна нажать на кнопку "Другой".
- В открывшемся списке параметров нужно найти раздел "Загрузка - Скачивание файла", и выбрать пункт "Включить".
- Нажать кнопку "ОК" для закрытие данного окна. Но не торопимся закрывать окно настроек, перейдем на вкладку "Дополнительно".
- На вкладке "Дополнительно" ищем пункт "Не сохранять зашифрованные страницы на диск", и убеждаемся, что с него снята галочка.
Сброс настроек
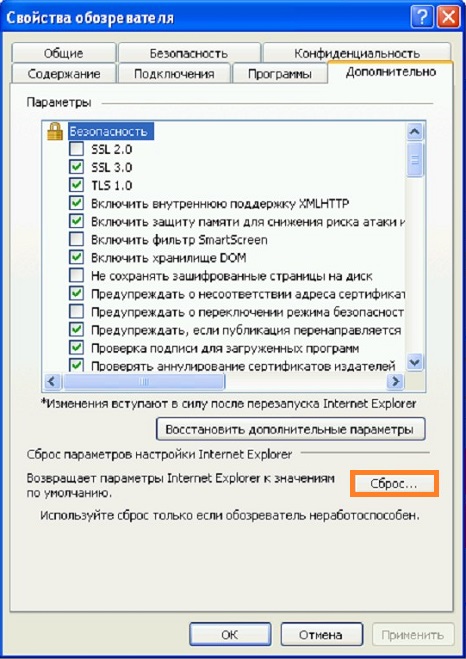
В том случае, если предложенные выше инструкции не сработали, можно попытаться сделать сброс настроек на настройки по-умолчанию. Делается это следующим образом Сервис - Свойства обозревателя - Дополнительно - Сброс.
Альтернативным вариантом является редактирование реестра (например, в случаях, когда доступа к настройкам безопасности в браузере IE нет доступа по каким-либо причинам. Запускаем regedit, открываем следующий путь
ищем там параметр 1803 (тип REG_DWORD) и устанавливаем ему значение 0 (0 - загрузка файлов разрешена).
Для отключения параметра "Не сохранять зашифрованные страницы на диск" переходим по другому пути:
и устанавливаем параметру BypassSSLNoCacheCheck (тип REG_DWORD) значение 1.
После этого перезапускаем браузер и проверяем.
Теперь при попытке загрузить файл через браузер будет выдаваться обычное диалоговое окно для выбора параметров сохранения файлов.
Читайте также:


