Идентификатор партнера teamviewer что это
Как узнать ID партнера в TeamViewer?
Способ 1: узнать Teamviewer id через интерфейс программы
Обращаем внимание на правую половину и набор символов возле надписи Partner ID. Эту информацию знает только партер, соответственно, данные уточняются у него.
Как подключиться к другому компьютеру с помощью TeamViewer?
Как подключиться через Teamviewer
- Откройте программу Teamviewer на вашем компьютере и на компьютере, с которым предполагается удаленная работа, через ярлык на рабочем столе или найдите ярлык в списке программ через меню “Пуск”.
- На панели открывшейся программы представлены две колонки – «Разрешить управление» и «Управлять компьютером».
Как узнать свой ID в TeamViewer?
Как узнать ID компьютера для TeamViewer
Для этого, он должен включить TeamViewer и скопировать ID из диалогового окна программы. ID будет расположен в левой верхней части диалогового окна. Под ним указан пароль, который необходим, чтобы удаленное подключение произошло.
Как подключится к Тимвиверу без пароля?
Как настроить вход без пароля в TeamViewer?
Как узнать IP адрес через TeamViewer?
вам просто нужно открыть TeamViewerXX_Logfile. log (где XX означает номер версии) и выполнить поиск снизу вверх (нажмите CTRL + F и отметьте переключатель from the bottom ). Найдите a = и вы идете: Вы найдете IP-адрес удаленного компьютера, к которому подключается команда просмотра портов UDP.
Какие порты нужно открыть для TeamViewer?
Как подключиться к другому компьютеру с помощью подключения к удаленному рабочему столу?
Использование удаленного рабочего стола
Как удаленно подключиться к компьютеру с андроида?
Как получить удаленный доступ к компьютеру
Как узнать свой ID на компьютере?
В таком случае, попробуйте сделать так: зажмите клавишу Win и R. На экране откроется окно, в нем введите cmd и подтвердите кнопкой Enter. Далее в строке напечатайте ipconfig/all и снова Enter. В открывшемся списке ищите сетевую карту, а в разделе «Физический адрес», вы увидите ID.
На каком протоколе работает TeamViewer?
Как узнать свой ID в телефоне?
Как в Тимвивере установить постоянный пароль?
Откройте в меню инструментов «Подключение». Далее, выберите «Настроить неконтролируемый доступ…». Во всплывшем меню нажмите «Продолжить». Задайте для TeamViewer постоянный пароль, заново его введите и щелкните ЛКМ по кнопке продолжения.
Как сделать чтобы TeamViewer не запрашивал пароль?
Просто выполните эти действия:
Как предоставить легкий доступ TeamViewer?
Войдите в список «Компьютеры и контакты» под своей учетной записью TeamViewer. Нажмите Инструменты | Опции. Выберите вкладку «Безопасность». Если устройство уже назначено вашей учетной записи, в разделе «Личный пароль» (для автоматического доступа) установите флажок «Предоставить легкий доступ».
TeamViewer выступает в качестве простого функционального приложения, с помощью которого пользователь получает удаленный доступ к компьютеру-партнеру. Немецкие разработчики создали утилиту, способную проводить любые манипуляции с операционной системы дистанционно, общаться голосом или текстом, формировать конференции и презентации. Чтобы подключиться к ПК, пользователь должен знать идентификационный номер сопрягаемого ПК. Как сменить ID, чтобы программа автоматически не обрывала подключение при использовании бесплатного периода.
Как часто надо менять ID в TeamViewer
Установка Тимвивера подразумевает выбор коммерческого предложения с использованием платного ключа или бесплатное использование. При выборе первого варианта у пользователя появляются ограничения после недельного ознакомления с платной версией. А именно – длительность сессии подключения не превышает 5 минут.

Для решения этой проблемы поможет однократная смена ID – как правильно изменить настройки, чтобы впоследствии пользоваться программой без ограничений в некоммерческих целях – об этом далее.
Меняем ID в программе TeamViewer
Привязка и формирование идентификационного номера осуществляется посредствам MAC-адреса сетевой карты и раздела на жестком диске. Для смены MAC-адреса существуют специально предназначенные для этого утилиты, например MACChange. Программа генерирует новый MAC-адрес для сетевой карты, которая используется в процессе подключения.

Другой способ смены данного параметра – использовать редактированный ключ в реестре. Поскольку существуют простые альтернативы, такой метод мы рассматривать не будем.
Смена VolumeID системного раздела жесткого диска
Для этого также существует специальная программа VolumeID v2.0 – ее необходимо запустить от имени администратора. После выбора нужного нам раздела вводим свой серийный номер. Нажимаем на «Change serial number». Перезапускаем ПК и видим, что Тимвеверу присвоен новый ID.
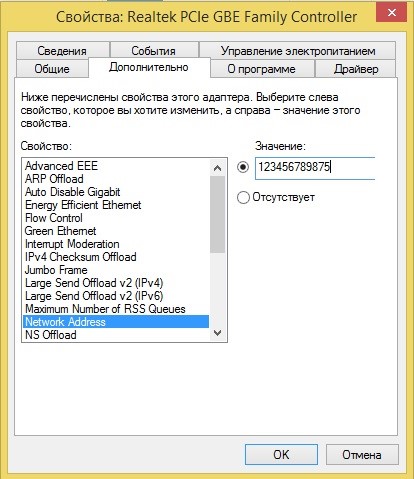
Чтобы изменить ID, необходимо выполнить оба указанных действия.

При этом необходимо в появившемся окне в процессе удаления программы обязательно устанавливаем галочку напротив опции «Удалить настройки», чтобы подчистить все хвосты в системе. Тем не менее это также не дает гарантии, что на ПК не осталось дополнительных сведений о программе. Очищаем реестр, где хранятся записи. С помощью программы CCleaner переходим в папку реестра и деинсталлируем каждый файл, который относится к программе Тимвивер.
Обязательно выполняем перезапуск операционной системы и только после этого приступаем к смене MAC-адреса и VolumeID. Далее, предстоит повторная инсталляция приложения дистанционного доступа. Здесь важно выбрать некоммерческий тип лицензии, чтобы не прийти к такой же проблеме снова.
В целом, причина ограничения функционала программы кроется в выборе коммерческого типа лицензии во время установки. После чего остается лишь изменить ID.
TeamViewer – простое и функциональное приложение для получения удалённого доступа к компьютеру. Утилита, созданная немецкими разработчиками, позволяет настраивать программы и операционную систему, общаться с партнёром через голосовой или текстовый чат, устраивать презентации, создавать конференции и т.д. Для подключения к компьютеру пользователю необходимо только установить приложение и ввести в TeamViewer ID и пароль удалённого ПК.
Что такое ID и где его взять?
Каждый пользователь программы Тимвивер получает уникальный идентификатор. Если сравнивать утилиту с телефонов, то ID – номер, по которому можно связаться с другим абонентом. Сразу после инсталляции программы и создания аккаунта, юзеру присваиваться идентификатор. Составляется комбинация не случайным образом, а исходя из технических особенностей компьютера, его железа.

Пользователи интересуются, как узнать ID партнёра для TeamViewer? Чтобы определить ID, пользователю нужно просто зайти в приложение. При запуске юзер увидит свой идентификатор и пароль, при помощи которого выполняется подключение.
Как изменить ID?
Многие юзеры ищут способ сменить идентификатор. Но зачем это нужно? Причина проста, во время установки пользователю нужно выбрать версию программы: бесплатную или коммерческую. При выборе платной версии юзеру предоставляется неделя на ознакомление с функциями приложения, после чего вводятся ограничения. Каждый 5 минут утилиты автоматически обрывает подключение. Решить проблему поможет только смена ID. Пользователю следует:
- Зайти в панель управления.
- Перейти во вкладку «Программы и компоненты».
- Найти приложение Тимвивер.
- Кликнуть на опцию «Удалить».
- В появившемся окне поставить птичку около «Удалить настройки», и подтвердить действие.


Однако это лишь начало. После деинсталляции приложения юзеру следует запустить CCleaner и очистить реестр. Затем нужно перейти в папке реестра и вручную найти все файлы, относящиеся к TeamViewer. Для этого используется поиск по папке. Когда все хвосты подчищены, выполняется перезагрузка компьютера.
Для получения нового ID юзеру нужно поменять MAC-адрес. В этом помогут специальные утилиты. После замены адреса сетевой карты можно заново установить TeamViewer.
Важно помнить: Во время повторной инсталляции пользователю рекомендуется выбрать некоммерческий тип лицензии, иначе придётся снова менять ID.
Здравствуйте всем. Сегодня мы с вами познакомимся с одной полезной программой удаленного доступа – TeamViewer. Наверняка у каждого из вас были такие случаи, когда вы не могли что-то настроить в вашем компьютере или ноутбуке. Или понять причины отказа того или иного устройства. Что вы тогда делаете? Либо оставляете все как есть, постоянно испытывая при этом неудобства, либо приглашаете домой консультанта, мастера по ремонту или настройки компьютера, либо отвозите его в сервисный центр для профилактики.
Однако, при незначительных проблемах можно обратиться за помощью к знакомым, друзьям в интернете, которые могут оказать вам помощь в решении вашего вопроса.
После того, как вы объяснили суть вашей проблемы, ваш друг может подсказать что и как нужно сделать. И вы пытаетесь с его слов решить свой вопрос. Но все мы люди и поэтому можем просто-напросто неправильно понять друг друга при обсуждении или же вы не смогли выполнить его указания. В таком случае, можно дать ему удаленный доступ к вашему компьютеру с помощью TeamViewer. Эта программа должна быть установлена как у вас, так и у него. При ее использовании ваш партнер получает доступ к вашему устройству и управляет им также, как будь он у вас дома на вашем месте. Благодаря этому помощник может сам посмотреть вашу проблему и постараться ее решить. Вы при этом не теряете контроль за своим компьютером и всегда сможете запретить ему доступ, если увидите, что он делает что-то противоправное.
Вы также сможете оказать помощь другому человеку, не выходя из дома, подключившись к нему напрямую благодаря программе TeamViewer. В статье будем рассматривать ее как со стороны помощника. То есть мы будем подключаться к другому устройству для выполнения нужных задач.
Оглавление
Установка TeamViewer
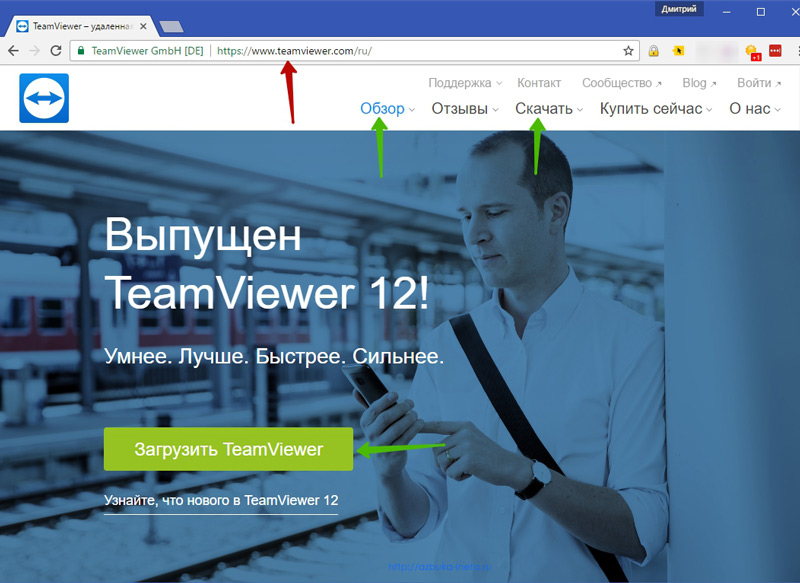
Для загрузки нажмите на зелененькую кнопочку «Загрузить TeamViewer». Сразу же пойдет скачивание установочного пакета (инсталлятора). Затем мы его запускаем из папки загрузок и производим установку.
В процессе установки особое внимание уделите некоторым параметрам.
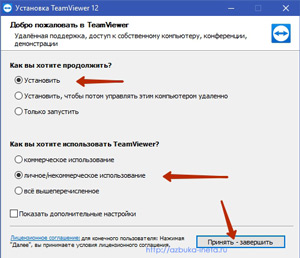
Вы можете установить всю версию программы или же просто запустить. Тут вы сами решаете, как часто вы будете пользоваться TeamViewer. Мы будем устанавливать. Если же вам нужно применить программу один раз, то тогда поставьте «Только запустить».
Если вы не планируете использовать этот софт в коммерческих целях, а только лишь для себя, во втором блоке установите переключатель «Личное / некоммерческое использование». После чего переходим дальше, нажав «Принять - завершить»
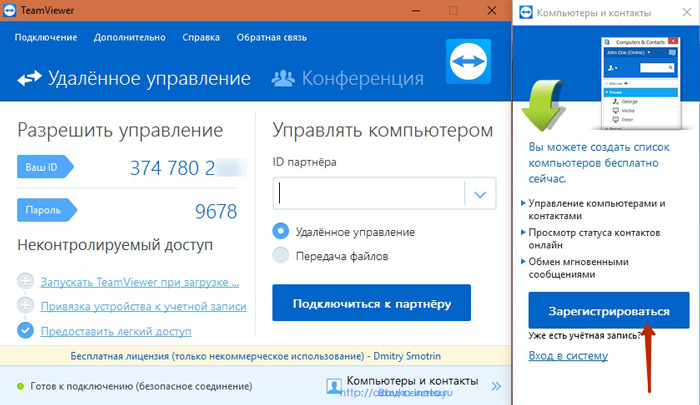
Через несколько секунд перед нами откроется вот такое окно. Вернее два окна: одно – окно программы, второе справа – управление вашими клиентами (доступна после регистрации). Слева указан ваш ID и пароль. ID не будет меняться, он остается постоянным (до тех пор, пока вы не переустановите TeamViewer), а вот пароль при каждом запуске программы будет обновляться.
Для регистрации откроется всплывающее окно
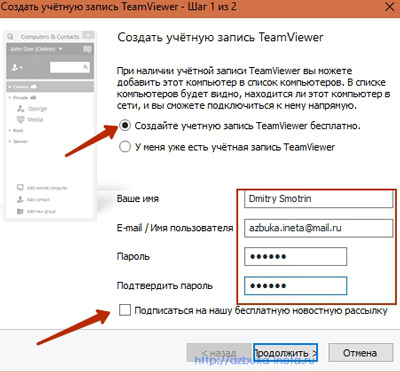
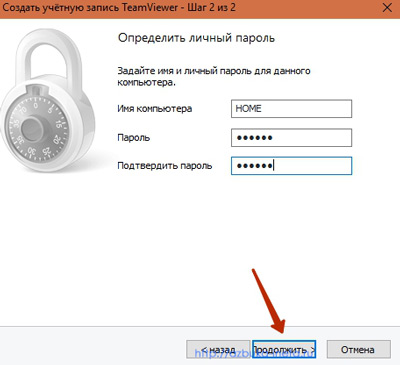
На следующем шаге вам предложат задать имя вашего компьютера и придумать надежный пароль к нему. «Продолжить».
Теперь нам нужно активировать учетную запись. Для этого открываем почтовый ящик, адрес которого мы указали в момент регистрации. Там должно прийти письмо от TeamViewer, в котором будет указана ссылка. Переходим (щелкаем) по ней. Все, мы успешно прошли активацию.
Как подключиться к партнеру TeamViewer 12
Теперь, когда мы зарегистрировались и активировали учетную запись, можно подключаться к нашему коллеге, знакомому или родным для того, чтобы помочь решить какую-то проблему в компьютере или интернете.
Но сначала обратите внимание на правое окно. Там добавились некоторые элементы после регистрации
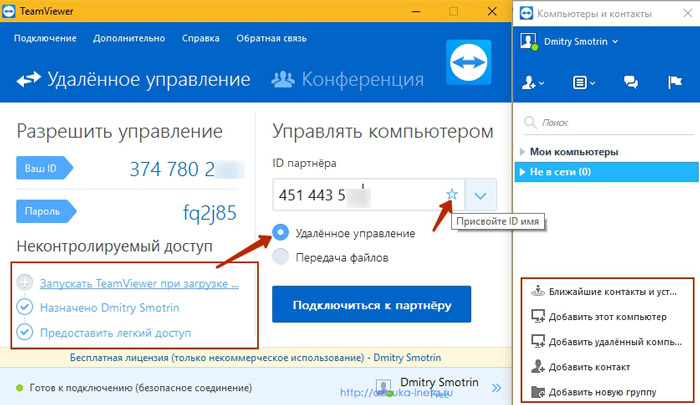
В ней отображены как бы две группы: «Мои компьютеры» и «Не в сети». Для вашего удобства и сортировки ваших партнеров, рекомендую создать отдельные группы, например, Друзья, Коллеги, Родные и т.д. Для создания новой группы нажмите внизу этого окна «Добавить новую группу». Далее даете ей название, и она появляется в списке групп.
Теперь рассмотрим основную панель программы. В нижнем левом углу вы увидите 3 как бы настройки: позволяющиеся осуществлять запуск программы во время загрузки Windows (в нашем случае она отключена. Чтобы ее включить нажмите на значок «плюсик»), для кого она назначена и предоставляет легкий доступ.
Теперь звоним другу или создаем переписку с вашим партнером, он вам говорит свой ID и пароль. ID вводим в поле. И здесь можно его сразу сохранить для быстрого доступа к нему в дальнейшем, если, конечно, вы собираетесь с ним долго сотрудничать и оказывать ему поддержку.
Для сохранения его, после добавления нажмите на маленькую звездочку справа от введенного ID. Откроется окно «Свойства», которое нужно заполнить необходимыми данными.
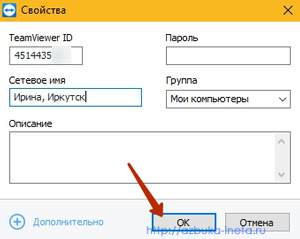
ID подставляется автоматически, для удобства задаем Сетевое имя, чтобы потом знать к кому мы хотим подключиться. И указываем группу, куда мы хотим данного партнера отнести. Далее жмем «ОК». Теперь он отображается в нашей группе.
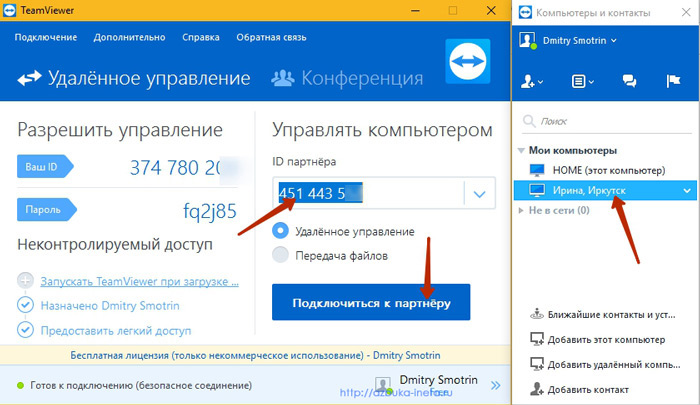
Теперь давайте к нему подключимся. Для этого проверяем его ID, затем смотрим чтобы было установлен параметр «Удаленное управление» (что такое «Передача файлов» рассмотрим чуть ниже) И нажимаем «Подключиться к партнеру»
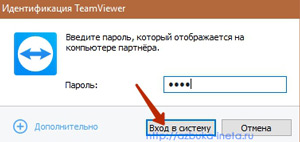
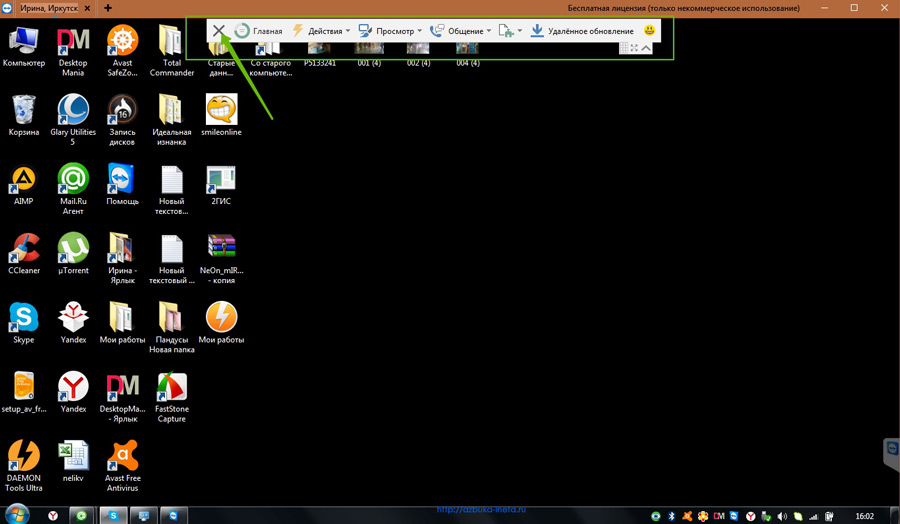
Вверху этого окна есть панель с дополнительными возможностями. С ними вы сами сможете ознакомиться. После того, как вы оказали помощь или рассмотрели проблему партнера, нажимаем на крестик на этой панели. Окно закроется. Для большей наглядности снял маленький ролик о том, как выглядит процесс подключения и управления устройством вашего коллеги.
Поскольку мы уже вводили пароль для подключения к другу, то при повторном соединении пароль не требуется.
Дополнительные возможности TeamViewer 12
Благодаря тому, что мы зарегистрировались перед нами открываются дополнительные возможности программы. Рассмотрим их вкратце.
Когда ваш партнер подключен к сети (отсутствует в группе «Не в сети»), кликаем по нему правой кнопкой, и мы видим действия, которые можно осуществить с ним.
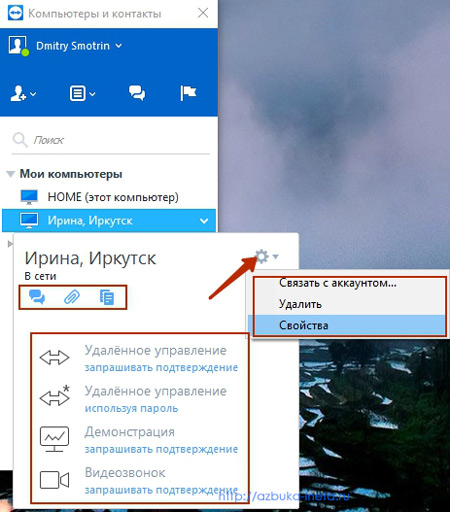
Сперва давайте познакомимся с 3 иконками под именем партнера:
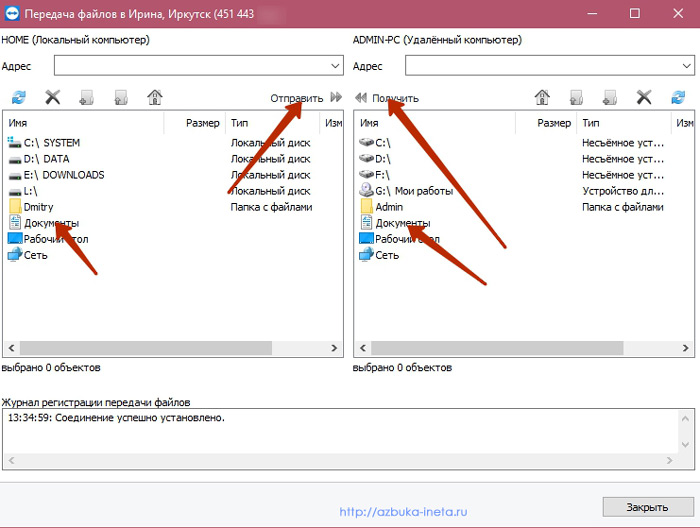
Таким образом вы можете сами найти на устройстве оппонента нужный файл и переслать себе на компьютер. Также вы сможете сами передавать свои файлы в нужную папку на компьютере друга.
Теперь переходим к следующему блоку.
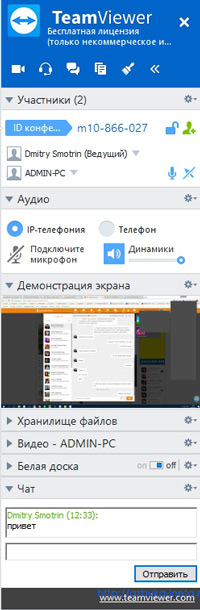
Для начала демонстрации отправляется уведомление об этом. Клиент сам принимает решение: смотреть или нет.
- Видеозвонок. TeamViewer поддерживает функцию видеозвонка, как и Skype. Это очень удобно, когда можно с помощью видеосвязи обговорить все тонкости работы и решение проблемы. Для начала сеанса, собеседнику отправляется уведомление. Если он готов к выходу на связь, то примет ваш видеозвонок.
И наконец, нажимаем на шестеренку в правом верхнем углу, и мы можем удалить этого партнера, изменить (задать другое имя, поменять группу).
Настройки TeamViewer 12
Для просмотра настроек, войдите в пункт меню «Дополнительно» - «Опции»
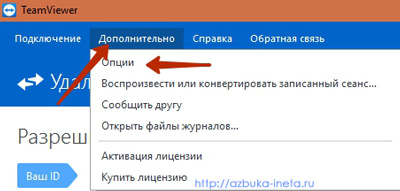
Откроется окно с настройками, разделенные по разделам.
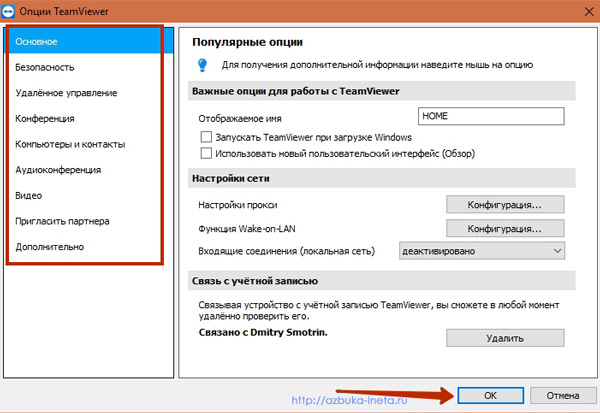
Здесь вы сможете сами посмотреть какие настройки, как настроить звук, видео и т.д. Но для работы с программой особо ничего не нужно менять. Все основные функции работают прекрасно. Тут уж каждый настраивает под себя.
Заключение
Итак, сегодня мы рассмотрели программу для удаленного управления компьютера – TeamViewer 12. Благодаря ей вы всегда сможете получить необходимую помощь от другого пользователя, не выходя из дома. А также оказать поддержку вашим друзьям и знакомым, подсказать что и как, провести настройку.
А на сегодня это все. Поделитесь в комментариях об вашем опыте использования данной программы. Также не стесняемся задавать свои вопросы, если они у вас возникнуть. До новых встреч на страницах нашего сайта. Удачи и прекрасного настроения.
Если вы не готовы преодолевать трудности, а хотите только заниматься сексом и развлекаться, то да — любви на всю жизнь не существует. А если быть преданными друг другу, помогать, вдохновлять и поддерживать друг друга, то существует и еще как.
Фраза Брайанна Рид из интервью
Читайте также:


