Ide шлейф сколько пин
Как правило, на материнской плате есть два контроллера для подключения IDE-дисков – первичный и вторичный[4]. К каждому контроллеру можно подключить два IDE-устройства. Я специально не говорю «два жестких диска», потому что к IDE-контроллеру могут подключаться накопители CD/DVD.
Первое устройство, подключенное к контроллеру, называется мастером (master). Это главное устройство, поэтому на роль мастера нужно выбирать более быстрое устройство. Второе устройство называется подчиненным (slave). Итак, в системе может быть четыре (максимум) IDE-устройства:
? первичный мастер (primary master);
? первичный подчиненный (primary slave);
? вторичный мастер (secondary master) – второй контроллер;
? вторичный подчиненный (secondary slave) – второй контроллер.
Откройте крышку корпуса компьютера. Обычно первый контроллер помечается IDE0, а второй – IDE1 (то есть нумерация начинается с нуля). Если у вас уже установлен IDE-диск (потому как вы могли купить компьютер с SATA-диском), то он будет подключен к первому контроллеру. Как отличить разъем IDE от SATA-разъема? Очень просто: разъем IDE большой (рис. 4.3), а SATA – маленький (рис. 4.4).

Рис. 4.3. IDE-разъемы на материнской плате
Обратите внимание на цвет IDE-шлейфа, которым соединяются материнская плата и жесткий диск. Если он серый, то лучше заменить его на желтый – это более высокопроизводительные шлейфы (ваш жесткий диск будет быстрее работать, если вы подключите его желтым шлейфом). Разница в том, что старые (серые) шлейфы имеют 40 контактов, а новые (желтые) – 80. При подключении накопителя с помощью старого кабеля BIOS выдает предупреждение о том, что используется 40-контактный кабель (40 pin) вместо 80-контактного (80 pin).

Рис. 4.4. SATA-разъемы
Один конец IDE-шлейфа соедините с IDE-разъемом на материнской плате (не беспокойтесь – неправильно вы его не воткнете, поскольку не позволит ключ), а другой – с жестким диском. А вот тут начинается самое интересное. Вы подключили жесткий диск к одному из контроллеров, но теперь нужно выбрать его режим – master или slave.
Рядом с разъемом для подключения IDE-шлейфа на жестком диске будет разъем выбора режима работы. Режим работы выбирается с помощью джампера – перемычки (рис. 4.5), который нужно установить в одно из положений, соответствующее тому или иному режиму работы.
Карта режимов работы жесткого диска нарисована на самом жестком диске – на наклейке сверху. Иногда главное устройство (master) называется DEVICE 0 (рис. 4.6), а подчиненное (slave) – DEVICE 1. Пусть это вас не сбивает с толку.
Имейте в виду: к одному контроллеру не могут быть подключены два главных или два подчиненных устройства. Если к контроллеру подключено устройство, нужно его отключить и проверить режим работы – если master, то второе устройство подключайте как slave, или наоборот.

Рис. 4.5. Подключение IDE-устройства
Нежелательно изменять режим работы уже установленных устройств. Сейчас объясню почему. Предположим, к первому контроллеру подключен жесткий диск как мастер – с него загружается Windows. Если вы установите новый жесткий диск как мастер, а старый сделаете подчиненным, то компьютер будет пытаться загрузить Windows с нового жесткого диска и у него, понятное дело, ничего не получится!

Рис. 4.6. Карта режимов работы жесткого диска
Обычно существует и третий режим работы IDE-устройства – по выбору кабеля (CABLE SELECT). В этом режиме устройство будет главным или подчиненным в зависимости от того, как оно подключено к шлейфу – к середине или к концу шлейфа. Не нужно выбирать такой режим, иначе на контроллере может оказаться два мастера или два подчиненных устройства (если вы неправильно их подключите).
Итак, мы подключили IDE-шлейф, выбрали режим работы, осталось подключить питание. С этим все просто: от блока питания выходит много кабелей питания, подключите один из них к жесткому диску. Не бойтесь – неправильно вы его не подключите. Обычно при подключении питания желтый провод обращен к вам.
Общая схема подключения IDE-устройства (да, именно устройства, поскольку приводы CD/DVD подключаются аналогично) изображена на рис. 4.5.
Почему мы не поговорили о расположении устройства в корпусе компьютера? Помню, приехал знакомый из Америки и привез с собой свой компьютер, точнее, один системный блок. Это был системный блок так называемой белой сборки. Когда я его открыл, был приятно удивлен – длина всех проводов была подогнана до миллиметра. Был воздухозаборник от вентилятора до процессора, второй вентилятор был направлен на IDE-устройства – для оптимального охлаждения. Наши же компьютеры – так называемой желтой сборки. Их хоть и собирают у нас, но все комплектующие, в том числе и корпуса, производятся в Тайване (отсюда и название сборки – желтая). А с тайваньскими корпусами ситуация такова, что жесткие диски приходится располагать не там, где хочется или нужно с точки зрения охлаждения, а там, куда поместятся. Я уже не говорю о подгонке длины проводов. Я об этом молчу…
Данный текст является ознакомительным фрагментом.
Продолжение на ЛитРес
Проверка диска
Проверка диска Ошибки, возникающие на жестком диске, можно условно разделить на два типа: аппаратные и программные. Аппаратные связаны с механическим повреждением магнитного слоя диска в некоторых секторах, в результате чего они становятся непригодными для записи и
2.3. Разбивка диска
2.3. Разбивка диска В ASPLinux предусмотрено три варианта использования дискового пространства для размещения ОС:1. Весь диск. В этом случае все существующие разделы будут уничтожены, а значит, вся информация будет потеряна. Этот вариант удобен, если вы устанавливаете
2.3.2. Разделы диска и таблица разбиения диска.
2.3.2. Разделы диска и таблица разбиения диска. Физические диски в Intel-системах принято разбивать на разделы. Повелось это, кажется, из-за того, что первые версии MS-DOS не могли обеспечить доступ к большим дискам (а объемы дисков росли быстрее, чем возможности DOS). Тогда
18.7.2 Подключение физического диска к виртуальному компьютеру
18.7.2 Подключение физического диска к виртуальному компьютеру Итак, мы имеем виртуальный компьютер, на котором работает ОС Windows (в одном из ее вариантов), запускаемая с виртуального диска C:. И, предположим, у нас имеется раздел жесткого диска (пусть, для определенности, это
4.14. Подключение магнитооптического диска
4.14. Подключение магнитооптического диска Я решил написать этот раздел в силу большой распространенности магнитооптических дисков. Первые магнитооптические диски подключались к контроллеру SCSI, что не способствовало их широкому распространению из-за довольно высокой
Дефрагментация диска
Дефрагментация диска Как уже было сказано, оснастка Дефрагментация диска предназначена для выполнения дефрагментации и входит в состав консоли dfrg.msc.Оснастка имеет GUID-номер , то есть если вы создадите DWORD-параметр Restrict_Run в ветви реестра
Проверка диска
Проверка диска Изменение времени ожиданияПри загрузке Windows после неправильного выключения запускается проверка дисков. При этом пишется что-то вроде "Через 10 секунд начну проверять. ". Чтобы уменьшить время ожидания надо в разделе HKLMSYSTEMCurrentControlSetControlSession Managerсоздать или
Копирование диска
Копирование диска Чтобы создать копию компакт-диска, выберите в меню Инструменты команду Копирование диска. Откроется окно, изображенное на рис. 9.9. Рис. 9.9. Окно Копирование диска.Из раскрывающегося списка Источник выберите привод компакт-дисков, который будете
Очистка диска
Очистка диска Для удаления информации с CD-RW щелкните мышью на команде Очистка диска меню Инструменты. Откроется окно Очистка диска (рис. 9.14).С помощью переключателя Выберите необходимый способ очистки укажите нужный способ очистки перезаписываемого
Проверка диска
Проверка диска Итак, ошибки, возникающие на жестком диске, можно условно разделить на два типа: аппаратные и программные.Аппаратные связаны с механическим повреждением диска. Как правило, разрушается не весь диск, а его отдельные участки. Такие участки называются
Дефрагментация диска
Дефрагментация диска Вторая кнопка в окне, изображенном на рис. 8.14, слева, отвечает за выполнение дефрагментации диска.Что это такое? Дело в том, что с течением времени жесткий диск постепенно заполняется файлами: постоянно создаются новые, реже удаляются ненужные, файлы
Очистка диска
Очистка диска Любой пользователь знает, что компьютер не только приносит пользу, но и вызывает головную боль. Все потому, что о нем, как и о домашнем любимце, нужно постоянно заботиться. Ежедневные разговоры с друзьями, серфинг в Интернете, установка и удаление
10.1. Очистка диска
10.1. Очистка диска Очистка диска – первый этап в его профилактике и ускорении работы.Существует множество программ для облегчения процесса поиска и очистки жесткого диска от ненужных данных. Примером такой программы может служить утилита The Mop (в переводе с английского
Физическое подключение жесткого диска
Физическое подключение жесткого диска Как мы знаем, жесткие диски бывают двух типов: ATA (IDE) и SATA (Serial ATA). Первые диски более «древние», но тем не менее есть в продаже вторые – более современные, перспективные и более быстрые. Однозначно – будущее за SATA. Мне кажется, что уже
Подключение SATA-диска
Подключение SATA-диска Теперь поговорим о SATA-дисках. Подключить SATA-диск проще простого. Но на борту вашей материнской платы должен быть SATA-разъем (см. рис. 4.4). На всех современных материнских платах он есть. Не бойтесь, вы не перепутаете: SATA-кабель нельзя подключить к
Дефрагментация диска
Дефрагментация диска Каждый диск разбит на небольшие участки, называемые кластерами. Один файл занимает минимум один кластер. Если размер файла превышает размер кластера (в большинстве случаев так оно и есть), то он занимает столько кластеров, сколько нужно. В процессе

Несмотря на то что IDE как параллельный интерфейс подключения жестких дисков и оптических приводов, уже давно заменен более современным последовательным SATA, он до сих пор остается востребованным как среди пользователей, так и среди производителей аксессуаров. Накопители этого стандарта установлены в миллионах компьютеров по всему миру, а во многих странах до сих пор остаются в продаже. И поэтому нередки ситуации, при которых возникает необходимость подключения такого диска через IDE-шлейф к компьютеру.

Виды шлейфов
По количеству подключаемых устройств шлейфы делятся на однокомпонентные и двухкомпонентные, а по стандарту UDMA на 40-жильные и 80-жильные. Все разъемы на устройствах и плате универсальны как для тех, так и для других, различия в распиновке сводятся к скорости обмена данными HDD или оптического привода с материнской платой.
Подключение к материнским платам старого образца
Такие системные платы чаще всего оснащены двумя разъемами IDE. Обычно к одному подключается жесткий диск, а другой отдается приводу, но при использовании двухкомпонентного IDE-шлейфа количество можно увеличить, подключив к одному разъему на плате два устройства, хотя и жертвуя при этом скоростными характеристиками. Встречаются и платы всего лишь с одним гнездом IDE, что попросту не оставляет пользователям иного выхода. Так приходилось делать владельцам компьютеров с бюджетными материнскими платами, именно так многим приходится делать и сейчас.
Подключение IDE-шлейфа к плате старого образца и к жесткому диску или приводу осуществляется в несколько этапов:
- Обесточить системный блок.
- Определить роль жесткого диска в системе. В зависимости от того, каким винчестер в компьютере будет по счету, планируется ли делать его системным и т. д., выставляются его настройки с помощью перемычек-джемперов, замыкающих контакты на специальной площадке. Обозначение того, как и что замыкать, имеется на каждом жестком диске, поэтому ошибиться будет довольно трудно.
- Вставить штекер IDE-шлейфа в соответствующий разъем на жестком диске. При этом неправильно подключить шлейф не даст специальный ограничитель, а также направляющая, расположенная по центру.
- Аналогично предыдущему пункту произвести установку коннектора шлейфа в разъем на материнской плате. Чтобы подключить IDE-шлейф, как правило, требуется приложить небольшое усилие, однако чрезмерно давить не стоит: микротрещины на материнской плате ни к чему хорошему не приведут.
- Подсоединить четырехжильный коннектор питания от БП к разъему питания жесткого диска. Перепутать полярность здесь тоже можно не опасаться: коннектор, как и разъем на HDD, выполнены с закруглением с одной стороны, что исключает вероятность ошибки. Такая "лишняя" питающая линия должна быть в системном блоке как минимум одна, однако при отсутствии свободных коннекторов необходимо воспользоваться разветвителем, благо в каждом компьютерном магазине подобных аксессуаров хватает.
- Установить жесткий диск в специальный отсек системного блока, если планируется его постоянное использование. Если подсоединение временное - обеспечить отсутствие вибрации и толчков.
- Запустить компьютер, при необходимости настроить требуемые параметры в BIOS.

Особенности использования 80-жильных шлейфов
При использовании двухкомпонентного 80-пинового IDE-шлейфа (а целесообразнее выбирать именно его) нелишним, хоть и не обязательным, будет соблюдение следующих рекомендаций:
- Если подключено одно устройство, свободным оставлять средний коннектор.
- Избегать, по возможности, "соседства" жесткого диска и оптического привода на одном шлейфе.
- Синий коннектор подключать к материнской плате.
Если эти рекомендации проигнорировать, ничего страшного не случится: компьютер заработает без проблем. Однако их соблюдение способно дать ощутимый прирост скорости обмена данными, а также облегчить дальнейшее определение устройств в Биосе.

Подключение к материнским платам нового образца
Такие системные платы отличаются наличием SATA-контроллера, позволяющего подключать жесткие диски этого стандарта. SATA - вполне логичная технологическая эволюция стандарта IDE, предлагающая владельцам ПК увеличенную скорость обмена данными с диском при более компактных размерах кабеля (7 против 40 pin шлейфа IDE), отсутствие необходимости механической регулировки замыканием контактов, а также более низкую цену накопителей.
Переход к новой технологии производители осуществляли постепенно: системные платы нового образца поначалу оснащались гнездом PATA, чтобы не лишать пользователей возможности беспроблемного подключения старых HDD, а к тому времени, как производство этих плат прекратилось, проблема совместимости уже решалась с помощью аксессуаров.
Именно такие устройства и помогут подключить диск интерфейса IDE к системной плате, портов таких не имеющей. Существует две их разновидности: переходники и контроллеры.
Использование переходника
Представляет собой небольшую плату с IDE-коннектором на конце и максимум двумя портами SATA с обратной стороны. Подключается напрямую к IDE-диску, благодаря чему не занимает особого места внутри системного блока. Не понадобятся и шлейфы IDE: SATA-кабель подключается прямо к переходнику. Из недостатков - низкая скорость передачи данных, необходимость переключения джемперов как на диске, так и на переходнике, что довольно часто затрудняет настройку, а также необходимость внешнего питания (двух или трехпиновый разъем 12V, подключаемый кабелем кулера системы охлаждения в соответствующее гнездо на системной плате).

Использование PCI-контроллера
Выполняет те же функции, но не требует внешнего питания, получая все необходимое через PCI-подключение. IDE-шлейфом соединяется со старым жестким диском, SATA-кабель подключается к системной плате. Проблемой может стать массивная видеокарта, изрядно съедающая свободное пространство системного блока: для контроллера может просто не остаться места.
И тот, и другой адаптер являются двунаправленными, позволяя подключать как жесткие диски старого образца к современным материнским платам, так и наоборот.
Следует иметь в виду, что подключение загрузочных дисков на постоянной основе ощутимо снизит скорость работы системы. Поэтому адаптеры следует использовать либо для вспомогательных дисков (в качестве хранилища данных, например), либо как временную меру.

Использование специальных боксов
Такой бокс, по сути, является тем же самым адаптером, оформленным в виде контейнера или док-станции со встроенными коннекторами питания и данных SATA либо IDE. Для подключения к ПК может использоваться как один из этих стандартов, так и универсальные USB 2.0 или 3.0.

Примерно месяц назад мне понадобилось скопировать информацию с жесткого диска давно умершего старого ноутбука. Вскрытие пациента показала, что там установлен 2,5 " IDE жесткий диск и его надо каким — то образом подключить к стационарному компьютеру.Поиск по методу решения этой проблемы показал, что необходимо приобрести переходник 2.5" HDD to 3.5" IDE, который нашелся на AliExpress и был сделан заказ.
Доставка
17.08.2017 года был сделан заказ, 26.08.2017 года продавец выслал заказ и 15 сентября 2017 года посылка была получена.Маршрут посылки по всему пути не отслеживался, только по прибытию на место вручения он обнаружился.Содержание посылки
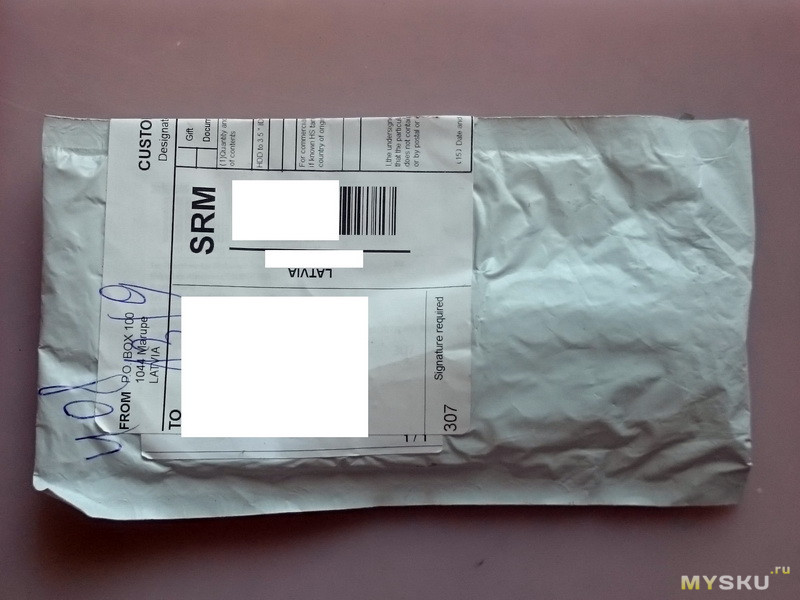
Небольшой белый пакет:

Внутри — переходник в пакетике:

Сам переходник:
На плате миниум деталей — два разъема IDE, один Molex разъем, два резистора, два светодиода.

Обратная сторона платы:
Сразу видна не очень аккуратная пайка.
Использование переходника

Достаем из ноутбука подопытный жесткий диск:
Ветеран, произведен в декабре 2004 года.

Вставляем его в переходник:

Полученную конструкцию подключаем к IDE шлейфу и питанию, включаем компьютер.Диск уверенно определяется сначала в BIOS, а затем и в Windows.При включении питания горит красный индикатор, и при обмене данными мигает зеленый:
Хранившаяся на жестком диске информация была успешно скопирована.

Чисто из любопытства снял SMART с этого диска:
Весьма неплохо! Смотрится бодрячком этот старичок!
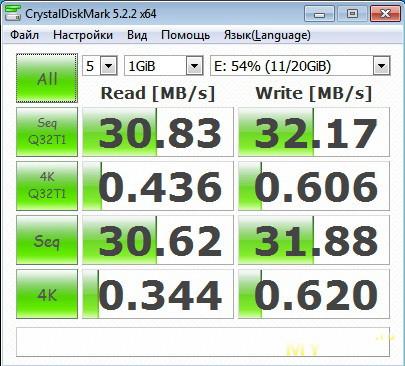
Протестировал скорость обмена данными:
Ну от IDE космических скоростей и не ожидалось.
Linux Windows Софт Hardware BIOS Вебмастеру Интернет Сеть C++ Звук Статьи Автомобильные устройства PDA
IP адрес: 37.23.123.130
Локальный порт: 64162
Universal Serial Bus (USB)
Типы сокетов
Оперативная память (RAM)
Integrated Drive Electronics (IDE)
Навигация: Главная - Hardware - Шлейф IDE 80 pin
Шлейф IDE 80-pin
Integrated Drive Electronics - параллельный интерфейс подключения накопителей (жёстких дисков и оптических приводов) к компьютеру. Разработан в 1986 году фирмой Western Digital, позднее стал именоваться ATA, затем PATA.

В 1990-е годы был стандартом на платформе IBM PC. В настоящее время вытесняется своим последователем - SATA - и с его появлением получил название PATA (Parallel ATA).
80 жильные шлейфы поддерживают более быстрые скорости передачи данных (UDMA 66/100/133).
Дополнительные контакты играют роль заземления и чередуются с информационными проводниками, вместо 7 их стало 47. Именно 80-ти жильный кабель IDE позволяет достичь больше скорости, чем 40-жильный.
UDMA4, UDMA5, UDMA6 - требуют IDE-кабеля (шлейфа) нового образца 80-pin. Можно использовать и 40-pin, но в таком случае скорость будет принудительна ограничена до UDMA4 - 66 мб/с и возможно еще меньше.
При подключении IDE-шлейфа 80-pin, лучше всего придерживаться следующих правил:
- длина кабеля (шлейфа) не должна быть больше чем 46 см;
- подключать к материнской плате необходимо разьем синего цвета (или же другого, цвет которого отличается от 2-х других разъемов);
- если подключено одно устройство, то оно должно быть в конце шлейфа;
- два разных устройства (к примеру привод и диск) не рекомендуется подключать на один кабель, так как привод - медленее чем диск, в итоге оба устройства будут работать медленно (на один канал).
В IDE 80-pin, помехозащищенность лучше, чем у 40. Это обусловлено тем, что земля чередуется с сигналом чтобы оградить от взаимодействия.
Читайте также:


