Ide atom python настройка
как именно настроить путь для Python3.х скриптов для корректной работы? Есть ли другой пакет, который я мог бы использовать?
Если вы используете Mac OS X, Используйте каталог на терминале, чтобы открыть файл.
Выберите файл python3, щелкните правой кнопкой мыши и выберите "получить информацию". Выберите каталог из "Где:" и пройдите его в Atom.
Как Терри сказал тебе:
затем введите python3 в командное пространство.
Он должен работать, Науэль:)
перейдите в строку меню Atom -> пакеты - > скрипт - > настроить Scrpit (Или вы можете использовать сочетание клавиш Shift + Ctrl+Alt+O)
введите python3 в командное пространство. Надеюсь, это сработает.
вы можете использовать пакет Atom atom-python-run чтобы запустить код python из Atom, версия python может быть настроена в настройках пакета. По умолчанию atom-python-run использует синтаксис python . Если команда python в вашей системе еще не указывает на python3, просто замените настройку и напишите python3 .
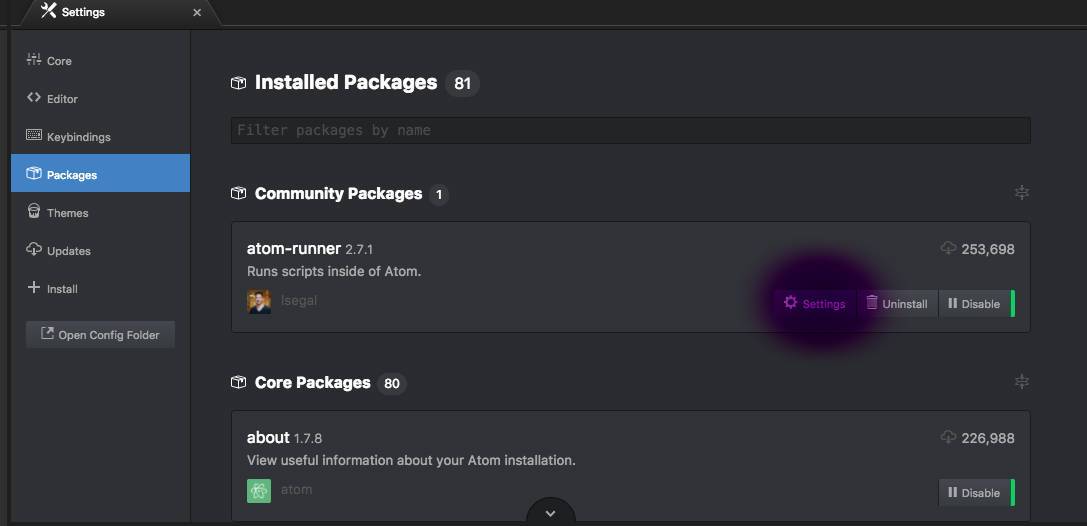
установите atom-runner в свой Atom, войдя в настройки Atom, а затем внутри пакета и найдите atom-runner и установите его.
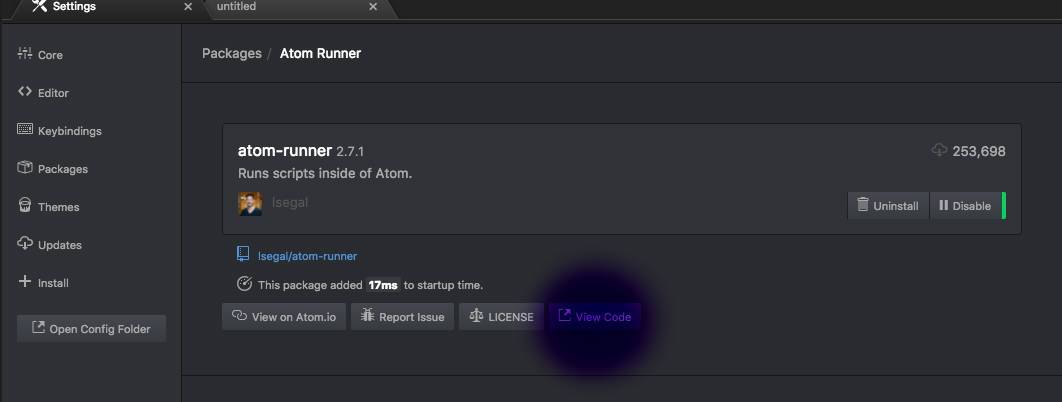
Теперь нажмите на вкладку Настройки для atom-runner, как показано выше на рисунке. Затем нажмите на просмотр кода, как показано на рисунке ниже.
затем перейдите в папку lib и откройте atom-runner.кофе и заменить следующий раздел кода:

убедитесь, что для python значение ключевого слова python3, по умолчанию это python. См. рис ниже:
При выполнении заданий используйте заготовки решений: -> Репозиторий.
2.2.1. Установка и настройка¶
В настоящем курсе используются Python 3.5, Geany 1.30, Atom 1.23 и PyCharm 2019, однако могут быть установлены и их более свежие версии.
2.2.1.1. Python¶
Для установки Python необходимо выполнить ряд действий в зависимости от ОС:
определить разрядность ОС (32- или 64-битная, инструкции для Windows, Mac OS X или Linux);
открыть страницу загрузки (общая) и загрузить соответствующий дистрибутив;
выполнить установку (при установке на ОС Windows необходимо установить флажок Add python.exe to PATH во время установки).
В дистрибутивах Linux с пакетным менеджером, удобнее использовать его команды, например:
После установки запустите терминал и убедитесь, что необходимая версия Python установлена.
2.2.1.1.1. Дополнительные пакеты¶
Задания, выполняемые на Python, должны проходить автоматическую проверку (валидацию) и соответствовать стандарту оформления PEP 8. Для поддержки этой возможности откройте терминал в папке с tests (в папке с заданиями) и выполните команду установки:
Запуск проверки отдельно для каждой IDE описан далее.
2.2.1.2. IDE¶
В рамках курса возможности Atom, Geany и PyCharm не отличаются, поэтому выбор остается за Вами: Atom и PyCharm являются более современными и популярными IDE, в то время как Geany обладает необходимыми возможностями и поддерживает русский язык в интерфейсе.
В курсе достаточно использовать одну из IDE.
2.2.1.2.1. Atom¶
Для установки необходимо перейти на официальный сайт Atom и загрузить предложенный дистрибутив.
Главное окно Atom приведено на Рисунке 2.2.1; в Таблице 2.2.1 - краткое описание элементов интерфейса.

Рисунок 2.2.1 - Главное окно IDE Atom ¶
Таблица 2.2.1 - Элементы интерфейса главного окна Atom ¶Назначение / Что можно найти?
Все доступные команды IDE
Список открытых файлов
Дерево файлов проекта
Набор кода с подсветкой синтаксиса и прочими удобствами
Удобное отображение структуры файла
Информация о запуске программы, ошибках в стандарте оформления и т.д.
Информация о файле: кодировка, положение курсора в редакторе кода и т.д.
Некоторые из элементов главного окна отобразятся после дополнительной настройки.
2.2.1.2.1.1. Настройка отступов и пробелов¶
В главном меню Atom нажмите Ctrl + Shift + P , наберите settings и нажмите <ENTER>. Проверьте значения следующих параметров:
установлен флажок «Show Indent Guide»;
установлен флажок «Show Invisibles»;
установлен флажок «Soft Wrap».
2.2.1.2.1.2. Установка и настройка пакетов¶
Дополнительно необходимо установить следующие пакеты:
minimap: «мини-карта» документа;
linter-flake8: проверка на соответствие кода стандарту PEP 8;
autocomplete-python: интерактивная подсказка синтаксиса языка;
atom-python-run: запуск программы из редактора.
Установку дополнений можно произвести (1) из терминала или (2) в графическом интерфейсе.
Откройте терминал и введите команду:
В главном окне Atom:
нажмите Ctrl + Shift + P , наберите install package и выберите появившееся меню Install Packages And Themes;
для каждого пакета:
в текстовом поле Search packages введите имя пакета и нажмите <ENTER> для его поиска;
установите найденный пакет, нажав на кнопку Install; в случае дополнительных запросов на установку зависимых пакетов (dependencies) необходимо ответить Yes.
2.2.1.2.1.3. Автоматическая проверка заданий и PEP8¶
Для проверки выполняемых заданий откройте настройки пакета atom-python-run и проверьте, что команды установлены как на Рисунке 2.2.2 (обведено красным), где путь ..\tests\test.py - относительный путь к валидатору test.py .

Рисунок 2.2.2 - Команды сборки Python ¶
После настройки используйте команды:
F5: запуск программы на выполнение;
F6: запуск автоматической проверки решенной задачи (см. пример: Цикл выполнения и защиты заданий ).
2.2.1.2.2. Geany¶
Для установки Geany необходимо выполнить следующие шаги в зависимости от операционной системы.
на официальном сайте Geany перейти в раздел Download/Releases, загрузить соответствующий дистрибутив ( geany-1.X_setup.exe или geany-1.X_osx.dmg ) и выполнить установку;
только для Windows(!): на официальном сайте плагинов Geany перейти в раздел Downloads, загрузить дистрибутив, соответствующий по версии установленной Geany ( geany-plugins-1.X_setup.exe ) и выполнить установку.
В дистрибутивах Linux с пакетным менеджером, удобнее использовать его команды, например:
Для других дистрибутивов:
на официальном сайте Geany перейти в раздел Download/Third Party Packages и выполнить инструкции для своего дистрибутива Linux;
на официальном сайте плагинов Geany перейти в раздел Installation и выполнить инструкции для своего дистрибутива Linux.
Главное окно Geany приведено на Рисунке 2.2.3; в Таблице 2.2.2 - краткое описание элементов интерфейса.

Рисунок 2.2.3 - Главное окно IDE Geany ¶
Таблица 2.2.2 - Элементы интерфейса главного окна Geany ¶Назначение / Что можно найти?
Все доступные команды IDE
Быстрый доступ к командам работы с файлами, а также запуску программ
Список открытых файлов
Отображение идентификаторов программы, дерева файлов и т.д.
Набор кода с подсветкой синтаксиса и прочими удобствами
Удобное отображение структуры файла
Информация о запуске программы или о выполнении прочих команд
Информация о файле: кодировка, положение курсора в редакторе кода и т.д.
Некоторые из элементов главного окна отобразятся после дополнительной настройки.
2.2.1.2.2.1. Настройка отступов и пробелов¶
В главном меню Geany выберите Правка -> Настройки (Edit -> Preferences). Проверьте значения следующих параметров:
вкладка Редактор (Editor):
вкладка Возможности (Features):
установлен флажок «Новая строка убирает лишние пробелы» («Newline strips trailing spaces»);
поле «Маркер переключения комментариев» («Comment toggle marker») установлено в 1 пробел.
вкладка Отступы (Indentation):
Ширина (Width): 4;
Тип (Type): Пробелы;
снят флажок «Отступ при помощи клавиши Tab» («Tab key indents»).
вкладка Отображение (Display):
установлен флажок «Показывать индикаторы отступа» («Show indentation guides»);
установлен флажок «Показывать пробелы» («Show white space»).
вкладка Файлы (Files):
Сохранение файлов (Saving Files):
установлен флажок «Убирать лишние пробелы и табуляции» («Strip trailing spaces and tabs»);
установлен флажок «Заменять табуляции пробелами» («Replace tabs with space»).
2.2.1.2.2.2. Включение и настройка модулей¶
В главном меню Geany выберите Инструменты -> Менеджер модулей (Tools -> Plugin Manager). Отметьте флажки у следующих модулей:
Overview: отображает «мини-карту» документа;
Авто-маркер (Auto-mark): подсвечивает текущее слово под курсором;
Дерево файлов (TreeBrowser): показывает дерево файлов на боковой панели слева;
Дополнения (Addons): маленькие удобства, например, панель задач, обрамление выделенного текста и т.д.
Для настройки модулей выберите в главном меню команду Правка -> Настройка модулей (Edit -> Plugin Preferences).
вкладка Дополнения (Addons):
установите флажок «Удалять пустые строки в конце файла при сохранении» («Strip trailing blank lines»).
2.2.1.2.2.3. Автоматическая проверка заданий и PEP8¶
Для проверки и соответствия стандарту оформления PEP 8 создайте новый файл с расширением '.py' , после чего откройте настройки сборки в Geany Сборка -> Установить команды сборки (Build -> Set Build Commands) и проверьте, что команды установлены как на Рисунке 2.2.4 (обведено красным), где путь ../tests/ - относительный путь к валидатору test.py .

Рисунок 2.2.4 - Команды сборки Python ¶
После настройки используйте команды:
F5: запуск программы на выполнение;
Проверить в меню Сборка: запуск автоматической проверки решенной задачи (см. пример: Цикл выполнения и защиты заданий ).
2.2.1.2.3. PyCharm¶
Для установки необходимо перейти на официальный сайт PyCharm и загрузить предложенный дистрибутив (Community Edition).
Главное окно PyCharm приведено на Рисунке 2.2.5; в Таблице 2.2.3 - краткое описание элементов интерфейса.

Рисунок 2.2.5 - Главное окно IDE PyCharm ¶
Таблица 2.2.3 - Элементы интерфейса главного окна PyCharm ¶Назначение / Что можно найти?
Все доступные команды IDE
Список открытых файлов
Дерево файлов проекта
Набор кода с подсветкой синтаксиса и прочими удобствами
Удобное отображение структуры файла
Интерактивная консоль запуска программы
Информация о файле: кодировка, положение курсора в редакторе кода и т.д.
2.2.1.2.3.1. Запуск и автоматическая проверка заданий и PEP8¶
PyCharm автоматически проверяет код на соответствие стандарту PEP 8, используя подчеркивание в редакторе кода (Рисунок 2.2.6).

Рисунок 2.2.6 - Автоматическая проверка PEP8 в PyCharm ¶
Для быстрого запуска и проверки выполняемых заданий необходимо выполнить ряд настроек.
В главном меню PyCharm выберите File -> Settings и найдите в поиске меню External Tools (Рисунок 2.2.7).

Рисунок 2.2.7 - Окно добавления инструментов для запуска и проверки заданий ¶
Для возможности запуска задания добавьте (через кнопку +) возможность запуска программы (Рисунок 2.2.8) и нажмите OK.

Рисунок 2.2.8 - Команда запуска задания ¶
Аналогично добавьте возможность проверки задания (Рисунок 2.2.9) и нажмите OK, где путь ..\tests\test.py - относительный путь к валидатору test.py .

Рисунок 2.2.9 - Команда проверки задания ¶
Для быстрого запуска и проверки заданий также рекомендуется добавить горячие клавиши. В главном меню PyCharm выберите File -> Settings и найдите в поиске меню Keymap (Рисунок 2.2.10).

Рисунок 2.2.10 - Окно настройки сочетаний клавиш ¶
Для добавления сочетания клавиш:
выделите строку с командой;
вызовите контекстное меню и выберите пункт Add Keyboard Shortcut;
в открывшемся окне нажмите горячую клавишу (F5 для запуска, F6 - для проверки) и нажмите OK;
в случае предупреждения, что горячая клавиша уже занята, нажмите Remove (в дальнейшем сочетания можно будет сбросить к начальным настройкам при необходимости).
Atom - это отличный, многофункциональный текстовый редактор, с возможностью установки огромного количества расширений, позволяющих приспособить его практически к чему угодно. Сам редактор разработан компанией GitHub на основе их платформы Electron, которая включает Node.js и движок рендеринга Chrome. Благодаря этому она позволяет разрабатывать приложения для рабочего стола на основе веб-технологий.
В этой статье мы разберёмся, как пользоваться редактором Atom для веб-разработки, какие плагины нужно установить, а также как правильно всё настроить, чтобы получить удобное рабочее окружение.
Установка Atom
Для операционной системы Windows или MacOS редактор Atom можно загрузить с GitHub репозитория проекта. Затем надо распаковать полученный архив и запустить atom.exe. Программа портативная, поэтому установки не требует.

Версию для Linux можно скачать там же. Доступны deb- и rpm-пакеты, а также есть возможность собрать программу из исходников. Для установки загруженного deb-пакета в Ubuntu или Debian выполните команду:
sudo dpkg -i atom-amd64.deb
Также в Ubuntu можно установить программу через менеджер пакетов snap. Для этого выполните такую команду:
snap install atom
После завершения установки вы можете найти программу в главном меню системы:
Как пользоваться редактором Atom
1. Установка пакетов Atom
Основное преимущество Atom - возможность установки различных пакетов для поддержки огромного количества функций. Давайте сначала разберём, как устанавливать пакеты, а потом я буду просто говорить, что нужно установить для получения той или иной функциональности. Для установки нового пакета на вкладке Welcome Guide выберите Install a package, а затем Open Installer.

Это же окно можно открыть через главное меню. Для этого откройте Edit -> Preferences -> Install. Здесь есть поле поиска, в которое нужно ввести имя пакета для установки:

Далее для установки пакета нужно выбрать пакет из списка найденных и нажать кнопку Install.

Когда установка завершится, вы сможете открыть его настройки кнопкой Settings или деактивироивать его кнопкой Disable. Также вы можете устанавливать пакеты atom из командой строки. Для этого выполните в терминале:
apm install имя_пакета
2. Русификация Atom
Я не рекомендую русифицировать программу. Если вы разработчик, то английский вам обязательно понадобится и не нужно избегать возможности его практиковать. К тому же ничего сложного в меню нет, а в интернете есть множество инструкций на русском. Но если очень хотите, то можно. Для этого установите пакет atom-i18n. Это не просто русификатор Atom, пакет содержит поддержку огромного количества языков.
Когда пакет будет установлен, нажмите кнопку Settings под именем пакета и в поле Language выберите Русский:

Затем вам останется перезагрузить редактор. Теперь главное меню и контекстное меню будут на русском:

Как видите, получить русский язык в Atom не так сложно. Дальше в этой инструкции я буду предполагать, что русификацию вы не ставили и все названия кнопок будут на английском языке. Уже сейчас редактор кода Atom готов к использованию, но мы можем сделать его ещё лучше.
3. Выбор темы оформления
Тема оформления - это один из самых важных моментов в настройке Atom, так как внешний вид интерфейса и подсветка кода будут всегда перед вашими глазами. Для настройки темы откройте Edit -> Preferences -> Themes:

Здесь можно выбрать тему интерфейса Theme UI и тему подсветки синтаксиса Theme Syntax:

Доступна светлая тема и тёмная:

Тем синтаксиса тоже доступно несколько, выберите то, что вам нравится. Также можно устанавливать темы из сети.
4. Подсветка синтаксиса и ошибок
По умолчанию редактор подсвечивает синтаксис для большинства языков, потому что пакеты их поддержки установлены по умолчанию. Это PHP, HTML, Json, SQL, XML, CSS, CoffeeScript, JavaScript, Java, C/C++, Go и многие другие. Но если вы хотите подсветку для дополнительных языков, их надо установить. Добавьте поддержку twig, если пользуетесь этим шаблонизатором, установив пакет:
Также для улучшения вида файлов можно установить пакет, который добавляет для каждого типа файла иконки:
В Atom для подсветки ошибок на лету используется интерфейс линтеров. Есть общий пакет Linter, а также реализации проверки для разных языков. Чтобы добавить подсветку ошибок в PHP, CSS, JSON и HTML, надо установить эти пакеты:
- linter
- linter-ui-default
- linter-php
- linter-csslint
- linter-json-lint
- linter-htmllint

5. Поддержка Git
Системы контроля версий используются сейчас практически везде. Чтобы добавить поддержку Git в Atom, нужно установить пакет git-plus. После этого в среде появится интеграция с Git. Если в папке проекта есть Git-репозиторий, то вы будете видеть файлы, которые были изменены, новые файлы, а также текущую ветку. Кроме того, прямо из интерфейса программы можно выполнять коммиты:

Чтобы сделать коммит, нажмите на кнопку Git в нижнем правом углу экрана. Здесь надо выбрать изменённые файлы, затем ввести описание коммита и нажать Commit to имя_ветки. Рядом с кнопкой Git, есть кнопки, с помощью которых можно переключаться между ветками или публиковать изменения в удалённый репозиторий.
6. Автоматическое форматирование
Также для php нужно установить инструмент php-cs-fixer в систему. Для этого выполните такие команды в терминале Linux:
sudo chmod a+x php-cs-fixer
sudo mv php-cs-fixer /usr/local/bin/php-cs-fixer
Теперь в терминале у вас должно получиться выполнить команду php-cs-fixer. Если система не сообщила, что команда не найдена, то всё прошло нормально. В Atom теперь можно открыть меню Packages -> Atom Beautify и выбрать пункт Beautify для автоматического форматирования.

7. Редактор в стиле Vim
Если вам нравится философия редактора Vim, как мне, то вы захотите, чтобы в других реакторах можно было использовать все возможности vim. В Atom это возможно, достаточно установить:
Теперь вы можете перемещаться по тексту, используя клавиши h j k l, выделять с помощью v, использовать y x и p для копирования и вставки, / для поиска, а также команды vim, например :w для сохранения документа.
8. Префиксы в CSS
Множество новых функций, которые включены в CSS в разных браузерах, поддерживаются только в виде экспериментальных возможностей, которые можно использовать только вместе с префиксом производителя. Например -webkit, -ms, -moz и другие. Вручную расставлять эти префиксы не очень удобно, поэтому можно воспользоваться плагином autoprefixer.
После его установки выделите нужный фрагмент кода, затем откройте меню Packages -> Command Palette -> Toggle:
Далее наберите Autoprefixer и нажмите Enter. После этого префиксы производителя в css atom будут автоматически установлены:

9. Отладка PHP в Atom
При написании серьёзных проектов не обойтись без отладки. Для отладки PHP можно использовать отладчик Xdebug. Сначала нужно установить Xdebug в систему. В Ubuntu для этого выполните:
sudo apt install php-xdebug
Затем добавьте такие строчки в конфигурацию отладчика:
zend_extension=xdebug.so
xdebug.remote_enable=1
xdebug.remote_host=127.0.0.1
xdebug.remote_connect_back=1
xdebug.remote_port=9000
xdebug.remote_handler=dbgp
xdebug.remote_mode=req
xdebug.remote_autostart=false
Здесь важен параметр xdebug.remote_autostart, его значение должно быть false. Если это значение будет true, то отладчик будет запускаться для всех выполняемых скриптов, а это нам не нужно. Порт оставляем по умолчанию 9000, хост 127.0.0.1. Затем перезапустите веб-сервер, чтобы применить настройки:
sudo systemctl restart apache2
Далее надо установить пакет php-debug, также установите его зависимости, которые предлагает установить среда:
После установки вы можете запускать отладку. Для этого просто кликните напротив строчки, на которой нужно установить точку останова, чтобы появилась синяя точка:

Также можно просто выбрать строчку и в меню Debug выбрать Toggle Breakpoint. Затем откройте меню и выберите Debug -> Toggle Debugging.

Дальше займёмся браузером. По умолчанию отладка будет отключена. Чтобы её включить, установите это расширение. Затем кликните по его значку и выберите Debug:

После этого можно перезагрузить страницу и в Atom автоматически запустится отладчик, где вы можете выполнять программу пошагово и смотреть значения переменных. Когда программа спросит соответствие удалённого пути к локальному файлу, укажите в обоих полях одинаковый путь, если проект находится на локальной машине:
Затем вам станет доступна отладка:
А инструкция, как пользоваться Atom для отладки, уже выходит за рамки данной статьи, но я думаю, что вы разберётесь.
10. Работа с проектами в Atom
Настройка редактора Atom завершена, теперь немного про использование. Я думаю, не нужно говорить, как открывать и сохранять файлы. Но о проектах нужно сказать. Выбрав в меню File пункт Open Project Folder, вы можете выбрать папку, в которой находятся ваши исходные коды. Далее все файлы и папки из неё будут отображаться в виде дерева на левой панели - это очень удобно:

Выводы
В этой статье мы рассмотрели, как пользоваться Atom для веб-разработки, а также основные полезные плагины, которые можно установить и использовать. Есть и другие интересные расширения, например Emmet, но я им не пользуюсь, поэтому ничего о нем сказать не могу. В целом, при достаточной настройке, Atom превращается практически в полноценную среду разработки. А какие плагины и возможности Atom используете вы? Напишите в комментариях!
Нет похожих записей
Статья распространяется под лицензией Creative Commons ShareAlike 4.0 при копировании материала ссылка на источник обязательна.
Как именно настроить PATH для скриптов Python3.x для правильной работы? Могу ли я использовать другой пакет?
Если вы используете Mac OS X, используйте каталог на терминале, чтобы открыть файл.
Выберите файл python3, щелкните правой кнопкой мыши и выберите «получить информацию». Выберите каталог из «Где:» и вставьте его в Atom.
Как сказал вам Терри:
Затем введите python3 в командное пространство.
Это должно работать, Науэль :)
Вы можете использовать пакет Atom atom-python-run для запуска кода Python из Atom, версию python можно настроить в настройках пакета. По умолчанию atom-python-run использует синтаксис python . Если команда python в вашей системе еще не указывает на python3, просто замените параметр и напишите python3 .
Если вы используете Atom в Mac OS и у вас установлены пакеты script 3.18.1 и atom-python-run 0.9.7, вам помогут следующие шаги.
Скрипт-> Настроить скрипт

Затем введите Python3 в поле команды в диалоговом окне параметров.

Это должно решить вашу проблему.
Вероятно, вы используете пакет atom-python-run для запуска Python непосредственно из Atom. Если Python2 является версией Python по умолчанию в вашей системе, то Atom попытается запустить ваш код Python с помощью интерпретатора Python2. Все, что вам нужно сделать, это изменить некоторые настройки в пакете atom-python-run , чтобы сообщить ему, что мы хотим использовать Python3. Процесс прост. Перейдите в настройки > Пакеты , нажмите кнопку настроек в пакете atom-python-run и в полях команд F5 и F6 обменять python на python3 . Вот и все. Теперь вы можете запустить свой скрипт Python3, нажав кнопку F5 или F6.
Установите atom-runner в вашем Atom, зайдя в настройки Atom, а затем в Package и найдите atom-runner и установите его.
Теперь нажмите на вкладку настроек для атомного бегуна, как показано выше на картинке. Затем нажмите View Code, как показано на рисунке ниже.
Затем перейдите в папку lib и откройте atom-runner.coffee и замените следующий раздел кода:
Убедитесь, что для ключевого слова python значение python3, по умолчанию это python. Обратитесь к картинке ниже:
Другой способ - найти местоположение python3 с помощью команды.
И добавьте как shebang в каждый файл python. Например:-
Единственный улов в том, что вы должны написать это в каждом файле.
Перейдите в строку меню Atom -> Пакеты -> Сценарий -> Настроить сценарий (или вы можете использовать сочетание клавиш Shift + Ctrl + Alt + O)
Затем введите python3 в командном пространстве. Надеюсь, это сработает.
Я использую пакет "script" (3.18.1 от rgbkrk) для запуска кода внутри атома, и вот как я это исправил
Читайте также:


