Iconcache db что это за файл
В операционной системе Windows кэш миниатюр используется как хранилище миниатюр рисунков для внутреннего/системного проводника. Это значительно ускоряет отображение каждого из рисунков/изображений, так как системе нет необходимости пересчитывать свойства рисунка всякий раз, когда пользователь хочет на него взглянуть. Таким образом Windows работает с изображениями практически любого формата: от фотографий (jpeg) до гифок (gif) и видео (avi). Если вы храните в компьютере большое количество таких, вы даже и не подозреваете, как здорово кэш миниатюр экономит системные возможности Windows, ограждая процессор и RAM от постоянных вычислений и перезаписей на диски во время просмотра фотографий и видео.
Казалось бы вопрос с необходимостью кэша миниатюр рисунков закрывается. Однако, как и многое в Windows, это не саморегуляторный механизм, попадающий под присмотр системы. Если это кэш, значит он имеет конкретную папку. С момента появления Windows Vista это путь (к скрытой настройками области):

После исполнения команды консоль выдаст все пути, которые в конечном итоге содержат эскизы изображений, в том числе и у сторонних программ:

Кэш миниатюр: что в нём хорошего и что плохого?
ПЛЮСЫ КЭША
- ускорение загрузки системы в принципе
- ускорение открытия папок, содержащих большое количество изображений и видеофайлов
МИНУСЫ КЭША
После того, как мы разобрались с понятием и содержимым этого кэша, посмотрим на инструменты с ним работы.
Кэш миниатюр: чистим, удаляем, запрещаем
Отключить кэширование в системах от Windows Vista можно через редактор групповой политики. Быстрой командой
попадаем в редактор и обнаруживаем настройку:
Конфигурация пользователя-Административные шаблоны-Компоненты Windows-Проводник

Если редактор недоступен, для отключения кэширования воспользуйтесь возможностью редактора реестра. Эти настройки находятся по пути:
Значение параметра DisableThumbnailCache уберите в 1. Если таковой не обнаружен, создайте его как двоичный DWORD параметр и, назвав DisableThumbnailCache, присвойте значение 1.
Почистить содержимое системного кэша можно:
- при помощи утилиты Очистки диска Windows в опции:

- скачав, распаковав и запустив вот этот батник:

- воспользовавшись специальными программами. Никогда этого не делал, но вот вам список названий, если захотите попробовать:
Кэш миниатюр: замеченные проблемы
Среди наиболее встречающихся вопросов к хранилищам эскизов можно выделить:
В операционной системе Windows используется графический интерфейс, другими словами пользователь видит различные окна, вкладки, кнопки, значки, поля и другие графические элементы. Некоторые из них выводятся с помощью заранее созданных изображений, например значки ярлыков и файлов.
Для повышения быстродействия системы, разработчики Windows создали специальный файл, содержащий кэш этих иконок. Программа Проводник обращается именно к нему, когда требуется показать какую-нибудь иконку файла. Все работает хорошо, пока этот кэш не повредится по какой-либо причине. В этом случае вместо нужного значка выводится совсем другой. Кто то сталкивается с этим явлением довольно редко, а кому то не везет часто и это повод задуматься.
Самый простой и быстрый способ очистить кэш иконок в Windows доступен на компьютерах с установленным браузером Internet Explorer 9 или более поздней версией. В его составе есть специальная утилита которая нам поможет обновить кэш иконок. Достаточно просто нажать комбинацию клавиш WIN + R или открыть окно командной строки и ввести команду.
Вот собственно и все решение проблемы, слетевший кэш был очищен. Правда это вызовет на некоторое время замедление отрисовки иконок, поскольку операционной системе придется обращаться к соответствующим файлам. Позже изображения будут браться из кэша и показываться уже без задержки.
В случае, когда IE более древний или почему-либо этот способ не подходит, обновить кэш иконок в Windows можно и другими способами, просто получится немного дольше по времени. Впрочем, все они сводятся к пересозданию файла iconcache.db в котором хранится кэш, а для этого его нужно удалить. После этого Проводник не обнаружив его создаст заново.
С помощью Проводника это сделать не получится, поскольку файл им блокируется и имеет атрибуты скрытый. Поэтому поступим следующим образом, сначала запустим командную строку, потом завершим работу Explorer. Теперь можно удалить файл кэша иконок выполнив в командной строке следующую команду.
Для пользователей Windows XP команда будет немного отличаться.
Снова запускаем программу Проводника выполнив команду.
Таким образом, кэш иконок Windows будет создан заново и можно закрыть окно командной строки. Каким способом воспользоваться решать вам. Кроме того стоит отметить, что многие твикеры так же умеют выполнять очистку кэша иконок.
Не редки случаи, когда на Рабочем столе компьютера и / или в меню кнопки “Пуск” операционной системы Windows загадочным образом исчезают иконки установленных приложений, игр и т.д. На месте красочных и узнаваемых, появляются невзрачные стандартные значки Windows, взглянув на которые, визуально сложно определить где среди них нужная для запуска программа или игра.
В дальнейшем, пользователю приходится искать приложение для запуска по его названию, расположенному под ярлыком или рядом с ним.
Обычно, простая процедура смены значка через редактирование его свойств, не приносит желаемого результата. В таких случаях нужно перенастроить кэш иконок.
Для многих не секрет, что операционная система Windows хранит значки приложений в кэше для быстрого их отображения. Поэтому, удалив в системе всего лишь один файл, мы сможем восстановить пустые стандартные или повреждённые значки.
Сегодня я продемонстрирую вам пошаговый процесс перенастройки Icon Cache в операционной системе Windows 7 двумя способами. Итак, давайте рассмотрим первый способ.
КЭШ ИКОНОК
Включаем показ скрытых файлов системы. Для этого переходим в “Панель управления”, далее в “Параметры папок” и на вкладку “Вид”. Снимаем и устанавливаем отметки нужных опций так, как на скриншоте ниже.
Переходим по пути:
и удаляем файл “IconCache.db”.
Очищаем корзину и обязательно перезагружаем операционную систему.
Теперь рассмотрим второй способ. Запускаем Командную строку с правами администратора.
Поочерёдно даём следующие команды.
Будьте внимательны, последняя команда перезагрузит компьютер и все ваши заранее не сохранённые данные, такие как печатаемые документы в Worde или таблицы в Excel удалятся! После проделанных манипуляций ярлыки станут отображаться правильно.
Небольшое примечание! Эти варианты перенастройки кэш иконок не дадут положительного результата если файл значка приложения был удалён или перемещён. Просмотрите другие инструкции на блоге по этой ссылке.
Как это обычно выглядит
К счастью, у меня кэш иконок ломается редко, и собственный скриншот вот прямо в этот самый момент я показать не могу. Но обычно это выглядит вот так:
Готов спорить, вам знакома подобная ситуация.
Как с этим бороться быстро
Нажмите на клавиатуре сочетание [k]Win[/k]+[k]R[/k] и введите
Как ещё с этим бороться
Способ 1. Удаляем iconcache.db

Кэш иконок будет перестроен.
Большое спасибо за статью, Серёга, я тут накатал маленький скрипт который создает в планировщике задач задание раз в неделю очищать кеш иконок.
Сергей Ткаченко пишет:
Игорь,
schtasks /?
А вообще, можно запустить из задания cmd файл и в него добавить всё, что захочется
3 года «страдал» от этой проблемы! смирился, полагая, что она — из «вечных»! до сего дня! Благодарю!+
У меня намедни какрас сломались икончи. Я думал, что это вирус, которым мне прислали друзья из России, но теперь-то я понимаю. Еще раз спасибо, братишь.
Сергей Ткаченко пишет:
Более простой способ удаления файла iconcache.db: в Total Commander перейти в каталог %userprofile%AppDataLocal и удалить файл iconcache.db? нажав F8. И все, никаких заморочек с cmd.
Сергей Ткаченко пишет:
@Nikita
Я пишу свои статьи из предположения, что Windows у конечного пользователя «голый», поэтому в большинстве случаев стараюсь обойтись встроенными утилитами.
И, собственно, где вы усмотрели заморочку?
Файл был разработан Microsoft для использования с программным обеспечением Office. Здесь вы найдете подробную информацию о файле и инструкции, как действовать в случае ошибок, связанных с IconCache.db на вашем устройстве. Вы также можете скачать файл IconCache.db, совместимый с устройствами Windows 10, Windows 10, Windows 10, Windows 8.1, Windows 8, Windows 7, Windows 7, Windows Vista, Windows Vista, Windows XP, Windows XP, Windows XP, Windows XP, Windows 8, которые (скорее всего) позволят решить проблему.

Совместим с: Windows 10, Windows 10, Windows 10, Windows 8.1, Windows 8, Windows 7, Windows 7, Windows Vista, Windows Vista, Windows XP, Windows XP, Windows XP, Windows XP, Windows 8
Исправьте ошибки IconCache.db
Информация о файле
| Основная информация | |
|---|---|
| Имя файла | IconCache.db |
| Расширение файла | DB |
| Тип | Database |
| Описание | Mobile Device Database |
| Программного обеспечения | |
|---|---|
| программа | Office 2010 |
| Программного обеспечения | Office |
| автор | Microsoft |
| Версия программного обеспечения | 2010 |
| подробности | |
|---|---|
| Размер файла | 782228 |
| Самый старый файл | 2017-04-24 |
| Последний файл | 2017-05-10 |
Наиболее распространенные проблемы с файлом IconCache.db
- IconCache.db поврежден
- IconCache.db не может быть расположен
- Ошибка выполнения - IconCache.db
- Ошибка файла IconCache.db
- Файл IconCache.db не может быть загружен. Модуль не найден
- невозможно зарегистрировать файл IconCache.db
- Файл IconCache.db не может быть загружен
- Файл IconCache.db не существует
IconCache.db
Не удалось запустить приложение, так как отсутствует файл IconCache.db. Переустановите приложение, чтобы решить проблему.
Проблемы, связанные с IconCache.db, могут решаться различными способами. Некоторые методы предназначены только для опытных пользователей. Если вы не уверены в своих силах, мы советуем обратиться к специалисту. К исправлению ошибок в файле IconCache.db следует подходить с особой осторожностью, поскольку любые ошибки могут привести к нестабильной или некорректно работающей системе. Если у вас есть необходимые навыки, пожалуйста, продолжайте.
Помните, прежде чем предпринимать какие-либо действия, связанные с системными файлами, сделайте резервную копию ваших данных!Шаг 1.. Сканирование компьютера на наличие вредоносных программ.

Файлы Windows обычно подвергаются атаке со стороны вредоносного программного обеспечения, которое не позволяет им работать должным образом. Первым шагом в решении проблем с файлом IconCache.db или любыми другими системными файлами Windows должно быть сканирование системы на наличие вредоносных программ с использованием антивирусного инструмента.
Если по какой-либо причине в вашей системе еще не установлено антивирусное программное обеспечение, вы должны сделать это немедленно. Незащищенная система не только является источником ошибок в файлах, но, что более важно, делает вашу систему уязвимой для многих опасностей. Если вы не знаете, какой антивирусный инструмент выбрать, обратитесь к этой статье Википедии - сравнение антивирусного программного обеспечения.
Удаление Iconcache из папки Local
Iconcache.db содержит данные о кэше, в котором хранится копия значка. В результате его повреждения или образования в месте записи поврежденных секторов замедляется отрисовка значка на рабочем столе, поскольку Windows питается загрузить картинку из исходного файла приложения. Проблема решается путем удаления кэшированных данных.
Откройте диалоговое окно «Выполнить» нажатием на Win + R, наберите «%temp%» и нажмите на «ОК».

При отображении Temp вернитесь на одну позицию назад в адресной строке, то есть в каталог Local.

Теперь в верхнем меню Проводника перейдите на вкладку «Вид», нажмите на иконку «Параметры».
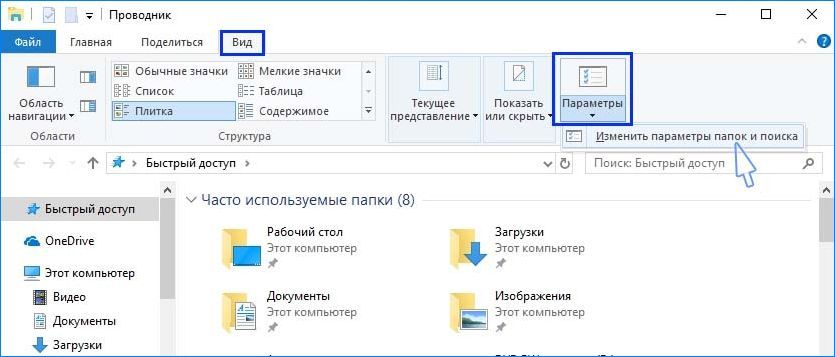
На вкладке Вид найдите в списке опцию «Показывать скрытые файлы, папки и диски» и отметьте ее флажком.
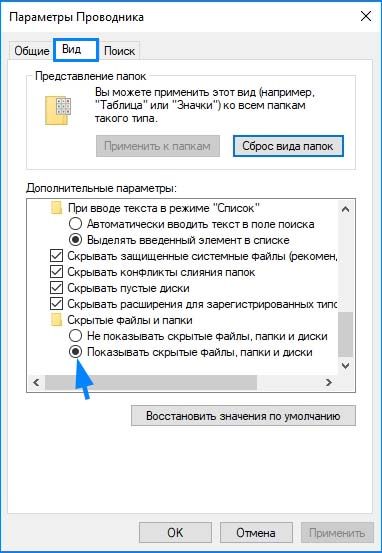
После применения изменений отобразятся скрытые объекты. Найдите Iconcache, щелкните по нему правой кнопкой мыши и удалите.
Закройте экран проводника, и перезагрузите компьютер. Просмотрите, быстрее ли стали грузится значки на рабочем столе.
Удаление всех файлов iconcache из каталога Appdata
Снова выведите на экран окно Win +R, наберите %AppData% и кликните на «ОК».
При отображении содержимого AppData, перейдите по пути: Local – Microsoft – Windows – Explorer
В каталоге Explorer выделите все файлы iconcache и thumbcache, затем щелкните правой кнопкой мыши по выделенному и выберите Удалить.
После перезагрузите компьютер и проверьте, как быстро грузятся значки рабочего стола.
Добавление строкового значения в Редакторе реестра
Откройте Редактор реестра командой regedit из окна Win + R.

Перед применением создайте резервную копию реестра. Кликните на меню Файл, затем на Экспорт. Укажите место на диске и сохраните копию
Теперь на панели слева перейдите в следующую локацию:
Кликните правой кнопкой мыши на раздел Explorer, выберите Создать – Строковый параметр.
Назовите новый параметр – «Max Cached Icons». Щелкните дважды по нему, в конфигурации в поле Значение наберите «4096».Примените изменения нажатием на «ОК».
Закройте редактор и перезапустите ПК. Проблема с медленным выводом значков на экран должна быть решена.
Инженер-программист с 20-летним стажем.



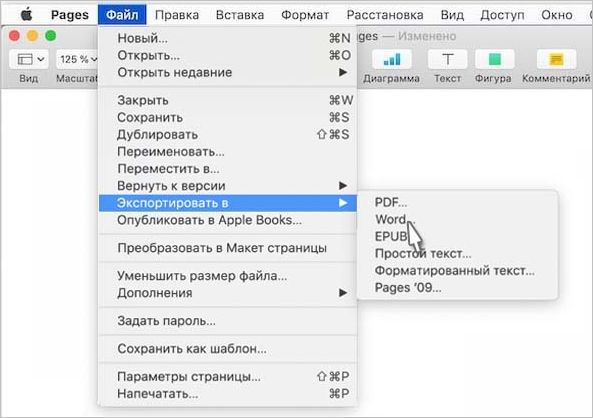
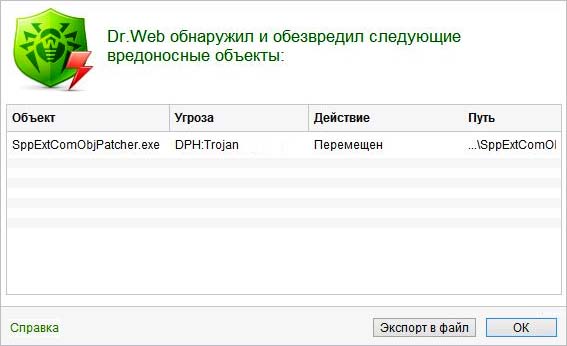

Странное поведение икон- и туб- кэшфайлов при запуске их удаления:идет отказ из-за занятости в другой программе,в проводнике,на раб.столе и т.п.,и в то же время я увидел полный список их в корзине одновременно и на месте в папке Explorer.Это как же получилось? А скорость загрузки всё та же,тренд-прямая горизонтальная линия. Крепость неприступна?Ваше мнение,профи?Исаак.
Читайте также:


