Hyper v не видит raid
Как старший программный менеджер в группе Product Quality and Online (PQO), я особое внимание уделяю технологиям виртуализации, то есть продуктам Microsoft Hyper-V Server, System Center Virtual Machine Manager (SCVMM), Microsoft Application Virtualization (App-V), Microsoft Enterprise Desktop Virtualization (MED-V) и Windows Virtual PC. Совместно с командами разработчиков я работаю над решением проблем, о которых пользователи сообщают в службу поддержки Microsoft. Данные проблемы следует учитывать всем, кто планирует устанавливать Hyper-V или уже работает с ним
Исключения в антивирусе
Если на сервере Hyper-V установлено антивирусное программное обеспечение и файлы виртуальной машины Hyper-V не добавлены в список исключений компонента сканирования в реальном времени, то вы можете столкнуться со множеством трудностей. Наиболее распространенная проблема — администратор открывает консоль управления Hyper-V и обнаруживает, что виртуальные машины исчезли. Другие симптомы:
Чтобы избежать этих проблем, добавьте в список исключений компонента сканирования в реальном времени в своем антивирусе перечисленные ниже папки и файлы.
- Папка, в которой по умолчанию хранятся настройки виртуальных машин (C:\ProgramData\Microsoft\Windows\Hyper-V).
- Другие папки конфигураций виртуальных машин.
- Папка, в которой по умолчанию хранятся VHD-файлы (C:\Users\Public\Documents\Hyper-V\Virtual Hard Disks).
- Другие папки, в которых хранятся VHD-файлы.
- Папки, в которых хранятся снимки.
- Vmms.exe (возможно, придется настроить как процесс-исключение в антивирусной программе).
- Vmwp.exe (возможно, придется настроить как процесс-исключение в антивирусной программе).
Снимки и нехватка места на диске
Если снимки не могут быть объединены из-за нехватки места на диске (то есть error0x80070070), не удаляйте файлы с расширением. avhd (файлы снимков). В результате удаления файлов. avhd произойдет потеря данных, которая приведет к тому, что виртуальная машина перестанет запускаться. Если у вас нет возможности освободить необходимое дисковое пространство на томе, где хранятся файлы. avhd, требуется сделать следующее:
- Экспортировать виртуальную машину на том, где достаточно свободного места на диске.
- После завершения экспорта откройте консоль управления Hyper-V и удалите виртуальную машину, которую экспортировали.
- Импортируйте виртуальную машину из нового места хранения. Если версия Hyper-V ниже Windows Server 2008 R2, включите виртуальную машину, а затем выключите ее, чтобы запустить процесс объединения в новом месте хранения.
Компоненты интеграции не обновлены
После того как исправление или обновление для Hyper-V установлено на сервер (Windows 2008 R2, Server 2008 или Microsoft Hyper-V Server), просмотрите документацию, связанную с исправлением, чтобы узнать, требует ли это исправление обновления компонентов интеграции виртуальной машины. Вы также можете просмотреть список обновлений Hyper-V на сайте TechNet, чтобы выяснить, включает ли обновление усовершенствованные компоненты интеграции.
Чтобы определить, какие виртуальные машины имеют устаревшие компоненты интеграции, можно просмотреть журнал событий Microsoft-Windows-Hyper-V-Integration/Admin. Если виртуальная машина использует устаревшие компоненты интеграции, то при ее запуске в журнал будет записано следующее событие:
Log Name: Microsoft-Windows-Hyper-VIntegration-Admin
Событие с идентификатором 4010 будет записано для каждой устаревшей службы интеграционного компонента виртуальной машины (экран 1).
.jpg) |
| Экран 1. Событие 4010 в журнале |
Функция Refresh virtual machine configuration и кластер
Консоль управления Hyper-V не поддерживает кластеры, и это означает, что изменения настроек виртуальных сетей или виртуальных машин в данной консоли должны быть продублированы на другие узлы кластеров с помощью функции Refresh virtual machine configuration в консоли диспетчера отказоустойчивых кластеров.
Если не воспользоваться этой функцией, то виртуальная машина либо вообще не сможет перемещаться между узлами кластера, либо ее параметры (например, VLAN ID), которые были изменены, будут потеряны при перемещении виртуальной машины на другой узел кластера Hyper-V. Чтобы обновить настройки виртуальной машины, выполните следующие шаги.
- В консоли диспетчера отказоустойчивых кластеров откройте раздел Services and Applications, а затем щелкните по виртуальной машине, для которой хотите обновить настройки.
- В окне Actions прокрутите список вниз, щелкните мышью на кнопке More Actions, затем выберите функцию Refresh virtual machine configuration, как показано на экране 2.
.jpg) |
| Экран 2. Функция Refresh virtual machine configuration |
В системе Server 2008 R2 функцией Refresh virtual machine configuration можно не пользоваться, если вы меняете параметры виртуальной машины с помощью консоли диспетчера отказоустойчивых кластеров. Для изменения параметров виртуальной машины в этой консоли сделайте следующее:
| Конфигурация компьютера | |
| Процессор: Intel i7 4770 | |
| Материнская плата: GIGABYTE GA-Z97-HD3 | |
| Память: Kingston HX316C10F 32 GB | |
| HDD: Crucial mx100 256 GB + 4 HDD WD1003FZEX | |
| Видеокарта: Saphire ATI R7 260X | |
| Блок питания: Thermaltake Smart SE 630 W | |
| Монитор: Fujitsu P27T 6 IPS | |
| ОС: Win 8.1 x64 |
Доброго всем дня.
Есть сервер supermicro X9SCM. Установил Windows Hyper-V Server 2012 R2 и появилось пару вопросов об обслуживании.
Первым делом - нужно установить драйвера. Прочитал про sc query type= driver, посмотрел список и не понял - какие драйвера нужно доустановить? Думал там будет что-то вроде unknow.
В сервере установлен raid-controller 3ware 9750-4i, вроде для него есть драйвер. Ещё читал где-то, что он включен в дистрибутив 2012 R2.
Хотел удалённо подключится к "диспетчеру устройств" - говорит не включен Remote Registry. Сам сервер включен в домен, в котором настроена политика включающая Remote Registry.
И тут возник второй вопрос: а как смотреть применённые политики? rsop-то отсутствует (
вот ещё вспомнил. раньше через браузер мониторил состояние raid-controllera. у 3Ware есть ещё и команды для этого. Как их установить в Hyper-V ?
Спасибо.
| В сервере установлен raid-controller 3ware 9750-4i, вроде для него есть драйвер. Ещё читал где-то, что он включен в дистрибутив 2012 R2. » |
Непонятно, у Вас рейд (диски), подключенные к контроллеру увиделись при инсталляции или они по отдельности(не рейдом), если драйвер, считаете, включен в дистрибутив?
У меня, например, сперва не увиделись, а потом, когда с сайта supermicro предложил драйвера на флешке, то прочлись перед инсталляцией и рейд для установки появился-предложился, на него hyper-v и устанавливал. Но у меня был встроенный контроллер в supermicro матплате.
Потом, локально можно установить графические утилиты, чтоб удобнее было, Вы локальный доступ имеете? Или из командной строки запускать.
Удаленно с какой ОС и чем подключались?
Первым делом следует скачать дистрибутив операционной системы(ОС), т.к. ОС условно бесплатная, ее можно совершенно спокойна скачать с сайта microsoft, скачивать и устанавливать ОС нужно на английском языке, т.к. система не понимает русского и большая часть команд могут не работать, но проблемы в этом не вижу в самой ОС на англиском языке мы увидим только первоначальную настройку сервера! Для удаленного управления Hyper-V Server можно использовать ОС Windows Server 2012 R2 Standard или Datacenter, а также Windows 8\8.1\10.
АВТОМАТИЧЕСКИЙ ЗАПУСК POWERSHELL ПРИ ВХОДЕ В СЕАНС

Когда вышла первая версия Hyper-V Server 2008, PowerShell в нем официально не поддерживался, и, единственным способом настройки и получения информации с сервера были утилиты командной строки, такие как net, netsh, wmic, и множество других. Они не обладали единообразным интерфейсом и способом использования, что в итоге увеличивало порог вхождения для администратора и влияло на производительность работы. Но время не стоит на месте и, начиная с Hyper-V Server 2008 R2, Microsoft внедряет поддержку PowerShell, а в Hyper-V Server 2012 PowerShell можно использовать сразу после установки системы. Более того, в Hyper-V Server 2012 включен модуль PowerShell для взаимодействия с Hyper-V, а в Hyper-V Server 2012 R2 количество командлетов для работы с Hyper-V превысило значение 170. Точное значение можно посмотреть с помощью
Get-Command -ModuleHyper-V | Measure-Object
Зайдем в оболочку PowerShell и запустим командлет New-ItemProperty, который создаст новый ключ в реестре HKLM:\SOFTWARE\Microsoft\Windows\CurrentVersion\run.
New-ItemProperty -path HKLM:\SOFTWARE\Microsoft\Windows\CurrentVersion\run -Name PowerShell -Value "cmd /c start /max C:\Windows\system32\WindowsPowerShell\v1.0\powershell.exe -noExit" -Type string
Теперь при следующем входе в систему будет запускаться окно с оболочкой PowerShell, в которой мы продолжим настройку нашего сервера.
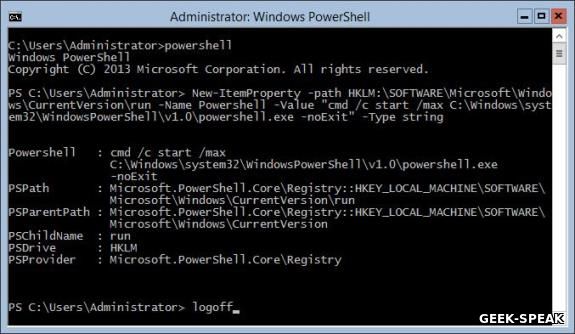
НАСТРОЙКА СЕТЕВЫХ АДАПТЕРОВ
Если сетевые адаптеры до этого не были настроены с помощью sconfig.cmd, сделаем это с помощью командлетов PowerShell.
Смотрим текущую конфигурацию IP на сетевых интерфейсах. В моем случае адресация назначена службой APIPA, так как в сети нет DHCP сервера.

Назначаем статическую адресацию, маску сети, шлюз по умолчанию и адреса DNS серверов. InterfaceIndex сетевого адаптера берем из вывода предыдущего командлета.
New-NetIPAddress -InterfaceIndex 13 -IPAddress 192.168.1.5 -DefaultGateway 192.168.1.1 -PrefixLength 24
Set-DnsClientServerAddress -InterfaceIndex 13 -ServerAddresses 192.168.1.2,192.168.1.3
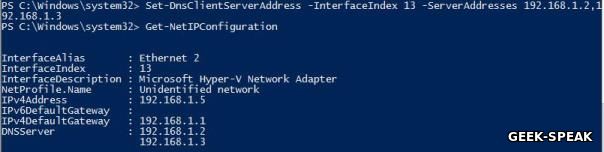
Если использование IPv6 на сетевом интерфейсе пока не планируется, имеет смысл отключить его на интерфейсе для уменьшения «attacksurface».
Проверяем текущую настройку IPv6 на интерфейсе. Имя интерфейса берем из вывода командлетов Get-NetAdapter или Get-NetIPConfiguration.
Get-NetAdapterBinding -InterfaceDescription "Microsoft Hyper-V Network Adapter" | Where-Object -Property DisplayName -Match IPv6 | Format-Table –AutoSize

Отключить поддержку IPv6 на сетевом адаптере можно командлетом Disable-NetAdapterBinding. Данное действие будет аналогично снятию галки «Internet Protocol Version 6 (TCP/IPv6)» в настройках адаптера в графическом интерфейсе Windows.
Disable-NetAdapterBinding -InterfaceDescription "Microsoft Hyper-V Network Adapter" -ComponentID ms_tcpip6

Настройка межсетевого экрана (Advanced Firewall)
С внедрением PowerShell в Hyper-V Server появился удобный способ управления правилами межсетевого экрана, взамен устаревающего netsh. Просмотреть список комадлетов можно с помощью Get-Command.
Get-Command -Noun *Firewall* -Module NetSecurity
В качестве примера включим возможность традиционного управления межсетевым экраном через оснастку MMCс хоста управления. Для начала получим список правил, относящихся к удаленному управлению межсетевым экраном.
Get-NetFirewallRule | Where-Object -Property DisplayName -Match "firewall" | Format-List -Property Name, DisplayName, Enabled
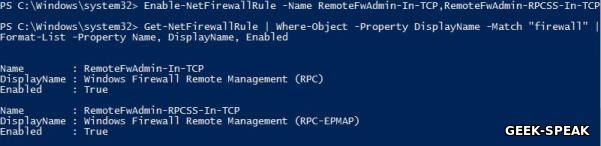
Включаем оба правила.
Enable-NetFirewallRule -Name RemoteFwAdmin-In-TCP,RemoteFwAdmin-RPCSS-In-TCP
Теперь можно попробовать подключиться к оснастке MMC управления межсетевым экраном с хоста управления.
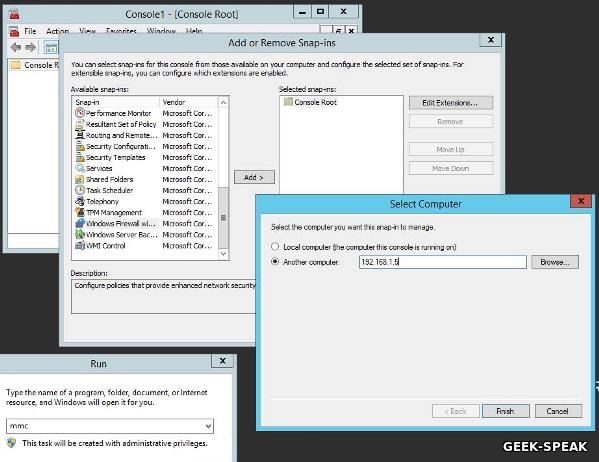
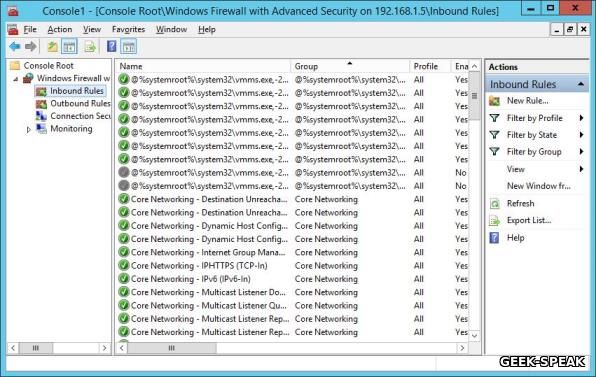
ВЗАИМОДЕЙСТВИЕ С SERVER MANAGER
Если гипервизор и хост управления не являются частью домена, а находятся в рабочей группе, как в нашем случае, то при попытке добавить сервер Hyper-V в Server Manager на удаленном хосте возникнет ошибка согласования WinRM.
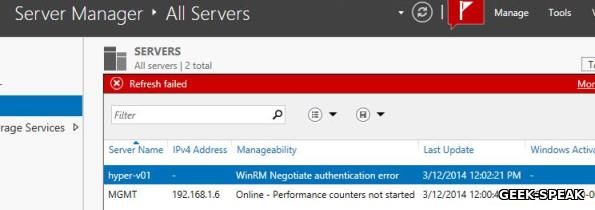
Решается проблема довольно просто – достаточно добавить на Hyper-V Server в доверенные узлы WinRM на хосте управления и обновить текущее состояние в ServerManager.
Set-Item wsman:\localhost\Client\TrustedHosts HYPER-V01 -Concatenate –Force
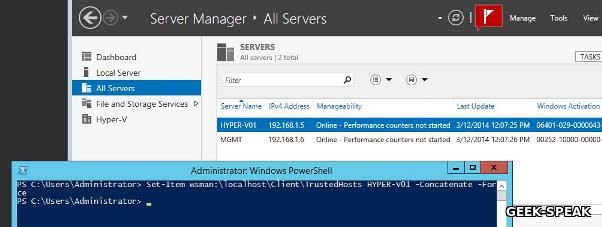
Создание дискового хранилища для виртуальных машин
Теперь настало время создать хранилище файлов виртуальных машин и файлов виртуальных дисков. Для хранения данных будем использовать отдельный раздел на физическом диске. Для начала посмотрим список командлетов PowerShell, которые используются для управления носителями. Как обычно будем использовать для этого командлет Get-Command. Во втором случае мы получим список командлетов, служащих для получения информации.
Get-Command -Module Storage
Get-Command -Verb *Get* -Module Storage
Просмотрим список физических дисков на сервере.

Создаем новый раздел на диске максимально возможного размера, назначаем букву D. Используем id из Get-Disk. После этого форматируем раздел в NTFS и указываем его метку.
New-Partition -DiskNumber 0 -DriveLetter D –UseMaximumSize

Format-Volume -DriveLetter D -FileSystem NTFS -NewFileSystemLabel "VMStore"

Убедимся в правильности проделанных нами операций с помощью оснастки MMC Disk Management на удаленном хосте, для этого включим соответствующие правила на межсетевом экране.
Как мы видим, наш только что созданный диск прекрасно отображается в Disk Management.
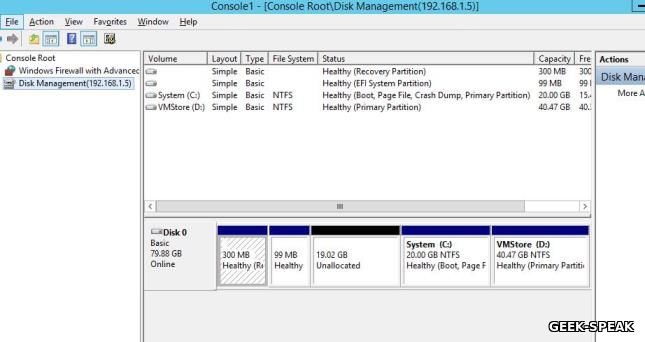
Создадим папку на нашем разделе, где будем хранить настройки и файлы дисков виртуальных машин. Командлет New-Item позволяет создавать вложенные пути, так что нет необходимости запускать его два раза для каждой папки.
New-Item -Path "D:\Hyper-V\Virtual Hard Disks" -Type Directory
Создадим папки D:\Distrib и D:\ImportedVM, которые будем соответственно использовать для хранения дистрибутивов ОС и импортированных ВМ с других хостов виртуализации.
New-Item -Path D:\Distrib -ItemType Directory
New-Item -Path D:\ImportedVM -ItemType Directory
Для создания шары используем командлет New-SmbShare, с помощью которого дадим полный доступ по сети для группы локальных администраторов сервера.
New-SmbShare -Path D:\Distrib -Name Distrib -Description "OS Distributives" -FullAccess "BUILTIN\Administrators"
New-SmbShare -Path D:\ImportedVM -Name ImportedVM -Description "Imported VMs" -FullAccess "BUILTIN\Administrators"
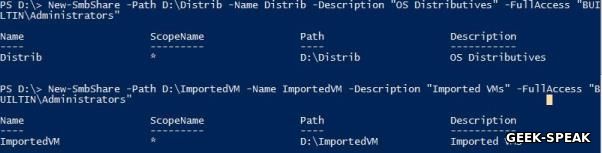
Проверяем с помощью PowerShell и с помощью ServerManager с хоста управления.
Get-SmbShare -Name Distrib,ImportedVM | Format-List
Get-SmbShareAccess -Name Distrib,ImportedVM | Format-List
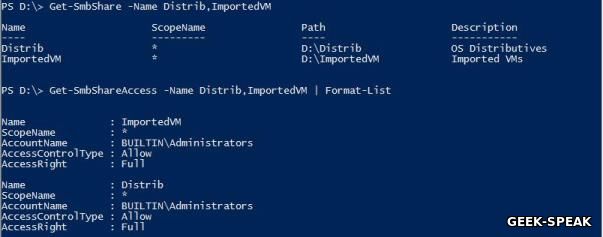
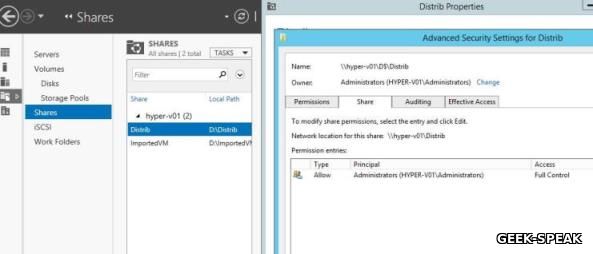
Общий список командлетов, относящихся к SMB (ServerMessageBlock), как обычно можно получить с помощью командлета Get-Command.
В заключение этой темы добавлю только то, что если на сервере не используется физический или логический RAID, то для повышения производительности и надежности работы с хранилищем ВМ целесообразно использование технологии Storage Pools (к примеру, такие командлеты, как New-StoragePool, New-Volume). Более подробнее об использовании Storage Pools совместно с Hyper-V я напишу в одной из будущих статей.
НАСТРАИВАЕМ ПАРАМЕТРЫ ГИПЕРВИЗОРА
Приступим к настройке параметров гипервизора. Основные параметры Hyper-V можно получить с помощью командлета Get-VMHost.

Как мы видим из вывода командлета, пути ВМ и виртуальных дисков сейчас размещаются на одном разделе с ОС, что нас не устраивает ни с точки зрения скорости работы, ни с точки зрения надежности. Пропишем пути к созданным в прошлом разделе папкам с помощью командлета Set-VMHost.
Проверим с помощью PowerShell…

… и с помощью Hyper-V Manager.
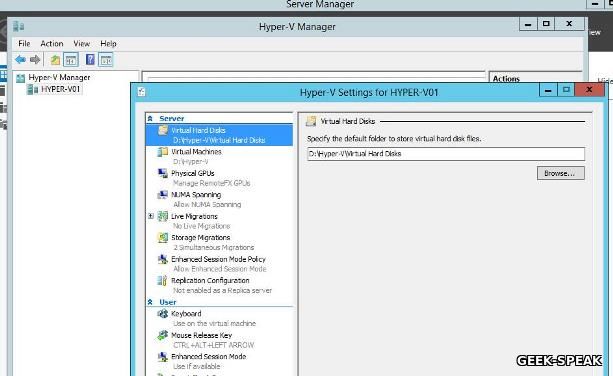
Как я упоминал выше, в Hyper-V Server 2012 R2 возможно использование EnhancedSessionMode для ВМ, что позволит пробросить в ВМ локальные диски, принтеры, звук, использовать буфер обмена и многомониторные конфигурации. Давайте включим его.
Set-VMHost -EnableEnhancedSessionMode 1
СОЗДАДИМ ВИРТУАЛЬНЫЙ КОММУТАТОР
Виртуальный коммутатор Hyper-V (Hyper-V Extensible Switch) предназначен для организации сетевого взаимодействия между различными ВМ, между ВМ и хостом виртуализации, между ВМ и внешней средой. На самом деле у Hyper-V Extensible Switch обширное количество возможностей, много вкусного появилось в версии 2012 R2. Так что сейчас не будем углубляться в эту тему, и создадим простейший External Switch, который привязывается к сетевой карте Hyper-V Server, и организует взаимодействие ВМ с физической сетью.
Для начала проверим поддержку SR-IOV (Single-Root Input/Output (I/O) Virtualization).
Get-VMHost | Select-Object -Property "Iov*" | Format-List

В моем случае поддержки SR-IOV нет. Это связано с тем, что я немного схитрил, и в данной демонстрации у меня Hyper-V сервер запущен не на живом железе, а в виртуальной среде.
Получим список подсоединенных сетевых адаптеров
Get-NetAdapter | Where-Object -PropertyStatus -eqUp

Привязываем виртуальный свитч к сетевому адаптеру и при наличии SR-IOV включим его поддержку.
Внимание: Включить или отключить поддержку SR-IOV после создания свитча будет невозможно, для изменения этого параметра необходимо будет пересоздавать свитч.
New-VMSwitch -Name "Extenal_network" -NetAdapterName "Ethernet 2" -EnableIov 1

В моем случае Hyper-V выдает ошибку, опять же связанную с тем, что гипервизор сам запущен в виртуальной среде. На живом железе командлет создаст External Switch с именем «External_network» и привяжет его к сетевому адаптеру Ethernet 2. Виртуальный свитч также появится в списке сетевых адаптеров и на него будет перепривязаны все сетевые параметры физического адаптера Ethernet 2
Проверить можно с помощью командлетов
Get-VMSwitch и Get-NetIPConfiguration –Detailed
На этом этапе первоначальная настройка Hyper-V Server 2012 R2 закончена, и все готово для создания нашей первой виртуальной машины. Но об этом мы поговорим в следующей статье, использовать будем, естественно, PowerShell.
Ошибки в процессе установки и настройки Hyper-V Server 2012 и способы их устранения.
В.: Не отображается сетевой адаптер в Hyper-V Server Configuration console (п.8).
П.: 1) В сетевой адаптер не вставлен кабель;
2) Неполадки с активным (коммутатор, маршрутизатор и др.) или пассивным (кабели, розетки, патч-панель и др.) сетевым оборудованием .
Р.: 1) Вставьте кабель;
2) Проверьте работоспособность сетевого оборудования.
» (Отказано в доступе. Не удается установить соединение между
).
П.: Пользователю не предоставлены права на удаленный запуск (remote launch and activation) в DCOM.
Р.: Все манипуляции производятся на клиентском компьютере:
1) Запустите оснастку «Component Services» (Службы компонентов) с полными правами администратора. Для этого можно, например, выполнить программу %SystemRoot%\System32\dcomcnfg.exe.
2) В дереве консоли последовательно разверните узлы «Component Services» (Службы компонентов) и «Computers» (Компьютеры).
3) В контекстном меню объекта «My Computer» (Мой компьютер) выберите «Properties» (Свойства).
4) В окне «My Computer Properties» (Свойства моего компьютера) выберите вкладку «COM Security» (Безопасность COM).
5) В разделе «Access Permissons» (Права доступа) нажмите кнопку «Edit Limits» (Редактировать ограничения).
6) В диалоговом окне «Access Permissions» (Права доступа) выберите строку НANONYMOUS LOGON» (Анонимный вход) из списка «Group or user names» (Имена пользователей и групп).
В графе «Allow» (Разрешить) раздела «Permissions for User» (Разрешения для пользователя) выберите «Remote Access» (Удалённый доступ).
7) Закройте все диалоговые окна кнопкой ОК.
В.: Добавив новый жесткий диск в сервер Microsoft Hyper-V Server 2008 R2, его можно проинициализировать через консоль «Управление дисками» (Disk Management MMC) с удаленного компьютера. Однако при попытке подключения к серверу, консоль сообщает: «RPC сервер не доступен» («RPC Server is unavailable»).
Р.:Необходимо изменить правила брандмауэра на обоих компьютерах (не только на Hyper-V Server). Для английской версии ОС выполните команду:
netsh advfirewall firewall set rule group="Remote Volume Management" new enable=yes
В новой статье я опишу как можно создать массив RAID0 из дисков в Windows. Я буду делать на примере Hyper-V Server 2019. В ней крайне урезанный GUI поэтому делать будем все в консоли. Рассмотрим как происходит настройка RAID0 в Windows.
Состав дисков
У меня в системе 4 HDD. Один диск размером 111 Гб используется под систему. Остальные 3 диска по 232 Гб каждый объединим в массив RAID0. Работать с дисками будем с помощью встроенное утилиты diskpart. Запустим cmd или powershell и введем команду diskpart.
Увидеть все подключенные диски можно командой

В приведенной выше таблице можно увидеть номер диска, статус подключения, размер и тип диска. Столбец Dyn указывает является ли диск динамическим.
Динамические диски
Подключив диск к компьютеру он получает статус Базовый. Для создания массива нам необходимо его конвертировать в Динамический. Не ошибитесь в выборе дисков, иначе потеряете информацию. И для информации если кто-то не знает, данные на дисках при создании массива не сохранятся.
Выберем первый диск
Конвертируем выбранный диск в динамический

Выведем список дисков
Конвертация прошла успешно и Disk 1 стал динамическим, о чем говорит * в столбце Dyn
Операцию конвертации необходимо провести с каждым диском используемым для создания массива.
После всех операций снова выполним list disk и убедимся что все диски из массива динамические.

Создание массива RAID0
Перейдем к созданию массива RAID0 из динамических дисков.
Разберем возможные параметры:
Проверим созданный массив

Volume 3 и есть наш массив из трех дисков общим объёмом 698 Гб
Однако, процесс еще не завершен. Для работы с диском необходимо создать файловую систему. Я выбрал классическую для Windows это NTFS.
Выберем нужный массив
Запустим процесс создания файловой системы
После окончания форматирования присвоим новому диску букву

Процесс создания массива RAID0 завершен. Давайте выведем список разделов и убедимся в этом

На картинке видно что создан дисковый массив Volume 0 с меткой RAID0. Файловая система NTFS и тип массива Stripe. Все как нам нужно. Можно заходить на диск E и использовать его под свои задачи.
Настройка RAID0 в Windows возможна также через консоль Disk Management. Но в моем случае на Hyper-V сервере использовать ее нет возможности.
Предлагаю к просмотру видео по настройке. Вживую оно всегда нагляднее 🙂
Читайте также:


