Хром тормозит в яндекс фото
30 апреля пользователи браузера Microsoft Edge на движке Chromium, который также использует Google Chrome, обнаружили, что сервис Google Docs «прекратил поддержку» Edge и предлагает скачать Chrome, Firefox, Safari или старые браузеры от Microsoft.
26 апреля аналогичная ситуация произошла с корпоративным мессенджером Google Meet — он полностью прекратил работать в новом Edge, а Google предложила скачать Firefox или Chrome.
Тем не менее, на новых предварительных сборках Google Chrome и Chromium нет никаких проблем с совместимостью в Docs или Meet.
Microsoft Edge — не единственный браузер, в котором Google отключает поддержку своих сервисов. Разработчики других браузеров, в том числе и на базе Chromium, например, «Яндекс.Браузер», также говорят о сбоях в работе своих приложений и считают, что Google пользуется своим положением, чтобы не допускать конкуренции с Chrome.
Google использует для своих сервисов «белые списки» разрешенных браузеров и проверяет user agent. Если он не подходит, компания предупреждает о некорректной работе и предлагает скачать подходящий браузер, чаще всего Google Chrome или Mozilla Firefox.
User agent — это информационная строка браузера, которая передается на сайт для идентификации браузера. Это позволяет сайтам на лету вносить изменения в то, как выглядит контент, какие функции активировать и разрешить ли вообще браузеру работать с открытой страницей.
Например, проблемы Microsoft Edge в Google Meet компания объяснила тем, что в новых сборках Microsoft поменяла user agent Edge. Google пообещала добавить браузер в «белый список», когда Edge выпустят официально: сейчас Chromium-версия тестируется в версии для разработчиков, вскоре запустится первая бета-версия для обычных пользователей.
«Ой. Мы всё починим через две недели»: почему другие разработчики не верят Google13 апреля бывший вице-президент Firefox Джонатан Найтингейл, который восемь лет работал над браузером в Mozilla, рассказал о взаимоотношениях компании с Google. По его словам изначально сотрудничество с Google шло без проблем даже во время разработки Chrome — Google была крупнейшим партнером компании, от которого Mozilla получала 90% дохода.
Инженеры, разработчики и дизайнеры компании заявляли, что находятся «на одной стороне», но процессы внутри Google начали влиять на взаимоотношения компаний.
Рядом с поисковыми запросами о Firefox появились баннеры с предложением скачать Chrome. Gmail и Docs начали работать медленнее, появились ошибки в работе браузера. «Firefox» на некоторых сайтах мог ошибочно блокироваться как «несовместимый». Google отвечала, что все проблемы случайны, и будут вскоре исправлены, но после исправлений ошибки появлялись снова.
Конечно, всё это разрешенные способы борьбы, но мы оставались партнерами по поисковой системе и спрашивали: «Хей, что не так?». И каждый раз они говорили: «Ой, это было случайно. Через две недели мы это исправим».
Снова и снова появлялись ошибки, обещания «скоро» всё починить, заявления, что «мы в одной команде». Были десятки «ой». Может быть, даже сотни. Я не думаю, что нужно считать заговором то, что можно объяснить некомпетентностью, но я не верю, что Google настолько некомпетентен.
Ошибки случаются, но когда вы видите стабильный паттерн «ой» и отсрочки от Google — она вас обманывает. Будьте быстрее, чем был я.
Рассказ Найтингейла подтверждают разработчики других браузеров и журналисты. Например, руководитель десктопной версии «Яндекс.Браузера» Роман Иванов рассказал, что Google постоянно деградирует сервисы в «Браузере», но команда нашла способ с этим бороться»
А журналист LA Times и финансовый редактор Reviews пользуется Chromium-браузером Vivaldi и «ежедневно сталкивается с предупреждениями о несовместимом браузере».
@tomwarren The same thing happens to me every day with @vivaldibrowser, which is also Chromium-based.То, насколько быстро Google исправит проблему с совместимостью на своей стороны, покажет, насколько честно она собирается конкурировать с новым крупным Chromium-игроком, считает издание Bleeping Computer. Но Microsoft может самостоятельно исправлять «несовместимость» браузеров с помощью функции автоматической замены user agent в зависимости от посещаемого сайта.
При каждом запуске Microsoft Edge браузер подключается к серверу компании и скачивает конфигурационный файл с правилами замены user agent. Это сделано для того, чтобы сайты с «белыми списками» допустимых браузеров могли корректно работать на Microsoft Edge, считает Bleeping Computer.
Например, на сайтах Netflix, HBO и Napster новый Edge будет выдавать себя за оригинальный Edge и переключит свой useragent на:
Mozilla/5.0 (Windows NT 10.0; Win64; x64) AppleWebKit/537.36 (KHTML, like Gecko) Chrome/64.0.3282.140 Safari/537.36 Edge/18.17763Для Facebook и его мессенджера useragent сменится на Google Chrome:
Mozilla/5.0 (Windows NT 10.0; Win64; x64) AppleWebKit/537.36 (KHTML, like Gecko) Chrome/75.0.3763.0 Safari/537.36Если домен не указан в списке, полученном с серверов Microsoft, Edge использует стандартный user agent:
Mozilla/5.0 (Windows NT 10.0; Win64; x64) AppleWebKit/537.36 (KHTML, like Gecko) Chrome/75.0.3770.0 Safari/537.36 Edg/75.0.139.1Таким образом Microsoft Edge на базе Chromium может в ряде случаев работать лучше, чем конкуренты, например, активируя возможности старого Edge для воспроизведения потокового 4K-видео с помощью технологии PlayReady DRM, а для сервисов Google маскироваться под официальный браузер Google.
Edge без плашки о несовместимости после смены user agentТакже пользователи Edge могут самостоятельно выбрать useragent, с которым будут заходить на нужный сайт. Для этого нужно:
- Запустить инструменты разработчика, нажав клавишу F12.
- Нажать кнопку с тремя точками, выбрать «дополнительные инструменты» (more tools) — «состояние сети» (network conditions).
- Отключить автоматический выбор user agent и выбрать Chrome — Windows.
- Обновить страницу в браузере.
Комментарий удален по просьбе пользователя
Да, это ещё было со старым Edge, и стало одной из причин, почему Microsoft устала бороться и перешла на Chromium. Но не тут-то было!
Не всё так просто. Edge в переводе край, т.е. край света. Речь идёт о секретной нацистской базе в Антарктиде - Новая Швабия, на которую сбежал Гитлер после Второй мировой войны. Там же и был разработан «Chromium Waffentrahen-4000» с целью порабощения человечества. ред.
ебать, нихуя не понял, но очень интересно
Waffentrahen, шо тут непонятного?)
ютуб тормозит в любом браузере, кроме хрома. А при попытке выставить хромовский юзерагент получается такое
Комментарий удален по просьбе пользователя
Он у меня и вхроме тормозит. Единственное место где Ютуб летает это телевизор и приложение на андроид.
ну, в хроме ситуация получше. Раза в три быстрее работает, хотя отрисовка главной за 3-4 секунды — это жопа полная всё равно
Потому что в джопу ваш юсер экспириенс! У гугла есть дела поважнее
рекламу запиливать, ага
В Firefox Nightly всё летает :-/
и в хроме тормозит. лучше всех работает в яндекс браузере
ютуб во всех браузерах тормозит на старом компе, хотя видео с диска воспроизводится прекрасно
Гугол совсем уж опаскудился.
Опера давно уже прописала свой JS-файлик, который подставляет нужные юзерагенты под определённые сайты, которые любят с нею бороться
А еще платформа от Google под названием "Firebase", которая предоставляет много плюшек, в том числе и аутентификацию, не работает в расширениях под Mozilla Firefox. И я бы не стал про это писать, если бы не причина, из-за которой "Firebase" не может работать.
В расширениях под Google Chrome (вроде и не только под этот браузер, но и под другие, которые основаны на Chromium) расширение использует протокол "chrome-extension://", в Mozilla Firefox – "moz-extension://". Для того, чтобы расширение под Google Chrome работало с Firebase, нужно добавить протокол расширения в белый список. А что нужно сделать для Mozilla Firefox? Да ничего! Они просто запрещают добавлять протокол Mozilla Firefox в белый список, а сама библиотека отказывается работать на страницах под этим протоколом. Почти одинаковые протоколы, одинаковые продукты, одинаковая схема интеграции, но разные платформы. И именно на платформе Mozilla Firefox Firebase не работает.
Они просто говорят: "Нет, наш продукт на данный момент не способен обрабатывать запросы от Mozilla Firefox. Что-что? Дать возможность добавить протокол мозиллы в белый список? Нет, давайте лучше мы добавим вашу просьбу в список пожеланий. Поверьте, вы не единственный, кто обратился к нам с такой просьбой. Конечно же мы будем работать усердно над устранением этой проблемы. А пока следите за нашими обновлениями и блогом". И так уже несколько лет.
Каждый день миллионы пользователей пользуются различными браузерами для серфинга в интернете. Нередко случаются и различные проблемы во время работы: медленно загружаются страницы, сами по себе закрываются вкладки или браузер вовсе отключается из-за нехватки оперативной памяти.
Не обошел стороной эти проблемы и Яндекс браузер. Наверное, вы и сами не раз сталкивались с тем, что Яндекс «зависает», тормозит или выключается. С этим могут быть связаны самые различные неполадки компьютера.
Если вы заметили нестабильную работу Яндекс браузера, то я советую вам сначала проверить наличие обновлений. Это может запросто решить проблему, а также улучшить некоторые факторы в работе с браузером.
Помимо устаревшей сборки Яндекс браузера, есть, конечно, еще не мало причин. Вот некоторые из них:
- низкая скорость интернета;
- недоступность открываемого сайта;
- проблемы с кэш-памятью;
- скрытый майнинг;
- нехватка оперативной памяти;
- вирусные или шпионские программы;
- переизбыток дополнений;
- проблема с жестким диском.
Низкая скорость интернета
Первое, на что стоит обратить внимание – это проверка скорости интернета. Для этого вы можете воспользоваться любым сервисом для теста скорости. В любом поисковике введите запрос «Проверка скорости интернета» и откройте одну из первых вкладок.
В моем случае это удобный и простой сайт Speedtest, проверка в котором осуществляется очень легко. Нажимаем на кнопку «Начать» и ждем окончания проверки.
Проверяем скорость интернета при помощи сервиса Speedtest Проверяем скорость интернета при помощи сервиса SpeedtestЕсли в результате теста ваша скорость равна больше 5Мб/с, то это хороший результат для серфинга в интернете. Это, конечно, не позволит вам просматривать видеофильмы в HD качестве, но для загрузки интернет страниц подойдет в самый раз.
В том случае, если у вас достаточно высокая скорость интернета, а Яндекс браузер все равно подвисает, то рекомендую перейти к следующим способам решения проблемы.
Открываемый сайт недоступен или перегружен
Проверьте ссылку, по которой вы переходите. Возможно, она слишком перегружена в данное время другими пользователями и поэтому ее скорость загрузки слишком мала. Достаточно лишь перейти на другой сайт и посмотреть, быстро ли он загружается или нет.
В том случае, если и на других сайтах слишком маленькая скорость, то рекомендую отключить турборежим. Для этого выполняем следующие:
В Яндекс браузере нажимаем на кнопку в виде трех линий и проверяем, включен режим турбо или нет.
Если вы видите точно такую же надпись, как и на картинке, то нажмите на нее – тем самым вы отключите турбо режим. Это может значительно повлиять на скорость загрузки страниц в интернете.
Проблемы с кэш-памятью
Вы разобрались с проблемой загрузки страниц, но Яндекс браузер по-прежнему долго запускается и глючит? Возможно, что у вас переполнена кэш-память, которая необходима для ускорения загрузки недавно посещенных сайтов.
Для наглядности вы можете посмотреть, чем заполнена ваша кэш память браузера в корневой папке. Располагается она по адресу: C:\Users\UserName\AppData\Local\Yandex\YandexBrowser\User Data\Default\Cache, где UserName – это имя вашей учетной записи.
Очистить кэш-память вы можете путем удаления корневой папки, но делать это очень долго и неудобно. Проще можно воспользоваться специальной утилитой от браузера. Для этого на клавиатуре зажмите клавиши «Ctrl+Alt+Shift», после чего откроется небольшое меню. В нем отметьте пункт «Файлы, сохраненные в кэше» и нажмите на кнопку «Очистить».

Часто бывает так, что после долгого нахождения в интернете компьютер становится медленнее и теряет производительность. В большинстве случаев виной потери быстродействия становится браузер, который начинает потреблять слишком много оперативной памяти. В этой статье мы подробно описали действия, которые нужно предпринять, чтобы умерить аппетиты вашего браузера.
Почему браузеры тупят?
Прежде чем переходить к инструкциям, давайте разберемся, почему вообще браузеры начинают тормозить?
Одной из основных причин, из-за которых браузеры начинают «тупить», является их особая прожорливость к оперативной памяти компьютера. Сами по себе браузеры отнимают у компьютера не так уж много ресурсов, но каждая открытая вкладка, каждое установленное расширение и каждая запущенная внутри приложения программа берут себе некоторую часть ОЗУ. В итоге получается, что чем дольше вы бродите по просторам сети и пользуетесь всеми благами интернета внутри окна браузера, тем «тупее» становится ваш ПК.

Браузерам нужен доступ к оперативной памяти, так как брать данные с жесткого диска или SSD гораздо дольше, чем из ОЗУ. Требование большого объема «оперативки» — это своего рода плата за быстродействие того же Chrome, который, вопреки всеобщему мнению является не самой прожорливой программой своего рода.
И все-таки, как получить «скидку» от браузеров и оптимизировать их работу?
Google Chrome
Самый простой способ утихомирить браузер от «гугл» — запустить внутренний диспетчер задач и закрыть в нем самые прожорливые программы. Делается это буквально в два клика мышью.
- Открываем браузер и нажимаем сочетание клавиш Shift + Esc;
- В открывшемся окне отмечаем все работающие в фоновом режиме процессы, которыми вы, разумеется, не пользуетесь в данный момент;
- Кликаем на «Завершить процесс».

В диспетчере задач от Chrome перечислены не только вкладки, поглощающие в данный момент память ПК, но и все работающие расширения и дополнения для браузера. Закрываем все ненужные процессы и тем самым освобождаем часть оперативной памяти и ускоряем программу.
Облегчить работу Chrome можно используя раздел с экспериментальными настройками браузера, для доступа к которым нужно ввести в адресной строке: chrome://flags/. После этого можно ознакомиться со всем списком настроек, среди которых, например, есть опция «Переопределение списка программного рендеринга», позволяющая браузеру быстрее рендерить страницы сайтов. Чтобы включить ее, вводим в поиске ignore-gpu-blacklist и выбираем пункт «Enabled».

Расширения
Помимо экспериментальных настроек, можно использовать различные расширения, оптимизирующие Chrome для работы с оперативной памятью. Вот некоторые из них:
- OneTab. Расширение позволяет одним кликом закрыть все открытые вкладки, а позже, если вам будет нужно, отдельно открыть некоторые из них. Несмотря на простоту OneTab, оно значительно облегчает нагрузку на оперативную память и не дает ее захламлять ненужными процессами.
- The Great Suspender. В отличие от прошлого участника списка, The Great Suspender не закрывает разом все вкладки, оно просто выгружает их содержимое из оперативной памяти компьютера. Если вам нужно будет вернуться к работе на каком-нибудь из сайтов, просто нажимаем на него в расширении и оно возвращает вкладку к «жизни».
- TabMemFree. Расширение схоже по функциональности с прошлыми участниками списка, но имеет одну важную особенность. TabMemFree позволяет защитить определенные вкладки от закрытия. Например, если вы слушаете на фоне музыку или смотрите видео, вы можете добавить в исключения вкладку с проигрывателем.
- Tab Wrangler. Снова расширение для работы со вкладками, но из всего списка оно является самым богатым на настройки. К примеру, тут вы можете выставить время закрытия для каждой из вкладок, а также выставить число невосприимчивых к расширению вкладок.
Mozilla Firefox
Несмотря на то что у многих именно Chrome ассоциируется с «поеданием» больших объемов ОЗУ, другие браузеры немногим ему уступают и Mozilla Firefox не исключение. Но, как и в случае с браузером от Google, «мозилу» тоже можно оптимизировать.

У Mozilla есть схожий с «хромовскими» экспериментальными настройками раздел, в котором можно настроить потребление браузером оперативной памяти. Однако в перечне пунктов у «мозилы» есть один пункт, который гораздо эффективнее, чем все вышеописанные в Chrome:

Вышеописанными действиями мы изменили подсистему кеширования данных браузера. Проще говоря, нам удалось снизить потребление ОЗУ не только в фоновом режиме, но и при непосредственном путешествии по интернету. После этого браузер прекратит сохранять в оперативной памяти вкладки, которые он планировал позже достать из кеша или ОЗУ. Mozilla будет более охотно все грузить из сети, поэтому, если у вас хороший интернет, вы не столкнетесь с замедлением работы.

Теперь Mozilla не будет использовать нашу оперативную память как хранилище своего кеша, что значительно уменьшит «прожорливость» браузера, но в то же время заметно скажется на скорости его работы. Чтобы соблюсти баланс между быстродействием и «аппетитом» можно использовать параметр browser.cache.memory.max_entry_size.

В приведенной таблице правый столбик означает то значение, которое необходимо ввести в browser.cache.memory.max_entry_size, чтобы браузер использовал указанный в левом столбике объем памяти.
Расширения
Как и в случае с Chrome, немаловажную роль в скорости работы Mozilla играют установленные вами расширения. Желательно перейти во вкладку с настройками браузера и отключить те дополнения, которыми вы не пользуетесь, а вместо них установить действительно полезные для вашей «оперативки». Вот парочка дополнений, которые смогут разгрузить ваш браузер и ОЗУ:
- OneTab. Как вы могли догадаться, это дополнение можно установить не только на Chrome, но и на Mozilla. Функциональность версий не отличается, поэтому если хотите бороться с «прожорливыми» вкладками, ставьте расширение и деактивируйте ненужные страницы.
- Auto Tab Discard. Схожее с OneTab приложение, которое позволяет экономить оперативную память путем контроля за неактивными вкладками. Вы можете выставить время, по истечении которого страницы будут закрываться. При этом, вы с легкостью сможете их вернуть в любой момент.
Яндекс.Браузер
Как и в вышеописанных случаях Яндекс.Браузер тоже можно достаточно просто оптимизировать и ускорить. Так как российский браузер разработан на движке WebKit, использующийся в Chrome от Google, большинство приемов, которые можно использовать в программе от «гугла» можно применить и в Яндексе.

В Яндекс.Браузере тоже есть раздел с экспериментальными настройками, для получения доступа к которому нужно ввести в адресную строку: browser://flags/. После этого мы увидим абсолютно тот же перечень свойств, что и в Chrome. Поэтому поднимаемся к описанию методов ускорения «хрома» и повторяем описанные там действия.

Кроме идентичного раздела с экспериментальными настройками, в Яндекс.Браузере есть свой диспетчер задач, который включается тем же сочетанием клавиш Shift + Esc. Открываем его и закрываем все ненужные плагины и расширения, влияющие на скорость работы.
Так как браузеры используют один движок, все расширения, что работают в «хроме», будут функционировать и в Яндексе. Поэтому отправляемся в пункт про браузер от Google и ставим те расширения, которые там описаны. Дополнения, к слову, ставятся из официального магазина Google Chrome.
В Яндексе есть еще одна крайне полезная функция, которая позволит в два клика ускорить работу браузера:
- Заходим в настройки браузера;
- Нажимаем «Включить турбо»;
- Готово.
Теперь все данные с открытых сайтов перед отправкой к вам будут сжиматься на серверах российской компании, что позволит значительно ускорить процесс путешествия по интернету. Особенно режим «Турбо» будет полезен тем, у кого не самый быстрый интернет.
Opera
Opera тоже имеет общие корни с браузером от Google. Тут также есть секретные настройки, доступ к которым можно получить после ввода в адресную строку: opera://flags/. Вводим в поиске настроек ignore-gpu-blacklist и выбираем пункт «Enabled». Теперь страницы сайтов будут рендериться быстрее.

Общий движок браузеров позволяет все тем же сочетанием клавиш Shift + Esc вызвать местный диспетчер задач и закрыть все ненужные процессы.

Режим «Турбо», к сожалению, пропал в последних компьютерных версиях Opera, но он все еще остался на мобильных версиях браузера.
По умолчанию браузер поставляется с целым рядом предустановленных плагинов, например, для отображения мультимедийного контента: Flash, Java, Silverlight и Windows Media. В процессе эксплуатации список плагинов может быть расширен, однако далеко не все из них вам действительно необходимы.
- Введите в адресной строке браузера about:plugins.
- Отключите лишние плагины щелчком по ссылке «Отключить». При этом соответствующее поле становится серым и появляется ссылка «Включить».
Отключите расширения
Расширения — это такие маленькие программки от сторонних разработчиков, которые предназначены для увеличения функциональности браузера или изменения его внешнего вида. Однако большое их количество может негативно повлиять на скорость работы Google Chrome.
Некоторые расширения добавляют свою кнопку на панель инструментов браузера. Их можно удалить, если щёлкнуть правой кнопкой мыши по этой кнопке и выбрать пункт «Удалить из Chrome».
Другие расширения можно удалить только из настроек Chrome. Чтобы сделать это, выполните следующие действия.
- Щёлкните указателем мыши по кнопке основного меню в панели инструментов.
- Найдите в этом меню пункт «Настройки».
- Перед вами откроется вкладка настроек, в которой следует выбрать в левой навигационной панели раздел «Расширения».
- Здесь вы увидите список всех установленных расширений. Удалите лишнее нажатием на иконку мусорного ведра возле соответствующего названия.
Если вы сомневаетесь в необходимости удаления того или иного расширения, то его можно просто отключить, сняв флажок в поле «Включено».
Единственное расширение, которое мы рекомендуем оставить, — Лайфхакер для Google Chrome. ;)

Удалите временные данные
Во время работы браузер сохраняет на жёстком диске большое количество временных и вспомогательных файлов, которые постепенно накапливаются и начинают тормозить его работу. Поэтому периодически рекомендуется очищать кэш, удалять данные для автономной работы и историю сёрфинга. Сделать это совсем не трудно.
Используйте «Инструмент очистки Chrome» от Google
Компания Google позаботилась о пользователях своего браузера и выпустила специальную программу для удаления всех сторонних надстроек, которые могут тормозить работу вашего браузера. Загрузить её можно на этой странице.
Работает она очень просто. Вам достаточно лишь скачать и запустить утилиту, а далее она в автоматическом режиме найдёт подозрительные элементы и удалит их в случае необходимости.
После этого ваш браузер будет перезапущен, вы увидите предложение сбросить все настройки на значения по умолчанию. В некоторых случаях это может помочь избавиться от проблем и значительно увеличить скорость работы Google Chrome.
А какие методы используете вы, чтобы ускорить работу Google Chrome? Делитесь секретами в комментариях!
Google Chrome сегодня очень популярный браузер и с каждый днём им пользуется всё большее число интернет-пользователей. Ещё бы, ведь в названии первое слово «Google», а это уже стало своеобразным знаком качества!
Гугл Хром не зря заслужил доверие миллионов пользователей по всему миру. Это очень быстрый браузер, сочетающий в себе передовые веб-технологии и удобство использования. Но насколько бы быстрым ни был Хром, в один прекрасный день можно заметить что браузер начал тормозить.
Обновиться до последней версии
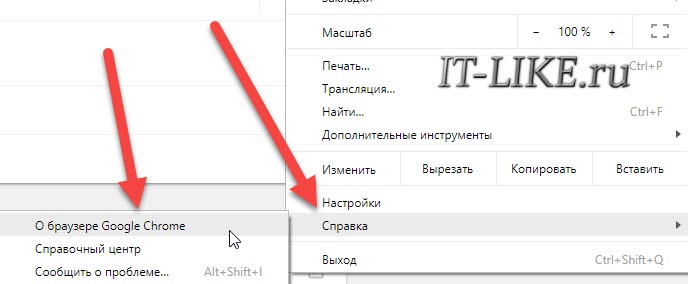
Если обновления будут найдены, вы увидите что пошла скачка новой версии:
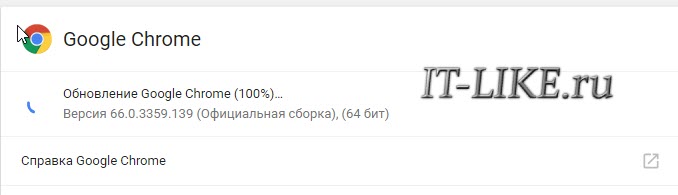
Если вы пользовались одной из сборок хрома, которые можно скачать в интернете, попробуйте удалить всю сборку целиком и установить «чистый» Google Chrome, а нужные расширения установить вручную.
Отключаем расширения
Не надо во всём винить браузер, во многих случаях виноваты расширения, которые вы сами поставили, или они установились «случайно» в автоматическом режиме с вашего согласия. Идём в закладку «Настройки -> Дополнительные инструменты -> Расширения» и пробуем поочерёдно отключать установленные расширения, снимая галочки, либо смотрим в конце статьи как отключить всё одним махом.
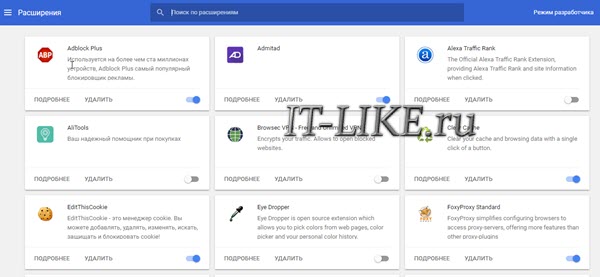
Каждый раз проверяем, решена ли проблема. Если найдётся расширение-виновник, но как назло именно оно вам очень надо, попробуйте его оставить, но поотключать другие расширения. Просто некоторые расширения могут конфликтовать друг с другом.
Чистим историю и кэш
Гугл Хром, равно как и другие браузеры, ведёт историю нашего пребывания в сети. Одной из неприятностей переполнения истории может стать медленная адресная строка. Это когда мы пытаемся ввести адрес сайта, но вводимые символы появляются с задержкой. Иногда это даже бесит. Правда, чтобы настолько забить базу адресов нужно вести активный образ интернет-жизни хотя бы несколько месяцев.
Если вы раньше не чистили историю браузера специально, то хром уже скопил немалую базу данных в одном файле о каждом сайте, на который вы когда-либо заходили. К сожалению, изначально нет возможности ограничить количество записей базы данных, но к счастью есть простое расширения для хрома. Чтобы его установить идём по ссылке History Limiter и нажимаем кнопочку «Установить». Далее идём в настройки хрома в закладку «Расширения», заходим в настройки плагина History Limiter, и устанавливаем сколько дней нужно хранить историю адресов.
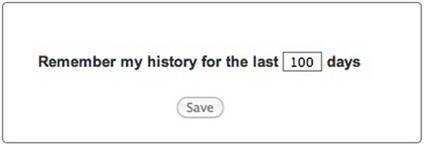
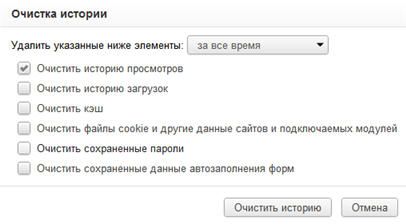
Очень часто хром тормозит или неверно отображает страницы при проблемах с внутренним кешем. В этом случае помогает очистка кеша сохранённых страниц. Для этого в том же окошке где чистили историю адресов оставляем галочку «Очистить кэш» и нажимаем «Очистить историю». Если ничего не помогло то можно почистить куки и всё остальное. Для этого ставим все галочки и жмём «Очистить историю». Но знайте, что после чистки куков придётся перелогиниваться на всех сайтах.
Более радикально избавиться от старой информации поможет полезная программа CCleaner.
На вкладке «Приложения» отмечаем галочки касающиеся хрома, нажимаем «Очистить».
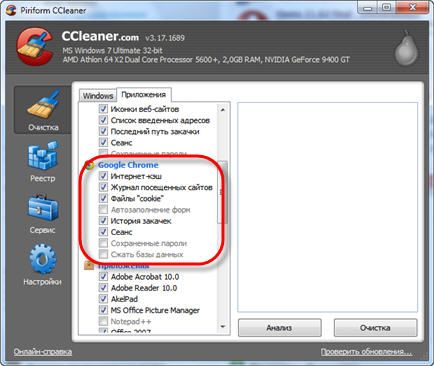
Ещё, как вариант, можно удалить Google Chrome из системы и затем ещё вручную удалить папку:
Сброс настроек и удаление вредоносного ПО
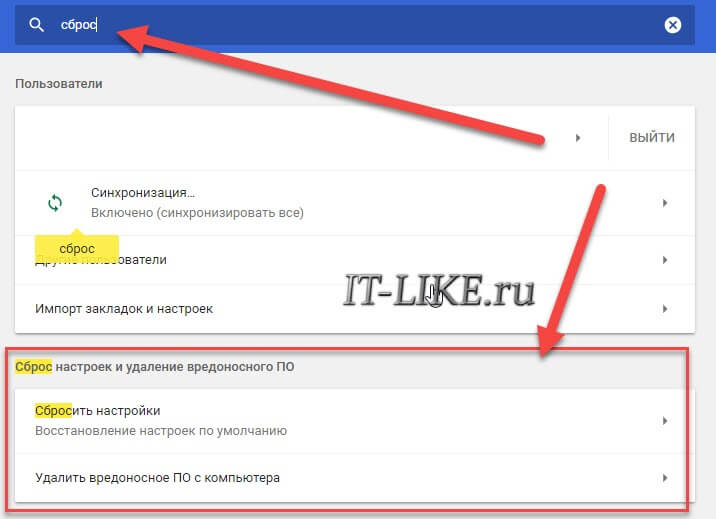
Если тормозит web-графика
У некоторых может тормозить графика на веб-страницах, но как правило это касается не только браузера, но и всей системы. Зайдите в BIOS при загрузке системы, найдите там раздел «Power Management -> APM Configuration» и установите параметр «HPET Support» в положение «Disabled». Если не помогло, то поставьте как было или установите рекомендуемое значение «Enabled» для Windows 7/10 или «Disabled» для Windows XP.
Не забывайте, что скорость зависит не только от браузера. Если у вас медленный интернет, проблемы с компьютером или операционной системой, то эти методы вам мало помогут. Поэтому не забывайте хоть иногда оптимизировать работу системы.
Читайте также:


