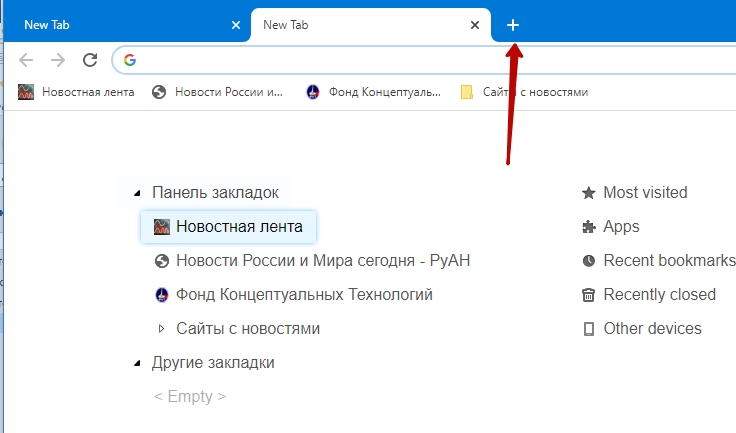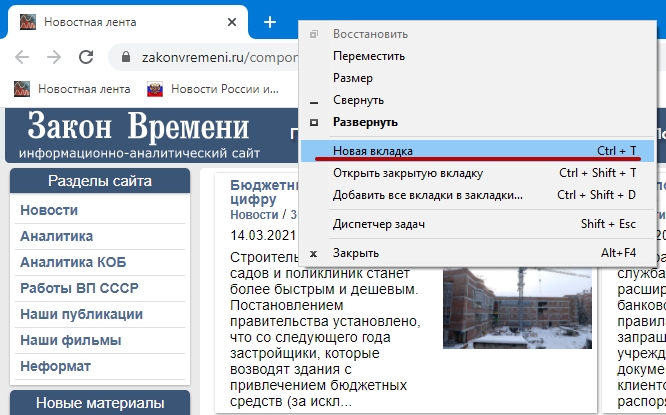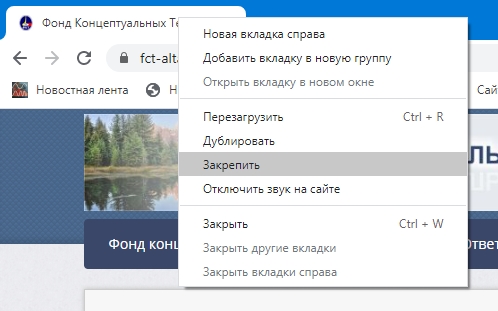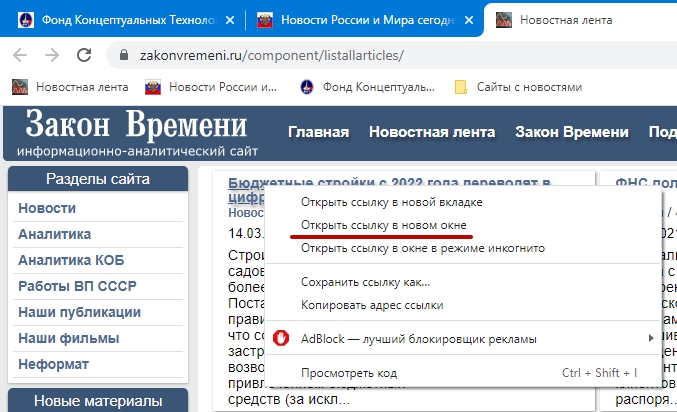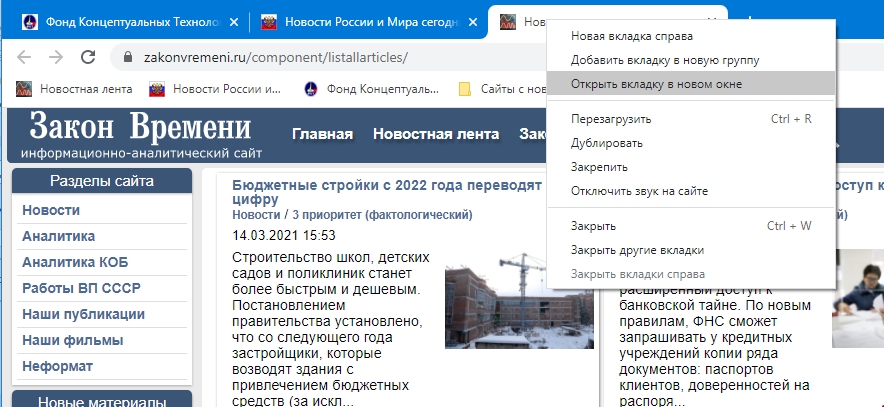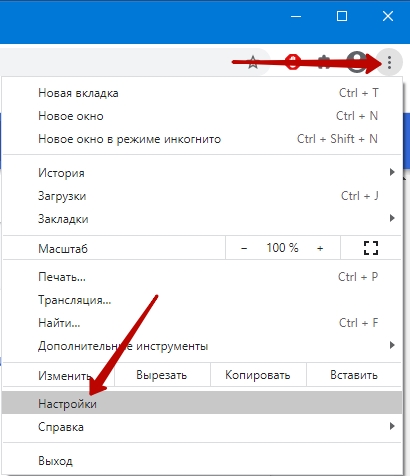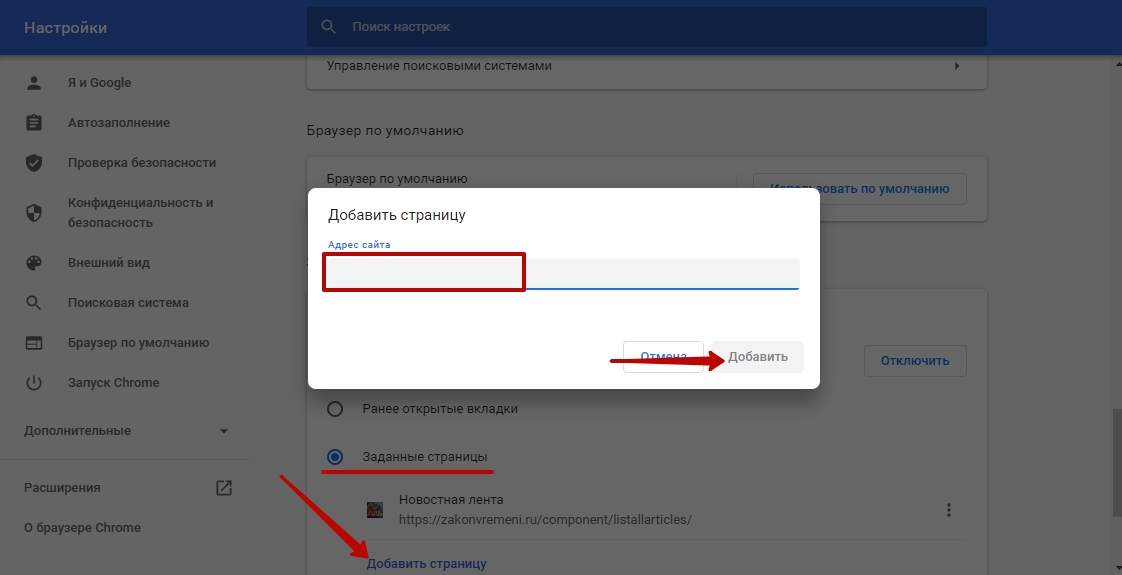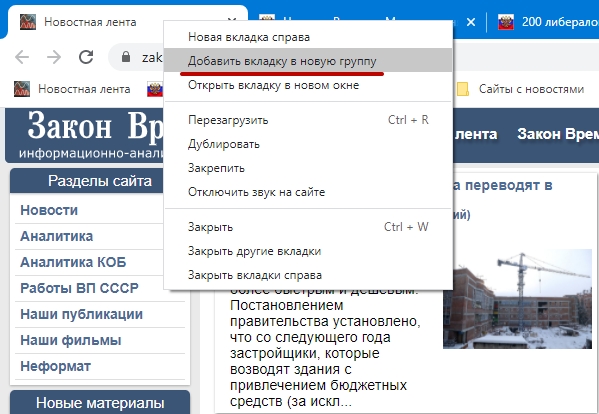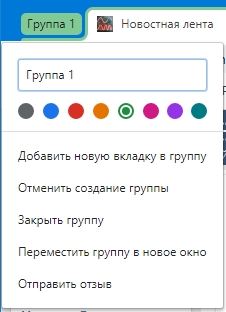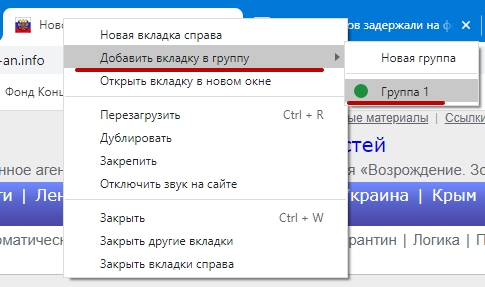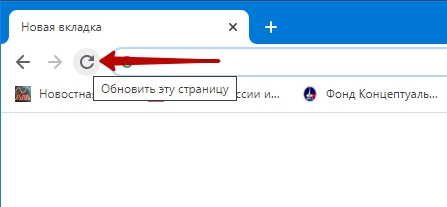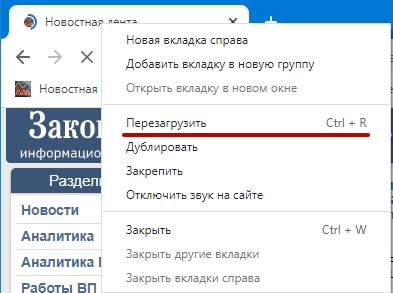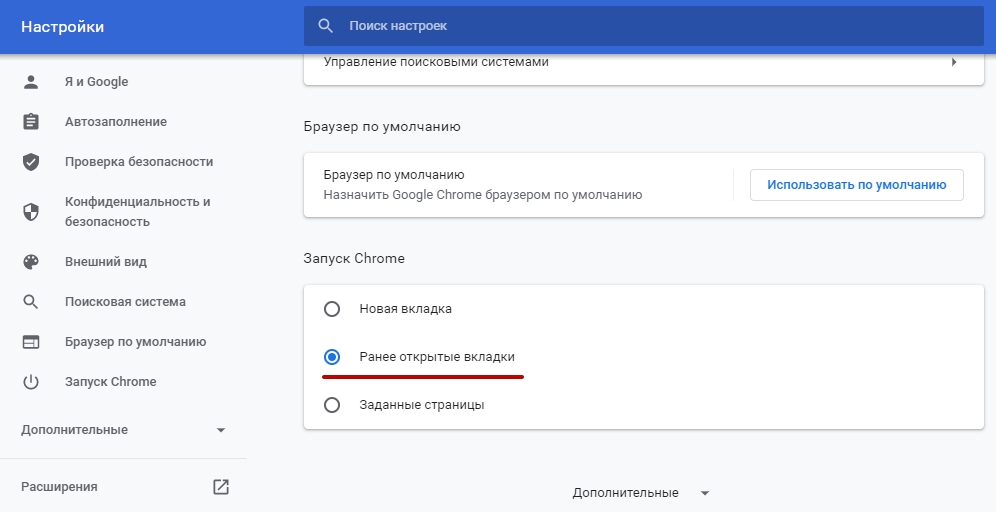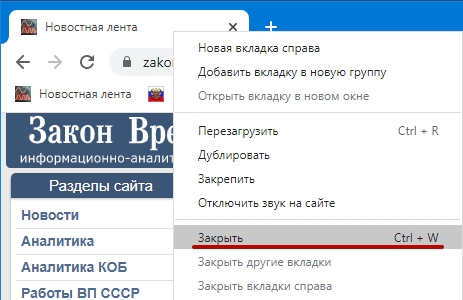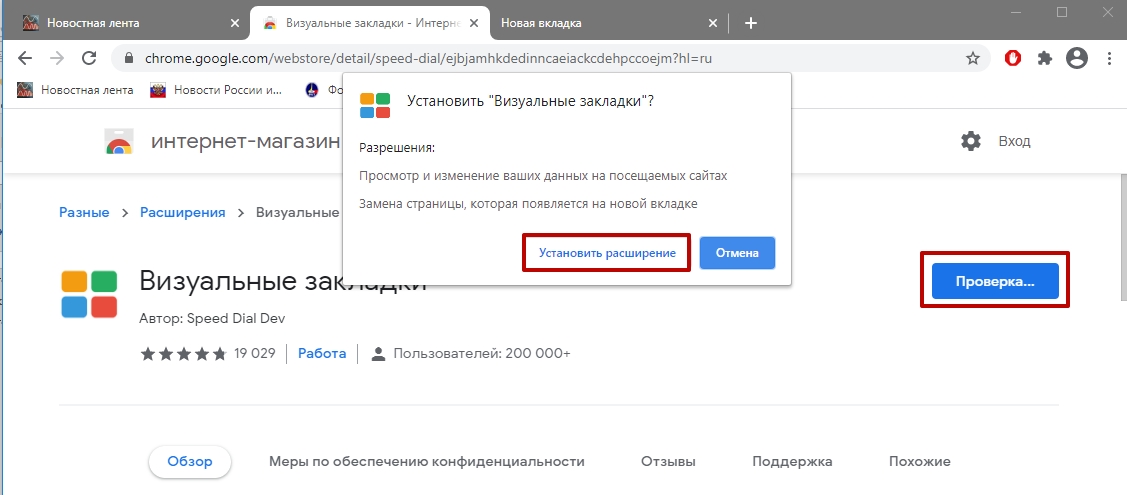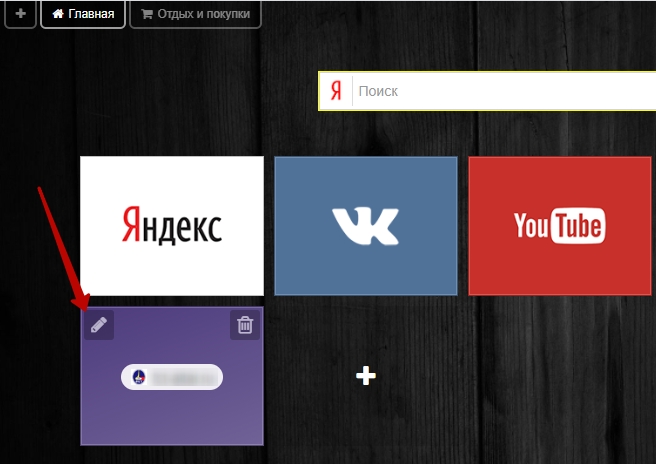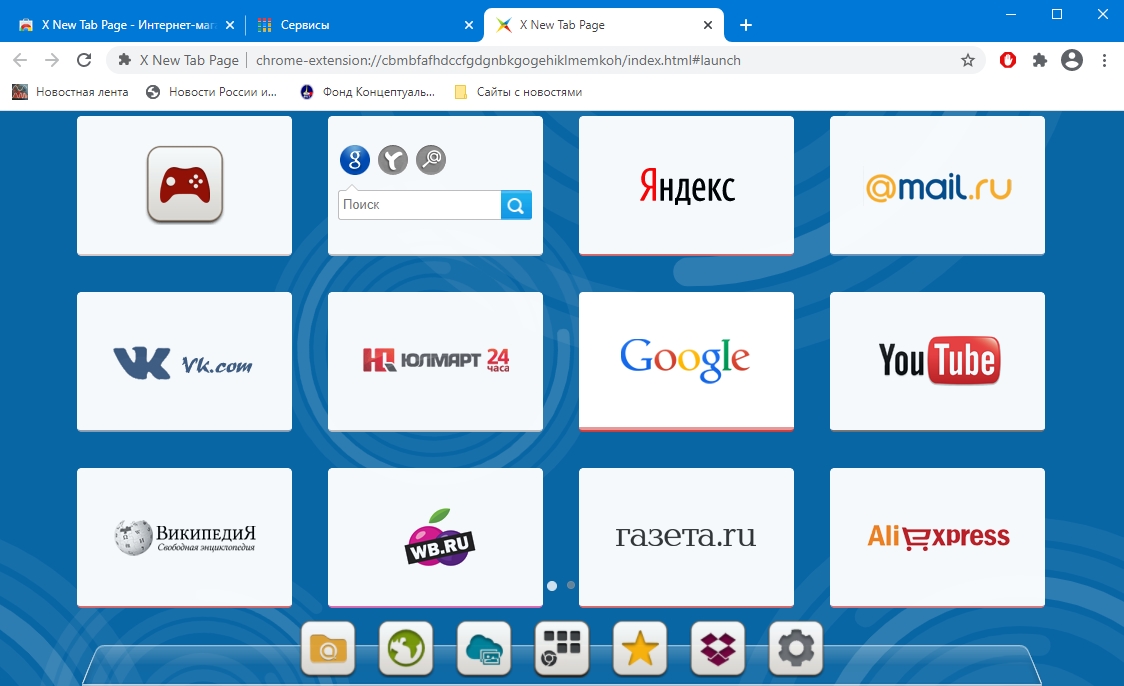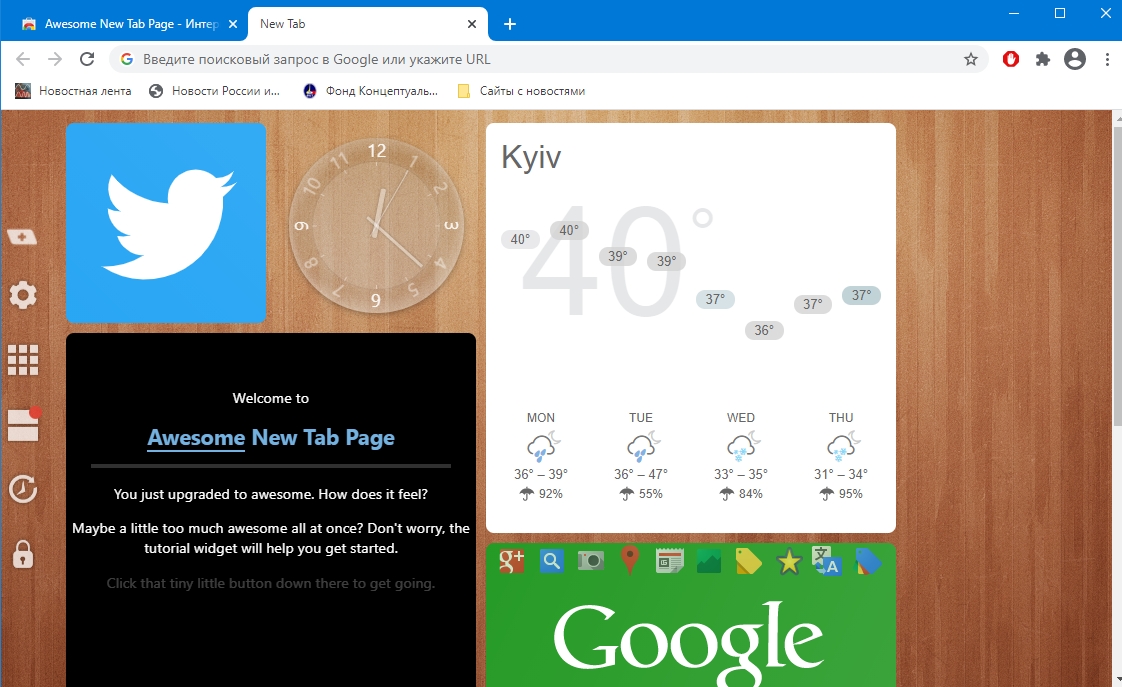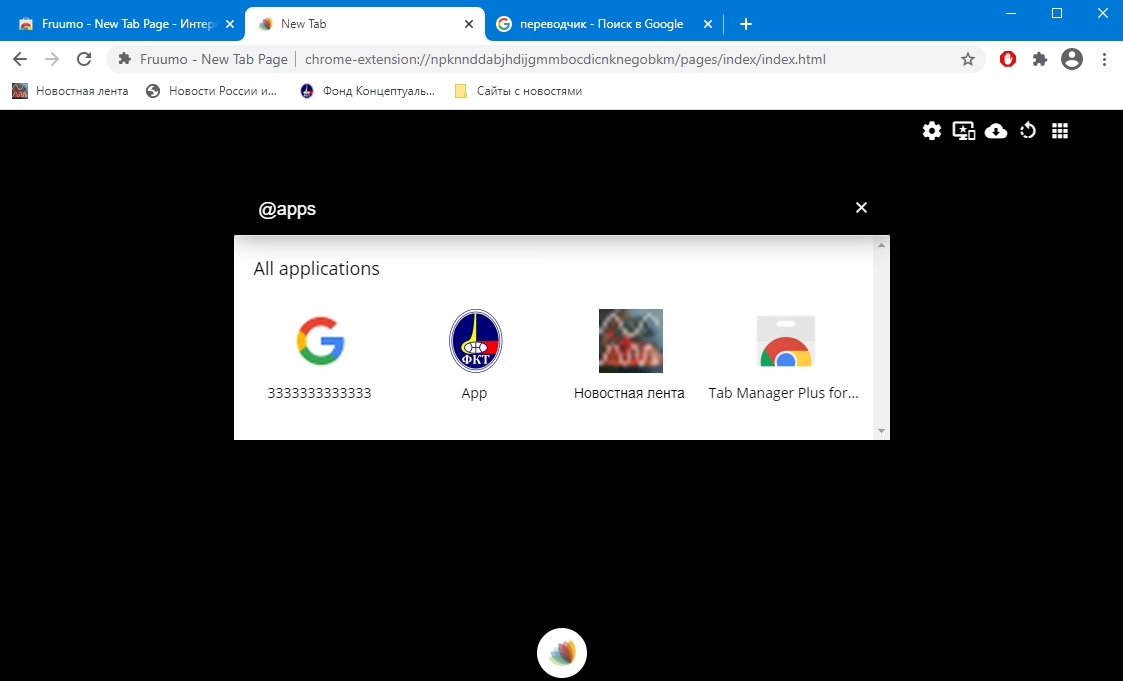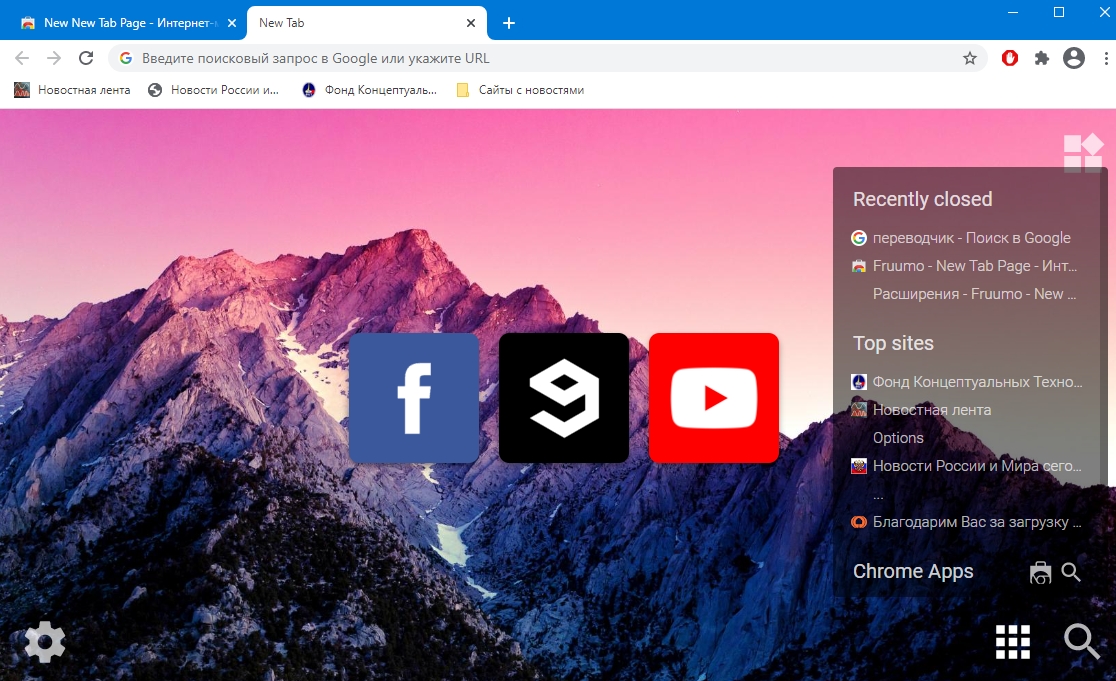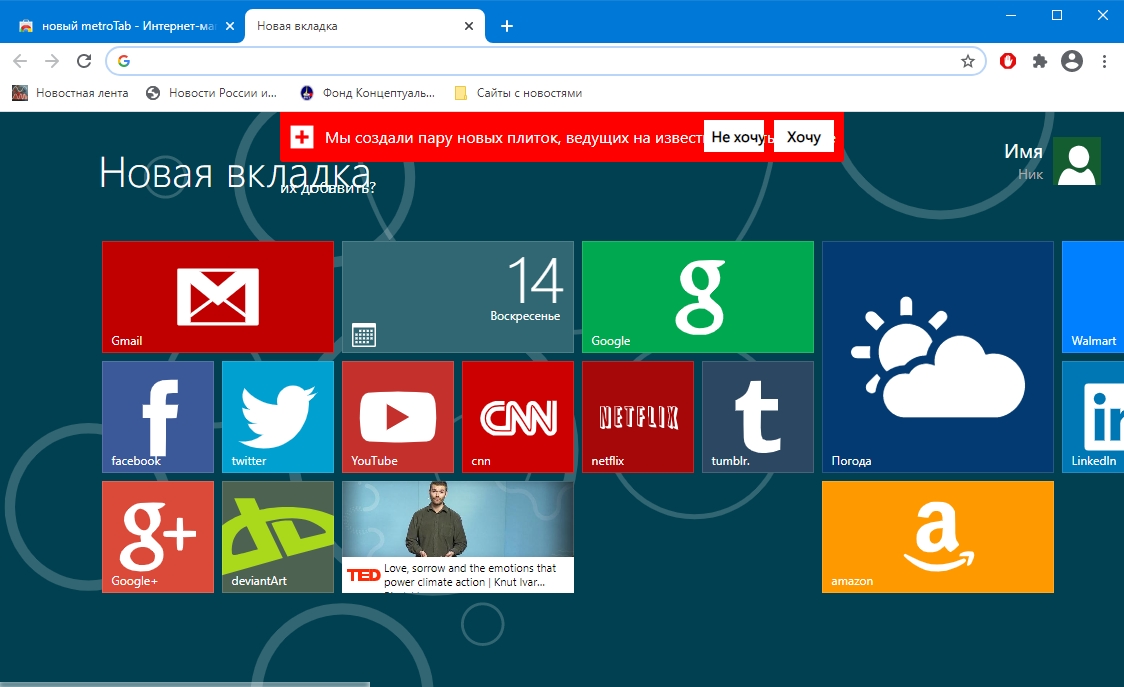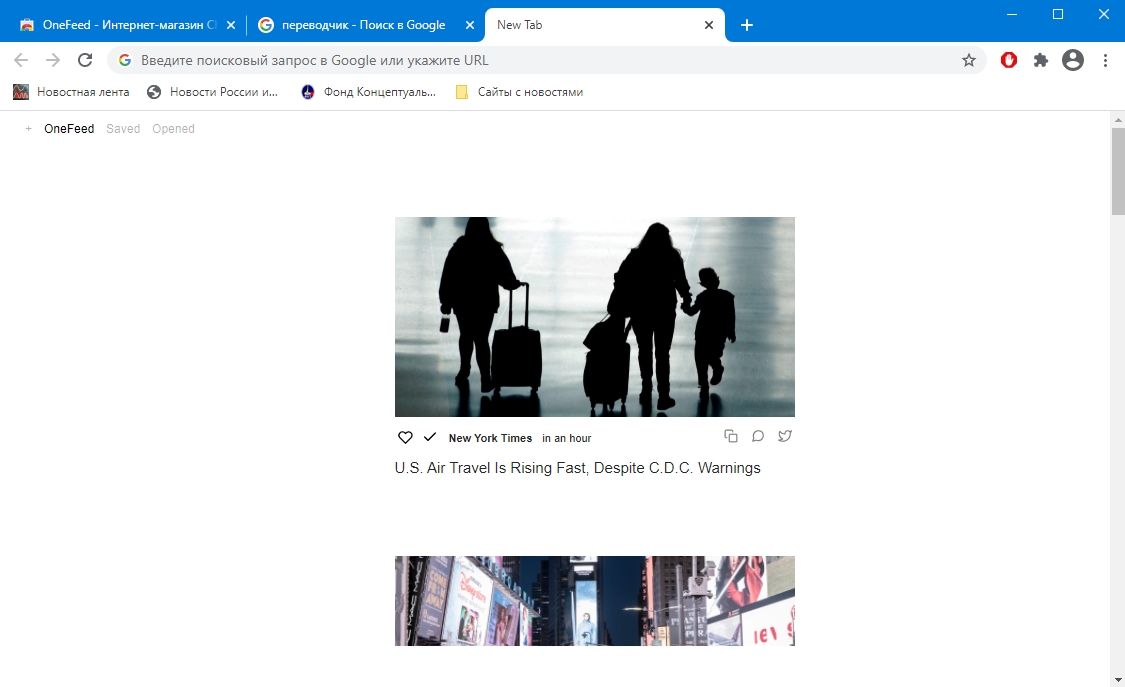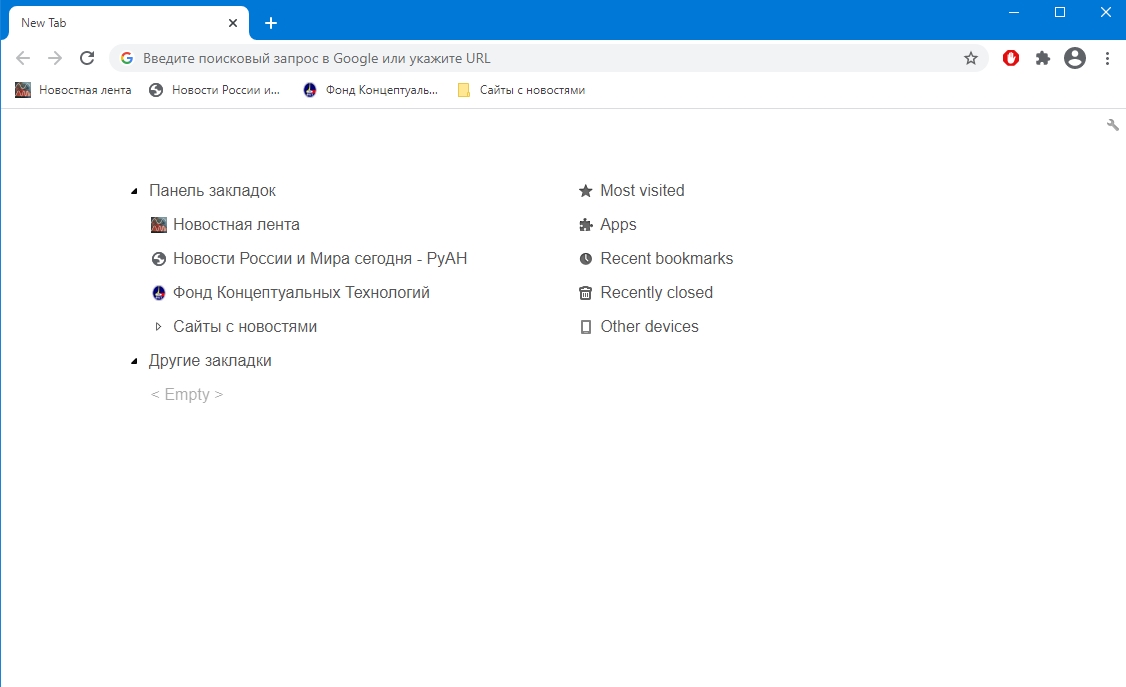Хром переключение между вкладками тормозит
Настроить новую вкладку в Google Chrome требуется для быстрого визуального поиска нужного сайта среди десятков открытых интернет-страниц. Сортировка, группировка, сохранение ссылок в файл и их шустрая загрузка облегчат работу с многочисленными веб-сервисами, источниками информации в интернете.
Мы расскажем, как закрепить, добавить страницу, изменить вид окна в Google Chrome через само приложение. Покажем десяток лучших дополнений для работы с открытыми страницами и закладками в Хроме.
Со сколькими вкладками Вы в среднем одновременно работаете?- 1 Что это такое
- 1.1 Сколько можно открыть одновременно
- 2.1 Открыть
- 2.2 Закрепить
- 2.3 Перейти на нужную
- 2.4 Смена места
- 2.5 Открытие или перемещение в новое окно
- 2.6 Сделать стартовой
- 2.7 Сгруппировать
- 2.8 Вернуться к ранее закрытой странице
- 2.9 Обновить
- 2.10 Настройка открытия ранее просмотренных
- 2.11 Закрыть
- 3.1 Что это
- 3.2 Как установить нужное расширение
- 3.3 Настройка визуальной панели
- 5.1 X New Tab Page
- 5.2 Awesome New Tab Page
- 5.3 Fruumo
- 5.4 New Tab Page
- 5.5 New MetroTab
- 5.6 Empty New Tab Page
- 5.7 Onefeed
- 5.8 Currently
- 5.9 Knew Tab
- 5.10 Humble
- 6.1 Андроид
- 6.2 iPhone или iPad
Что это такое
Вкладка в Chrome и иных браузерах – элемент интерфейса приложения, в котором открыта страница. Позволяет одновременно запускать несколько сайтов, шустро переключаться между ними, но одновременно выводить на дисплей содержимое пары сайтов Хром не умеет.
Сколько можно открыть одновременно
Каждое окно – это отдельный процесс, потребляющий оперативную память. Теоретически их количество в Chrome не ограничено. Можно включить выгрузку неиспользуемых страниц для облегчения работы компьютеру, например, через OneTab.
Что можно делать с ними делать
В Хроме с рассматриваемыми элементами интерфейса осуществляется ряд манипуляций.
Открыть
Для открытия новой зажмите Ctrl + T, кликните по иконке плюса либо по URL с зажатой клавишей Ctrl. Также переходы на многих сайтах открывают ссылки в новых вкладках.
![]()
Еще один способ — вызовите контекстное меню заголовка Chrome и нажмите «Новая…».
![]()
Закрепить
Кликните правой клавишей по элементу интерфейса и выберите соответствующую команду. Он переместится к левой границе окна и расположится перед остальными вкладками.
![]()
Для возврата на место выберите «Открепить из Быстрого запуска» в контекстном меню элемента.
Перейти на нужную
Для переключения на нужный сайт кликните по его заголовку левой клавишей мыши либо зажмите Ctrl + цифра – её порядочный номер в панели Chrome (от 1 до 9).
![]()
Смена места
Для перетаскивания (смены позиции) захватите заголовок левой клавишей мыши и перетащите в нужное место на панели.
Открытие или перемещение в новое окно
Ссылки открываются в новом окне Хрома, если щелкните по URL правой кнопкой и выберите соответствующую команду.
![]()
В новое окно открытые сайты перемещаются также через контекстное меню. Правый клик кнопкой на названии страницы, а в меню выберите «Открыть вкладку…».
![]()
Сделать стартовой
В Chrome можно настроить загрузку указанных страниц при запуске браузера.
- Посетите нужный сайт.
- Перейдите в настройки удобным способом.
![]()
- Перенесите переключатель в положение «Заданные страницы».
- Если нужно загружать сразу два и более сайтов, жмите «Добавить. », введите или вставьте ссылку и жмите «Добавить».
![]()
Сгруппировать
Chrome позволяет настроить группировку окон без использования сторонних расширений.
- Правым щелчком вызовите выпадающее меню элемента, выберите «Добавить…в новую группу».
![]()
Ее можно закрепить – переместить влево, группа вкладок сохранится после закрытия браузера и откроется при следующем запуске.
![]()
Остальные добавляются в существующие группы или новые.
![]()
Группы закрываются, перемещаются в новое окно через правый щелчок.
Вернуться к ранее закрытой странице
Для восстановления содержимого последних закрытых страниц:
- Зажмите комбинацию Ctrl + Shift + T.
- Правым кликом откройте контекстное меню шапки окна Google Chrome, выберите «Открыть закрытую…».
Обновить
Содержимое страниц иногда изменяется динамически, но браузер новые версии контента не всегда загружает автоматически. Для принудительного обновления содержимого:
- Кликните по соответствующей иконке левее от адресной строки.
![]()
- Зажмите клавиши Ctrl + R или F, а комбинация Ctrl + F5 обновит страничку с очисткой кэша.
- Перезагружается содержимое страниц через контекстное меню вкладок, в которых те открыты.
![]()
Настройка открытия ранее просмотренных
Открытые при завершении работы Chrome вкладки можно загружать автоматически во время запуска программы.
![]()
- Пролистайте вниз до раздела «Запуск Chrome», перенесите переключатель в положение «Ранее открытые…».
![]()
Закрыть
Закрываются ненужные страницы можно кликом по иконке с крестиком, комбинацией Ctrl + W и через меню вкладки.
![]()
Если открыта пара сайтов, Chrome предусматривает закрытие всех, кроме текущей или расположенных правее от нее вкладок.
Визуальные вкладки в Хроме
В Chrome есть так называемые визуальные закладки.
Что это
Представляют собой замену стандартной стартовой страницы на красочную с плитками – ссылками на добавленные или популярные сайты. Реализуется расширениями.
Как установить нужное расширение
На сайте дополнения для Chrome, например, Speed Dial, кликните «Установить» (надпись изменится на «Проверить»), затем – «Установить…».
![]()
Настройка визуальной панели
Процесс настройки отличается в зависимости от аддона. В основном внешний вид, ссылки изменяются на главной странице Chrome. Добавляется сайт кликом по плюсику. В окне введите название и жмите «Добавить».
После появления функции редактирования – подведите курсор до закладки и щелкните по иконке карандаша.
![]()
Выберите либо укажите собственные превью, фон, фавиконку и сохраняйте изменения.
Добавление темы оформления или фонового изображения
Внешний вид окна Хрома, в том числе заголовков вкладок, изменяют темы оформления. Устанавливаются из магазина в один клик.
Для возврата стандартного оформления в настройках вида кликните «Сброс».
Как сделать вкладки красивыми: подборка расширений для настройки
Для оформления вкладок в Chrome разработаны десятки аддонов.
X New Tab Page
Функциональное дополнение для настройки окон в Chrome с применением HTML5. Отображает ссылки в виде плиток с обложками сайтов.
- Поддерживает прозрачность, логотипы, изменение подписи страниц, их фона.
- Интегрированный каталог популярных ресурсов.
- Иконки для шустрого доступа к дополнениям, приложениям, закладкам.
- Множество конфигураций внешнего вида вкладок.
- Управление настройками браузера.
- Персонализация стартовой .
![]()
Awesome New Tab Page
Предоставит доступ к любимым ресурсам, отобразив их в виде красочных плиток. Поддерживает динамические виджеты от сторонних разработчиков (почта, время, погода). Есть поиск по добавленным интернет-ресурсам.
![]()
Fruumo
Мощный инструмент для работы с вкладками. Грузится за 0,2 секунды, почти не потребляет памяти. Откроет закрытые страницы, в один клик отобразит перечень недавно закрытых сайтов, посещаемые покажет на главной в виде плиток. Добавит прогноз погоды, RSS-ридер. Отображает уведомления с Facebook при открытом даже в неактивной вкладке сайте.
![]()
New Tab Page
![]()
New MetroTab
Пользовательские закладки в стиле UI.It с дополнительными функциями вроде уведомлений, отображения сводки о погоде, времени, позволяет читать RSS ленту. Изначально на стартовой странице показывает ссылки на популярные в мире сайты, затем постепенно заменяет ссылки, основываясь на истории навигации. В плитках динамически выводит данные с распространенных ресурсов.
![]()
Empty New Tab Page
Отображает чистую, свободную от элементов стартовую страницу без настроек.
![]()
Onefeed
![]()
Currently
Расширение выведет прогноз погоды, часы и поисковую строку на главную страницу. Изменит фоновый рисунок.
Knew Tab
Humble
Практическое дополнение, выполненное в текстовом виде. Отображает ярлыки на закладки, популярные сайты, историю навигации, последние закрытые вкладки. Из-за минимума элементов интерфейса отличается быстрой загрузкой и реакцией на команды.
![]()
Манипуляции с вкладками в телефоне
Андроид
- Открыть – жмите «Еще», затем – «Новая. »;
- Настроить страницу быстрого доступа – откройте новую вкладку, нажмите на пиктограмму сайта для посещения или тапните и удерживайте палец на его изображении для удаления;
- Закрыть – внизу кликните по иконке прямоугольника, затем – по крестику;
- Обновить – жмите «Ещё», потом – «Обновить»;
- Переключаться между вкладками – жмите по прямоугольнику внизу, выберите интересующий элемент.
Интересуют прежде всего следующие момент:
1. Какие plugins/flags влияют на скорость, какие стоит отключить безболезнено?
2. Нормально ли, что вкладка в среднем есть 80 мб оперативки?
3. Нормально ли что, при открытии 10 вкладок одновременно, текущая вкладка замерает. То есть на ней не работает даже прокрутка, не говоря уже о переходах по ссылкам.п.с. Куки частенько чищу, систему частенько чищу (CCleaner). Пробовал переустанавливать Chrome. Пробовал полностью удалять файлы из профиля. Проблемы начались вроде как после обновления до версии 13.0.782.220 m. Ставил Beta, тоже самое. Тупит как на рабочем десктопе, так и на домашнем ноуте. Тупит с разными профилями. В других браузерах всё хорошо, но уходить с Chrome нет желания!
п.п.с. Моя система:
1. Intel i3
2. 4гб оперативки
3. Win7 641. Какие plugins/flags влияют на скорость, какие стоит отключить безболезнено?
Можно попробовать отключить аппаратное ускорение, но это если глюки.
2. Нормально ли, что вкладка в среднем есть 80 мб оперативки?
У меня в Хроме и во всех современных браузерах примерно так же.
3. Нормально ли что, при открытии 10 вкладок одновременно, текущая вкладка замерает. То есть на ней не работает даже прокрутка, не говоря уже о переходах по ссылкам.
У меня также и эта проблема не только у Хрома. Когда у меня стояла задача, связанная с постоянным открытием многих вкладок я воспользовался Оперой, там было все ОК.
Вы уверены, что Хром тормозит именно на вашем компьютере, вы видели, что бы где-то работал быстрее или другие браузеры работают быстрее?
У меня также и эта проблема не только у Хрома. Когда у меня стояла задача, связанная с постоянным открытием многих вкладок я воспользовался Оперой, там было все ОК.
Ага, скорее всего вот тут собака и порылась. У меня с Оперой да и с Мазилой таких проблем тоже нет. То есть именно в Webkit. Значит придётся для подобных задач использовать Оперу. Спасибо за исчерпывающий ответ.
![]()
Часто бывает так, что после долгого нахождения в интернете компьютер становится медленнее и теряет производительность. В большинстве случаев виной потери быстродействия становится браузер, который начинает потреблять слишком много оперативной памяти. В этой статье мы подробно описали действия, которые нужно предпринять, чтобы умерить аппетиты вашего браузера.
Почему браузеры тупят?
Прежде чем переходить к инструкциям, давайте разберемся, почему вообще браузеры начинают тормозить?
Одной из основных причин, из-за которых браузеры начинают «тупить», является их особая прожорливость к оперативной памяти компьютера. Сами по себе браузеры отнимают у компьютера не так уж много ресурсов, но каждая открытая вкладка, каждое установленное расширение и каждая запущенная внутри приложения программа берут себе некоторую часть ОЗУ. В итоге получается, что чем дольше вы бродите по просторам сети и пользуетесь всеми благами интернета внутри окна браузера, тем «тупее» становится ваш ПК.
![Тормозит браузер? Долго грузятся страницы? Рассказываем, как решить эти проблемы]()
Браузерам нужен доступ к оперативной памяти, так как брать данные с жесткого диска или SSD гораздо дольше, чем из ОЗУ. Требование большого объема «оперативки» — это своего рода плата за быстродействие того же Chrome, который, вопреки всеобщему мнению является не самой прожорливой программой своего рода.
И все-таки, как получить «скидку» от браузеров и оптимизировать их работу?
Google Chrome
Самый простой способ утихомирить браузер от «гугл» — запустить внутренний диспетчер задач и закрыть в нем самые прожорливые программы. Делается это буквально в два клика мышью.
- Открываем браузер и нажимаем сочетание клавиш Shift + Esc;
- В открывшемся окне отмечаем все работающие в фоновом режиме процессы, которыми вы, разумеется, не пользуетесь в данный момент;
- Кликаем на «Завершить процесс».
![Тормозит браузер? Долго грузятся страницы? Рассказываем, как решить эти проблемы]()
В диспетчере задач от Chrome перечислены не только вкладки, поглощающие в данный момент память ПК, но и все работающие расширения и дополнения для браузера. Закрываем все ненужные процессы и тем самым освобождаем часть оперативной памяти и ускоряем программу.
Облегчить работу Chrome можно используя раздел с экспериментальными настройками браузера, для доступа к которым нужно ввести в адресной строке: chrome://flags/. После этого можно ознакомиться со всем списком настроек, среди которых, например, есть опция «Переопределение списка программного рендеринга», позволяющая браузеру быстрее рендерить страницы сайтов. Чтобы включить ее, вводим в поиске ignore-gpu-blacklist и выбираем пункт «Enabled».
![Тормозит браузер? Долго грузятся страницы? Рассказываем, как решить эти проблемы]()
Расширения
Помимо экспериментальных настроек, можно использовать различные расширения, оптимизирующие Chrome для работы с оперативной памятью. Вот некоторые из них:
- OneTab. Расширение позволяет одним кликом закрыть все открытые вкладки, а позже, если вам будет нужно, отдельно открыть некоторые из них. Несмотря на простоту OneTab, оно значительно облегчает нагрузку на оперативную память и не дает ее захламлять ненужными процессами.
- The Great Suspender. В отличие от прошлого участника списка, The Great Suspender не закрывает разом все вкладки, оно просто выгружает их содержимое из оперативной памяти компьютера. Если вам нужно будет вернуться к работе на каком-нибудь из сайтов, просто нажимаем на него в расширении и оно возвращает вкладку к «жизни».
- TabMemFree. Расширение схоже по функциональности с прошлыми участниками списка, но имеет одну важную особенность. TabMemFree позволяет защитить определенные вкладки от закрытия. Например, если вы слушаете на фоне музыку или смотрите видео, вы можете добавить в исключения вкладку с проигрывателем.
- Tab Wrangler. Снова расширение для работы со вкладками, но из всего списка оно является самым богатым на настройки. К примеру, тут вы можете выставить время закрытия для каждой из вкладок, а также выставить число невосприимчивых к расширению вкладок.
Mozilla Firefox
Несмотря на то что у многих именно Chrome ассоциируется с «поеданием» больших объемов ОЗУ, другие браузеры немногим ему уступают и Mozilla Firefox не исключение. Но, как и в случае с браузером от Google, «мозилу» тоже можно оптимизировать.
![Тормозит браузер? Долго грузятся страницы? Рассказываем, как решить эти проблемы]()
У Mozilla есть схожий с «хромовскими» экспериментальными настройками раздел, в котором можно настроить потребление браузером оперативной памяти. Однако в перечне пунктов у «мозилы» есть один пункт, который гораздо эффективнее, чем все вышеописанные в Chrome:
![Тормозит браузер? Долго грузятся страницы? Рассказываем, как решить эти проблемы]()
Вышеописанными действиями мы изменили подсистему кеширования данных браузера. Проще говоря, нам удалось снизить потребление ОЗУ не только в фоновом режиме, но и при непосредственном путешествии по интернету. После этого браузер прекратит сохранять в оперативной памяти вкладки, которые он планировал позже достать из кеша или ОЗУ. Mozilla будет более охотно все грузить из сети, поэтому, если у вас хороший интернет, вы не столкнетесь с замедлением работы.
![Тормозит браузер? Долго грузятся страницы? Рассказываем, как решить эти проблемы]()
Теперь Mozilla не будет использовать нашу оперативную память как хранилище своего кеша, что значительно уменьшит «прожорливость» браузера, но в то же время заметно скажется на скорости его работы. Чтобы соблюсти баланс между быстродействием и «аппетитом» можно использовать параметр browser.cache.memory.max_entry_size.
![Тормозит браузер? Долго грузятся страницы? Рассказываем, как решить эти проблемы]()
В приведенной таблице правый столбик означает то значение, которое необходимо ввести в browser.cache.memory.max_entry_size, чтобы браузер использовал указанный в левом столбике объем памяти.
Расширения
Как и в случае с Chrome, немаловажную роль в скорости работы Mozilla играют установленные вами расширения. Желательно перейти во вкладку с настройками браузера и отключить те дополнения, которыми вы не пользуетесь, а вместо них установить действительно полезные для вашей «оперативки». Вот парочка дополнений, которые смогут разгрузить ваш браузер и ОЗУ:
- OneTab. Как вы могли догадаться, это дополнение можно установить не только на Chrome, но и на Mozilla. Функциональность версий не отличается, поэтому если хотите бороться с «прожорливыми» вкладками, ставьте расширение и деактивируйте ненужные страницы.
- Auto Tab Discard. Схожее с OneTab приложение, которое позволяет экономить оперативную память путем контроля за неактивными вкладками. Вы можете выставить время, по истечении которого страницы будут закрываться. При этом, вы с легкостью сможете их вернуть в любой момент.
Яндекс.Браузер
Как и в вышеописанных случаях Яндекс.Браузер тоже можно достаточно просто оптимизировать и ускорить. Так как российский браузер разработан на движке WebKit, использующийся в Chrome от Google, большинство приемов, которые можно использовать в программе от «гугла» можно применить и в Яндексе.
![Тормозит браузер? Долго грузятся страницы? Рассказываем, как решить эти проблемы]()
В Яндекс.Браузере тоже есть раздел с экспериментальными настройками, для получения доступа к которому нужно ввести в адресную строку: browser://flags/. После этого мы увидим абсолютно тот же перечень свойств, что и в Chrome. Поэтому поднимаемся к описанию методов ускорения «хрома» и повторяем описанные там действия.
![Тормозит браузер? Долго грузятся страницы? Рассказываем, как решить эти проблемы]()
Кроме идентичного раздела с экспериментальными настройками, в Яндекс.Браузере есть свой диспетчер задач, который включается тем же сочетанием клавиш Shift + Esc. Открываем его и закрываем все ненужные плагины и расширения, влияющие на скорость работы.
Так как браузеры используют один движок, все расширения, что работают в «хроме», будут функционировать и в Яндексе. Поэтому отправляемся в пункт про браузер от Google и ставим те расширения, которые там описаны. Дополнения, к слову, ставятся из официального магазина Google Chrome.
В Яндексе есть еще одна крайне полезная функция, которая позволит в два клика ускорить работу браузера:
- Заходим в настройки браузера;
- Нажимаем «Включить турбо»;
- Готово.
Теперь все данные с открытых сайтов перед отправкой к вам будут сжиматься на серверах российской компании, что позволит значительно ускорить процесс путешествия по интернету. Особенно режим «Турбо» будет полезен тем, у кого не самый быстрый интернет.
Opera
Opera тоже имеет общие корни с браузером от Google. Тут также есть секретные настройки, доступ к которым можно получить после ввода в адресную строку: opera://flags/. Вводим в поиске настроек ignore-gpu-blacklist и выбираем пункт «Enabled». Теперь страницы сайтов будут рендериться быстрее.
![Тормозит браузер? Долго грузятся страницы? Рассказываем, как решить эти проблемы]()
Общий движок браузеров позволяет все тем же сочетанием клавиш Shift + Esc вызвать местный диспетчер задач и закрыть все ненужные процессы.
![Тормозит браузер? Долго грузятся страницы? Рассказываем, как решить эти проблемы]()
Режим «Турбо», к сожалению, пропал в последних компьютерных версиях Opera, но он все еще остался на мобильных версиях браузера.
Google Chrome – популярнейший интернет-браузер, очень удобный и функциональный. Одной из его полезных, хотя и малоизвестных функций является возможность закрыть все вкладки разом. Это поможет сэкономить немало времени, чтобы не закрывать каждую страницу по отдельности. В данном материале мы рассмотрим, как закрыть все вкладки в Хроме: какими способами можно сделать это на компьютере, телефоне и планшете.
В каких случаях может понадобиться закрытие всех вкладок
Для чего нам вдруг может понадобиться срочное закрытие всех вкладок:
- Например, вы не хотите показывать другим людям, что происходит у вас на экране. И естественно, нужно одним движением руки скрыть весь лишний контент.
- У вас столько вкладок, что даже компьютер тормозит, а во вкладках трудно ориентироваться, потому что они настолько сузились, что заголовков не видно.
- Если ПК еще может с легкостью тянуть гору вкладок одновременно, то телефоны справляются с данной задачей гораздо труднее.
Выключение лишних вкладок может значительно повысить производительность вашего устройства. Это особенно актуально для более дешевых телефонов с малым количеством оперативной памяти.
Рабочее окно Google Chrome![Рабочее окно Google Chrome]()
Порядок действий
Хоть Хром везде один и даже сами вкладки можно синхронизировать между ПК и мобильными гаджетами, последовательность действий на разных устройствах будет отличаться. Поэтому разберем отдельно компьютеры, телефоны и планшеты на базе Android и iOS.
Если устройства синхронизированы, то при закрытии вкладок на одном из них – например, на ПК – вкладки на телефоне также закроются.
На ПК
Простой и быстрый способ закрытия вкладок – через комбинацию клавиш Ctrl + W. Вам не нужно будет водить мышкой, прицеливаясь в крестик напротив каждой открытой вкладки – можно просто зажать Ctrl и щелкать по W. Конечно, это будет в разы быстрее, чем мышкой, но всё же вкладки будут закрываться по одной. Такой способ может подойти, когда нужно закрыть много вкладок, но не все.
Чтобы закрыть в Хроме все вкладки сразу, придется воспользоваться расширением Panic Button или Close All Tabs.
Оба этих плагина можно найти в магазине расширений Chrome, вбив их названия в поиск по магазину:
- затем кликаем на найденное расширение и жмем «Установить»;
- установленный плагин появится в правом верхнему углу Хрома под кнопкой «Расширения» (выглядит как серая деталь пазла);
- при желании можно закрепить эти расширения на видном месте – для этого есть кнопка в виде канцелярского гвоздика.
Оба расширения работают похожим образом: вы кликаете на значок, и все вкладки закрываются. Но при этом у них есть одно важное различие. Close All Tabs просто и прямолинейно закрывает все открытые вкладки. Если вы захотите потом их восстановить, вам придется вручную искать их в истории браузера.
![Закрыть все вкладки Google Chrome]()
Закрыть все вкладки Google Chrome
Panic Button скрывает все вкладки, показывая вместо них безопасную страницу, которую вы можете настроить сами. При повторном нажатии на значок Panic Button все скрытые вкладки восстановятся.
Для настройки безопасной страницы:
- нажимаем кнопку «Расширения» в правом верхнем углу Хрома;
- кликаем на три точки напротив Panic Button;
- выбираем «Параметры»;
- листаем открывшуюся страницу вниз до пункта «Установить безопасную страницу».
Можно установить новую, пустую или свою страницу.
На телефоне
Чтобы закрыть все вкладки в Хроме на андроид, нужно:
- открыть приложение Google Chrome;
- нажать на значок переключения между вкладками, который находится справа от адресной строки;
- нажать на значок «Ещё» и выбрать «Закрыть все вкладки».
На айфоне это делается чуть иначе:
- в Хроме нажимаем на цифру, обозначающую число открытых вкладок;
- тапаем «Закрыть все»;
- затем нажимаем не на «Готово» (эта кнопка может быть неактивна), а на значок «+».
На планшете
На планшетах используем «телефонный» способ. В зависимости от того, какая операционная система установлена на устройстве, Android или iOS, выбираем подходящий вариант.
Читайте также: