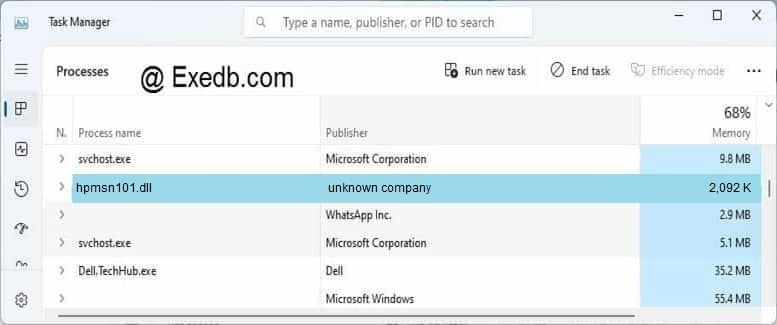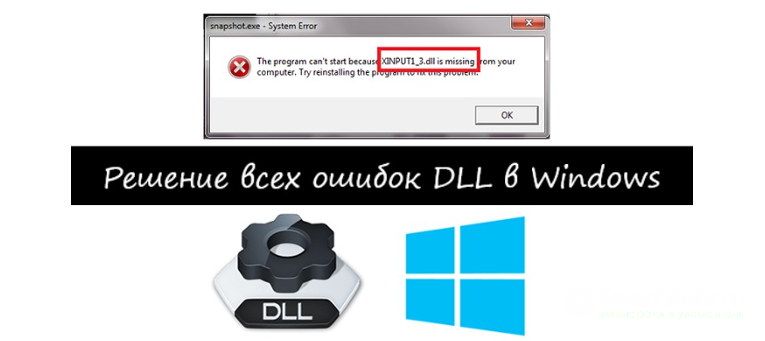Hpmsn101 dll ошибка при печати
Собственное расследование Microsoft показало, что проблема вызвана конфликтом имени файла. Дело в том, что драйвер принтера на клиенте печати и сервере печати используют одно и то же имя файла, но на сервере используется более новая версия файла. Когда клиент подключается к серверу, то обнаруживается новый файл драйвера и предлагается обновить драйверы на клиенте печати. Однако, предлагаемый для установки файл не содержит более позднюю версию.
Компания Microsoft предлагает клиентам, столкнувшимся с данной проблемой, установить новейшие версии драйверов на всех устройствах печати. Нужно убедиться, что на клиенте и сервере печати используются одни и те же версии драйверов.
Данная проблема затрагивает все основные версии Windows, которые поддерживаются Microsoft.
Клиенты печати: Windows 10, версия 21H1; Windows 10, версия 20H2; Windows 10, версия 2004; Windows 10, версия 1909; Windows 10, версия 1809; Windows 10 Enterprise LTSC 2019; Windows 10 Enterprise LTSC 2016; Windows 10, версия 1607; Windows 10 Enterprise 2015 LTSB; Windows 8.1; Windows 7 SP1
Серверы печати: Windows Server 2022; Windows Server, версия 20H2; Windows Server, версия 2004; Windows Server, версия 1909; Windows Server, версия 1809; Windows Server 2019; Windows Server 2016; Windows Server 2012 R2; Windows Server 2012; Windows Server 2008 R2 SP1; Windows Server 2008 SP2
Microsoft опубликовала отдельную страницу поддержки KB5005652 с дополнительной информацией о проблеме.
Компания изменила логику установки и обновления драйверов принтера. Пользователи без привилегий администратора не могут устанавливать или обновлять драйверы принтера с удаленных компьютеров или серверов. Для выполнения этих операций сначала нужно будет получить повышенные права.
Microsoft создала новый ключ реестра, который восстанавливает прежнее поведение:
- Путь реестра :
- Параметр DWORD (32 бита)
- Имя: RestrictDriverInstallationToadMinistrators
- Значение:
- Значение по умолчанию: 1; требуются привилегии администратора для установки или обновления драйверов печати при использовании Point and Print.
- Значение 0 позволяет пользователям без привилегий администратора устанавливать и обновлять драйверы при использовании Point and Print.
Пользователям Windows в средах Point and Print доступно четыре способа для установки и обновления драйверов принтера:
- Введите имя пользователя и пароль администратора при запросе учетных данных при попытке установить драйвер принтера.
- Включите необходимые драйверы принтера в образ системы.
- Используйте Microsoft System Center, Microsoft EndPoint Configuration Manager или аналогичный инструмент для удаленной установки драйверов принтера.
- Временно установите значение 0 для ключа реестра RestrictDriverInstallationToadMinistrators, чтобы установить драйверы принтера.
Microsoft выпустила несколько обновлений для процедуры печати в Windows. Некоторые из них исправляют уязвимость PrintNightmare, другие устраняют проблемы, не связанные с безопасностью, в частности сбои BSOD.
Большинство устройств домашних пользователей данная проблема не затрагивает, но они могут столкнутся с еще одной проблемой, которая остается неисправленной после сентябрьского «Вторника Патчей».
![Ошибка печати на принтере HP]()
Обладатели печатной продукции от компании HP иногда сталкиваются с тем, что на экране появляется уведомление «Ошибка печати». Причин возникновения этой неполадки может быть несколько и каждая из них решается по-разному. Сегодня мы подготовили для вас разбор основных способов исправления рассматриваемой проблемы.
Исправляем ошибку печати на принтере HP
Каждый приведенный ниже метод имеет разную эффективность и будет наиболее подходящим в определенной ситуации. Мы по порядку рассмотрим все варианты, начиная от самого простого и действенного, а вы, следуя инструкциям, решите поставленную задачу. Однако сначала мы рекомендуем обратить внимание на эти советы:
- Перезапустите компьютер и переподключите устройство печати. Желательно, чтобы перед следующим подключением принтер находится в выключенном состоянии не менее одной минуты.
- Проверьте картридж. Иногда ошибка появляется в тех случаях, когда в чернильнице закончилась краска. О том, как заменить картридж вы можете прочитать в статье по ссылке ниже.
Если приведенные советы ничем не помогли, переходите к осуществлению следующих методов решения «Ошибка печати» при использовании периферии компании HP.
Способ 1: Проверка принтера
В первую очередь советуем проверить отображение и конфигурацию оборудования в меню «Устройства и принтеры». От вас потребуется произвести всего несколько действий:
-
Через меню «Панель управления» и переместитесь в «Устройства и принтеры».
![Перейти к Устройства и принтеры через Панель управления Windows 7]()
![Установка принтера по умолчанию в Windows 7]()
![Переход к свойствам принтера в Windows 7]()
![Переход ко вкладке Порты в свойствах принтера Windows 7]()
![Разрешить обмен данными в свойствах принтера Windows 7]()
По окончании процесса рекомендуется перезагрузить ПК и переподключить оборудование, чтобы все изменения точно стали активными.
Способ 2: Разблокирование процедуры печати
Иногда происходят скачки напряжения или различные системные сбои, вследствие чего периферия и ПК перестают нормально выполнять определенные функции. По таким причинам и может возникать ошибка печати. В таком случае вам следует проделать следующие манипуляции:
-
Снова перейдите в «Устройства и принтеры», где правым кликом мыши на активном оборудовании выберите пункт «Просмотр очереди печати».
![Просмотр очереди печати принтера в Windows 7]()
![Отменить очередь печати для принтера в Windows 7]()
![Переход к меню Панель управления в Windows 7]()
![Категория администрирование в Windows 7]()
![Переход ко службам в операционной системе Windows 7]()
![Открыть свойства службы в операционной системе Windows 7]()
![Отключить службу в операционной системе Windows 7]()
![Удалить файлы печати в Windows 7]()
Осталось только выключить продукт компании HP, отключить его от питания, дать так постоять примерно минуту. После этого перезагрузите ПК, соедините оборудование и повторите процесс печати.
Способ 3: Отключение брандмауэра Windows
Иногда защитник Windows блокирует отправленные данных с компьютера на устройство. Связано это может быть с некорректной работой брандмауэра или различными системными сбоями. Мы советуем на время отключить защитник Виндовс и повторить попытку печати. Детальнее о деактивации этого инструмента читайте в другом нашем материале по следующим ссылкам:
Подробнее: Отключение брандмауэра в Windows XP, Windows 7, Windows 8
Способ 4: Переключение учетной записи пользователя
Рассматриваемая проблема порой возникает тогда, когда попытка отправки в печать производится не с той учетной записи пользователя Windows, с которой происходило добавление периферии. Дело в том, что каждый профиль имеет свои привилегии и ограничения, что приводит к появлению подобного рода неполадок. В таком случае нужно попробовать сменить запись юзера, если у вас их конечно добавлено больше, чем одна. Развернуто о том, как это сделать в разных версиях Виндовс читайте в статьях ниже.
Подробнее: Как сменить учетную запись пользователя в Windows 7, Windows 8, Windows 10
Способ 5: Восстановление Windows
Часто случается, что ошибки печати связаны с определенными изменениями в операционной системе. Самостоятельно обнаружить их достаточно сложно, однако состояние ОС можно вернуть, откатив все изменения. Осуществляется данная процедура с помощью встроенного компонента Виндовс, а детальное руководство по этой теме вы найдете в другом материале от нашего автора.
![Восстановление системы Windows 7]()
Способ 6: Переустановка драйвера
Мы поставили этот способ последним, поскольку он требует от пользователя выполнения большого количества различных манипуляций, а также является достаточно сложным для новичков. Если никакие приведенные выше инструкции вам не помогли, значит остается только переустановить драйвер устройства. Для начала следует избавиться от старого. О том, как это сделать, читайте далее:
По завершении процедуры удаления задействуйте один из методов инсталляции программного обеспечения для периферии. Всего существует пять доступных способов. Развернуто с каждыми из них знакомьтесь в другой нашей статье.
![Загрузка драйвера для принтера]()
Как видите, методов исправления ошибки печати принтера HP существует достаточно большое количество, и каждый из них будет полезен в разных ситуациях. Надеемся, приведенные выше инструкции помогли вам без труда решить возникшую проблему, а продукт компании снова функционирует корректно.
Мы рады, что смогли помочь Вам в решении проблемы.![Закрыть]()
Отблагодарите автора, поделитесь статьей в социальных сетях.
Опишите, что у вас не получилось. Наши специалисты постараются ответить максимально быстро.![Закрыть]()
14 сентября 2021 года Microsoft выпустили ряд обновлений для Windows 10. После установки этих обновлений, пользователи могут столкнуться с проблемой печати документов на принтеры, находящиеся в общем доступе и подключенные через сеть: принтер находится в режиме автономной работы; документы, отправленные на печать, остаются в очереди и не печатаются. При попытке переподключения принтера, появляется ошибка: "Windows не удаётся подключиться к принтеру" с кодом ошибки 0x0000011b, 0x00000709 или 0x80070035.
Решение через реестр
Данное решение предложил комментатор Valdiz в комментариях к этой статье.
Как показывает практика, это решение помогает примерно в половине случаев. Мы рекомендуем всё-таки сразу удалять обновления ОС.
Запустите редактор реестра (regedit). Перейдите в ветку HKEY_LOCAL_MACHINE\System\CurrentControlSet\Control\Print . Создайте параметр типа DWORD32 с именем RpcAuthnLevelPrivacyEnabled и установите ему значение 0 .
Или скачайте файл fix-0x0000011b.zip (1 КБ), разархивируйте, запустите файл fix-0x0000011b.reg и разрешите ему внести изменения в реестр.
![]()
Данная ошибка появляется после установки нескольких обновлений Windows:
- KB5005565
- KB5005568
- KB5006670
- KB5006714 (по информации пользователя OLeg из комментариев)
- KB5007186
- KB5007247 (по информации пользователя Oleg из комментариев)
Обновления необходимо удалить на обоих компьютерах: и на том, с которого происходит попытка подключения к принтеру, и на том, к которому принтер подключен физически.
Для удаления этих обновлений перейдите в Панель управления – Программы и компоненты – Просмотр установленных обновлений.
![]()
В открывшемся окне найдите обновление с индексами из перечисленных выше, выделите их и нажмите "Удалить" в панели сверху. Согласитесь на удаление обновления и дождитесь завершения удаления.
![]()
![]()
![]()
Удалить обновления можно и через командную строку или PowerShell (от имени администратора): wusa /uninstall /kb:5005565 , wusa /uninstall /kb:5005568 , wusa /uninstall /kb:5006670 , wusa /uninstall /kb:5006714 , wusa /uninstall /kb:5007186 , wusa /uninstall /kb:5007247
![]()
Так же обратите внимание: могут установиться не все обновления, а, например, только одно. В таком случае, при попытке удаления неустановленного обновления, появится ошибка:
![]()
Просто проигнорируйте её.
После удаления обновлений, перезагрузите компьютер и попробуйте подключиться к принтеру вновь.
В случае неудачи, переименуйте принтер. После этого проблема должна исчезнуть.
Отключение (скрытие) обновления
Для того, чтобы данные обновления больше не устанавливались на компьютер, скачайте утилиту скрытия обновлений Windows:
wushowhide.diagcab (48КБ) / ZIP-архив: wushowhide.zip (44КБ)В случае скачивания архива, распакуйте из него файл wushowhide.diagcab в любую папку и запустите его.
В первом окне нажмите кнопку «Далее», после чего дождитесь сбора сведений:
![]()
Выберите пункт «Hide updates» (Скрыть обновления):
![]()
Найдите обновление «Накопительное обновления для Windows 10 Version 21H1 для систем на базе процессоров x64, 2021 09 (KB5005565)» и иные обновления, указанные в начале страницы. Установите на них галочку и нажмите «Далее»:
![]()
Дождитесь завершения скрытия обновления. Убедитесь, что установлен статус «Исправлено». Нажмите «Закрыть» и перезагрузите ПК.
Если обновление в списке не отображается – значит либо обновление уже установлено в системе (и его необходимо предварительно удалить), либо не выполнена перезагрузка после удаления обновления.
Временное отключение обновлений Windows
Также вы можете временно приостановить обновления ОС, пока Microsoft не решат проблему данного обновления. Сделать это можно через приложение "Параметры":
Параметры – Обновление и безопасность – Центр обновления Windows – Дополнительные параметры – Раздел "Приостановка обновлений".![]()
![]()
В данном разделе Вы можете приостановить скачивание обновлений до определённой даты (максимум на 35 дней).
Также можно ограничить скачивание некоторых обновлений путём перевода подключения в тип "Лимитное подключение". Сделать это можно также через приложение "Параметры":
Параметры – Сеть и Интернет – Ethernet – нажмите по текущему подключению левой кнопкой мыши (обычно оно называется "Сеть"). В разделе "Лимитное подключение" переведите ползунок "Задать как лимитное подключение".
При включении данной функции, часть необязательных обновлений скачиваться не будет.3 простых шага по исправлению ошибок HPMSN101.DLL
Файл hpmsn101.dll из unknown company является частью hpmsn101 dll. hpmsn101.dll, расположенный в c:windowssystem32spooldriversw32x863hpmsn101.dll с размером файла 2141696 байт, версия файла 5.1.0.8561, подпись 4fdc29afd82f45e2c980b4184bff3523.
![]()
3- Настройка Windows для исправления критических ошибок hpmsn101.dll:
![]()
Всего голосов ( 257 ), 168 говорят, что не будут удалять, а 89 говорят, что удалят его с компьютера.
Как вы поступите с файлом hpmsn101.dll?
(hpmsn101.dll) столкнулся с проблемой и должен быть закрыт. Просим прощения за неудобство.
(hpmsn101.dll) перестал работать.
hpmsn101.dll. Эта программа не отвечает.
(hpmsn101.dll) — Ошибка приложения: the instruction at 0xXXXXXX referenced memory error, the memory could not be read. Нажмитие OK, чтобы завершить программу.
(hpmsn101.dll) не является ошибкой действительного windows-приложения.
(hpmsn101.dll) отсутствует или не обнаружен.
HPMSN101.DLL
![]()
Проверьте процессы, запущенные на вашем ПК, используя базу данных онлайн-безопасности. Можно использовать любой тип сканирования для проверки вашего ПК на вирусы, трояны, шпионские и другие вредоносные программы.
процессов:
![]()
![]()
DLL – это файлы системных библиотек в Windows. Формально они являются исполняемыми, но запустить их по отдельности не получится. Библиотеки используются другими программами для выполнения стандартных функций сохранения, удаления, печати.
Причины ошибок в работе библиотек DLL Windows
Так как каждая библиотека отвечает за конкретную функцию, причина ошибки зависит от того, какой файл DLL не отвечает. Наиболее частая неполадка происходит с Windows.dll – это главная системная библиотека, отвечающая за запуск всех приложений и самой операционной системы.
Существуют следующие типы ошибок DLL:
Другие причины появления проблем с файлами DLL:
- Случайное удаление файла. Часто при попытке очистить жесткий диск Windows от ненужных файлов пользователи по незнанию удаляют файлы библиотек. Также, деинсталлировать файл может другая программа (вредоносное ПО или утилита для автоматической очистки диска);
- Отказ оборудования. Если для установки или запуска игры вы используете оптический диск и дисковод, при некачественном материале одного из компонентов может появиться фатальная ошибка, которая повреждает файл запуска с расширением DLL;
- В системе не установлены последние обновления. Разработчики из Майкрософт всегда рекомендуют устанавливать новейшие апдейты ОС. Это позволяет избавиться от проблем не только с библиотеками, но и с ошибками, которые они провоцируют. Также, обновления защищают систему. Она становиться менее подвержена действию вирусов;
- Проблемы с драйверами. Когда для конкретной программы или внешнего устройства, которое она использует, не установлены последние версии драйверов, пользователь сталкивается со всевозможными ошибками ОС. Одной из таких проблем может стать ошибка msvcp120 – система не может открыть приложение из-за фатальной ошибки совместимости;
- Несовместимость технических требований игры и характеристик компьютера. В таком случае, нужно выбрать другую более старую версию приложения и переустановить его или же обновить используемую сборку ОС.
Способ 1 – Ошибочное удаление файла DLL
Системное окно с ошибкой выглядит следующим образом:
![]()
В случае, если на диске «С» вы не нашли нужный файл, на сайте Майкрософт нужно скачать апдейт для программного пакета Visual C++ 2013. Эта утилита настраивает взаимодействие всех системных файлов и исправляет существующие ошибки.
Hpmsn101 dll ошибка
Конфигурация компьютера либо удаление процесса rundll32.exe Последний раз редактировалось UncleMisha, 27-12-2018 в 17:23 .
Как удалить ошибку Urlmon.dll.
Цель Urlmon.dll
Urlmon.dll это важный файл, который требуется в случае, когда выполняются OLE (Object Linking and Embedding) операции.
Безопасно ли удалять urlmon.dll?
Нет, не удаляйте файл urlmon.dll.Если вы удалите этот файл, приложения, такие как Internet Explorer, которые требуют OLE не будут функционировать должным образом.
Причины завершения работы Windows XP
Вопрос
Рекомендуемое решение
Вы можете решить эту проблему путем удаления обновления безопасности KB942615. Чтобы сделать это, выполните следующие шаги:
Примечание: Если вам сложно обеспечить полное удаление с помощью Добавление или Удаление Программ,для выполнения удаления вы можете использовать более эффективные программы сторонних производителей, такую как Perfect Uninstaller .
Причины Internet Explorer 8 для завершения работы в Windows Vista
Вопрос
Рекомендуемое решение
Вышеуказанные проблемы могут быть решены, если вы снимите ограничение списка веб-сайтов. Чтобы сделать это, выполните следующие шаги:
- Откройте Internet Explorer, перейдите в меню Инструменты и нажмите кнопку Internet Options.
- На вкладке Безопасность , нажмите кнопку Ограниченные Узлы , выделите их, затем щелкните кнопку Сайты .
- Выберите все веб-сайты, присутствующие в списке и нажимайте кнопку Удалить каждый раз, чтобы удалить сайты из списка.
- После того как вы удалили все сайты, нажмите кнопку Закрыть .
- Далее, нажмите кнопку Применить и нажмите кнопку OK.
Urlmon.dll ошибка в Windows XP при запуске Windows
Когда вы включаете ваш компьютер с Windows XP, вы можете получить ошибки, перечисленные ниже:
«STOP: c0000221
Изображение urlmon.dll возможно, повреждено. Заголовок контрольной суммы не совпадает с вычисляемой контрольной суммой»Рекомендуемое решение
Эта ошибка может произойти, если копия urlmon.dll в вашей системе, либо повреждена или отсутствует. Для исправления этой ошибки о urlmon.dll , выполните следующие действия:
Примечание: C — представляет собой букву корьня диска, на котором установлена ОС Windows и F указывает на CD/DVD-ROM
Читайте также: