Хонор не включается режим модема
Смартфоны способны выполнять практически все основные функции компьютера. Находясь постоянно под рукой, такие устройства просто становятся незаменимыми не только при совершении звонков, но и для поиска информации в Интернете. Каждый современный смартфон оснащен передатчиком 3G или 4G. Это означает, что вы можете не только принимать сигнал, но и раздавать Интернет на другие устройства в непосредственной близости. Вам просто нужно научиться включать модем в Honor. Процедура более-менее одинакова для всех устройств.
Как раздать интернет другим пользователям
Режим модема или распространение через Интернет предполагает, что один пользователь предоставляет другим пользователям трафик со своего телефона. Это может потребоваться, когда вам нужно срочно проверить информацию через интернет, произвести оплату, уточнить баланс электронного кошелька и так далее. Не все пользуются сотовыми тарифами, которые предоставляет мобильный Интернет. Поэтому остается только подключиться к тому, у кого есть такой доступ.
Включаем режим модема на Хонор через Вай Фай
Это наиболее распространенный метод создания точки доступа. Алгоритм действий следующий:
- Проверяем, что интернет на телефоне настроен нормально и связь есть.
- Зайдите в «Настройки» и найдите «Беспроводные сети», затем раздел «Мобильная связь».
- Заходим в настройки сотовой сети
- Активируем мобильную передачу данных как основной режим. Или вы нажимаете на курок с быстрыми настройками и активируете там соответствующий режим.
- В разделе «Беспроводные сети» нажмите «Режим модема». Настройки модема для смартфона
- Щелкните точку доступа Wi-Fi. Настройки точки доступа
- Зайдите в Настройки и укажите имя и шифрование данных (необязательно).
- При необходимости установите пароль безопасности. Его должен указать другой пользователь при подключении к созданной точке доступа.
- Сохраняем настройки.
По аналогии создаются горячие точки, которые используются в кафе и других местах с большим скоплением людей.
Раздача интернета в Хонор через USB на компьютер
Иногда случается, что Интернет недоступен на ПК (например, если пользователь своевременно не оплатил его).
В этом случае вы можете подключиться к мобильному Интернету следующим образом:
- Подключаем телефон к ПК через USB кабель.
- Подтверждаем подключение к телефону.
- Сдвигаем «шторку» и активируем передачу мобильных данных.
- Заходим в настройки.
- Выбираем «Беспроводные сети».
- В качестве режима модема выберите «USB-модем».
- Подключение USB-модема
Раздача интернета в Хонор через блютуз
Хотя сегодня очень мало людей используют Bluetooth-соединение, производители не отказываются от этого модуля, который есть на всех телефонах Huawei. Для активации режима модема в этом случае необходимо:
- Сдвиньте «шторку» и активируйте передачу данных по Bluetooth. Активируйте соединение через Bluetooth
- Кроме того, в быстром меню нужно выбрать передачу данных.
- После этого просто зайдите в настройки, выберите «Беспроводные сети» и «Режим модема».
Второе устройство Honor, которое получит доступ, также должно иметь включенный Bluetooth. После этого вы можете приступить к сопряжению мобильных телефонов.
Хонор не раздает интернет. Решение проблемы
Попытки создать точку доступа и включить режим модема могут вызвать проблемы по ряду причин:
- Установленный на телефоне брандмауэр блокирует распространение, поскольку предполагается, что кто-то пытается получить доступ к вашему устройству.
- На устройстве вывода есть вредоносная программа, которая замедляет или блокирует процессы.
- Операционная система отправляющего или принимающего устройства вышла из строя.
Если ошибки вызваны некорректной работой операционной системы, например Например, если система не обновилась успешно, вы можете попытаться выполнить настройку, чтобы выполнить сбой. Следовательно:
После этого Honor должен вернуться к заводским настройкам, и проблемы с подключением должны быть решены. Если это не так, все, что вам нужно сделать, это выполнить полный сброс. Затем он удалит всю информацию, которую пользователь загрузил с телефона, поэтому вам нужно сохранить отдельно фотографии, музыку и другие полезные файлы.
Доброго времени!
Почти все современные смартфоны на Android могут работать в режиме модема — т.е. "расшарить" (поделиться) своим 3G/4G (Wi-Fi) интернетом с компьютером или ноутбуком.
И должен вам сказать, что в некоторых случаях - альтернатив этому нет (например, в небольших районных центрах, где нет кабельного подключения; или в новостройках, где еще его попросту не провели. ).
Собственно, т.к. тема популярна и по ней всегда много вопросов — то в этой заметке я решил это всё скомпоновать и показать на простом примере, как настроить телефон на Android'е работать в режиме модема для компьютера (попутно разобрав большинство типовых проблем) .
Для более простого восприятия - материал оформлен в виде пошаговой инструкции (с пояснением каждого действия).

Модем для компьютера из телефона на Android
Как подключить и настроить

Не подключено - нет доступных подключений
Подключаем к USB-порту компьютера телефон (проверяем, чтобы были включены оба устройства).

Подключение телефона к USB порту ПК
Далее появится уведомление в нижней части окна ОС Windows 10 о том, что подключено новое устройство (по крайней мере уже не плохо — значит, что USB-порт работает и ОС телефон "увидела").

Нажмите, чтобы выбрать, что делать с устройством
Обычно, при подключении на телефоне всплывает окно с просьбой указать: устройство будет только заряжаться, или можно дать разрешение на работу с файлами.

передача файлов — дано разрешение

Беспроводные сети - USB-модем
Сразу после этого Windows автоматически "должна увидеть" новое сетевое подключение! При этом, значок сети в трее (рядом с часами) станет активным и его статус сменится на "Подключено" .

Появилась новая сеть - подключено!

Браузер грузит странички - ура!
Что делать, если интернет (от телефона) на ПК не работает
Во-первых, проверьте, работает ли интернет на самом телефоне (возможно, что причиной стал какой-нибудь временный сбой у оператора, или вы в не зоны действия сети. ).
Примечание : т.е. может быть так, что ваш тариф позволяет безлимитно пользоваться интернетом с телефона, но не позволяет его расшаривать на др. устройства.

Посмотрите настройки телефона: видит ли он подключенный ПК (см. пример ниже).

Проверьте статус подключения
Не включена ли экономия трафика

Сброс сети в Windows 10
Если все вышеперечисленное не помогло, порекомендую также сменить DNS. Делается это просто.
1) Сначала нужно открыть все сетевые подключения на ПК/ноутбуке. Для этого нажмите Win+R, в окно "Выполнить" введите команду ncpa.cpl, и нажмите OK.

ncpa.cpl — просмотр всех сетевых подключений
2) Далее откройте свойства (нажав ПКМ по нему) активного подключения (оно обычно цветное и без красных крестиков). Чтобы точно узнать его название — можете откл. телефон, и вновь его подключить.

3) После нужно открыть свойства "IP версии 4" и вручную указать DNS-сервера: 8.8.8.8, 8.8.4.4 (это быстрые и надежные DNS от Google, но можно выбрать и другие).

Использовать следующие DNS адреса
В некоторых случаях доступ к интернету может быть заблокирован антивирусами и брандмауэрами. Если у вас установлены сторонние продукты - отключите их на время диагностики и поиска причин проблемы.

Отключение антивируса Avast на 1 час
Для запуска мастера диагностики - в Windows 10 достаточно кликнуть правой кнопкой мышки по иконке значка сети в трее. После он автоматически проверит и справит большинство типовых проблем, которые возникают на этапе настройки соединения.

Диагностика неполадок сети
Времена, когда домашний интернет был единственным нормальным интернетом, уже прошли. Поэтому сейчас всё больше и больше пользователей окончательно от него отказываются в пользу мобильного. Ведь это так удобно – во-первых, иметь один обязательный платёж за интернет, а, во-вторых, при случае раздать Wi-Fi, который нередко оказывается даже быстрее домашнего. Правда, иногда телефон наотрез отказывается раздавать интернет на сторону. Попробуем разобраться, почему так происходит.

Не работает раздача Wi-Fi на Android? Вы такой не один
Как и большинство проблем Android-смартфонов, проблемы в работе режима модема могут иметь несколько причин, каждая из которых непохожа на другую, поскольку имеет совершенно иную природу.
Режим модема на Андроиде
Самая распространённая проблема – запрет на раздачу интернета. В последнее время некоторые операторы стали ограничивать использование смартфонов с их сим-картой в качестве модемов. Как правило, такие ограничения встречаются на тарифах с безлимитным трафиком, но попадаются и на лимитированных. Тем не менее, нередко операторы позволяют разблокировать эту функцию за отдельную плату.

Некоторые операторы ограничивают работу режима модема на своих тарифах
Убедиться, что на вашем тарифе раздача интернета по умолчанию заблокирована, можно только у оператора. Желательно сделать это напрямую через службу технической поддержки. Для этого даже не придётся звонить оператору. Достаточно просто написать в чате приложения и задать вопрос. Там вам предоставят актуальную информацию и сведения о стоимости разблокировки режима модема, которая может составлять от 30 до 300 рублей в месяц.
Компьютер не подключается к режиму модема
Вторая причина, по которой может не работать режим модема, связана с используемыми протоколами шифрования. Из-за того, что у разных смартфонов они разные, иногда может наблюдаться несовместимость. Поэтому лучше всего попробовать отключить шифрование вообще:

Иногда отключение шифрования помогает восстановить работу режима модема
- В открывшемся окне выберите «Настройка точки доступа»;
- Во вкладке «Тип шифрования» выберите «Нет» или «Не использовать».
Важно понимать, что без шифрования ваш трафик будет очень легко перехватить кому-то со стороны. Понятное дело, что скорее всего вы никому не интересны, но в целом такая вероятность не исключена. В этой связи настоятельно рекомендую при отключении шифрования использовать какой-нибудь VPN-сервис, чтобы сохранить данные в безопасности и не дать перехватить трафик.
Не работает раздача интернета
Третья причина – это ограничение лимита по трафику. Особенно эта проблема актуальна для тех пользователей, у которых тарифом установлено ограничение на доступный объём трафика. В таких ситуациях по исчерпанию заданного объёма режим модема может просто-напросто отключаться во избежание перерасхода и дополнительных расходов на трафик с вашей стороны. Но, если вы готовы на это, отключите лимит:

Иногда лучше отключить лимит трафика
- Здесь выберите «Лимит данных» и включите пункт «Без лимита»;
- Если нужно задать конкретное значение, выберите «Настроить».
Очень важно следить за тем, чтобы трафик не исчерпался до нуля или оператор автоматически не подключил платное продление. Несмотря на то что почти все операторы сегодня не допускают ухода в минус, время от времени такое может происходить, особенно, если вы пользуетесь интернетом за пределами домашнего региона либо используете старый тариф, где действуют старые условия обслуживания.
Отключается раздача Wi-Fi на телефоне
Ну, и четвёртая проблема касается ситуаций, когда режим модема работает, но почему-то отключается сам. На самом деле это может происходить по самым разным причинам, но есть одна наиболее распространённая, которая заключается в банальном бездействии. Дело в том, что многие смартфоны по умолчанию снабжены механизмом автоотключения режима модема при длительном простое.

Режим модема скрывается в настройках личной точки доступа. Сделать его скриншот не получается, потому что там есть строка пароля
На самом деле функция автоотключения режима модема очень полезна с точки зрения экономии энергии. Дело в том, что раздача интернета в принципе расходует не только трафик, но и ресурс аккумулятора. Поэтому логично, что режим модема отключается, если вы им не пользуетесь, и экономит вам зарядку.
Свободное общение и обсуждение материалов

Бывало ли у вас такое, что под впечатлением от прочитанной книги захотелось сотворить что-то подобное? Я не говорю о книгах про мотивацию или бизнес: речь исключительно о художественной литературе. Как это должно выглядеть? Наверное, стоит сесть за печатную машинку поздним вечером и начать творить. В общем, в первую очередь, подобный процесс ассоциируется с Хэнком Муди из "Блудливой Калифорнии". Возможно, не самый удачный пример писателя, но все же. Для современного писателя, уверен, по-прежнему нет ничего лучше, чем ноутбук. Но возможно ли творить на смартфоне? Рассказываю, почему в этом нет смысла.
Уже несколько лет многие компании, выпускающие смартфоны козыряют этими тремя буквами. Простому смертному, далекому от мира IT, аббревиатура "HDR" не дает ровным счетом ничего. Часто пользователь уходит в крайности: снимает в режиме HDR абсолютно все либо не использует данную функцию. Забегая вперед, скажем, что не во всех случаях мобильной фотографии для нее есть применение. Предлагаем разобраться в этом вопросе раз и навсегда и наконец понять, что рядовой пользователь может получить, имея технологию HDR в своем смартфоне.

Согласитесь, что роботы уже перестали нас удивлять. Они больше не являются чем-то фантастическим. Мы видим какого-то нового робота от Boston Dynamics, тихонько восхищаемся и идем дальше. Несмотря на это нельзя отрицать значимость подобных технологий. Особенно интересно это, когда за дело берется производитель смартфонов и техники из категории ”народного потребления”. Про знаменитого робота-собаку Спота слышали многие, но он стоит десятки тысяч долларов и мало кому нужен в качестве домашнего гаджета. Сейчас же Xiaomi выпустила свою робота-собаку всего за полторы тысячи долларов. Учитывая то, как компания делает массовым все, за что берется, можно предположить, что мы на пороге новой эры домашних животных.
Как раздать интернет с Хонора: как включить функцию
Компания Huawei, крупнейший поставщик телекоммуникационного оборудования для интернета на дачу и третий по величине производитель смартфонов в мире после Samsung и Apple. Бренд Honor был создан компанией Huawei в 2013 году. Продукция бренда становится все популярнее в РФ, поэтому стоит рассмотреть, как создать точку доступа интернета в коттедже через Wi-Fi, USB-кабель или Bluetooth, чтобы поделиться мобильным интернетом со смартфона Honor с другими устройствами.
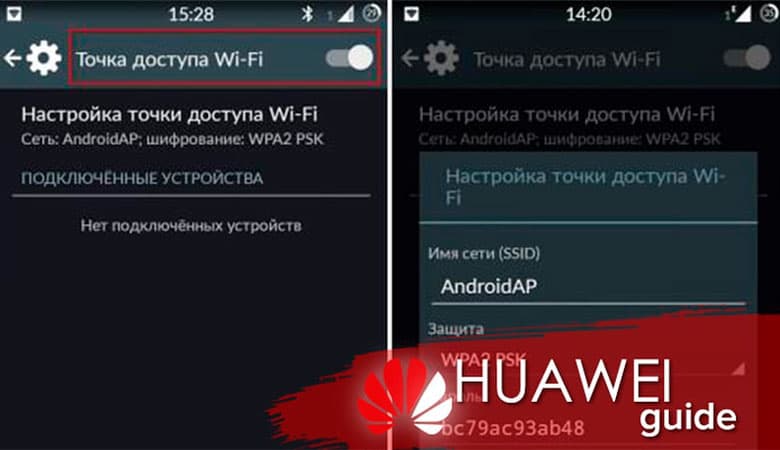
Точка доступа по Wi-Fi на Honor
Актуальные тарифы российских мобильных операторов и развитие технологий 4G позволяют не только использовать возможности Глобальной сети на своем смартфоне, но и делиться своим каналом доступа с другими устройствами без критического снижения скорости. Рассмотрим, как создать портативную точку доступа на Huawei Honor 10 для быстрого интернета в частном доме, а также выясним, как на Honor 10 включить раздачу интернета. Настройку точки доступа выясним на примере ОС Android 8.1 Oreo.
Вначале стоит изучить, как включить режим модема на Hono 10:
- Включить устройство.
- Перейти в Настройки –> Беспроводные сети –> Режим модема и переносная точка доступа.
- Выбрать «Портативная точка доступа Wi-Fi» и «Настроить точку доступа Wi-Fi».
- Ввести имя, тип безопасности и пароль точки доступа, нажать «Сохранить».
- Включить точку доступа на вашем устройстве.
Это даст возможность подключиться к интернету через Wi-Fi с компьютера / ноутбука, планшета или телевизора, чтобы смотреть любимые сериалы или фильмы.
Рассмотрим подключение в режиме точки доступа на примере Huawei Honor 9, у которого есть некоторые отличия от Honor 10:
- Убедитесь, что на Huawei Honor 9 активировано мобильное соединение 3G / 4G / 5G.
- Перейдите в настройки устройства, это значок шестерёнки, который вы найдете на главном экране или в меню телефона, так вы получите доступ к главному меню, перетащив палец снизу вверх.
- Нажмите «Сети и интернет» или «Подключения», а затем нажмите «Ещё».
- Активируйте портативную точку доступа Wi-Fi в устройстве Huawei, а затем нажмите «Настроить точку доступа Wi-Fi», вы сможете указать имя для сети Wi-Fi, выбрать тип безопасности.
- Нажмите «Сохранить», и вы сможете найти и настроить эту портативную сеть Wi-Fi для совместного использования интернет-соединения с вашего Huawei Honor 9 на другом устройстве.
Рассмотрим, как настроить имя и пароль доступа к Honor 10 Lite Wi-Fi. Независимо от модели, перед тем, как предоставить общий доступ к интернету вашего устройства,
нужно ввести имя и пароль для безопасности зоны Wi-Fi:
- Перейдите к опции «Настройки», она находится в главном меню опций устройства в виде шестерёнки.
- На экране отобразится меню с параметрами. Нужно прокрутить вниз до вкладки с надписью «Беспроводная связь и сети».
- Вы увидите параметры, связанные с сетями и подключениями. Перейдите на четвертую вкладку с названием «Зона Wi-Fi».
- Далее вы попадете в панель настроек зоны Wi-Fi вашего устройства, но чтобы установить к ней имя пользователя и пароль, нужно выбрать опцию «Настроить зону Wi-Fi».
- Теперь нужно указать имя для своего Wi-Fi и пароль, который вы хотите установить. В качестве пароля лучше использовать не просто слово, а сложный буквенно-цифровой код, чтобы обеспечить большую безопасность сети.
Почему смартфон не раздает интернет по Wi-Fi
Существует несколько причин, которые могут нарушить работу беспроводного интернет-соединения. В большинстве случаев в основе этих проблем лежит одно и то же.
Рассмотрим возможные проблемы на примере Honor 8:
- Неправильный пароль Wi-Fi. Если вы никогда не подключались к сети, возможно, вам дали неправильный пароль или пароль был изменен.
- Устаревшая версия операционной системы Honor 8, которая мешает телефону Android правильно подключаться к сети Wi-Fi.
- Сигнал Wi-Fi стабильно распространяется на расстояние до нескольких десятков метров, причем чем дальше вы удаляетесь от источника сигнала, тем меньше будет стабильность интернет-соединения.
Рассмотрим, как решить проблему с подключением к Wi-Fi и как раздать интернет на Honor так, чтобы он был доступен всем вашим гаджетом. Некоторые ошибки исправляются простым перезапуском Honor. Также следует проверить работу мобильного интернета на самом телефоне и убедиться, что с ним нет перебоев. Если проблема в операторе – позвоните в службу поддержки клиентов.
Если это не сработало, проблема с Wi-Fi может быть в сопряжении двух устройств. Следует перейти в настройки и сбросить их:
- Зайдите в настройки Wi-Fi вашего Honor.
- В списке сетей выберите Wi-Fi, в котором возникла проблема.
- Выберите опцию «Забыть».
- Выполните новый поиск доступных сетей Wi-Fi.
- Перенастройте соединение между двумя устройствами.
Если, несмотря на все попытки, доступа к интернету через Wi-Fi на Honor всё же нет, возможно, вы пострадали от блокировки вашего MAC-адреса администратором сети. Это возможно, если вы используете Wi-Fi друга или соседа.
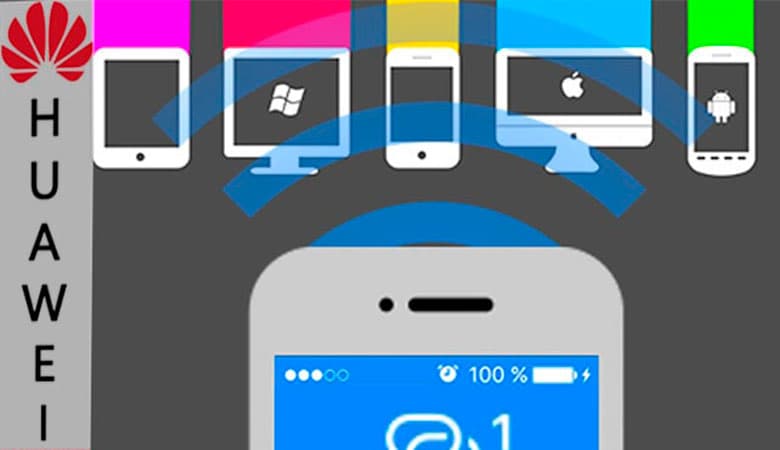
Раздача интернета с Honor через USB
Если ПК или ноутбук не имеет поддержки подключения по Wi-Fi (нет соответствующего модуля и гарнитуры), можно использовать смартфон как стандартный USB-модем. В зависимости от операционной системы, перед подключением телефона в режиме модема может потребоваться установить драйверы на компьютере. Обратитесь к руководству по ОС компьютера для получения дополнительной информации.
Чтобы раздать интернет по USB, нужно:
- Подключить телефон к компьютеру через USB. Для этого нужно воспользоваться кабелем, который входит в комплект смартфона.
- Подождать пока установятся нужные драйвера и установится соединение.
- Открыть на смартфоне функцию «режим модема».
- Зайти в центр диагностики сетей и убедиться, что новое соединение настроено без ошибок.
Раздача интернета при помощи Bluetooth на Honor
Нет ничего сложного в том, чтобы понять, как раздать интернет с Honor через Блютуз. Вначале нужно установить соединение Bluetooth между двумя устройствами и убедиться, что они сопряжены.
Для этого:
Если вы хотите воспользоваться сопряжением только для передачи файлов, а не раздачи интернета, то нужно:
- Открыть настройки и найти Bluetooth.
- Включить переключатель Bluetooth. Телефон автоматически отобразит список доступных устройств. Если устройство, с которым вы хотите выполнить сопряжение, не отображается, убедитесь, что оно доступно для обнаружения.
- Выберите устройство, с которым необходимо выполнить сопряжение, и следуйте инструкциям на экране.
Осенняя скидка
Закажите интернет на дачу и начните пользоваться быстрым интернетом уже сегодня
Читайте также:


