Hevc movavi не видит
Если в Windows Media Player или другой программе у вас на компьютере не воспроизводится аудио- или видеофайл, скорее всего, проблема в отсутствии подходящих кодеков. Более подробно о кодеках и о том, как правильно их выбирать, вы можете узнать из нашей статьи «Что такое видео- и аудиокодеки». Перейдем от теории к практике и расскажем вам, как происходит установка кодеков, их обновление и удаление.
Поставить кодеки для проигрывания звука и видео можно как отдельно для каждого формата, так и пакетом, что наиболее удобно.
Один из самых популярных и полных пакетов аудио- и видеокодеков – K-Lite Codec Pack – подходит для операционных систем Windows XP, 7, 8 и 10, 32 и 64-bit. Его можно скачать бесплатно практически с любого софт-портала – сайта для скачивания программ. Чтобы загрузить самую последнюю версию пакета со всеми обновлениями, лучше зайти на официальный сайт производителя. К тому же, вы обезопасите себя от возможных вирусов.
Как установить и обновить кодеки K-Lite Codec Pack
Как установить кодеки?
- Скачайте на компьютер или ноутбук установочный файл последней версии K-Lite Codec Pack с сайта Codec Guide или K-Lite Codec.
- Запустите дистрибутив и следуйте инструкциям Мастера установки. Вначале вам будет предложено выбрать режим установки. В зависимости от выбранного режима потребуется указать форматы, плеер, аудиосистему (например, Stereo соответствует двум колонкам, 2.1 – двум колонкам и сабвуферу) и другие параметры. Отметив необходимые вам опции, нажимайте Next, чтобы перейти к следующему шагу. Если сомневаетесь, какой именно вариант вам подходит, оставляйте настройки по умолчанию – вы сможете изменить их позже.
- Кликните по кнопке Install, затем нажмите Finish для завершения установки. Кодеки работают не как другие программы – вы не увидите ярлыка на рабочем столе и не будете запускать их при каждом проигрывании файлов. Поэтому перед вами не будет стоять вопрос, куда установить кодеки – по умолчанию они устанавливаются в папку “Program Files”.
Как обновить, переустановить или удалить кодеки?
- Если нужно обновить кодеки, просто установите новую версию поверх уже имеющейся.
- Если же вы решили установить другой пакет кодеков, лучше сначала удалите старые кодеки. Сделать это можно следующим образом: нажмите кнопку Пуск, наберите Установка и удаление программ в строке поиска и нажмите Enter. В списке программ выделите строку K-Lite Codec Pack и нажмите кнопку Удалить. Теперь вы удалили старое программное обеспечение и можете устанавливать новый сборник кодеков.
Как решить проблему без установки кодеков
Вы установили кодеки и теперь можете воспроизводить на своем компьютере мультимедиа в любом формате. Но что если вам нужно, чтобы файл воспроизводился на другом устройстве, например на телевизоре? Установить нужные кодеки на телевизор не выйдет. Однако, есть другой способ – декодировать файл с помощью Movavi Video Converter в подходящий формат. Программа поддерживает различные популярные кодеки и форматы, включая AVI, MOV, MKV и другие, а также позволяет выбрать настройки специально для вашего телефона, планшета или телевизора. В отличие от наборов кодеков, у Movavi Video Converter есть версия на русском языке. Скачайте установочный файл для вашей ОС (Mac или Windows) и следуйте инструкции ниже, чтобы научиться кодировать мультимедийные файлы для вашего устройства.
Шаг 1. Установите Movavi Video Converter
Запустите скачанный файл и следуйте инструкциям в программе. По окончании процесса запустите установленный конвертер.
Шаг 2. Загрузите файлы в программу
Нажмите Добавить файлы и выберите подходящую опцию из списка. Либо просто перетащите нужные файлы в окно программы.
Шаг 3. Выберите подходящий формат для конвертации
Есть несколько способов установить формат будущих файлов:
- Если вы хотите сконвертировать видео для воспроизведения на телефоне, телевизоре или планшете, зайдите во вкладку Устройства и найдите ваш гаджет в списке. Программа автоматически поставит настройки, которые предназначены для указанного устройства, и вам не придется разбираться с форматами, кодеками и разрешениями самостоятельно.
- Если вы не нашли своего устройства в списке или просто ищете наиболее универсальный формат для видео, нажмите на вкладку Видео и выберите подходящий пункт среди форматов MP4 H.264. Формат не новейший, но бесплатный, поэтому его поддерживает подавляющее число устройств и сайтов.
- Если вы хотите сконвертировать аудиофайл, выбирать формат нужно на вкладке Аудио. Хорошим выбором будет MP3, этот формат работает на многих телефонах и плеерах.
- Если нужно сконвертировать картинки, зайдите на вкладку Изображения и выберите формат JPG. Его, в отличие от RAW, PNG и GIF, читают почти любые устройства, даже телевизоры.
Если вы хотите проверить, что выставлен нужный кодек, нажмите на иконку шестерёнки. На вкладках Аудио и Видео вы сможете посмотреть доступные кодеки для формата и выбрать подходящий.
Шаг 4. Отредактируйте файл (опционально)
С Movavi Video Converter можно не только поменять формат файла. Вот список того, чем ещё может быть полезен этот инструмент:
- Сжать файл. Обычно у телефонов и плееров небольшое разрешение экрана. Небольшое сжатие файлов будет незаметно при просмотре, но освободит место на устройстве.
- Найти и вшить субтитры в фильм. Эта функция подойдет тем, кто любит смотреть фильмы с субтитрами и хочет быстро находить нужные файлы. Откройте меню субтитров, нажмите Добавить и впишите название фильма в строку поиска. Найденный файл вы сможете вшить в видеодорожку.
- Удалить ненужные аудиодорожки. Зачастую файлы фильмов содержат аудио на многих языках: не только русском и английском, но и французском, польском, китайском и т. д. При этом из них нужна одна или две. Чтобы убрать лишние дорожки, откройте меню аудио и снимите галочки с ненужных треков.
- Добавить фильтры и эффекты. Вы можете слегка подредактировать видео перед конвертацией, например стабилизировать изображение, сделать цветовую коррекцию, добавить фильтры или водяные знаки. Нажмите Редактировать и сделайте корректировки в появившемся окне.
- Кадрировать, обрезать, повернуть видео. Также в окне редактирования можно кадрировать фото и видео, укоротить аудио- или видеофайл, повернуть изображение, если при съемке картинка получилась повернутой на бок.
- Объединить несколько аудио- или видеофайлов в один. В главном окне программы в нижнем правом углу есть переключатель Объединить. Нажмите на него, если хотите сшить несколько мультимедийных файлов вместе.
Шаг 5. Запустите конвертацию
Чтобы выбрать папку для сохранения файлов, нажмите Сохранить в. Вы можете загрузить файлы сразу на устройство, если оно подключено к компьютеру, или на флешку, если хотите подключить её к телевизору. Чтобы начать конвертацию, нажмите Конвертировать. В режиме SuperSpeed процесс не займет много времени.
Готово! С работой в Movavi Video Converter справится даже начинающий пользователь. А режим SuperSpeed поможет изменить формат видео без потери качества. Попробуйте программу и решите, подходит ли она вам!

Если вы уже достаточно близко познакомились с видеомонтажом, то наверняка не раз встречали загадочный термин “кодек” (codec). Рассказываем, что это за технология и зачем она нужна – а заодно отвечаем на один из наиболее частых вопросов наших пользователей.
Что такое кодек?
Зачем нужны кодеки?
Видео и аудио – это, как правило, довольно тяжёлые и неповоротливые файлы. Чтобы их было удобно хранить, скачивать, загружать и передавать (в том числе в формате прямых эфиров), их удобно уменьшать – или, другими словами, сжимать. Без такой возможности загрузка видео и аудио заняла бы в три-пять раз больше времени, чем сейчас.
Без кодеков у нас не было бы ни Netflix, ни видеозвонков.
Типы видеокодеков
Видеокодеки можно разделить на две группы:
- MPEG LA: AVC, HEVC, VVC
- Бесплатные и с открытым исходным кодом: VP8, VP9, AV1
Давайте подробнее рассмотрим самые распространенные и их менее популярные аналоги, о которых тоже важно знать.
H.264 / AVC
Самый популярный кодек, который чаще всего используют для декодирования данных – h.264, или AVC (Advanced Video Coding). Он обеспечивает хорошую скорость обработки и помогает сохранять высококачественные видеофайлы в относительно небольшом размере. Он поддерживается большинством систем и устройств: при работе с ним крайне редко возникают проблемы.
H.265 / HEVC
Можно сказать, что это “преемник” H.264. HEVC – это высокоэффективный видеокодек: степень сжатия у него почти вдвое выше, чем у h.264. Файл, закодированный в HEVC, будет как минимум на 50% меньше, чем файл, закодированный в AVC. Это чрезвычайно полезно для разрешений выше 2K, а также для стриминговых сервисов.
Обратной стороной HEVC является то, что его намного сложнее кодировать: для этого требуется в три раза больше ресурсов для подготовки видео к воспроизведению. Кроме того, он платный. Хотя HEVC постепенно становится всё популярнее, за последние пять лет он так и не смог составить существенную конкуренцию H.264.
H.264 против H.265: почему H.265 не популярен и почему мы не используем его в Movavi
Основная причина, по которой внедрение h.265 происходит так медленно, – сложности с его лицензированием.
В отличие от h.264, который имеет 1 патентный пул, h.265 имеет 3 патентных пула. Каждый из этих трех пулов имеет свой собственный порядок лицензирования патентов, и он различается для разных типов патентовладельцев и типов устройств (если вы уже запутались, то не удивляйтесь – вот поэтому с h.265 всё так сложно). Но это не единственная проблема. Эти три патентных пула включают не всех владельцев IP, а только треть! Это означает, что даже если компания получит одобрение на лицензию от всех трех пулов, это не избавит её от потенциальных проблем со стороны правообладателей патентов.
До сих пор не существует четкого порядка лицензирования, который бы позволил коммерческим компаниям спокойно использовать H.265. Именно поэтому кодек h.265 пока остаётся недооценённым. Некоторые основные браузеры (Chrome, Firefox) вообще не поддерживают его, а некоторые (Edge) обеспечивают только частичную поддержку. Из-за этого многие поставщики контента остановились на h.264: по крайней мере, он всегда будет работать.
Итак, теперь вы знаете, почему мы не используем его в Movavi:
- Это сделает наши программы более дорогими
- Мы рискуем проблемами с лицензированием
- Любые видео, которые вы сохраняете с помощью h.265, не будут воспроизводиться на некоторых устройствах или в браузерах.
H.266 / VVC
В этом году был выпущен преемник H.265. Разработчики этого стандарта обещают на 50% больше эффективности. Будем надеяться, что их политика лицензирования не будет такой сложной, как у HEVC.
VP9 был разработан Google как бесплатный кодек с открытым исходным кодом. Первоначально он использовался для YouTube: благодаря ему битрейт (скорость обработки видео) снизилась на 50% больше, чем с помощью предыдущего кодека VP8.
Он хорош для видео с высоким разрешением и стриминга, но его сложнее декодировать. Кроме того, он поддерживается не так широко, как h.264.
Это тоже бесплатный кодек с открытым исходным кодом. Он был разработан Alliance for Open Media, в состав которого вошли Amazon, Netflix, Google, Microsoft, Cisco и Mozilla. По словам его создателей, он на 30% эффективнее, чем HEVC – правда эту информацию ещё не проверяли независимые исследователи. С ним всё неплохо, но пока AV1 поддерживается далеко не всеми системами. Даже некоторые устройства Apple не признают этот кодек.
Как видите, существует множество кодеков, и все они меняются и развиваются. Пока h.264 и VP9 по-прежнему остаются самыми популярными – просто потому, что они широко поддерживаются и легко интегрируются. Но прогресс не стоит на месте, и с каждым годом на рынке появляются всё более эффективные решения для сжатия информации – а значит, кодеков будет становиться всё больше.
Формат mov разрабатывался под операционную систему macOS. В связи с этим пользователи, на компьютерах которых установлена ОС Windows, могут столкнуться с тем, что встроенные программы не открывают файлы с таким разрешением. Причем подобные проблемы характерны и для видеоредакторов. В частности, возникают случаи, когда Movavi не видит файлы mov с видео.
Почему Movavi не видит mov видео
Видеоредактор постоянно обновляется, что может привести к возникновению конфликтов между процессорами. Это проявляется также при открытии файлов. После обновления Мовави не открывает часть видеороликов, с которыми ранее не возникало проблем. Подобное характерно для роликов с данным расширением.
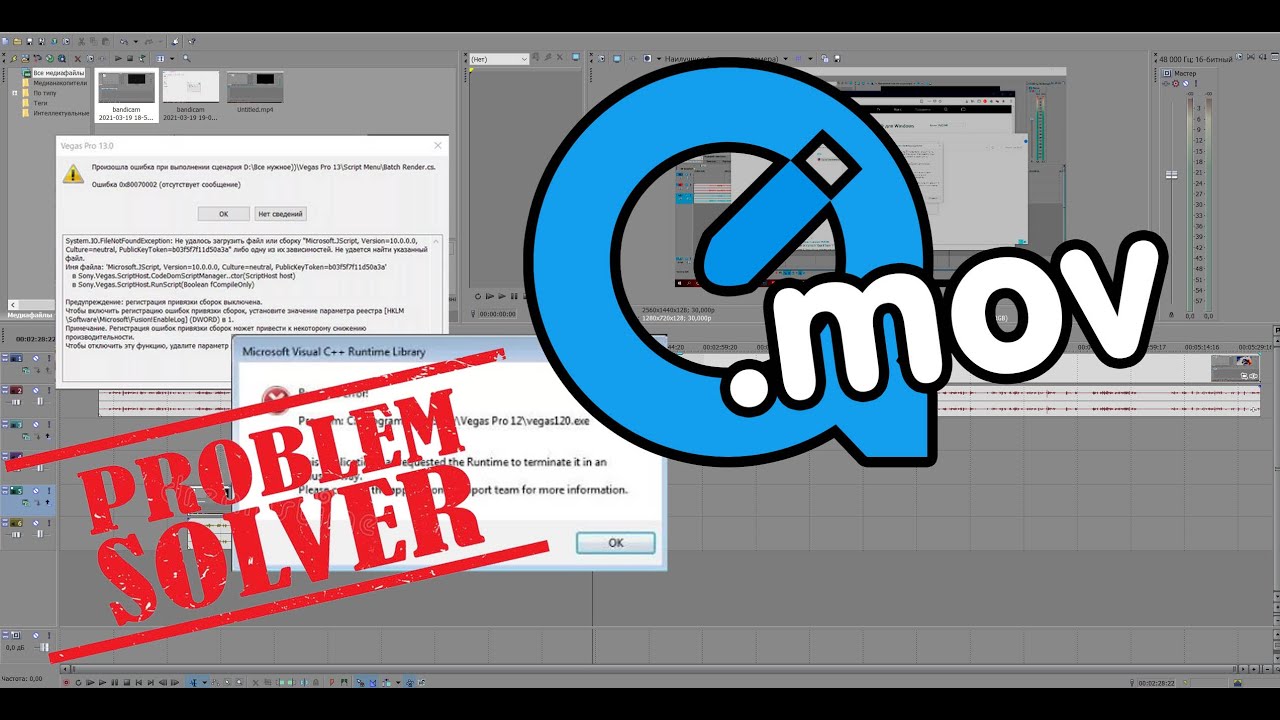
Согласно ответу разработчиков, причина, почему Мовави не открывает видеоклипы с таким расширением, заключается в том, что файл имеет кодек H.265/HEVC. Официальные причины отказа поддержки подобных роликов не озвучиваются.
Это означает, что редактор способен открывать клипы с данным расширением при условии, если в роликах отсутствует указанный кодек. Поэтому, если записываемые видеофайлы планируется использовать на сторонних устройствах, первые рекомендуется сохранить в формате MP4.
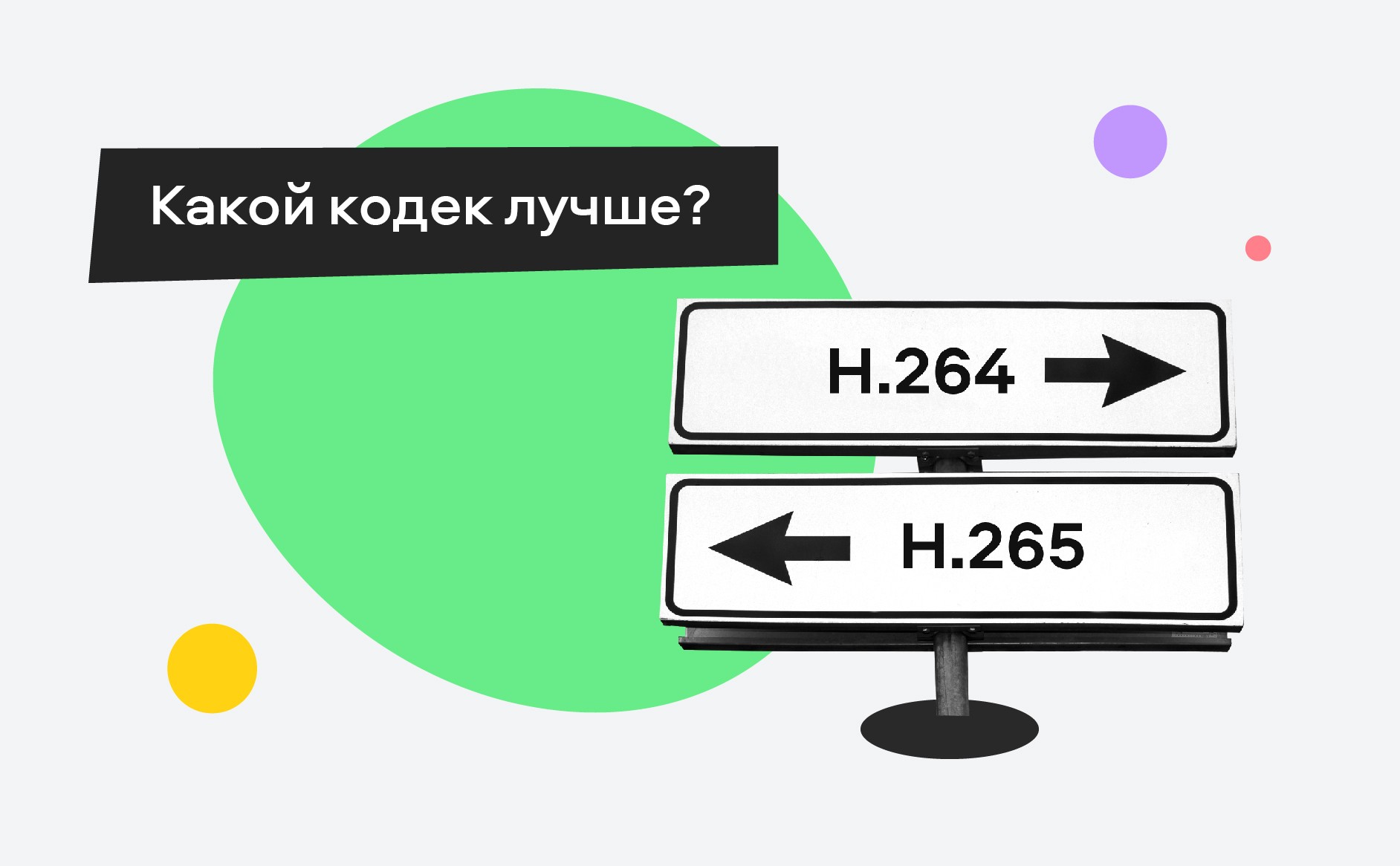
Решение проблемы
При возникновении проблем с запуском видеофайлов рекомендуется перекодировать клип в другом формате. Для этого можно воспользоваться возможностями, которые предлагает Movavi Video Converter. Чтобы перекодировать видеоклип в программе, нужно:
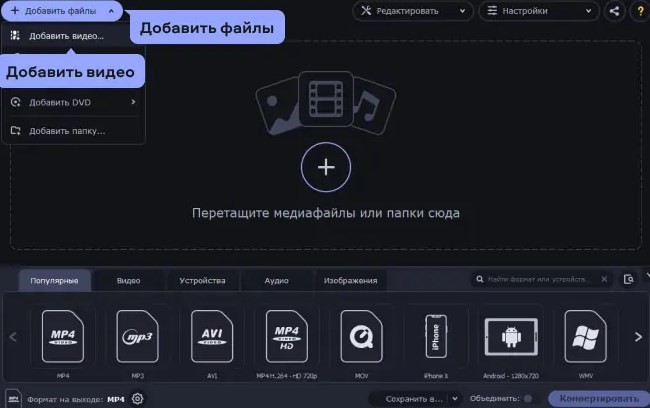
- Открыть вкладку «Видео» и выбрать нужный формат (рекомендованы MP4 или avi). Также можно сохранить прежнее разрешение (кнопка «Исходное разрешение»).
- Указать устройства, под которые проводится конвертация. Это необходимо сделать, если клип будет проигрываться на мобильной технике. Смартфоны на Andoid не всегда воспроизводят видеоролики в формате mov.

- Нажать на «Сохранить» и выбрать директорию, в которую будет загружен сконвертированный файл.
- Нажать на «Конвертация».
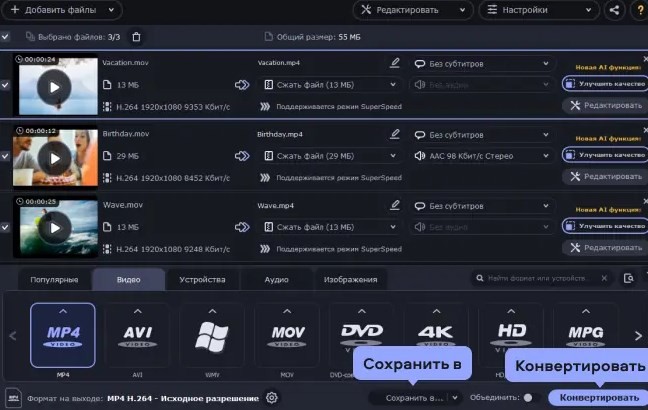
Процесс протекает автоматически. Продолжительность процедуры зависит от количества и объема конвертируемых роликов. После завершения конвертации программа откроет папку, в которой хранятся перекодированные клипы. В конце рекомендуется загрузить видеоролики и проверить, способен ли редактор работать с этими файлами.
В случае повторного возникновения сбоев следует обновить Мовави, скачав с официального сайта соответствующий пакет. Также можно провести еще одну конвертацию, выбрав другое расширение.
ЗаключениеМногие пользователи Movavi Video Converter или Editor жалуются на то, что Movavi не экспортирует и некоторые проблемы с воспроизведением. Этот пост будет посвящен главным образом этим вопросам. Конечно, вы можете получить эффективные решения для их решения.
Movavi разрабатывает различные программы для конвертации и редактирования видео с 2004 года. Она выпускает множество полезных видео программ и приложений для редактирования фотографий, чтобы помочь пользователям лучше справляться с медиафайлами, такими как Movavi Video Converter, Movavi Video Editor, Screen Capture Studio и так далее.
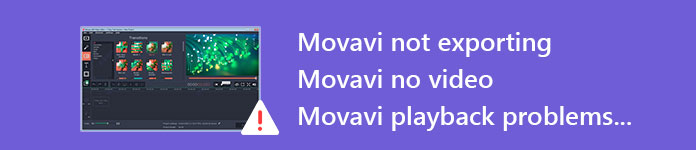
Однако многие пользователи продукта Movavi жалуются на то, что Movavi не экспортируется, редактор видео не отвечает и другие проблемы с воспроизведением в Интернете. В этом посте собраны все проблемы с Movavi и показаны конкретные способы их решения.
Часть 1. Movavi не экспортируется
Мы обнаруживаем, что проблема с Movavi не экспортируется в центре поддержки HP. На самом деле, это довольно распространенная проблема, которая беспокоит пользователей Movavi Video Editor и Movavi Video Converter. Проблемы с экспортом Movavi также возникают в версии Movavi Video Suite 16.
Благодаря описаниям многих пользователей, различные функции редактирования могут использоваться в обычном режиме. Но вы только получаете "launch.exe" перестало работать приглашение, когда вы хотите экспортировать отредактированное видео.
Если вы используете программное обеспечение Movavi Video Suite 16, вам следует немедленно обновить его до последней версии 17.5. На самом деле вам не нужно слишком заботиться о графическом чипе Intel. В новой версии исправлена эта проблема не экспорта.
Лучшая альтернатива Movavi Video Suite
Хотите ли вы конвертировать или редактировать видео, Видео конвертер Ultimate лучшая альтернатива Movavi Video Suite. Он высоко поддерживает любой часто используемый видео / аудио формат. Вам не нужно беспокоиться о проблеме неподдерживаемого формата. Кроме того, он разработан практически со всеми основными функциями редактирования.
Например, вы можете использовать его, чтобы обрезать видео, чтобы удалить черный край, обрезать видео, чтобы сохранить только необходимую часть, повернуть видео, чтобы получить правильный угол, настроить выходные эффекты, улучшить качество видео, добавить свой личный водяной знак и многое другое. Он также имеет возможность конвертировать 2D в 3D и конвертировать SD в HD / 4K UHD.
Если вы хотите скачать онлайн-видео с YouTube, Facebook, Twitter, TED, Vimeo, DailyMotion, он все равно может стать вашим отличным помощником. Просто бесплатно скачайте его и попробуйте эти интересные функции.
- Aiseesoft Video Converter Ultimate - это профессиональное программное обеспечение для конвертации и редактирования видео, которое поможет вам отредактировать видео, а затем преобразовать его в предпочитаемый формат вывода.
- Загружайте онлайн-видео с популярных сайтов, таких как Facebook, Twitter, Instagram, DailyMotion, Vimeo, TED, Yahoo, Vevo и т. Д.
- Отредактируйте YouTube и местные видео и добавьте внешние субтитры / звуковую дорожку.
- Улучшите качество видео и добавьте больше видео / аудио эффектов, включая 3D.
- Поддержка любого часто используемого видео формата 4K UHD / HD / SD, версии для Windows / Mac, устройства iOS / Android.
- Конвертируйте домашние DVD в 2D / 3D видео одним простым преобразованием.
Часть 2. Видео-редактор Movavi перестает работать после обновления до Windows 10
Movavi перестает работать после того, как о проблеме обновления системы Windows много раз говорили в сообществе Microsoft. Movavi Video Suite или редактор видео не отвечают, особенно при обновлении операционной системы с Windows 7 до Windows 10.
Решить проблему Movavi, которая не отвечает, довольно просто. Поскольку используемая версия Movavi может быть в основном разработана и оптимизирована для предыдущей системы Windows. Поэтому после обновления Windows вы должны проверить, есть ли последняя версия видеоредактора Movavi. Обновите его, если доступна одна новая версия.
Вы можете попробовать переустановить этот продукт Movavi в режиме совместимости, чтобы проверить, сохраняется ли проблема. Для этого вы можете щелкнуть правой кнопкой мыши на его установочном файле и выбрать «Свойства». Затем нажмите «Совместимость»> «Выполнить» для установки программного обеспечения.
Часть 3. Movavi зависает или зависает при загрузке или редактировании
Многие пользователи жалуются на проблему зависания или зависания при добавлении файла или редактировании видео. Это может быть самой обычной проблемой, с которой вы столкнетесь. Видео файлы могут быть наиболее ресурсоемкой задачей как для компьютера, так и для программного обеспечения.
Если вы столкнулись с этой медленной проблемой Movavi, вы не будете думать об обновлении оборудования для ее решения. Вместо этого вы можете сначала открыть диспетчер задач и удалить некоторые ненужные работы. Когда вы входите в монитор ресурсов, вы можете четко видеть использование диска каждой задачей.
Вы можете перезагрузить компьютер, чтобы ускорить работу вашего видеоредактора или конвертера Movavi. Также вам предлагается настроить аппаратное ускорение. Это плохо, когда на вашем компьютере слишком много ускорения. Иногда аппаратное ускорение снижает вычислительную мощность и приводит к тому, что продукту Movavi не хватает энергии.
На самом деле, не будет никакого беспокойства, если вы выберете рекомендованный Video Converter Ultimate. Он специально разработан с использованием новейших технологий ускорения Intel. Эта мощная функция предложит вам отличный и плавный пользовательский опыт.
Часть 4. Плохой опыт поддержки от Movavi
Неизбежно, некоторые ошибки приведут к плохому опыту при использовании программного обеспечения. В это время очень важно получить своевременную и эффективную помощь от центра поддержки. Из многих обзоров Movavi пользователи чувствуют себя жалкими с его поддержкой. Во многих случаях они просто не могут получить ответ от Мовави.
Что вы думаете об этом посте.
Рейтинг: 4.8 / 5 (на основе рейтингов 27)
29 сентября 2018 10:49 / Автор: Эндрю Миллер в Video Converter
На этой странице собраны часто задаваемые вопросы о Movavi Screen Capture. Получите практические советы и устранение неполадок для плавного использования Movavi Screen Capture.
Хотите посмотреть видео на YouTube, но не знаете как? Или как сделать видео петлю на компьютере или мобильном устройстве? На этой странице вы можете найти конкретные решения для зацикливания онлайн-видео на YouTube или других видео.
Не удается открыть файлы HEIC после передачи фотографий с iPhone на компьютер? Этот пост покажет вам, как легко открыть файлы HEIC.
Для просмотра видео нового формата «HEVC» требуется наличие соответствующего пакета расширений, который в операционной системе «Windows 10» предлагается за дополнительную оплату. Но пользователи, при необходимости, могут установить востребованные кодеки бесплатно, и далее мы представим простой способ.

Введение
Современные компьютерные устройства полноценно вошли в ежедневный обиход пользователей, что позволяет на регулярной основе задействовать их во многих разнообразных отраслях деятельности. Они массово представлены различными конечными образцами, наиболее востребованными, из доступного перечня, которых являются стационарные персональные компьютеры и ноутбуки разнообразного конфигурационного формата исполнения, и представляют собой уже не просто вычислительный инструмент, а являются полноценным многофункциональным, мощным и высокопроизводительным комплексом.
Постоянному росту популярности и востребованности компьютерных устройств во многом способствует разработка, распространение и повсеместное внедрение прогрессивного программного обеспечения, осуществляющего управление компьютерами в целом и контролирующего своевременное, полное и безошибочное исполнения всех запущенных процессов, независимо от их трудоемкости и требуемых затрат, на высоком уровне производительности.
Наиболее массовым программным решением, обслуживающим наибольшее количество пользовательских компьютеров в мире, является операционная система «Windows» от специалистов корпорации «Microsoft». Система задействуется для решения многих разнообразных задач и часто применяется пользователями не только в профессиональных целях, но и для организации личного пользовательского время провождения.
Одним из важных элементов ежедневного взаимодействия является обработка и воспроизведение разно форматных видео композиций, которые с развитием технологий стали предлагаться в высоком и сверхвысоком качестве. Операционная система «Windows 10» поддерживает видеофайлы, закодированные с помощью высокоэффективного кодирования видео содержимого («HEVC»), также известного как формат видео сжатия на базе более эффективных алгоритмов «H.265». Однако корпорация «Microsoft» взимает дополнительную плату за использование своего комплекта официальных программ для преобразования видеоданных (кодеков) и не включает его в стандартный набор пакета расширений в «Windows 10». Но пользователи, при желании, могут получить востребованные кодеки бесплатно, не оплачивая дополнительно установленной корпорацией стоимости.
Как видео формата «HEVC» воспроизводится в «Windows 10»?
Видео композиции в формате сжатия «HEVC» становятся все более популярными. Безусловно, потребуется время, чтобы данная новая технология стала повсеместной. Однако уже сейчас подобный формат представления используется в «4K UHD Blu-ray», поддерживается известным приложением для просмотра «VLC 3.0», которое позволяет максимально удобно просматривать видео «HEVC» и «4K» на компьютерах пользователей, а также мобильные устройства «iPhone» теперь по умолчанию записывают видео сюжеты в высокоэффективном формате «HEVC».
Наличие на персональном компьютере кодеков для преобразования видео данных «HEVC» позволит пользователям полноценно просматривать высококачественные видео материалы высокой четкости. Однако они необходимы только для приложений «Microsoft», включенных в функционал операционной системы «Windows 10» и предпочитаемо использующих преимущества программ цифровой обработки, встроенных в стандартный пакет расширений «Windows», таких как видеоплеер «Кино и ТВ» и других приложений «Windows».
Если пользователи не используют популярный сторонний видеоплеер «VLC», изначально укомплектованный собственными кодеками для воспроизведения видео «HEVC» («H.265»), то для встроенной системной поддержки указанного формата следует дополнительно установить соответствующее программное решение для кодированного преобразования видеосигнала, которое в последние версии операционной системы «Windows 10» по умолчанию не включено. Требуемые кодеки доступны в магазине «Microsoft Store». Помимо программных инструментов «Microsoft», они также необходимы при кодировании видео в формате «HEVC» («H.265») для приложений, использующих в своей деятельности, в качестве приоритетных решений, системные кодеки «Windows 10».
Как установить требуемые кодеки «HEVC» бесплатно?
В настоящее время пользователям доступны два разных пакета кодеков, которые можно скачать и установить в магазине «Microsoft Store». Они оба идентичны за исключением одного отличия, которое заключается в том, что за один придется заплатить, а второй поставляется абсолютно бесплатно.
Если пользователи откроют приложение «Microsoft Store» и произведут поиск по фразе «HEVC» в доступном вложенном содержимом магазина, то в итоговом результате первым в выдаче будет отображен платный пакет расширений для видео «HEVC», цена которого, вероятно, отражает стоимость лицензирования кодеков для корпорации «Microsoft».

Однако помимо платного, пользователи могут получить также и бесплатный пакет «Расширения для видео «HEVC» от производителя устройства». Его содержимое полностью совпадает с комплектацией пакета расширений с фиксированной стоимостью, однако производить дополнительную оплату для его применения пользователям не потребуется. Просто нажмите на кнопку «Получить», чтобы завершить востребованную установку.

Предполагается, что производители компьютеров должны предварительно устанавливать данные кодеки на свои изделия. Однако данную простую операцию пользователи могут выполнить и самостоятельно, воспользовавшись предложенной ссылкой.
Примечание. Ранее возникали отдельные осложнения при использовании прямой ссылки для установки пакета расширений. Как и в других магазинах приложений, в «Microsoft Store» присутствует разделение списков программного обеспечения для разных регионов. И в разных странах они могут отличаться. Однако на сегодняшний день, какие-либо ограничения отсутствуют.
Дополнительно, пользователи также могут установить в операционную систему «Windows 10» на своих устройствах из магазина «Microsoft Store» пакет расширений «HEIF», обеспечивающий поддержку высокоэффективного формата графических файлов. Просто скачайте соответствующий набор «HEIF Image Extensions» со связанной ответственной страницы магазина. Указанный формат изображений также становится все более популярным. Например, «iPhone» теперь по умолчанию воссоздает фотографии в формате «HEIF». Пакет расширений «HEIF» полностью бесплатен для всех пользователей без каких-либо дополнительный платных предложений.

Обновления безопасности также периодически доступны в магазине
«Microsoft Store» автоматически установит доступные обновления безопасности для данных кодеков подобно исполнению процедуры получения и внедрения улучшений для других включенных приложений.
У многих пользователей и сторонних специалистов вызвало удивление решение «Microsoft», в соответствии с которым с «1 июля 2020 года» распространение критического обновления безопасности для устранения уязвимостей удаленного выполнения кода в библиотеке кодеков стало производиться через магазин «Microsoft Store». Вместо того, чтобы доставлять важные обновления безопасности через «Центр обновления Windows», специалисты «Microsoft» выбрали способ доставки через автоматические обновления в «Microsoft Store».
Поэтому мы рекомендуем включить в настройках магазина возможность производить автоматические обновления приложений для повышения уровня безопасности и обеспечения защищенности системы. Предоставить востребованное разрешение можно следующим способом. Откройте в операционной системе «Windows 10» магазин «Microsoft Store» и в правом верхнем углу окна на панели управления нажмите на кнопку «Подробнее», представленную в виде пунктирной линии, состоящей из трех последовательно расположенных одна за другой точек. В открывшейся всплывающей панели вложенного меню выберите раздел «Настройки».

На новой связанной странице убедитесь, что в разделе «Обновления приложений» для параметра «Обновлять приложения автоматически» ответственный переключатель установлен в положение «Вкл.» (окраска тумблера представлена в активном синем цвете). При необходимости, выполните его включение и задайте параметру требуемое значение.

Полную версию статьи со всеми дополнительными видео уроками смотрите в источнике. А также зайдите на наш Youtube канал, там собраны более 400 обучающих видео.
Читайте также:


