Hetman partition recovery как восстановить файлы
В данном небольшом материале речь пойдет о восстановлении удаленных данных с жестких дисков, флешек и всего такого прочего, ведь, как ни крути, аппаратные носители не вечны, да и пользовательские ошибки бывают, а терять ценную информацию никому не хочется.
Как Вы помните, сию тему мы уже поднимали и говорили. Сегодня же продолжим начатое и поговорим об очередной программе из этого разряда, что недавно попалась мне на глаза и официальный сайт которой обещает весьма много вкусного. Как Вы поняли, речь пойдет о Hetman Partition Recovery от Hetman Software .
В сторону лирику, давайте приступим.
- Вводная
- Загрузка и установка
- Пробуем программу и её функционал
- Первичные результаты
- Углубленные тесты
- Послесловие
Вводная
По своей сути Hetman Partition Recovery , - это программа для восстановления информации с различных носителей и, традиционно, поддерживает широкий список файловых систем, а именно: FAT16 , FAT32 и NTFS1 , NTFS2 , NTFS3 (есть даже поддержка FAT12 ).
Обладает сие чудо программисткой мысли простым и понятным интерфейсом, поддержкой русского языка и прочими радостями жизни. Впрочем, давайте перейдем к установке и использованию.
Загрузка и установка
Для начала, собственно, скачиваем дистрибутив с официального сайта (где кстати есть и портативная версия, но о ней дальше по тексту) и запускаем процесс установки. В общем-то она предельно проста и на ней я останавливаться, пожалуй, не буду.
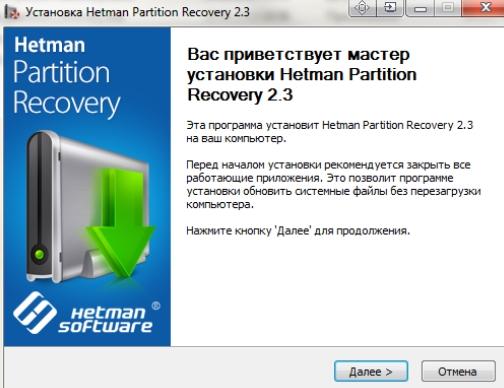
Да и устанавливается она настолько быстро, что я даже толком не успел сделать скриншот сего процесса :)
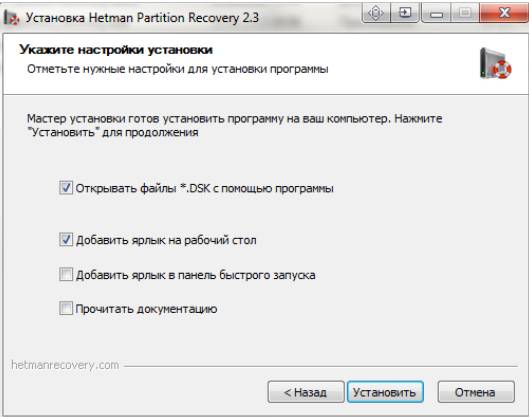
После установки мы увидим на первом плане мастер восстановления файлов.. но о нём несколько позже.
Интересовать нас, для начала, будет главное окно программы, которое находится позади мастера. К слову, если у Вас не переключился язык, то сделать это можно нажав в " View -> Language -> Русский ":
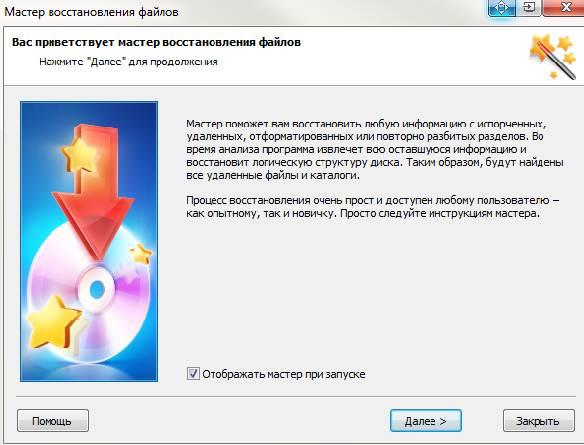
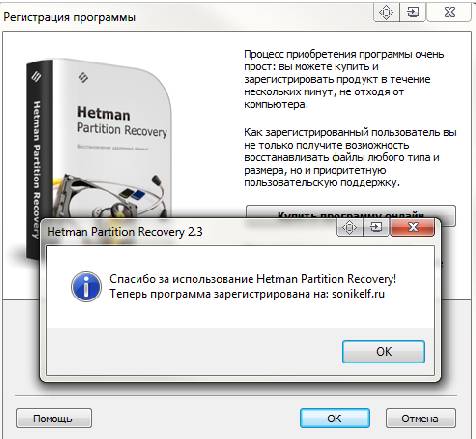
Кстати, портативная версия практически не отстает по функционалу от полной версии, правда загружается дольше чем полная программа устанавливалась, но это уже придирки :)
Впрочем, всё готово и можно приступить к самой интересной части, а именно к процессу тестирования. Делать мы будем с помощью старенького 80 -гигового винчестера от Samsung с SATA интерфейсом.
Пробуем программу и её функционал
В теории тестирование, - это просто и приятно: записал файлы на диск, отформатировал, просканировал, восстановил и обрадовался, но на практике всё это долго, нудно и не всегда эффективно.. Но это я уже забегаю вперед :)
Для начала, в рамках нашего теста (повторять его не обязательно, а вот алгоритм работы с программой Вам будет понятен), записываем на диск группу файлов разного типа:
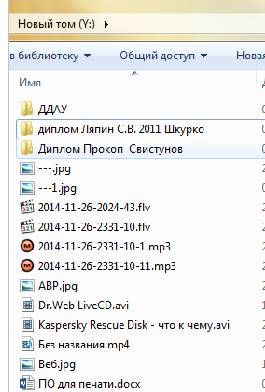
После чего проводим медленное форматирование, предварительно сняв галочку с пункта " Быстрое (очистка оглавления) ":
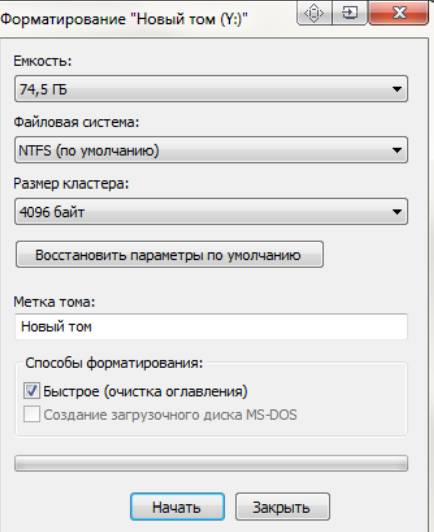
И тут, честно говоря, я вам завидую, ибо процесс долгого форматирования, зачастую, не быстр.. Но благодаря магии скриншотов Вы видите заветное завершение процесса почти мгновенно.
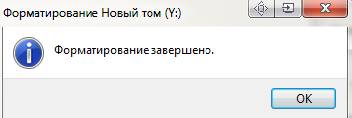
После сего можно приступить к процессу сканирования и восстановления. Для этого мы запустим еще раз мастер, что можно сделать методом нажатия на пункт " Файл -> Мастер ":
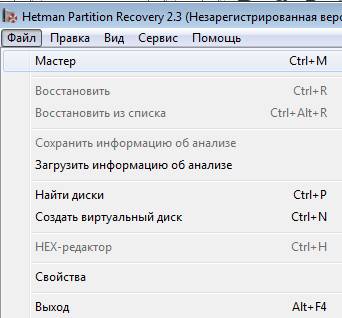
Для начала выбираем нужный том или диск и жамкаем в кнопочку "Далее":
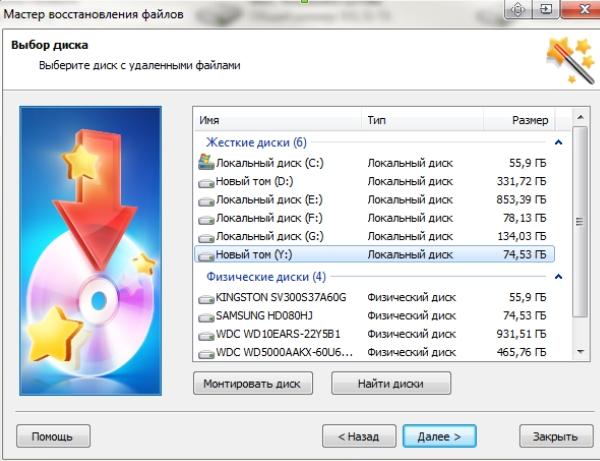
На следующей вкладке нам будет предложено выбрать тип сканирования. Начнем, пожалуй, с быстрого варианта:
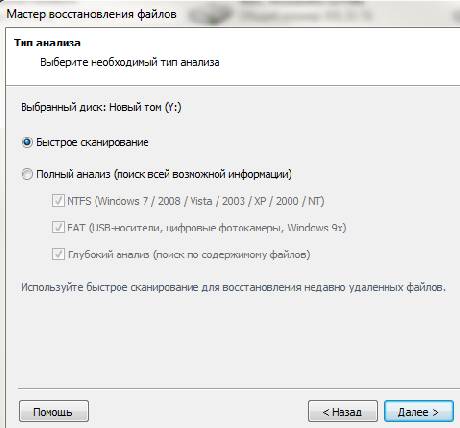
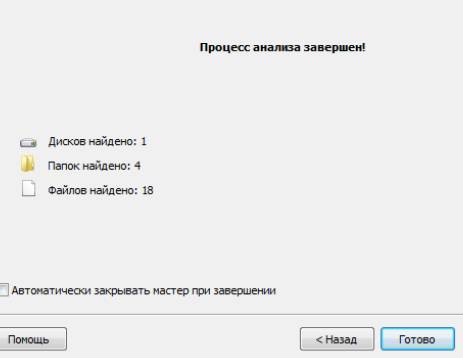
Быстрый анализ действительно быстрый, но вот эффективный ли, - это вопрос, который думаю, интересует и Вас.
Первичные результаты
Найденное, в общем-то не впечатляет:
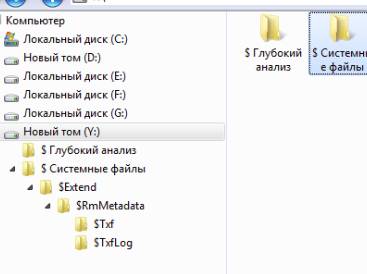
Что ж, всё бывает, а посему давайте попробуем воспользоваться полным и глубоким анализом.
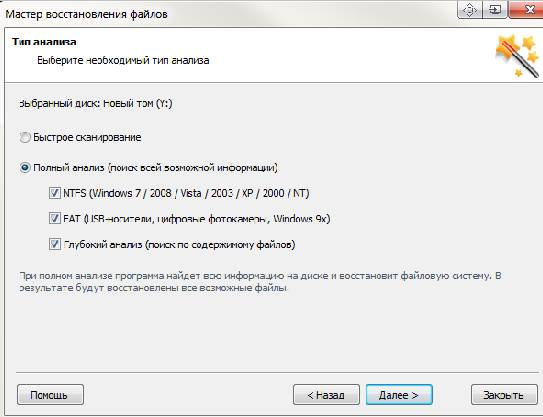
Алгоритм всё тот же, а вот сканирование другое. Точнее говоря, очень медленное. Хотя, тут я конечно несколько утрирую, ибо другие программы такого рода работают еще медленней.
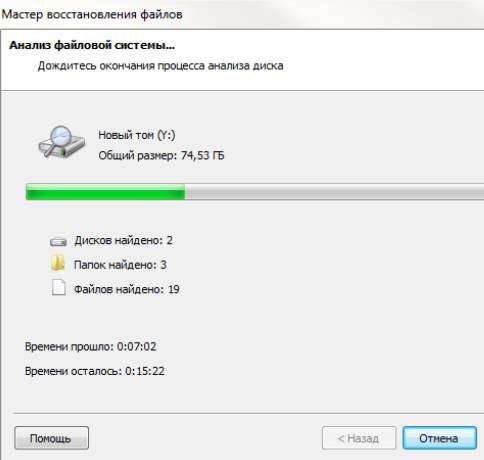
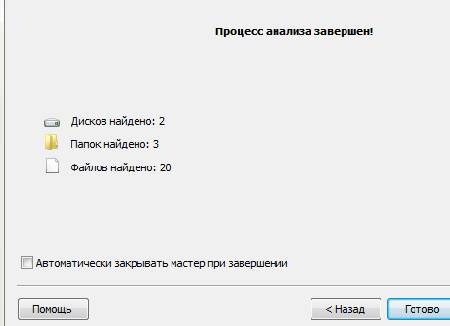
Ну что, можно сказать, что уже на порядок лучше, хотя.. Всё равно еще не так эффективно как хотелось бы.
С другой стороны стоит заметить, что программа нашла файлы о которых я еще даже не подозревал (видать они были еще до этого теста, т.е даже до нашего копирования на пустой диск файлов и последующего форматирования).
И мы даже видим, в отличии от быстрого сканирования, корневую структуру.. Но это не те файлы что мы записывали на него в самом начале теста :(
Углубленные тесты
Что ж, видать медленное форматирование слишком тяжкое испытание.. Давайте попробуем еще раз, но уже с быстрым, а так же зальем на этот раз меньше файлов.

И вот тут мы уже видим результат (после некоего ожидания конечно)..
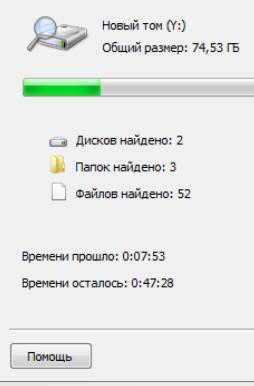
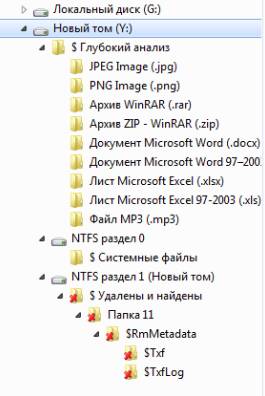
Корневую структуру мы всё еще нормально не наблюдаем, но уже видим наши картинки, документы офиса, и пр, т.е восстановить их возможно и не суть, что структура не сохранена, ибо данные для нас важнее всего. На сим тест можно считать завершенным, а значит можно переходить к послесловию.
Послесловие
В двух словах как-то так.
Ну, что можно сказать? Эта программа для восстановления данных жесткого диска работает (пускай и не так хорошо как хотелось бы), а это главное и значит, что в чьем-то арсенале она очень может даже кому-то пригодится.
Помимо всего прочего, сие чудо программисткой мысли позволяет создать образ диска и провести восстановление с него. Это черезвычайно полезно, в том числе для работы с битыми дисками.
К слову, не стоит списывать со счетов и то, что диск с которого производился анализ и наш тест, дааааалеко не новый и не без битых секторов, а посему Вы можете получить более приятные результаты в работе с иными носителями.
Как и всегда, если есть какие-то вопросы, дополнения и всё такое прочее, то добро пожаловать в комментарии к этой записи.
Белов Андрей (Sonikelf) Заметки Сис.Админа [Sonikelf's Project's] Космодамианская наб., 32-34 Россия, Москва (916) 174-8226На первый взгляд, неопытному пользователю кажется, что процесс восстановления данных занимает много времени из-за его сложности и кропотливости. На самом деле всё не так сложно. С Hetman Partition Recovery вы узнаете, что, следуя простым этапам, вы сможете без труда сохранить и восстановить всю нужную вам информацию.
Этап № 1. «Укажите необходимый диск для восстановления»
Выберите диск, на котором были утеряны данные. Если ваши данные были удалены с логического раздела, который был изначально удалён, пересоздан или попросту форматирован, то вам следует перейти к «Поиску разделов».
Создайте виртуальный образ.
Если вы изначально создадите виртуальную копию вашего диска, а затем продолжите с неё восстанавливать ваши данные, то вы точно сможете избежать случайную перезапись удаленных файлов. А это даст вам гарантию возможности восстановления данных на ваш диск.
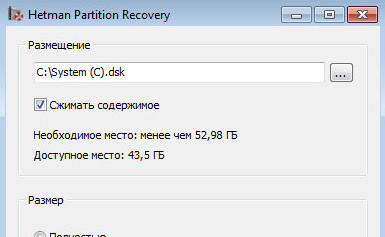
Возможность восстановления удалённых разделов
С Hetman Partition Recovery вы сможете с легкостью найти удалённые диски, а затем продолжить с них восстановления ваших данных. Данное действие позволит вам сэкономить немалое количество времени.
После завершения процесса анализа диска, вам предоставляется возможность запуска полного анализа устройства, после которого вы сможете найти большее количество разделов. Если последние будут найдены, то они автоматически добавятся в дерево каталогов.
Возможность создания образа
Дальнейшее использование образа
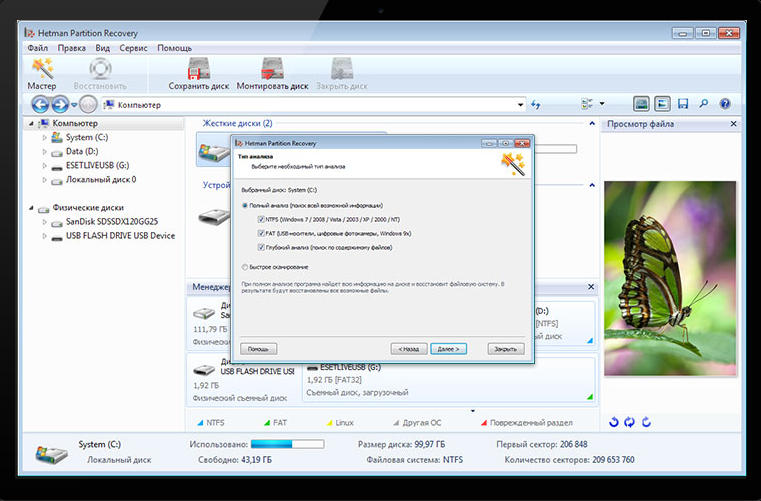
Этап № 2. «Укажите необходимый метод для восстановления»
Hetman Partition Recovery предлагает два способа для восстановления удаленной информации.
Способ «Быстрого сканирования»
Если ваши данные были удалены сочетанием клавиш «Shift» + «Delete», или же вы случайно очистили «Корзину», то «Быстрое сканирование» позволит сразу найти удаленные файлы. Если же ваши данные были удалены другим способом, то необходимо воспользоваться «Полным сканированием», который может занять немалое количество времени.
Способ «Полного анализа»
В данном способе восстановления используются все возможности Hetman Partition Recovery. Вы сможете восстановить ваши данные независимо от того, как они были удалены. С помощью «Полного анализа» вы будете уверены в том, что ваши файлы будут найдены, т.к. программа использует в своем арсенале все алгоритмы поиска.

Этап № 3. «Процесс восстановления»
После прохождения предыдущих этапов, Hetman Partition Recovery приступит к поиску удаленной информации. Будет рассчитана продолжительность восстановления. После окончания процесса, программа предложит нажать кнопку «Готово».
Процесс восстановления данных
Программа Hetman Partition Recovery сама покажет вам найденные файлы в том дереве папок, которое было изначально. Удаленные файлы помечаются красным крестиком.
Для вашего удобства по способу сортировки восстановленных данных, программа предоставляет многие режимы для их отображения. А именно:
- крупные значки;
- обычные значки;
- эскизы страниц;
- список;
- плитка;
- таблица.
Разделы «Удалены и найдены» и «Глубокий анализ»
Если в процессе восстановления были найдены файлы, месторасположение которых не удалось определить, то они автоматически помещаются в раздел «Удалены и найдены».
В разделе «Глубокий анализ» находятся восстановленные файлы, сигнатуры которых, а именно – начало файла и его окончание – были найдены комплексным анализированием.
Возможность предварительного просмотра
Отобразив содержимое восстановленных файлов, которые будут отображаться в том же месте (папке), откуда и были удалены, вы сможете выбрать только нужные вам данные.
Просмотр восстановленных данных и их сохранение
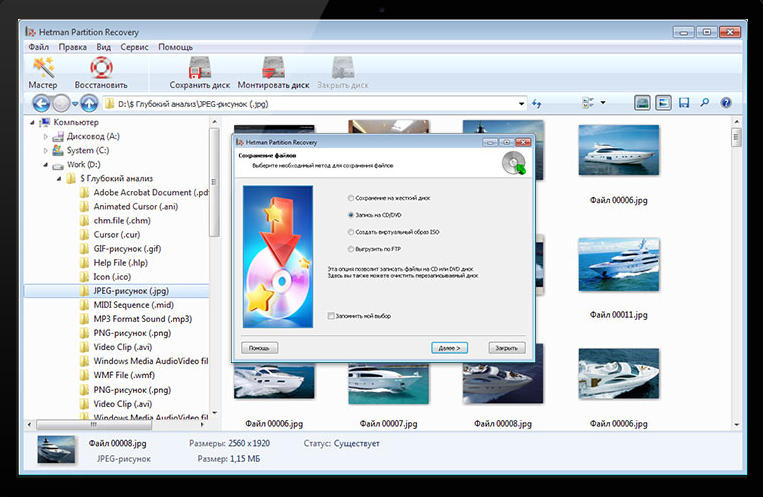
Этап № 4. «Сохранение восстановленной информации»
После окончания процесса восстановления, вам предоставят выбор различных способов для сохранения ваших данных. Вы можете либо просто оставить их на диске, либо записать на CD/DVD носитель. Помимо этого, предоставляется возможность создания ISO – образа или загрузки информации на FTP-сервер. Подробнее об этих способах мы поговорим дальше.
Сохранение на диске
Для того, чтобы просто сохранить файлы на диск, необходимо указать соответствующую директорию.
Помимо, Hetman Partition Recovery также предоставляет возможность сохранения ADS и замены утерянных символов из имени файла.
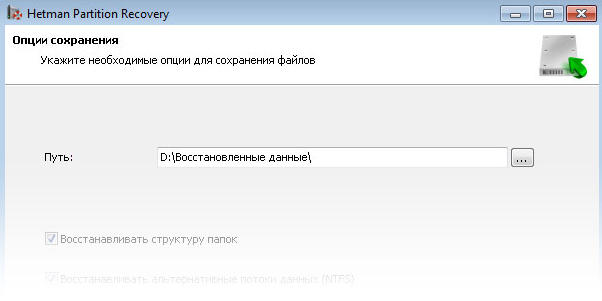
Запись на CD/DVD носитель
При использовании этого способа, Hetman Partition Recovery предлагает выбрать следующие параметры: метку диска, файловую систему, скорость записи. После чего, необходимо нажать на кнопку «Далее». Программа также поддерживает опцию мультисессионной записи диска, а также возможность сохранения данных в изначальных до удаления папках. В последней ситуации необходим выбрать опцию «Восстановить структуру папок», не выполнив которую все ваши данные будут просто сохранены в одном каталоге.
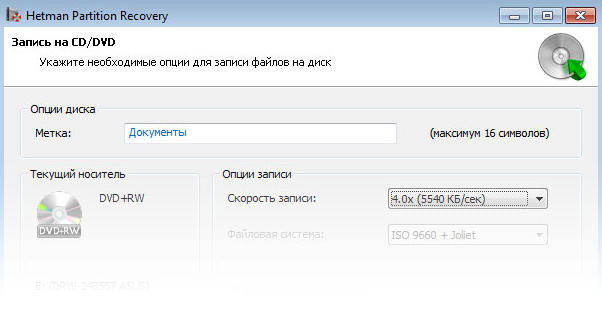
Создание ISO – образа
При выборе этого способа, необходимо указать полное имя файла образа, а также файловую систему диска и его метку. Если вы хотите сохранить изначальную структуру папок, то вам необходимо выбрать соответствующие опции. После выполнения необходимых шагов, нужно просто нажать на кнопку «Создать» для окончания процесса.
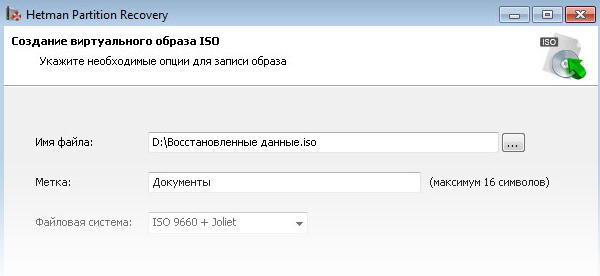
Загрузка на FTP – сервер
Для того, чтобы загрузить вашу информацию на FTP – сервер, нужно указать следующее:
- адрес FTP сервера;
- порт FTP сервера;
- имя пользователя;
- пароль;
- удаленный каталог.
Вы можете загрузить файлы с помощью двух режимов:
- пассивный режим;
- режим работы через proxy – сервер.
Для завершения данного этапа и всего процесса, необходимо также нажать на кнопку «Создать».
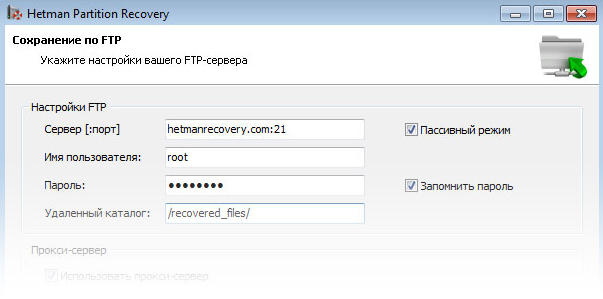
Ознакомьтесь с видео о том как восстановить жесткий диск с Hetman Partition Recovery.
Для того чтобы понять, почему процесс восстановления данных в принципе возможен, необходимо сначала понять, каким образом файлы хранятся на жестком диске и каким именно образом Windows обрабатывает процедуру удаления файлов. Хотя мы уверены, что большинство наших читателей имеют представление об этом процессе, всё-таки кратко расскажем о нём.
Содержимое файлов хранится в виде байт, записанных на секторах жёсткого диска. Сектора могут располагаться как последовательно, один за другим, так и быть хаотично разбросанными по всему логическому разделу. Расположение секторов зависит от того, какие именно блоки были свободны в момент сохранения файла на диск. Если система не обнаружила на диске непрерывного свободного блока секторов достаточного размера для того, чтобы сохранить файл в виде непрерывной последовательности данных, система будет фрагментировать файл, записывая его отдельные части в свободные блоки.
Чтобы ориентироваться в порядке записанной информации, операционная система создает запись в файловой таблице с указанием того, какие именно секторы на диске занимает содержимое конкретного файла.
В момент, когда пользователь удаляет файл, данные не стираются и не перезаписываются на диске. Содержимое записи о файле в файловой таблице подвергается модификации. Драйвер файловой системы помечает запись как принадлежащую удалённому файлу. Соответственно, все сектора на диске, принадлежащие данному файлу, считаются свободными – теперь Windows может сохранить в это пространство какой-нибудь другой файл. Но пока этого не произошло, можно попробовать восстановить содержимое удалённого файла.
Как работает программа Hetman Partition Recovery
Программа объединяет в себе комплекс алгоритмов для восстановления данных. Hetman Partition Recovery способна решить следующие проблемы: случайное удаление файла (“Shift” + “Del”), утеря данных после очистки Корзины, форматирования или удаления логических разделов, вирусная атака, сбой операционной системы и т.д. Утилита поддерживает файловые системы FAT, NTFS и восстанавливает информацию с жесткого диска, карты памяти, USB флешки.
Hetman Partition Recovery сканируют файловую таблицу в поиске записей файлов, помеченных как удаленные. Проанализировав такие записи, можно узнать точные адреса секторов на диске, в которые было записано содержимое оригинального файла. После быстрой дополнительной проверки – не принадлежат ли эти сектора какому-либо другому файлу, – программа считает данные из нужных секторов и сохраняет их в новом файле.
Что происходит, если в файловой системе не осталось записи, указывающей на удалённый файл? Требуется другой подход – «восстановление файлов по содержимому».
Заголовки многих типов файлов содержат характерные последовательности символов. К примеру, файлы в формате JPEG содержат последовательность символов «JFIF», архивы ZIP начинаются с символов «PK», а документы PDF начинаются с символов «%PDF-».
Для восстановления файла мало найти его начало, нужно также определить его конец. Конец файла можно найти, зная размер и адрес начала файла. Размер файла определяется либо анализом заголовка (ZIP, JPEG, AVI и т.п.), либо считыванием и анализом секторов диска, идущих сразу за заголовком.
Это далеко не полный список алгоритмов, которые использует Hetman Partition Recovery. Анализируя различные структуры (даже частично поврежденные), программа собирает всю возможную информацию воедино и отображает содержимое восстановленных файлов пользователю.
Вы можете бесплатно скачать утилиту Hetman Partition Recovery и оценить её возможности по востановлению файлов. Если вы останетесь довольны работой программы, то для сохранения восстановленного файла, нужно будет купить программу.
На видео ниже представлена небольшая презентация, рассказывающая о принципах работы утилиты Hetman Partition Recovery.
Ярким примером того, как можно потерять важную информацию, была ситуация, в которой оказался. После распечатывания текстовых файлов вне дома, моя флешка «подхватила» вирус, вместе с которым я передал ее другому человеку. При запуске на его компьютере, естественно, сработал антивирус, который очистил устройство, однако флешку все же пришлось форматировать. Ну и конечно же, именно в тот момент на ней находились фото, которые я не успел скопировать, а также важные документы, видео и папка с установочными файлами некоторых программ, которые были необходимы.
Естественно, мне понадобилась какая-нибудь программа для восстановления данных и после поиска в интернете я случайно нашла Hetman Partition Recovery – утилиту, которая несмотря на кажущуюся сложность процесса, помогает понять как восстановить жесткий диск.
Hetman Partition Recovery работает с файловыми системами FAT и NTFS любого типа и совместима со всеми современными версиями Windows, а также имеет минимальные системные требования, что позволяет установить утилиту даже на самый «слабый» компьютер. При этом, она работает не только с удаленными файлами, но также может восстановить непосредственно структуру носителя информации.
Эта программа имеет несложный интерфейс, который позволяет восстанавливать утраченные файлы без каких-либо особых навыков или досконального знания компьютера, то есть отлично подходит для среднестатистического пользователя. При запуске программы стоит лишь выполнять указания мастера восстановления, который в доступной форме пошагово объясняет какие действия нужно выполнить для восстановления всех необходимых данных.
Итак, давайте более детально рассмотрим функционал программы и разберемся как ею пользоваться.
Эта программа использует удобный установщик и, к тому же, «весит» совсем немного, что позволяет быстро установить ее и оперативно произвести восстановление. Однако при установке следует помнить, что если планируется поиск файлов, которые были удалены с конкретного диска компьютера, то установить ее нужно на другой.
Быстрое сканирование носителей информации
Итак, утилита установлена, ярлык располагается на рабочем столе и пришло время попытаться выполнить восстановление данных. Как же это выполнить?
Как сказано выше, при запуске утилиты первое, что я увидел – окно мастера восстановления файлов, который отображается автоматически, однако эту функцию можно отключить.

Я пользуюсь этой программой впервые и не совсем понимаю, что нужно делать, поэтому воспользуюсь услугами мастера. После нажатия кнопки «Далее» появляется список всех дисков компьютера, а также съемных носителей, которые подключены в данный момент.

Выбираю носитель и жму «Далее». Следующее окошко мастера предлагает выбрать тип анализа дискового пространства, который может быть быстрым и полным.
При этом быстрое сканирование подходит для восстановления недавно удаленных файлов, поэтому, особо не останавливаясь, я выбираю его.

После завершения анализа

жму «Готово» и вижу окно, которое состоит из нескольких частей: в левой части отображаются все имеющиеся диски, а средняя и правая отображают процесс восстановления файлов. Здесь же находится папка Глубокий анализ,

после клика на которую появилось следующее окно:

которое позволяет указать, какие файлы нужно искать в ходе анализа. Для этого, можно оставить отметку системы «Все файлы» или переключиться на «Выбранные типы файлов», что позволяет выбрать формат файлов, подлежащих восстановлению.

Я проставляю галочки на нужных типах файлов и жму «ОК»

Как можно увидеть в правой нижней части окна, программа выполняет поиск и отображает найденные файлы в средней его части. Для выведения всех найденных файлов требуется определенное время, в зависимости от их количества и размера, поэтому подождем.

Итак, утилита нашла и отобразила 11 файлов, которые выглядят как папки с расширениями в зависимости от их формата.

Если зайти в любую из папок, можно увидеть список файлов, названия которых, однако отличаются от оригиналов.

На следующем этапе нужно выбрать какие именно файлы из всего количества найденных, подлежат восстановлению. Для этого их можно выделить и «перетянуть» в «Список восстановления» поодиночке или все вместе, а можно кликать отдельно на каждом файле правой кнопкой мыши, выбирая пункт «Добавить для восстановления».

Итоговая картина выглядит так

После нажатия кнопки «Восстановить» под списком файлов, появляется окно, которое позволяет выбрать метод сохранения восстанавливаемых файлов. При этом, их можно как сохранить на жесткий диск, так и записать на CD/DVD или создать образ.

Я выбрал пункт «Сохранение на жесткий диск», который указан по умолчанию и нажал «Далее». Появилось следующее окошко, в котором нужно указать путь сохранения файлов.
Пошло восстановление файлов в указанную ранее папку

Восстановление моих файлов, которых не так уж много, заняло 2 минуты, после чего я увидел такое окошко

Жму «Готово» и перехожу на жесткий диск, чтобы проверить файлы. Конечно, их имена изменились, однако всегда можно открыть их и переименовать.

Все мои утраченные файлы были успешно восстановлены и работу с программой можно завершать.
Полный анализ накопителей
Однако бывают случаи, когда быстрое сканирование не справляется с поиском всего объема утраченных файлов, поэтому давайте рассмотрим «Полный анализ». Начало работы с помощником происходит по тому же принципу, однако на этапе выбора типа анализа следует выбрать «Полный анализ» и оставить нужную галочку.

Происходит анализ дискового пространства выбранного накопителя.

После завершения анализа я увидел такую картину

Нажимаю «Готово» и вижу следующее окно, в котором отображаются все найденные файлы

Затем определяюсь, какие файлы нужно восстанавливать и по аналогичному принципу с «Быстрой проверкой» «перетягиваю» их в соответствующую часть окна.


Нажимаю «Восстановить», указываю путь сохранения и жду

Конечно восстановление файлов при полном анализе занимает немного больше времени, и у меня этот процесс занял минуты 4. После завершения, нажимаю «Готово» и «иду» в соответствующую папку проверить файлы. Так как я выбрал обе папки, то общая картина выглядит следующим образом
После завершения поиска можно переименовать файлы и папки прежними именами и пользоваться нужной информацией, как будто ее никто не удалял с флешки.
Читайте также:


