Hdd regenerator disk problem seek failure что делать
Всем привет, сегодня будем рассматривать тему, как восстановить жесткий диск с помощью программы HDD Regenerator, это программа предназначена для восстановления поврежденных секторов и тестирования жесткого диска. Программа не в носит свои изменения в файловую систему Виндоус, так что она безопасна если вы ее будете использовать, так как она проверяет и сканирует поверхность жесткого диска, а в некоторых случаях просто затирает плохие сектора жесткого диска.
Предыстория, как то мой знакомый принес свой системный блок, жаловался, что при работе компьютера выскакивают непонятные ошибки, мне стало интересно, я начал проверять его, все включалось, windows загружалась нормально, но через некоторое время выходили ошибки связанные с жестким диском, решил проверить с помощью утилиты chkdsk, вот с такими параметрами: chkdsk C: /f /r, это я писал в статье Проверка жесткого диска на ошибки. Но результата это не дало, так вот хочу вам поведать как же я восстановил жесткий диск при помощи программы HDD Regenerator.
Как восстановить жесткий диск программой HDD Regenerator
Загружаемся с загрузочного диска или usb (LiveCD или USB), Hirens BootCD 15.2, Как создать мульти-загрузочную флешку или HDD я писал в этой статье.

Здесь выберем пункт Программы DOS.

Далее пункт Жесткие диски.

Здесь мы находим HDD Regenerator 2011.
Проверка диска с HDD Regenerator

В этом окне нам нужно выбрать наш жесткий диск в моем случае это номер 2 — 465Gb

В этом окне нам нужно выбрать способ проверки, здесь нам нужно выбрать Normal Scan (with / without repair).

Далее выбираем Scan and repair, что означает сканировать и восстанавливать.

Далее идет проверка.

Как видим результат проверки 23 delays detected, чем больше таких задержек и ошибок на жестком диске, значит его нужно менять, то есть жесткий диск под замену. Но как видим нам повезло у нас таких ошибок мало.
После проверки перезагружаем компьютер, смотрит и проверяем как будет себя вести операционная система, ошибок нет, значит мы устранили проблему. Всем спасибо за просмотр.
Рассмотрим несколько вариантов, с помощью которых можно попробовать устранить Bad-сектора на жестком диске (HDD). Думаю, что ни для кого не является большим открытием, что проверить диск на наличие ошибок можно с помощью программы Victoria, CrystalDiskInfo и т.д.
Первый вариант заключается в восстановлении поверхности жесткого диска с помощью HDD Regenerator. Что касается настроек самой программы, то, собственно, следует выбрать диск, который нужно проверить.
Из имеющихся вариантов я выбираю первый -Scan and repair, т.е. сканирование и восстановление неисправных секторов.
В результате информация с носителя, если таковая имеется, останется на месте и не будет удалена. Возможно, данный вариант поможет решить проблему лишь на непродолжительное время. В моём случае в итоге были устранены «нестабильные» сектора, на что указывают результаты CrystalDiskInfo.
торой вариант состоит в том, что с помощью программы Victoria выполняется сканирование поверхности жесткого диска. Программа может быть проинсталлирована как в операционной системе Windows, так и в качестве загрузочной флешки (CD/DVD диска).
Таким образом, установив расположение неисправных секторов на HDD,
например, с помощью Acronis disk director, останется обрезать неисправную часть диска.
В представленном случае неисправные сектора находятся в начале диска. Поэтому обрезав данную часть, можно продолжить использование накопителя.
ретий вариант - восстановление жёсткого диска с помощью программы MHDD, осуществляющей низкоуровневый ремонт жесткого диска. В этом случае нужно создать загрузочную флешку с данной программой или воспользоваться сборкой Hiren’s BootCD (в старых версиях она имеется).
Работа в MHDD происходит в консольном режиме. При ее запуске можно видеть подключенные к компьютеру диски. Выбрать диск можно, нажав соответствующую цифру, указанную напротив накопителя.
После активируется командная строка. Чтобы посмотреть все команды, следует набрать help . В текущем случае я воспользуюсь командой SCAN (позволяющей сканировать и восстанавливать поверхность), которую можно вызвать, нажав F4. В результате появляется данное окно.
Здесь нужно активировать Remap, что позволит заблокировать нестабильные сектора, а имеющаяся на них информация будет перенесена. Если включить Erase Delays , то будет выполнено низкоуровневое форматирование и информация будет безвозвратно удалена.
Подробнее - в данном видео:
Фото- и видеоматериалы взяты с канала ServLesson на YouTube.

Покажу как восстановить диск с помощью программы HDD Regenerator 2011. С помощью программы Crystal Disk Info я проверил свой жесткий диск. Столкнулся вот с такой проблемой.
Содержание статьи:

Как видите на моём диске появились переназначенные сектора, нестабильны сектора, неисправимые ошибки секторов.
Покажу как восстановить диск с помощью программы HDD Regenerator 2011.
Скачиваем программу HDD Regenerator 2011 (она бесплатная). Считав с диска S.M.A.R.T. информацию программа также показывает, что мой диск умирает. И рекомендуется сделать копию всех файлов на диске (Backup data immediately).

Проверьте и вы состояние своего жесткого диска, как я показал на видео.
1. Создать загрузочную флешку для восстановления поврежденных секторов.
Чтобы использовать программу по восстановлению поврежденного диска сделаем загрузочную флешку, чтобы безопасно загрузиться с неё и сделать проверку диска и восстановление поврежденных секторов. Для этого понадобится флешка размером более 1 ГБ.
Если попытаться сделать восстановление дефектных секторов диска непосредственно из-под Windows (XP / Vista / 7 / 8), то выдаст ошибку Unable to obtain exclusive access to Hard Drive 1, because disk [C:] is in use. Не удалось получить доступ к жесткому диску С, так как он используется.
Возвращаемся в главное меню программы и нажимаем Загрузочная USB Flash, чтобы сделать загрузочную флешку для восстановления поврежденных секторов.
Выбираем USB Flash диск и нажимаем ОК.
Если выдало ошибку Error has occured! Bootable regenerating flash not created! Произошла ошибка! Загрузочная флешка восстановления не была создана.
Тогда вначале форматируем флешку и стираем с неё все данные. Нажимаем Сброс размера Flash.
Все данные на флешке будут уничтожены а флешка переформатирована. Нажимаем ОК.
Выбираем USB Flash диск и нажимаем ОК.
Готово. Теперь у нас есть загрузочная флешка для восстановления поврежденных секторов на диске. Программа спрашивает перезагрузить компьютер сейчас? Нажимаем Yes. Кстати очень хорошее решение проблемы — это SSD диск можете в статье Как поменять жесткий диск на SSD. Полный разбор.
2. Выставить загрузочную флешку в BIOS на первое место по степени важности загрузки.
Теперь заходим в BIOS нажатием F2 или del или F10 или ту клавишу, что указана в самом начале при включении вашего компьютера слева снизу
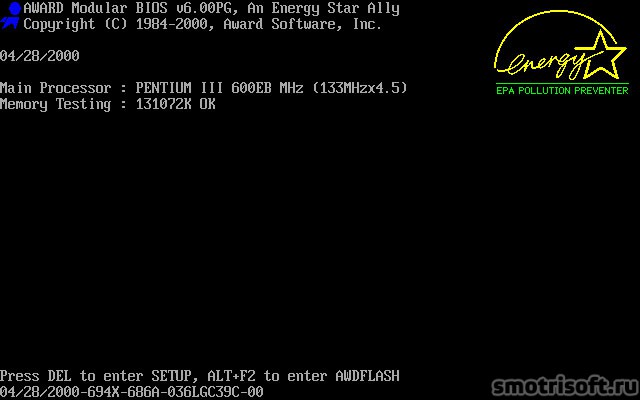
На моём ноутбуке Samsung надо нажать F2, чтобы войти в BIOS.
Заходим во вкладку Boot (Загрузка) далее в пункт Boot Device Priority (Приоритет загрузки с устройства).
Здесь указаны все устройства с которых может быть произведена загрузка. В моем случае приоритет стоит так:
1. USB HDD: WD My Passport 0743
2. IDE HDD: ST500LM000-1EJ162
3. IDE CD: TSSTcorp CDDVDW TS-L633A
8. USB HDD: SanDisk Cruzer Blade
то есть сначала идет считывание и поиск загрузочной информации с внешнего жесткого диска, затем если она не найдена переходит поиск к внутреннему жесткому диску, затем если не найдена к DVD-приводу, затем к флешке. А надо поставить, чтобы изначально был поиск загрузочной информации с флешки.
Выбираем флешку и нажимаем F6 чтобы поднять её выше на первое место.
Готов. Теперь загрузочная информация будет вначале искаться на флешке.
Нажимаем F10, чтобы сохранить настройки BIOS.
Выбираем Yes, чтобы сохранить конфигурацию и выйти из BIOS.
3. Восстановление поврежденных секторов с помощью HDD Regenerator 2011
Итак теперь мы загрузились с флешки. Тут отображены диски подключенные к компьютеру. У меня
Это 1 диск просто разделён на 2 части. Выбираем тот что больше, т.е. номер 2 (набираем на клавиатуре) и нажимаем Enter.

1. Prescan (show bad sectors). Предварительное сканирование (показать плохие секторы)
2. Normal Scan (with / without repair). Нормальное сканирование (с без восстановления)
3. Version Info. Информация о версии.
4. Show Statistics. Показать статистику.
Для начала сделаем предварительное сканирование и узнаем сколько плохих секторов есть на диске. Набираем на клавиатуре цифру 1 и нажимаем Enter.

1. Start Sector 0. Начать с сектора 0.
2. Resume Last Proccess. Возобновить предыдущий процесс.
3. Set Start/End Sectors Manually. Установить начальныйконечный сектор вручную.
Начнем сканирование с нулевого (начального) сектора диска. Набираем на клавиатуре цифру 1 и нажимаем Enter.

Началось предварительное сканирование и поиск поврежденных и плохих секторов.

Спустя какое-то время предварительное сканирование обнаружило что у меня имеются плохие и поврежденные сектора на диске.

Спустя 1 час 48 минут предварительное сканирование выдало результат и показало, что у меня на диске более 46 поврежденных секторов. Они обозначаются буквой B — bad. Также были обнаружены задержки на диске (124), они обозначаются буквой D — delay.
1. List sectors scanned. Список просканированных секторов.
2. List this session sectors. Список секторов этой сессии.
3. List all sectors. Список всех секторов.
4. Clear Drive Map statistics. Очистить статистику диска.
Просмотрим список просканированных секторов. Набираем на клавиатуре цифру 1 и нажимаем Enter.

Вот список. Посмотрев его нажимаем любую клавишу, чтобы выйти из списка.


Вернувшись в главное меню программы.
1. Prescan (show bad sectors). Предварительное сканирование (показать плохие секторы)
2. Normal Scan (with / without repair). Нормальное сканирование (с без восстановления)
3. Version Info. Информация о версии.
4. Show Statistics. Показать статистику.
Теперь начнем сканирование и восстановление поврежденных секторов. Набираем на клавиатуре цифру 2 и нажимаем Enter.

2. Scan, but do not repair (show bad sectors). Сканировать, но не исправлять (показать плохие секторы).
3. Regerate all sectors in a range (even if not bad). Восстановить все плохие секторы в диапазоне (даже если не плохие).
Набираем на клавиатуре цифру 1 и нажимаем Enter.

1. Scan Sectors 0. Начать с сектора 0.
2. Resume Last Proccess. Возобновить последний процесс.
3. Set Start/End Sectors Manually. Установить начальный конечный сектор вручную.
Начнем сканирование и восстановление поврежденных секторов диска с нулевого сектора. Набираем на клавиатуре цифру 1 и нажимаем Enter.

Сканирование и восстановление секторов началось. Это может занять очень много времени (до нескольких дней) в зависимости от размера диска и количества поврежденных секторов. Но вы можете закончить восстановление и сканирование, а продолжить его потом, хоть через несколько дней или даже недель. На флешке сохранится ваш прогресс в восстановлении и то место, где вы остановитесь.

Спустя около 2 часов прогресс завершился на 45% и было обнаружено и восстановлено 140 поврежденных секторов на диске.
Спустя около 8 часов прогресс стал 55% и было обнаружено и восстановлено 827 поврежденных секторов на диске.

Спустя около 20 часов прогресс стал 56% и было обнаружено и восстановлено 5 753 поврежденных секторов на диске. И сверху справа появилась надпись Interface HANG-UP! Set-up BIOS to compatible IDE mode! Интерфейс повис! Установить BIOS в совместимый IDE режим. Но в моем BIOS нету режима IDE. У меня ноутбук и там только режим SATA. Это ошибка программы, т.к. она думает, что жесткий диск работает не в том режиме, но на самом деле. Поврежденных секторов на моем жестком диске настолько много, что весь процесс по восстановлению почти подвисает и движется ооооооооооочень медлеееееееееееенно.

Я прервал процесс нажав ESC. И загрузил Windows поработал в нем поведение диска стало заметно получше и он стал меньше подвисать. Потом на следующий день я вновь загрузился с флешки и продолжил восстановление диска.
Вернувшись в главное меню программы.
1. Prescan (show bad sectors). Предварительное сканирование (показать плохие секторы)
2. Normal Scan (with / without repair). Нормальное сканирование (с без восстановления)
3. Version Info. Информация о версии.
4. Show Statistics. Показать статистику.
Продолжим сканирование и восстановление поврежденных секторов. Набираем на клавиатуре цифру 2 и нажимаем Enter.

1. Continue proccess. Продолжить процесс.
2. Show statistics. Показать статистику.
3. Change start/end sectors. Изменить начальный конечный сектор.
4. Change mode. Изменить режим.
5. Exit program. Выйти из программы.
Продолжим процесс восстановления поврежденных секторов. Набираем на клавиатуре цифру 1 и нажимаем Enter.
Процесс продолжается с того же места на котором был прерван.

Спустя сутки процесс стал 60% и было обнаружено и восстановлено 8 342 поврежденных секторов на диске.

Спустя еще какое-то время процесс вообще завис остановившись и восстановив 10 001 секторов. Появилась надпись Drive is not ready! Диск не готов!
Но это опять же проблема конкретно моего диска, который уже находится при смерти и есть места на диске перейдя в которые диск просто становится загруженным на 100% и намертво повисает и спасает от этого только выключение и включение компьютера вновь.

В итоге статистика показала, что восстановила очень много поврежденных секторов, но дойдя до тех секторов в которых диск намертво зависал она не смогла восстановить их.

Позже при попытке продолжить сканирование и восстановление поврежденных секторов на диске. Программа выдавало надпись о том, что Диск не готов, перезагрузите компьютер и попробуйте снова продолжить процесс.

Это проблема конкретно моего случая, в котором при переходе в определенный сектор диска диск полностью повисал. Дальше я не стал пробовать его восстановить (это занимало очень много времени и я думаю мой диск уже невозможно восстановить, только если обрезать его в размере отделив дефектную (мертвую часть) от целой, но тогда жесткий диск уменьшится в размере) я просто скопировал данные что мог и купил себе новый жесткий диск. Стоят жесткий диски для ноутбуков от 1500 руб. В принципе это не дорого и можно себе позволить.
4. Итоги
Прежде чем покупать новый диск советую попробовать его восстановить. А если уже не получится по какой-то причине, то покупайте новый. Также никогда не забывайте иметь второй жесткий диск на которой периодически копируйте всю информацию с основного диска.
Для верности можно еще проверить жесткий диск на ошибки и восстановить поврежденные секторы.
Про Windows у меня также есть другие уроки:
Главная страница » Статьи » Программы » Как восстановить жесткий диск с помощью HDD Regenerator

Мы расскажем вам о простом способе, как восстановить поврежденные сектора с помощью программы HDD Regenerator из-под Windows 10 и предыдущих версий.
Данная версия HDD Regenerator может восстанавливать поврежденные сектора(бэд-блоки) из-под Windows любой версии и разрядности. Программа дает возможность работать с несколькими жесткими дисками одновременно, а также и с переносными USB дисками.
Восстанавливаем жесткий диск с помощью HDD Regenerator
Внимание: диски, которые нужно восстановить, подключайте только после загрузки операционной системы Windows и не используйте их во время работы программы.
Первое, что нужно сделать, это скачать HDD Regenerator, запустить программу от имени администратора и, нажав на меню «Regeneration», выбрать из списка «Start Process under Windows»(запустить из-под Windows)

Если программа попросит переключиться в «IDE mode» и перезагрузится, то нажмите кнопку «No», так как ваша система Windows может не запуститься в IDE режиме.

Далее вы увидите список доступных дисков для диагностики или исправления ошибок. Выбирайте нужный вам диск и кликните по нему два раза.

Затем появится новое окно с текстовым меню программы HDD Regenerator. С помощью цифровых клавиш сделаем выбор необходимых действий. Выбираем 2. «Normal scan» и нажимаем «Enter»

В следующем окне нам предлагают выбрать режим работы программы. Нас интересует «Scan and repair»(сканировать и восстановить). Для этого выбираем пункт 1 и нажимаем «Enter».

В следующем окне выбираем «Start Sector 0» (начать сканирование с самого начала диска), нажимаем 1, а затем «Enter».

После проделанных действий запустится процесс сканирования и восстановления диска. Красной буквой « B » будут помечены поврежденные секторы, зеленой буквой « R » будут отмечены восстановленные секторы, а белой буквой «D» секторы с задержкой чтения или записи.

После сканирования вам будет показано окно с результатами работы: количество поврежденных и восстановленных секторов, а также секторов с задержками.

Важно: позаботьтесь о бесперебойном питании компьютера, на котором вы будете восстанавливать данные.
Программа HDD Regenerator отлично восстанавливает поврежденные секторы на жестких дисках, но мы настоятельно рекомендуем вам сохранить всю ценную информацию с восстановленного жесткого диска и не использовать его в дальнейшем, поскольку он может выйти из строя в любой момент.

Если SMART показывает проблемы, чаще всего это означает одно: диск вот-вот начнет сыпаться, и повлиять может даже лишняя загрузка ОС. Следующее, что нужно понять, — это софтверные на нем «бэды» или хардварные. Если хардварных не так много, то диск еще можно попытаться вернуть к жизни.
Думаю, ты слышал о таких продуктах, как MHDD и Victoria. Они незаменимы для низкоуровневой работы с жестким диском и помогут тебе совершить великие подвиги в восстановлении и диагностике. О Victoria «Хакер» уже писал пару выпусков назад, теперь настало время разобраться со второй — архаичной, но по-прежнему мегаполезной утилитой.
MHDD — это небольшая, но мощная бесплатная программа, которая предназначена для работы с накопителями на самом низком уровне (насколько это возможно). Первая версия была выпущена Дмитрием Постриганем в 2000 году. Она могла сканировать поверхность накопителя с интерфейсом IDE в режиме CHS. Сейчас MHDD — это значительно больше, чем диагностика. С MHDD ты можешь делать все что угодно: диагностировать накопители, выполнять чтение и запись произвольных секторов, управлять системой SMART, парольной системой, системой управления шумовыми характеристиками, а также изменять размер накопителя.
Несмотря на то что работа с MHDD возможна и через установленную Windows, я крайне рекомендую записать образ на флешку или внешний (или второй загрузочный) диск и загрузить оттуда голый DOS. Поверь, в хардварном вопросе лучше максимально исключить все звенья цепи, которые могут привести к глюкам или зависанию компьютера во время работы.
Ох уж эти интерфейсы
Не каждый интерфейс может корректно распознаваться программой.
Интерфейс SATA. Есть вероятность, что диск не определится в MHDD. Причина может заключаться в режиме работы SATA-контроллера (IDE и AHCI) в BIOS. MHDD, увы, не поддерживает режим AHCI. Необходимо менять настройки BIOS. Хуже всего то, что нынче не все матплаты поддерживают этот режим. Выходом может стать только использование машины с подходящей материнкой или отказ от MHDD.
Интерфейс SCSI. Может не определиться драйвер SCSI-контроллера.
Интерфейс USB. Подключить диск через USB теоретически возможно с помощью дополнительного драйвера и настройки программы. Драйвер эмулирует режим работы через SCSI. Также необходимо отключить все лишние USB-накопители. Целевой диск должен быть подключен до загрузки MHDD. В config.sys потребуется прописать: device=X:\USBASPI.SYS /w /v , где X:\ — путь к диску.
Итак, я беру с полки один из сломанных дисков (я обычно клею на них этикетку broken) и сейчас попробую воскресить его, чтобы показать тебе, как это работает на практике. У меня на руках оказался винт WDC WD7500BPVX-60JC3T0 с винегретом вместо системы и всех файлов на нем.

SMART подопытного диска
Раз уж ситуация настолько печальна, я могу с чистой совестью форматировать диск вдоль и поперек, что заметно упрощает мою задачу. Но для начала давай разберемся с небольшой теорией и планом восстановления.
Готовимся
Первоначально диск должен инициализироваться программой, что вполне логично. После этого производится сканирование поверхности, которое дает понимание текущего положения дел: MHDD покажет состояние поверхности харда. Затем нужно будет отформатировать диск и провести проверку еще раз. Обычно на этом этапе софт-бэды пропадают, и остаются только хардварные. Далее можно будет выполнить процедуру REMAP, чтобы бэд-блоки переназначить в служебную область.
Главная проблема в том, что служебная область не резиновая, и даже после всех операций за диском нужно смотреть. Если бэд-блоки продолжают появляться, то диск, как ни старайся, уже не жилец. Но в более удачных случаях этот способ должен помочь. Как показывает практика, после ремапа диск может проработать еще очень много времени и даже пережить соседей по корзине. В другие разы он умирает сразу же после перезагрузки — тут уж как повезет, и предсказать эффект практически невозможно.
Не убий
Угробить диск значительно проще, чем восстановить его. К примеру, каждому известно (или должно быть известно), что к печальным последствиям ведет отсоединение шлейфа во время работы. Также крайне не рекомендуем бездумно переключать флаги и выполнять команды в MHDD. Внимательно читай документацию и не начинай что-то делать, если до конца не понимаешь, к чему это может привести.
Что ж, можно приступать к делу! Для начала создаем загрузочную флешку. Для этого я рекомендую USB Tools — полная инструкция и сам DOS есть вот здесь. Когда носитель готов, остается только бросить в его корень MHDD, чтобы лишний раз не лазить по директориям из командной строки.
Чтобы диск, подключенный на первый канал, точно отображался, нужно подредактировать конфиг mhdd.cfg, который лежит в папке CFG.
Как я уже говорил, сканирование любого устройства возможно, только если оно определяется командами ID или EID (или нажатием F2).

Определяем наш жесткий диск
Сканируем
Чтобы выполнить сканирование, набираем SCAN и жмем ENTER или используем F4. Появится меню, из которого можно изменить часть настроек. По умолчанию начальный сектор равен нулю (стартовый сектор). Конечный сектор равен максимально возможному (конец диска). Все деструктивные по отношению к пользовательским данным функции (Remap, Erase Delays) по умолчанию выключены.

Начинаем сканирование
Давай пройдемся по параметрам сканирования.
- Start LBA — начальный сектор для сканирования, по дефолту 0, то есть начало диска.
- End LBA — сектор завершения сканирования, по дефолту конец диска. Иногда удобнее сканировать не всю поверхность (особенно когда объем диска переваливает за несколько терабайт), а только рабочую область, где лежит ОС. К примеру, диск С равен 50 Гбайт, тогда конечная область будет равна 2 * 50 * 1024 * 1024 = 104 857 600-й сектор . Можно посчитать проще: (объем * 2) * 1 000 000 , итого 100 000 000.
- Remap помечает сектор как сбойный в специальной служебной области, после чего диск к нему не обращается.
- Timeout — время задержки на чтение сектора, после которого проверка переходит к следующему сектору.
- Spindown after scan — остановить жесткий диск после сканирования.
- Loop test/repair — проводить сканирование или проверку циклично.
- Erase Delays — стирать сектора, в которых обнаружены задержки чтения.
Снова нажимаем F4 для запуска сканирования. MHDD сканирует накопители блоками. Для накопителей IDE/SATA один блок равен 255 секторам (130 560 байт).

Процесс сканирования
Вот как работает сканирование:
- MHDD посылает команду VERIFY SECTORS с номером LBA (номер сектора) и номером секторов в качестве параметров.
- Накопитель поднимает флаг BUSY.
- MHDD запускает таймер.
- После того как накопитель выполнил команду, он опускает флаг BUSY.
- MHDD вычисляет затраченное накопителем время и выводит соответствующий блок на экран. Если встретилась ошибка (bad block), программа выводит букву, которая описывает ошибку.
MHDD повторяет шаги 1–5 до конечного сектора. Если нужен протокол сканирования, его всегда можно найти в файле log/mhdd.log. Во время сканирования ты можешь увидеть много прямоугольников разного цвета. Чтобы ты не сильно пугался, привожу выдержку из справки:
Наличие красных (>500 ms) блоков на полностью здоровом накопителе недопустимо. Если они есть, необходимо произвести стирание (erase) всей поверхности диска и, если это не помогло, избавиться от задержек, можно делать выводы, что данный накопитель перестал быть достаточно надежным. Буквенно-символьные блоки, например x , S и т.п., недопустимы: они говорят о наличии bad-блоков на поверхности.
Первое, что должно быть сделано, — это полная очистка поверхности командой erase. Если это не помогло, то scan с включенной опцией EraseWaits. Если bad-блоки так и не исчезли, следует запустить scan с включенной опцией Remap.
Восстанавливаем
Если сканирование выявило ошибки, первое, что необходимо сделать, — скопировать все данные с накопителя (если они, конечно, тебе нужны). В моем случае это было неактуально. Затем нужно полностью очистить поверхность при помощи команды ERASE , которая стирает каждый сектор на накопителе.

Выполнение команды ERASE
Накопитель пересчитает поля ECC для каждого сектора. Это помогает избавиться от так называемых soft-bad-блоков. Если стирание не помогло, запускаем сканирование с включенной опцией REMAP.

Процесс ремапа
Если видишь, что каждый блок содержит ошибку, не пытайся стирать накопитель или сканировать с включенной опцией REMAP. Скорее всего, у накопителя повреждена служебная область, и это не может быть исправлено стандартными командами MHDD.
Внимательный читатель, посмотрев на картинки сканирования диска, вероятно, присвистнул и сокрушенно покачал головой. Да, мой диск, пока я писал статью, умер окончательно. Количество хардварных бэдов превысило все допустимые пределы, и к набиванию последних строк статьи он уже хрустел, как трактор «Беларусь». Это к слову о том, что если диск начинает сыпаться, то доверять ему нельзя, особенно если появляются хардварные бэды. Ремап сможет помочь тогда, когда диск еще не начал активно сыпаться, но на поверхности возникли дефекты. В любом случае, даже если починить удалось, используй такой диск только для некритичных данных и ни в коем случае не как основной.
О чем сигнализируют индикаторы
- BUSY — накопитель занят и на команды не реагирует;
- WRFT — ошибка записи;
- DREQ — накопитель жаждет обменяться данными с внешним миром;
- ERR — возникла ошибка в результате какой-либо операции.
Когда загорается ERR, смотри в правую верхнюю часть экрана: там будет отображен тип последней ошибки:
- AMNF — Address Mark Not Found — обращение к какому-то конкретному сектору не удалось. Скорее всего, означает, что сектор поврежден. Однако сразу после включения накопителя как раз наоборот — свидетельствует об отсутствии проблем и сообщает об успешном выполнении внутренней диагностики;
- T0NF — Track 0 Not Found — не найден нулевой трек;
- ABRT — Abort, команда отвергнута;
- IDNF — Sector ID Not found;
- UNCR — Uncorrectable Error, ошибка, не скорректированная кодом ECC. Скорее всего, в этом месте логический бэд-блок.
Вверху могут появляться еще два индикатора: PWD сигнализирует об установленном аппаратном пароле, HPА появляется в том случае, если размер накопителя был изменен с помощью команды HPA (обычно используется для скрытия бэд-блоков в конце диска).
Читайте также:


