Hdd protection monitor что это
Надежность жестких и SSD-дисков далека от идеала — рано или поздно они выходят из строя, что может повлечь за собой серьезные проблемы, вплоть до полной потери хранящихся на них данных. Конечно, в большинстве случаев информацию (полностью или частично) на внешне «мертвых» жестких дисках можно восстановить, но придется обращаться к профессионалам (так как необходимо специальное оборудование и соответствующая техническая подготовка), да и обойдется решение данной проблемы в весьма круглую сумму. Поэтому лучше попытаться предупредить возникновение подобных ситуаций.
В этом плане самым надежным является регулярное резервное копирование информации. Однако даже при скрупулезном подходе к задаче резервирования можно не успеть скопировать важную информацию, ведь выход диска из строя «по закону подлости» всегда происходит неожиданно. Вместе с тем избежать опасности потери данных можно, если контролировать состояние жесткого диска с помощью специализированной утилиты S.M.A.R.T.-мониторинга. Несколько подобных программ мы и рассмотрим в данной статье.
В двух словах о S.M.A.R.T.-мониторинге
Сегодня все современные HDD-диски и даже твердотельные накопители (SSD) поддерживают технологию самодиагностики дисков — S.M.A.R.T. (Self-Monitoring Analysis and Reporting Technolodgy), которая была специально разработана для своевременного выявления грядущего выхода накопителя из строя. В основу этой технологии положен непрерывный мониторинг показаний специальных сенсоров. Данные сенсоры отображают текущие значения S.M.A.R.T.-параметров, каждый из которых показывает состояние определенной жизненно важной части жесткого диска (количество ошибок чтения или записи, температуру, время работы диска, производительность, скорость поиска информации и т.п.). Значения параметров при нормальной работе диска могут варьироваться в тех или иных интервалах. При этом для любого параметра производителем определено некое пороговое значение — минимальное безопасное значение, которое не может быть превышено при нормальных условиях эксплуатации.
Утилиты S.M.A.R.T.-мониторинга регулярно сканируют жесткие диски, извлекают S.M.A.R.T.-информацию с сенсоров и термодатчиков (датчиков температуры, которыми оснащены все современные жесткие диски), анализируют ее и следят за изменением состояния всех атрибутов. При выявлении критических изменений, которые указывают на существенное падение надежности диска, программы информируют пользователя о том, что хранение данных на жестком диске стало небезопасным. По уверениям ряда разработчиков, это происходит не позднее, чем за день-два до выхода из строя винчестера, что обеспечивает пользователю некоторый резерв времени, за который можно успеть сделать копии всей информации, а может быть, даже заменить жесткий диск. Стоит заметить при этом, что все утилиты S.M.A.R.T.-мониторинга работают в фоновом режиме, требуют минимума аппаратных ресурсов, и потому их функционирование для пользователя будет совершено необременительным и ни в коей мере не помешает основному рабочему процессу.
К сожалению, применение таких мониторинговых утилит не является панацеей, поскольку они не всегда могут предсказать выход накопителя из строя. Причина такого положения дел кроется в том, что жесткие диски состоят из электронных и механических компонентов. Износ механических частей происходит постепенно, и это процесс контролируемый, благодаря чему утилиты, как правило, удачно прогнозируют выход диска из строя по вине «механики». Выход из строя электронных компонентов чаще всего случается совершенно неожиданно и потому практически непредсказуем. Однако, согласно статистике компании Seagate, около 60% выходов жестких дисков из строя происходит по вине механических компонентов диска. Это значит, что игнорировать систему S.M.A.R.T.-диагностики дисков ни в коем случае не следует.
Программы S.M.A.R.T.-мониторинга дисков
На рынке представлено достаточно большое количество утилит, которые обеспечивают мониторинг дисков путем контроля параметров S.M.A.R.T. и температуры. Некоторые утилиты ограничиваются их считыванием и отображением, другие интерпретируют полученные значения и выдают собственный вердикт о состоянии диска в виде некого условного процента его здоровья, иногда — еще и с рекомендациями пользователю о том, что следует предпринять в той или иной ситуации.
Все известные программы S.M.A.R.T.-мониторинга, как правило, без проблем распознают и сканируют внутренние жесткие диски. С внешними накопителями дело обстоит сложнее — полноценно работать с такими устройствами могут далеко не все утилиты (даже при официально заявленной разработчиком поддержке такого типа дисков) — см. таблицу. Более того, большинство разработчиков вообще умалчивает о том, какие конкретно внешние накопители в их детищах (в том числе платных) поддерживаются. Кроме того, даже при условии распознавания выбранной утилитой конкретного внешнего накопителя совсем не факт, что программа сможет определить состояние «здоровья» диска, поскольку не все контроллеры жестких USB-дисков поддерживают команды S.M.A.R.T. Что касается SSD-накопителей, то их распознавание вкупе с диагностикой, как правило, особых проблем не вызывает — правда, при условии, что в понравившейся утилите реализована поддержка твердотельных накопителей.
Hard Disk Sentinel 4.0
Размер дистрибутива: 12,3 Мбайт
Работа под управлением: Windows (все версии)
Цена: Standard — 23 долл.; Professional — 35 долл.
Hard Disk Sentinel — признанное решение для S.M.A.R.T.-мониторинга состояния жестких дисков (внутренних и внешних) и твердотельных накопителей. Программа представлена в нескольких коммерческих редакциях; для широкого круга пользователей интерес представляют базовая редакция Standard и расширенная Professional, а также портативная редакция Portable для ноутбуков. Главное отличие профессиональной редакции от редакции Standard — наличие функционала для резервирования данных (периодически либо в случае выявления проблем с диском). Кроме того, имеется бесплатная редакция для DOS, которая позволяет контролировать температуру и атрибуты S.M.A.R.T. жестких дисков IDE/SATA, подключенных напрямую или через внешние контроллеры.
Программа следит за атрибутами S.M.A.R.T. и температурой, сканируя жесткие диски в автоматическом режиме через указанное количество минут и по требованию, и отображает на вкладке «Обзор» уровень производительности и «здоровья» выбранного диска с описанием его текущего состояния и перечислением возникавших за время работы проблем (рис. 1). Дополнительно на этой вкладке показываются общее время работы диска и приблизительная оценка оставшегося времени его жизни, а также температуры всех контролируемых дисков, их емкость и количество свободного пространства. О температурах можно получить и более подробную информацию (вкладка «Температура»), например посмотреть динамику изменения средних и максимальных температур. Кроме того, краткий вердикт о состоянии диска отображается в системном трее (рис. 2) и на иконках дисков в проводнике.
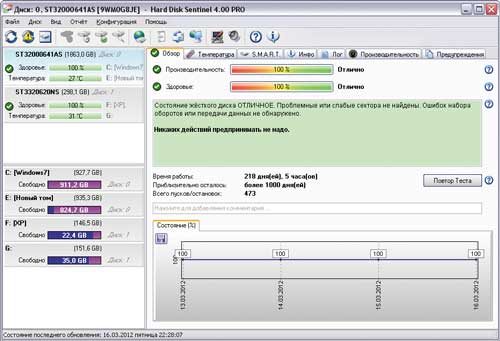
Рис. 1. Обзор дисков в Hard Disk Sentinel

Рис. 2. Краткая информация
о состоянии диска в трее
(Hard Disk Sentinel)
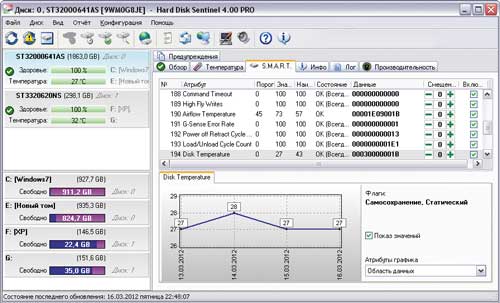
Рис. 3. Мониторинг S.M.A.R.T.-параметров в Hard Disk Sentinel
Дополнительно утилита показывает подробную информацию о жестких дисках (производитель, модель, серийный номер и т.д.) и измеряет скорость передачи данных в реальном времени. Кроме того, она может применяться для тестирования диска на работоспособность (тест подвода головки диска, тест дисковой поверхности и др.).
Hard Drive Inspector 3.96
Размер дистрибутива: 2,64 Мбайт
Работа под управлением: Windows 2000/XP/2003 Server/Vista
Hard Drive Inspector — удобное решение для S.M.A.R.T.-мониторинга внешних и внутренних жестких дисков, а также SSD. Программа представлена в нескольких редакциях: редакция Professional позиционируется в качестве инструмента контроля жестких дисков, а для работы с твердотельными накопителями предназначена редакция SSD. В программе поддерживается два рабочих режима — упрощенный и расширенный. В упрощенном режиме, который ориентирован на новичков, отображается только самая важная информация о текущем состоянии дисков. Расширенный режим обеспечивает доступ к широкому перечню технических данных, проанализировав которые профессионалы смогут получить более детальное представление о состоянии дисков.
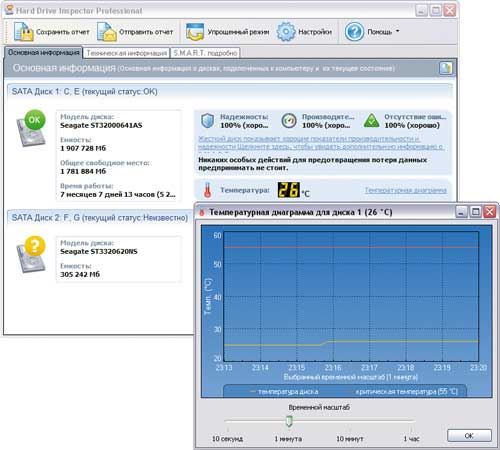
Рис. 4. Базовая информация о текущем состоянии диска в Hard Drive Inspector
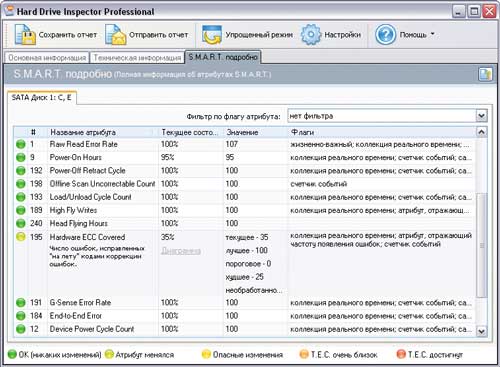
Рис. 5. S.M.A.R.T.-атрибуты «подробно» в Hard Drive Inspector
Помимо этого утилита может применяться для автоматического управления шумом, производимым жесткими дисками (позволяет снизить уровень шума за счет небольшого падения производительности), и улучшенного управления питанием (обеспечивает сокращение энергопотребления жесткого диска — тоже за счет некоторого падения производительности).
Active SMART 2.92
Разработчик: Ariolic Software, Ltd
Размер дистрибутива: 5,12 Мбайт
Работа под управлением: Windows 2000/XP/Server 2003/Server 2008/Vista/7
Цена: 24,95 долл., для российских пользователей — 650 руб.

Рис. 6. Сводная информация о состоянии диска в Active SMART
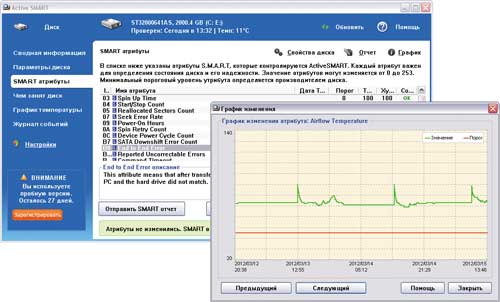
Рис. 7. Значения S.M.A.R.T.-атрибутов
с графиком изменения выбранного атрибута (Active SMART)
Дополнительно программа предоставляет общую информацию о винчестере (модель, емкость, серийный номер, список всех доступных дисковых разделов с указанием оставшегося свободного места на каждом из них, поддерживаемые и включенные дисковые режимы передачи и др.) и позволяет выяснить, какими типами данных заполнен диск.
HDDlife 4.0
Разработчик: BinarySense, Ltd
Размер дистрибутива: 6,68 Мбайт
Работа под управлением: Windows 2K/XP/2003/Vista/7
Цена: HDDLife — бесплатно; HDDLife Pro — 20 евро (для российских пользователей — 300 руб.)
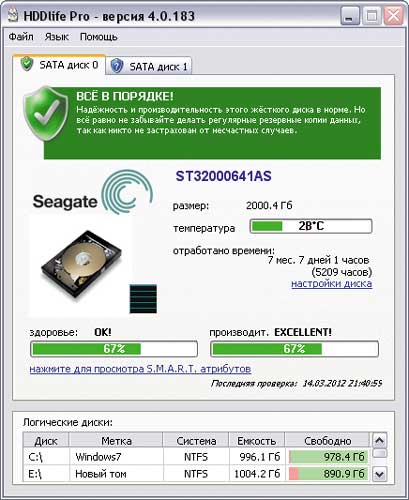
Рис. 8. Вердикт о состоянии «здоровья» диска,
выданный HDDlife Pro
Дополнительно утилита отображает уровень производительности жесткого диска, а также показывает данные о рабочей температуре устройства, его емкости, объеме свободного пространства и отработанном диском времени.
CrystalDiskInfo 4.3.0
Размер дистрибутива: 1,42 Мбайт
Работа под управлением: Windows 2000/XP/2003/Vista/2008/7
CrystalDiskInfo — простой инструмент для S.M.A.R.T.-мониторинга состояния жестких дисков (включая многие внешние HDD) и твердотельных накопителей. Программа отличается компактным дистрибутивом, бесплатна и обладает всем необходимым функционалом для организации контроля дисков.
Сканирование дисков производится автоматически через указанное число минут либо по требованию. Температуры контролируемых устройств отображаются в области уведомлений (требуется включение соответствующей опции), а детальная информация об установленных в компьютере накопителях, включая значения базовых S.M.A.R.T.-параметров, температуру и вердикт программы о состоянии устройств, — в главном окне утилиты (рис. 9). Кроме того, на графике можно увидеть, как изменялись те или иные значения параметров с течением времени. Для некоторых параметров предусмотрен функционал по настройке пороговых значений и отправке уведомлений по электронной почте в случае превышения параметром установленного порога.

Рис. 9. Мониторинг дисков в CrystalDiskInfo
Дополнительно в программу включен инструментарий для автоматического управления шумоподавлением дисков (AAM) и расширенного управления питанием (APM).
Acronis Drive Monitor 1.0
Размер дистрибутива: 18 Мбайт
Работа под управлением: Windows XP(SP2+)/Vista/7/2003(SP2)/Server 2008
Acronis Drive Monitor — утилита для контроля «состояния здоровья» и температур жестких дисков (включая внешние накопители) и SSD через систему самодиагностики S.M.A.R.T. Программа бесплатна, обладает минимальным функционалом для организации мониторинга дисков и способна интегрироваться с продуктами резервного копирования компании Acronis, но отличается очень громоздким дистрибутивом и не имеет русскоязычной локализации.

Рис. 10. Результирующая информация о дисках в Acronis Drive Monitor
Заключение
О предстоящем выходе из строя жесткого диска или твердотельного накопителя любому пользователю хочется знать заранее. Это вполне реально, если доверить мониторинг данных устройств одной из рассмотренных в статье утилит, что позволит заблаговременно получить информацию о возможном сбое диска и предоставит некоторый лимит времени на то, чтобы предупредить потерю данных. Какую из утилит выбрать — дело вкуса, однако, на наш взгляд, из бесплатных решений заметно выделяется программа CrystalDiskInfo, а среди рассмотренных коммерческих инструментов наиболее впечатляет Hard Disk Sentinel.
В посте собран перечень 20 лучших бесплатных инструментов разбивки, диагностики, шифрования, восстановления, клонирования, форматирования дисков. Вообщем практически все что нужно для базовой работы с ними.
1. TestDisk
TestDisk позволяет восстанавливать загрузочные разделы, удаленные разделы, фиксировать поврежденные таблицы разделов и восстанавливать данные, а также создавать копии файлов с удаленных/недоступных разделов.

Примечание: PhotoRec ето связанное с TestDisk приложением. С его помощью возможно восстановить данные в памяти цифровой камеры на жестких дисках и компакт-дисках. Кроме того можно восстановить основные форматы изображений, аудиофайлы, текстовые документы, HTML-файлы и различные архивы.

При запуске TestDisk предоставляется список разделов жесткого диска, с которыми можно работать. Выбор доступных действий, осуществляемых в разделах, включает: анализ для корректировки структуры (и последующее восстановление, в случае обнаружения проблемы); изменение дисковой геометрии; удаление всех данных в таблице разделов; восстановление загрузочного раздела; перечисление и копирование файлов; восстановление удаленных файлов; создание снапшота раздела.
2. EaseUS Partition Master
EaseUS Partition Master — инструмент для работы с разделами жесткого диска. Он позволяет создавать, перемещать, объединять, разделять, форматировать, изменяя их размер и расположение без потери данных. Также помогает восстанавливать удаленные или потерянные данные, проверять разделы, перемещать ОС на другой HDD/SSD и т.д.

Слева представлен перечень операций, которые можно выполнить с выбранным разделом.
3. WinDirStat
Бесплатная программа WinDirStat проводит анализ использованного места на диске. Демонстрирует, как данные распределяются и какие из них занимают больше места.
Клик по полю в диаграмме выведет на экран рассматриваемый файл в структурном виде.

После загрузки WinDirStat и выбора дисков для анализа, программа сканирует дерево каталога и предоставляет статистику в таких вариантах: список каталогов; карта каталогов; список расширений.
4. Clonezilla
Clonezilla создает образ диска с инструментом клонирования, который также упакован с Parted Magic и первоначально доступен, как автономный инструмент. Представлен в двух версиях: Clonezilla Live и Clonezilla SE (Server Edition).

Clonezilla Live является загрузочным дистрибутивом Linux, позволяющим клонировать отдельные устройства.
Clonezilla SE — это пакет, который устанавливается на дистрибутиве Linux. Он используется для одновременного клонирования множества компьютеров по сети.
5. OSFMount
Использование данной утилиты дает возможность монтировать ранее сделанные образы дисков и представлять их в виде виртуальных приводов, непосредственно просмотривая сами данные. OSFMount поддерживает файлы образов, такие как: DD, ISO, BIN, IMG, DD, 00n, NRG, SDI, AFF, AFM, AFD и VMDK.

Дополнительная функция OSFMount — создание RAM-дисков, находящихся в оперативной памяти компьютера, что существенно ускоряет работу с ними. Для запуска процесса нужно перейти в File > Mount new virtual disk.
6. Defraggler
Defraggler — бесплатная программа для дефрагментации жесткого диска, которая способствует увеличению его скорости и срока службы. Особенностью программы является возможность дефрагментации также и отдельных файлов.

Поддерживает файловые системы NTFS, FAT32 и exFAT.
7. SSDLife
SSDLife — проводит диагностику твердотельного диска, выводит на экран информацию о его состоянии и оценивает предполагаемый срок службы. Поддерживает удаленный мониторинг, управляет уровнем производительности на некоторых моделях жестких дисков.

Благодаря контролю износа SSD можно повысить уровень безопасности данных, вовремя выявлять проблемы. На основе анализа программа делает вывод насколько часто используется твердотельный диск.
8. Darik’s Boot And Nuke (DBAN)
Довольно популярная бесплатная утилита DBAN, применяется для очистки жестких дисков.

В DBAN два основных режима: интерактивный (interactive mode) и автоматический (аutomatic mode). Интерактивный режим позволяет подготовить диск к удалнию данных и выбирать необходимые опции стирания. Автоматический режим очищает все обнаруженные диски.
9. HD Tune
Утилита HD Tune предназначена для работы с жестким диском и SSD. Измеряет уровень чтения-записи HDD/SSD, сканирует ошибки, проверяет состояние диска и выводит на экран информацию о нем.

При запуске приложения, нужно выбрать диск из выпадающего списка и перейти к надлежащей вкладке, чтобы просмотреть информацию.
10. VeraCrypt
VeraCrypt — бесплатное приложение для шифрования с открытым исходным кодом. Используется шифрование на лету.

Проект VeraCrypt создался на основе TrueCrypt с целью усиления методов защиты ключей шифрования.
11. CrystalDiskInfo
CrystalDiskInfo отображает состояние жестких дисков, поддерживающих технологию S.M.A.R.T. Утилита проводит мониторинг, оценивает общее состояние и отображает детальную информацию о жестких дисках (версия прошивки, серийный номер, стандарт, интерфейс, общее время работы и т. д.). У CrystalDiskInfo есть поддержка внешних жестких дисков.

В верхней панели на экране отображаются все активные жесткие диски. Щелчок по каждому из них показывает информацию. Иконки Health Status и Temperature меняют цвет в зависимости от значения.
12. Recuva
Утилита Recuva служит для восстановления случайно удаленных или потерянных файлов. Она сканирует нужный носитель информации, после чего выводит на экран список удаленных файлов. Каждый файл имеет свои параметры (имя, тип, путь, вероятность восстановления, состояние).

Необходимые файлы определяются с помощью функции предпросмотра и отмечаются флажками. Результат поиска можно отсортировать по типу (графика, музыка, документы, видео, архивы) и сразу просмотреть содержимое.
13. TreeSize
Программа TreeSize показывает дерево находящихся на жестком диске директорий с предоставлением информации об их размерах, а также проводит анализ использования дискового пространства.

Размеры папок выводятся на экран от самых больших до самых маленьких. Таким образом становится понятно, какие папки занимают большую часть места.
Примечание: При наличии Defraggler, Recuva и TreeSize, можно инициировать функции Defraggler и Recuva для определенной папки непосредственно из TreeSize — все три приложения эффективно интегрируются.
14. HDDScan
HDDScan — утилита диагностики жесткого диска, используется для тестирования накопителей информации (HDD, RAID, Flash) с целью выявления ошибок. Просматривает S.M.A.R.T. атрибуты, выводит показания датчиков температуры жестких дисков в панель задач и выполняет сравнительный тест чтения-записи.

HDDScan предназначена для тестирования накопителей SATA, IDE, SCSI, USB, FifeWire (IEEE 1394).
15. Disk2vhd
Бесплатная утилита Disk2vhd преобразует действующую физический диск в виртуальный Virtual Hard Disk (VHD) для платформы Microsoft Hyper-V. Причем, VHD-образ можно создавать прямо с запущенной операционной системы.

Disk2vhd создает один VHD-файл для каждого диска с избранными томами, сохраняя информацию о разделах диска и копируя только те данные, которые относятся к выбранному тому.
16. NTFSWalker
Портативная утилита NTFSWalker позволяет проводить анализ всех записей (включая и удаленные данные) в главной файловой таблице MFT диска NTFS.

Наличие собственных драйверов NTFS дает возможность просматривать файловую структуру без помощи Windows на любых носителях чтения компьютера. К просмотру доступны удаленные файлы, обычные файлы, а также подробные атрибуты для каждого файла.
17. GParted
GParted — редактор дисковых разделов с открытым исходным кодом. Осуществляет эффективное и безопасное управление разделами (создание, удаление, изменение размера, перемещение, копирование, проверка) без потери данных.

GParted позволяет создавать таблицы разделов (MS-DOS или GPT), включать, отключать и изменять атрибуты, выравнивать разделы, восстанавливать данные с поврежденных разделов и многое другое.
18. SpeedFan
Компьютерная программа SpeedFan следит за показателями датчиков материнской платы, видеокарты и жёстких дисков, с возможностью регулирования скорости вращения установленных вентиляторов. Есть возможность проводить автоматическую и ручную регулировку.

SpeedFan работает с жесткими дисками с интерфейсом SATA, EIDE и SCSI.
19. MyDefrag
MyDefrag — бесплатный дисковой дефрагментатор, который используется для упорядочивания данных, размещенных на жестких дисках, дискетах, дисках USB и картах памяти.

У программы есть удобная функция работы в режиме скринсейвера, в результате чего дефрагментация будет производится во время, назначенное для запуска хранителя экрана. MyDefrag также позволяет создавать или настраивать собственные сценарии.
20. DiskCryptor
С помощью шифровальной программы DiskCryptor с открытым исходным кодом, можно полностью зашифровать диск (все дисковые разделы, включая системный).

У DiskCryptor довольно высокая производительность — это один из самых быстрых драйверов шифрования дисковых томов. Программа поддерживает FAT12, FAT16, FAT32, NTFS и exFAT файловые системы, позволяя шифровать внутренние или внешние диски.

- В этой теме выбираем жесткий диск (HDD) и решаем явные проблемы с диском. Остальные комплектующие в соответствующих темах
- Твердотельный (SSD) накопитель выбираем тут: SSD - накопители на основе флеш-памяти
- Выбор сетевого накопителя (NAS) тут: Выбор и обсуждение NAS
- Восстановление поврежденной информации обсуждаем в теме: Восстановление поврежденной информации с жестких дисков
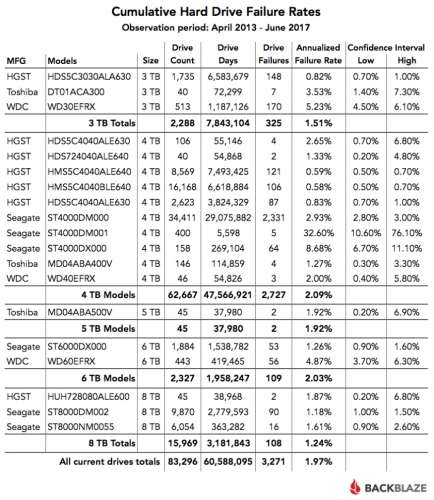
Вобщем у меня сломался очередной винт. Seagate 7200.10 (Уже третий за 4 года их юзания). У всех троих сломались головки. Так вот решил что следующий винт будет от другой фирмы, поэтому собственно и решил поинтересоватся какие народ больше предпочитает
У меня сейчас seagate, раньше были maxtor, так вот: Сигейт уже глючит, а максторы у меня годами работали.1. Что такое IMB? Или это IBM (МежДелМаша)? Если да, то IBM давно уже продала свой HDD-бизнес.
2. Fujitsu кажется тоже уже давно избавилась от производсва хардов.
3. Это все зависит от партии, от завода и от прочего. Я предпочитаю сигейты, хотя и они у меня дохли. Брак есть у всех.
4. У тебя харды в каком положении работают? (надо горизонтально, платой вниз - этикеткой наверх)
CDK
1) Опечатка
2) Хз, недавно видел фуджисту 2 годичной давности
3) Все три сигейта из разных партий, и разных моделей :), 2 сделаны в китае, 1 в тайланде
4) Естественно этикеткой вверх.
Сигейты служили верой и правдой, но слишком уж не долго. ни с того ни с счего терять каждый год информацию (Причём много) мне надоело :(, буду пытать счастья с Western-Digital
3) Все три сигейта из разных партий, и разных моделей smile_good.jpg, 2 сделаны в китае, 1 в тайландену не знаю. Из более десятка барракуд (от 200Гб до 1 Тб, все 7200) только один, кажется, битый (400 Гб). Все таиландские, вроде бы. Максторы стоят. Одному 5 лет, второму год. оба работают идеально. на новом стоит кулер и он установлен платой вверх У меня два винта сигейт, один макстор, и один ВД. Никаких проблем с ними не было.
Не по теме, но спрошу.
собираюсь брать хард, что лучше взять: один на 1 Тб или 2 по 500 гб ?
Пардон, но что ты с ними делаешь? о.О
У меня за всю жизнь тьфу*3 ни один не поломался.. Сейчас ноутбуку 2,5 года, ес-но винт не менял и как бы и не собираюсь..
Но как можно убить аж 3.
Да еще в рэйд их. Объем тот же, а скорость в 2 раза больше. два винта было, оба WD, нареканий никаких, один работал 2 года(продал с компом), второй на 160гб третий год пашет. оба ide.
Логос - просто использовал их по назначению, но они работали 24 часа в сутки без передышки (Комп не выключаю)
А может их как-то подручными средствами починить можно? Вобщем симптомы такие - при загрузке компа в винте постоянно щелкает головка, встаёт на первую дорожку, и тут-же с щелчком обратно на стоянку возвращается (Я разобрал один из них)
Комп определяет имя винта, и пишет что S.M.A.R.T. is available, but failure
Примерно то же самое было: ни с того ни с сего начинал щёлкать, а потом экран смерти.
Производителя не помню - апстену в прошлом году разбил.
Хотя какие они производители - наверняка этикетки разные нашлёпаны на продукцию с одного конвеера, а чем партия качественнее - тем дороже, а там уж кто на что горазд - такую и закупает. Во всяком случае с болванками и флэшками ситуация примерно такая, не думаю, что тут исключение. А может их как-то подручными средствами починить можно? Вобщем симптомы такие - при загрузке компа в винте постоянно щелкает головка, встаёт на первую дорожку, и тут-же с щелчком обратно на стоянку возвращается (Я разобрал один из них)
Комп определяет имя винта, и пишет что S.M.A.R.T. is available, but failure
Там, знаешь ли, вакуум :)
У нас такое было только на IBM, 60-ках. IBM тогда сворачивала свой бизнес по хардам и забила на контроль качества вообще. В итоге перешли на сигейты. С тех пор такого давно не было. Встречается брак, но не так уж и часто. Компы тоже не выключаем. Вообще говоря если комп работает круглосуточно и постоянно трещит хардами, то ставь серверные харды.


Содержание
Содержание
Жесткий диск является самым сложным механическим элементом наших компьютеров и ноутбуков. Ведь внутри него находится пакет из дисков, покрытых магнитным материалом и вращающихся с большой скоростью. А считывающие и записывающие информацию головки парят над дисками на расстоянии всего несколько нанометров. Поддерживается зазор между считывающей головкой и магнитным диском только за счет потока воздуха.
Что такое переназначенные сектора и почему они появляются?
Из-за особенностей конструкции, жесткий диск чрезвычайно уязвим к тряске, ударам и вибрации в рабочем состоянии. Достаточно один раз задеть ногой работающий компьютер так, чтобы он качнулся, или с грохотом поставить включенный ноутбук на стол и все — головка жесткого диска задевает поверхность «блина» и царапает его.
В результате магнитная поверхность повреждается, файлы с испорченного участка перестают считываться.

Жесткий диск постоянно производит самодиагностику, занося множество параметров работы в данные S.M.A.R.T. (система самодиагностики жесткого диска). И такие испорченные участки магнитной поверхности он помечает как «поврежденный сектор» или «bad block».
Но возникнуть поврежденные сектора могут не только из-за тряски и толчков диска, но и из-за постепенного износа и деградации механизмов жесткого диска, когда отслоившиеся частички магнитного слоя попадают между головкой и «блином», вызывая лавинообразное появление поврежденных секторов.
Усугубляет ситуацию слишком высокая или низкая температура жесткого диска, а также ее резкие перепады.
Вышеописанные поврежденные сектора являются физическими, то есть они присутствуют в виде повреждений магнитной поверхности. Но бывают и логические поврежденные сектора, которые появляются на диске в результате сбоя программного обеспечения, окисления контактов на плате, плохого электропитания или поврежденного кабеля передачи данных.

В любом случае, у жесткого диска имеется резервная область магнитной поверхности, и он переназначает испорченный сектор из нее. Теперь при обращении к нему головка жесткого диска будет считывать и записывать сектор из резервной области.
В параметрах S.M.A.R.T. увеличится значение Reallocated Sector Count — это количество переназначенных секторов. Также может увеличиваться значение Reallocated Event Count.Этот параметр напрямую связан с Reallocated Sector Count, но иногда его рост может происходить отдельно. Например, в случаях, когда жесткому диску удалось все-таки прочитать сбойный сектор.
Еще один важный параметр S.M.A.R.T., указывающий на здоровье диска, это Current Pending Sector Count. Это количество нестабильных секторов, которые то читаются, то нет.
Какими программами определить наличие переназначенных секторов?
Давайте рассмотрим программы, которыми удобно просматривать данные S.M.A.R.T. и следить за здоровьем своего жесткого диска.
Одна из самых популярных бесплатных программ — CrystalDiskInfo.
Программа очень удобна и проста, вам даже не обязательно вникать в подробности данных S.M.A.R.T..
Программа напишет состояние диска в виде большой кнопки «Техсостояние», которая будет иметь вид «Хорошо» и синий цвет, при проблемах с диском она изменит цвет на желтый и надпись на «Тревога».
Красный цвет кнопки и надпись «Тревога» говорит о критическом состоянии жесткого диска.

Вот, как пример, один из моих жестких дисков с переназначенными секторами.

Вывод данных по умолчанию идет в шестнадцатиричной системе, однако его можно перенастроить в десятичную.

Еще одна неплохая программа контроля жестких дисков — это условно-бесплатная HD Tune.
Это неплохая альтернатива CrystalDiskInfo, у которой более строгие критерии оценки здоровья жесткого диска.

Вот, как пример, тот же самый диск с переназначенными секторами, в HD Tune.

Как предотвратить появление переназначенных секторов и продлить жизнь жесткого диска
Первое и самое главное правило —никаких толчков и вибраций устройства во включенном состоянии!
Ставьте компьютер так, чтобы об него не задевали дети или домашние животные.
Особое внимание проявите к ноутбуку с жестким диском, старайтесь не перемещать его во включенном состоянии. Если вы используете его на диване или на коленях, поднимайте и ставьте его плавно.

Второе правило — в идеале температура жесткого диска должна быть от 20 до 40 градусов. Очень желательно поставить напротив жесткого диска вентилятор в корпусе ПК.
При проветривании зимой, если компьютер стоит рядом с окном, температура жесткого диска может резко упасть, что крайне нежелательно. Отключайте компьютер перед проветриванием.
Сохранение важной информации
У каждого из нас на компьютерах есть информация, которая крайне ценна: семейный фото/видео альбом, какие-то работы, рисунки, тексты и т. д. Зачастую при отказе жесткого диска эта бесценная информация теряется навсегда.
Всегда дублируйте важную информацию на отдельный носитель: внешний жесткий диск, флешки, dvd-диски, облака.
Если же S.M.A.R.T. вашего жесткого диска показывает ошибки, то сохранение важной информации — это первоочередное, что вы должны сделать.

Исправление переназначенных секторов
Поможет нам в этом бесплатная утилита Victoria HDD/SSD. На сайте разработчиков можно скачать версию 5.27.
Программа имеет массу возможностей для диагностики жестких дисков, но обращаться с ней нужно крайне осторожно, понимая, что и зачем вы делаете. И, конечно, вся ценная информация на диске должна быть сохранена в другое место.
Для начала выберем диск в правой части окна программы.

Можно посмотреть атрибуты S.M.A.R.T.

Если нажать на кнопку «Тестирование», мы попадаем в окно проверки поверхности диска.

Сканирование диска занимает очень продолжительное время, однако из-под Windows сканировать системный диск не рекомендуется, так как результаты могут быть некорректны. В идеале, программу лучше запускать с загрузочной флешки.
Сканируя диск, Victoria HDD/SSD помечает сектора цветами, меняющимися в зависимости от состояния сектора.
- Серый цвет – сектор в идеальном или хорошем состоянии.
- Зеленый цвет – время чтения сектора чуть больше, но не выходит за пределы нормы.
- Оранжевый цвет – сектор читается очень плохо, кандидат в переназначенные сектора.
- Красный цвет – сектор сильно поврежден, прочитать его не удается.
- Синий цвет с крестом – сектор невозможно прочитать, и он вызывает сбои.

Перед запуском теста нужно выбрать один из четырех способов, которым Victoria HDD/SSD будет лечить сектора.

- Игнор (Ignore) – Victoria HDD/SSD делает сканирование без восстановления секторов жесткого диска.
- Починить (Remap) – замена плохих секторов жесткого диска секторами из резервной области.
- Обновить (Refresh) – сканирование с попыткой восстановления плохих секторов программным методом.
- Стереть (Erase) – Victoria HDD/SSD перезаписывает плохие сектора диска с помощью низкоуровневого форматирования. Этот метод стоит использовать только тогда, когда режимы «Починить» и «Обновить» не помогли восстановить жесткий диск.
Для лечения переназначенных секторов надо запустить тест поверхности в режиме «Починить». Если после него останутся поврежденные сектора, то запустить тест в режиме «Обновить». На больших по объему дисках тестирование может занять несколько часов.
Как использовать жесткий диск, если лечение не помогло
Не стоит питать особых надежд на исправление всех дефектов. Обычно диск так и остается с переназначенными секторами. Но это совсем не приговор. Каждый случай индивидуален и бывает, что диск с повреждениями работает еще очень долго.
К примеру, указанный выше диск с поврежденными секторами, мне отдали «на выброс» шесть лет назад, однако с хорошим обдувом и без вибраций переназначенные сектора перестали увеличиваться в количестве, и диск нормально работает.
Конечно, доверять важную информацию такому диску не стоит. Однако у нас на компьютерах достаточно временной, не слишком важной информации, которую можно хранить на таких дисках, как на дополнительных. Например, файл подкачки, сохраненные образы системы Windows, коллекция игр Steam, временные видео с видеорегистратора и так далее.
Как вариант, можно использовать такой диск как внешний для просмотра, например, видео и фильмов на телевизоре или для передачи информации знакомым. Такой диск не так жалко потерять или испортить окончательно, ведь его стоимость на вторичном рынке равна почти нулю, а надежность под сомнением. Однако как средство переноса и хранения не слишком важной информации он вполне может поработать.
Бывают внешние боксы как для обычных 3.5" дисков, так и для ноутбучных 2.5". Обязательно выбирайте бокс с интерфейсом USB 3.0 и выше.
Главное — помнить, что важную информацию обязательно надо дублировать, и тогда отказ жесткого диска вам будет не страшен. И если вы берете качественные жесткие диски с большим сроком гарантии и пользуетесь ими аккуратно, то переживать по поводу его выхода из строя в гарантийный период не стоит.
Читайте также:


