Hdd maxtor не определяется
Биос не видит хард.
жесткий диск Seagate Barracuda 7200.11 ST3750330AS,не определяется биосом. На сам жесткий диск.
Компьютер не видит хард при первоначальной загрузке. И не только хард
В общем предыстория: попросили починить компьютер. "Не грузиццо". С умным видом включаю, ожидая.
Bios видит и не видит хард
Собственно предыстория: Стары пк стоял год не рабочим, потом все таки дошли руки его посмотреть.
пишу с бука матери. больше никаких, поэтому проверить его будет немного проблематично.
пишу с бука матери. ну раз есть ноутбук,- попробуй подсоединить хард к нему через USB таким вот устройством, как на скринах (сорри за качество фоток!):
что получится,- отпишись!
гоги), в первую очередь рекоендую заменить SATA кабелек, красный такой. Я думаю, трабла в нем даю 99% муху СС поймал.сам ничего не сделашь теперь, только в сервис на перепрошивку.
На яндекс.маркете сильно ругают эту модель. И есть упоминания, что его можно перепрошить.
Добавлено через 23 секунды
magirus, на максторах тоже CC есть?
это с сайта сигейта.
magirus, что такое сс?
гоги), все же попробуйте кабелек заменить, хуже ведь не станет
Печальная новость для владельцев жестких дисков Seagate 11 серии (AS), ES2 серии (NS), Maxtor (STM), в особенности 500GB, 750GB и 1TB моделей: пользователи сообщают что после выключения и включения этих жестких дисков они просто перестают определяться в BIOS или же определяются объемом в «0GB»
Форум Seagate буквально кишит такими историями.
По предварительной информации проблема вызвана прошивкой. Возможно, в ближайшее время Seagate выпустит исправление прошивки, но её невозможно будет использовать на уже заблокированные жесткие диски. Однако пользователи форума Seagate пишут что большинству удается восстановить их диски с помощью специального оборудования.
Подозрения начали появляться ещё в декабре прошлого года, когда в сервис-центры стали всё чаще поступать диски Seagate серии 7200.11 с одной и той же симптоматикой — при включении компьютера винчестер не определяется вообще или же определяется, но с объёмом 0 Гбайт. При этом и электроника, и механика диска совершенно исправны. Как выяснилось, проблема заключается в так называемой таблице транслятора, отвечающей за пересчёт реальной физической адресации диска в логическую — из-за ошибки в прошивке дисков эта таблица может разрушиться, что и приведёт к описанным выше симптомам. При этом все пользовательские данные на диске остаются в целости и сохранности, но для компьютера более недоступны.
Многочисленные жалобы покупателей (форум Seagate ими буквально завален), а также заметки на нескольких крупных новостных сайтах, появившиеся за последнюю неделю, подтолкнули компанию к официальному признанию проблемы.
Итак, проблеме потенциально подвержены модели жёстких дисков Seagate Barracuda 7200.11 ёмкостью от 160 до 1500 ГБ, Seagate Barracuda ES.2 ёмкостью от 250 до 1000 ГБ, а также Maxtor DiamondMax 22 ёмкостью от 160 до 1000 ГБ.
Хочу поделиться опытом восстановления жесткого диска Seagate Barracuda 7200.11 ST3500320AS после сбоя. Короткая предыстория: один мой друг решил сделать полное форматирование своему жесткому диску, после чего тот больше не определялся в BIOS. Выкидывать 500-гигабайтный винчестер было жалко, и он отдал жесткий диск мне на растерзание. Забегая наперед, скажу, что прокачанные навыки «гугление» и «очумелые ручки» позволили добиться отличных результатов.
Итак, данный метод подходит для жестких дисков Seagate и Maxtor (для Samsung существует похожий способ, но в этой статье он не освещен). Информации касательно жестких дисков остальных производителей найдено не было. В конце статьи рассматриваются возможные проблемы. Я настоятельно рекомендую прочитать статью полностью, перед тем как повторять описанные здесь действия.
Конвертер можно купить (в продаже есть USB-TTL и COM-TTL) или сделать самому (привожу несколько схем ниже).

Для тех, у кого есть Arduino: соединяем GND и RESET, используем контакты RX и TX.

Для проверки схемы можно замкнуть RX и TX, — в результате все, что мы введем, должно вернуться.
Подключаем RX и TX, как на рисунке ниже, отключаем SATA-кабель, подключаем питание.

Для работы с COM-портом я использовал PuTTY, с задачей также отлично справится ваша любимая программа. Итак, открываем PuTTY, выбираем тип подключения Serial, вводим порт и остальные настройки:
| Speed | 38400 |
| Data Bits | 8 |
| Stop Bits | 1 |
| Parity | None |
| Flow Control | None |

Чтобы увидеть список команд и описание к ним для вашего жесткого диска, необходимо ввести /C, а затем Q.
Пришло время приступить к восстановлению.
Сейчас я описал ситуацию, когда все работает, как надо, но так получается редко. В процессе восстановления возникло несколько трудностей, с которыми, я уверен, вам тоже предстоит столкнуться. Поэтому, все у кого что-то не получилось, ищите решение в последнем разделе этой статьи.

Ситуация, когда компьютер не видит жесткий диск, не редка. Это может случиться и с новым жестким диском, и с уже поработавшим; и с внешним, подключаемым по USB, и с внутренним, подключаемым SATA кабелем, а также с SATA SSD накопителем. Для простоты в этом блоге SATA SSD накопители я тоже буду подразумевать, когда упоминаю жесткие диски. Многие пользователи компьютера сталкивались с этой проблемой, например, при подключении нового жесткого диска в систему.
Сейчас мы с вами разберем почти все возможные ситуации, когда компьютер не видит жесткий диск, и методы их самостоятельного устранения.
Проверяем, видно ли жесткий диск в BIOS
При старте компьютера есть два уровня, на котором он начинает взаимодействовать с жесткими дисками. Первый и самый базовый уровень — это BIOS. Чтобы попасть в BIOS, при старте компьютера надо несколько раз нажать кнопку DEL или F2 на клавиатуре. В зависимости от модели материнской платы перед нами откроется главное окно настроек BIOS.
Оно может быть таким

Или таким, как на моей материнской плате MSI B450-A PRO MAX

На MSI B450-A PRO MAX достаточно выбрать вкладку Storage, которая отобразит список подключенных дисков.

Не бойтесь перемещаться по вкладкам BIOS, чтобы найти информацию о накопителях. Даже если вы измените какой-то параметр, система спросит вас при выходе, надо ли сохранить изменения.
На более старых материнских платах надо будет выбрать вкладку Standard CMOS Features или вкладку Main. Если вы видите здесь свой диск, то можете сразу переходить к разделу блога «Настройка диска в Windows».


Если же вы не видите жесткого диска в BIOS, то дело уже гораздо серьезнее и надо перейти к разделу этого блога «Проблемы физического подключения накопителей».
Но нужно предупредить, что действия, которые надо будет предпринять в этом разделе, требуют хотя бы минимальных навыков в сборке компьютеров. И если у вас есть возможность обратиться к более опытному человеку, то стоит сделать это, чтобы ничего не испортить.
Настройка диска в Windows
Самая распространенная ситуация, когда компьютер не видит жесткий диск — это установка нового, только что купленного диска, в систему. Обычно диски не размечены и не отформатированы, и нам нужно будет сделать это с помощью встроенной утилиты «Управление компьютером», в которой нам понадобится вкладка «Управление дисками».
Чтообы ее запустить, это нажмите на клавиатуре сочетание клавиш Win+R, введите в появившемся окне compmgmt.mscи нажмите«Ок».

В Windows 10 запустить эту утилиту еще проще. Достаточно щелкнуть правой кнопкой мыши по меню «Пуск» и выбрать в открывшемся меню «Управление дисками».

Утилита запущена. Обращаться с ней нужно очень аккуратно, тщательно проверяя диски, над которыми мы будем работать, ведь неверный выбор диска может уничтожить на нем всю имеющуюся информацию !

Среди моих дисков сразу обращает на себя внимание, вот этот, помеченный черным цветом и с надписью «нераспределенная область»Диск 0. Это и есть диск, который не виден в системе.

Для начала нужно инициализировать диск. Щелкаем по нему правой кнопкой мыши и выбираем «Инициализировать диск».

Откроется окно с выбором стиля разделов. Доступны два стиля разделов: MBR и GPT. Выберите MBR для накопителя менее 2 ТБ и GPT для диска объемом более 2 ТБ.

Теперь щелкаем по неразмеченному диску правой кнопкой мыши и выбираем «Создать простой том».

Открывается «Мастер создания простых томов». Нажимаем «Далее».

Появляется окно «Указания размера тома». Максимально возможный размер уже вписан в поле ввода и достаточно просто нажать «Далее».

Следом мы попадаем в окно «Назначения буквы диска или пути». Выбираем любую букву из доступных и нажимаем «Далее».

Далее мы попадаем в окно «Форматирование раздела». Здесь стоит все оставить по умолчанию и нажать «Далее», однако в поле «Метка тома» можно вписать удобную для вас метку для вашего жесткого диска, например «Данные» или «Фото».

На этом создание простого тома завершено и достаточно нажать «Готово».

Если вы все сделали правильно, в проводнике Windows появится новый диск с буквой, которую вы ему присвоили и можно начинать им пользоваться.
Проблемы физического подключения накопителей
Причины, по котором жесткий диск перестает быть виден в системе, зачастую связаны с плохими контактами на разъемах SATA, их перегибами и внутренними разрывами, окислением, износом и разбалтыванием разъемов, а также с недостатком питания по линиям USB и 12 вольт.
И крайне редко бывает так, что блок питания на компьютере настолько слаб, что еще один дополнительный жесткий диск становится для него непосильной ношей.
Хоть и звучит все вышеописанное очень пугающе для начинающего пользователя, эти симптомы можно диагностировать и исключить самому.
Обязательно обесточьте компьютер при подключении диска, не просто выключив его, а дополнительно выдерните шнур питания из розетки!
Главное — соблюдать аккуратность при подключении и отключении кабелей, не прилагать излишнюю физическую силу и помнить, что кабели питания и данных вставляются определенной стороной. От неправильного подключения их защищает Г-образный вырез.
Не помешает обеспечить дополнительно освещение системного блока настольной лампой или фонариком.

На всякий случай напомню, что вот такие провода SATA с металической защелкой-фиксатором вынимать надо с зажатым рычажком, чтобы не повредить разъем.

Для начала попробуйте просто вынуть и вставить назад провода SATA и питания из жесткого диска и запустить компьютер. Зачастую помогает даже такая простая операция, если до этого провода были вставлены неплотно или окислились от высокой влажности.

Если это не помогло, подключите диск другим кабелем SATA, в другой SATA порт на материнской плате. Другой провод можно взять, например, от DVD-привода, если такой еще установлен в вашем компьютере.

Провод питания тоже возьмите другой, желательно, чтобы разъем питания SATA как можно ближе располагался к блоку питания. Если используется переходник Molex-SATA, подключите диск без него. Такие переходники зачастую становятся источниками проблем для жестких дисков.

В случае, если не определяется внешний жесткий диск с USB подключением, то попробуйте подключить его в разъемы USB не на передней панели компьютера, а на задней. Проверьте, все ли провода вы подключили, иногда у таких дисков два провода USB.

Если ничего из вышеописанного не помогло, то имеет смысл попробовать подключить неопределяемый внешний или обычный жесткий диск в другой компьютер (родственников или знакомых).
Если же и это не помогло, то уже стоит обратиться в гарантийный отдел магазина, где вы приобретали жесткий диск или в мастерскую ремонта радиоэлетроники, если гарантия на него закончилась. Зачастую потребуется всего лишь убрать окислы на плате, и жесткий диск заработает как новенький.
Помните, что жесткий диск, это деталь, требующая особой аккуратности как при программной работе с ним, так и при манипуляциях с подключением проводов питания и данных. Они очень не любят перегрев, тряску и вибрацию в подключенном виде.
А данные, которые хранятся на наших жесткий дисках, зачастую намного дороже их стоимости. А иногда и совсем бесценны как, например, семейные фотографии и видео, которые постепенно перекочевали из бумажных альбомов в папки на наших жестких дисках.
Когда вы не можете получить доступ к внешнему жесткому диску Maxtor, который раньше работал нормально?

Пользователи могут столкнуться с различными проблемами при использовании внешних жестких дисков. Непознаваемая проблема является одной из наиболее распространенных проблем.
Решение 1: попробуйте другой USB-кабель
Когда жесткий диск Maxtor не распознается компьютером, первое, что вам нужно сделать, это проверить USB-кабель, соединяющий внешний жесткий диск и ваше устройство. Если есть повреждение или поломка, вы можете использовать другой кабель, проблема должна исчезнуть немедленно.

Решение 2: Дайте жесткому диску Maxtor еще одну букву
Если буква вашего жесткого диска Maxtor совпадает с буквой существующего жесткого диска, компьютер откажется распознавать внешний жесткий диск. Решение простое: назначьте внешнему жесткому диску еще одну букву.
Шаг 1 : Щелкните правой кнопкой мыши «Мой компьютер» на рабочем столе и выберите «Управление» в строке меню, чтобы открыть окно «Управление компьютером».
Шаг 2 : Найдите на левой панели, нажмите «Хранилище», а затем нажмите «Управление дисками». Отобразятся все жесткие диски, связанные с вашим компьютером, включая внешние жесткие диски.
Шаг 3 : Щелкните правой кнопкой мыши жесткий диск Maxtor и выберите «изменить букву диска или пути». Затем выберите доступную букву диска из раскрывающегося меню всплывающего диалогового окна. Щелкните ОК, чтобы подтвердить это.
Теперь ваш компьютер должен нормально определять внешний жесткий диск.
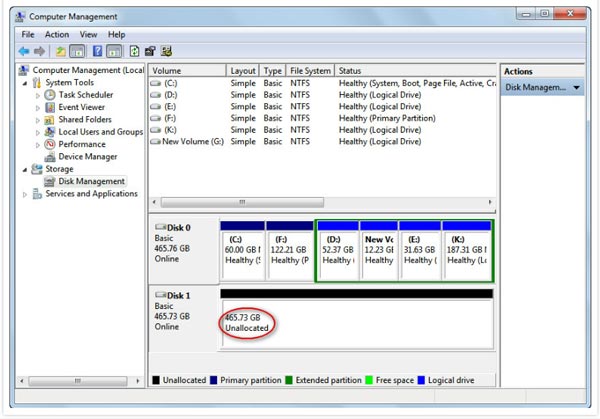
Решение 3: обновить драйверы Maxtor
Компьютеры полагаются на драйверы Maxtor для обнаружения внешнего жесткого диска. Если что-то не так с драйверами, ваш внешний жесткий диск не может быть распознан. В таких случаях вы можете попробовать обновить драйверы Maxtor или переустановить их.
Шаг 1 : Откройте окна «Управление компьютером», найдите и щелкните «Диспетчер устройств» на левой ленте.
Шаг 2 : Щелкните внешний жесткий диск, чтобы развернуть его, щелкните правой кнопкой мыши подобъект и выберите «Обновить программное обеспечение драйвера». Затем Windows выполнит поиск и установит последнюю версию драйверов Maxtor.
Если проблема не устранена, попробуйте удалить драйвер и перезагрузить компьютер.

Решение 4: устранение неполадок с помощью chkdsk
Chkdsk - это встроенная функция проверки жесткого диска в Windows, которая помогает избавиться от жесткого диска Maxtor, который не распознает проблему.
Шаг 1 : Перейдите в меню «Пуск» и запустите командную строку от имени администратора.
Шаг 2 : Введите «chkdsk [буква жесткого диска Maxtor] / f» и нажмите клавишу «Ввод», чтобы выполнить команду. Дождитесь завершения процесса, проблема должна быть устранена.

Решение 5: отформатировать жесткий диск Maxtor
Шаг 1 : Найдите внешний жесткий диск в «Хранилище»> «Управление дисками» в окне «Управление компьютером». Щелкните его правой кнопкой мыши и выберите «Формат», чтобы открыть диалоговое окно «Формат».
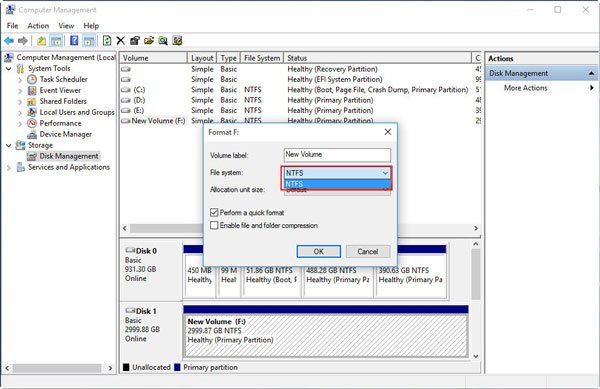
Часть 2 Восстановить данные с жесткого диска Maxtor
Независимо от того, какое решение вы используете для решения проблемы жесткого диска Maxtor, вы рискуете потерять данные.
К счастью, Apeaksoft Восстановление данных может восстановить потерянные данные на диске Maxtor. Его основные функции включают в себя:
1. Восстановление потерянных файлов с вашего диска Maxtor в один клик.
2. Восстановление жесткого диска Maxtor в различных ситуациях, таких как случайное удаление, вирусная атака, повреждение программного обеспечения или форматирование.
3. Помимо диска Maxtor, другие восстановление диска, как флешка, RAM диск и т. Д. Поддерживаются.
4. Поддержка восстановления сотен типов и форматов данных.
5. Восстановите удаленные файлы в оригинальном формате и качестве.
6. Предварительный просмотр для выборочного восстановления.
7. Быстрее, легче и безопаснее.
8. Доступно для Windows 10 / 8.1 / 8 / Vista / XP и файловых систем, таких как NTFS, FAT16, FAT32, exFAT, EXT и т. Д.
Как восстановить данные с жесткого диска Maxtor с помощью восстановления данных
Шаг 1 : Сканирование всего внешнего жесткого диска Maxtor

Шаг 2 : Предварительный просмотр файлов перед восстановлением жесткого диска Maxtor
Когда появится экран результатов, вы можете предварительно просмотреть файлы, упорядоченные по типам и форматам данных. Например, щелкните вкладку «Аудио», а затем перейдите в каждую папку, чтобы просмотреть аудиофайлы, которые можно восстановить. Чтобы найти определенный файл, вы можете попробовать функцию «Фильтр» на верхней ленте. Если вы хотите глубоко просканировать жесткий диск и получить больше данных, нажмите кнопку «Глубокое сканирование» в правом верхнем углу.

Шаг 3 : Восстановление данных с жесткого диска Maxtor в один клик
Наконец, выберите все файлы, которые вы хотите восстановить, или всю папку, и нажмите кнопку «Восстановить». Когда это будет сделано, вы сможете использовать свои файлы в обычном режиме.
Вам лучше сохранить восстановленные файлы в другом месте.

Заключение
Прикупили новый жесткий диск, а он вдруг не работает? Не проблема! Многие пользователи сталкиваются с этим, но проблема решаема. В сегодняшней статье мы поговорим о том, что делать, если операционная система Windows не видит жесткий диск. В частности, разберем все основные способы устранения неполадки, посильные каждому пользователю. Что же, приступим! См. так же: исправляю проблемы с отображением жесткого диска в Windows 10 .
Существует несколько причин, по которым компьютер не видит жесткий диск. Это касается не только исполняемого оборудования, но и различного типа настроек системы. Вот основные причины, по которым не видно локальный диск:
Как видите, причины по большей части не такие уж и серьезные, однако не каждому пользователю посильно их решить. Поэтому далее мы разберем с вами каждый пункт более подробно на примере системы Windows.
Причина 1: Подключение нового диска
- Находим на рабочем столе либо в меню «Пуск» проводник «Этот компьютер» или «Мой компьютер» (название зависит от операционной системы) и кликаем по нему правой кнопкой мыши. В отобразившемся окне выбираем «Управление».
2. В отобразившемся окне переходим в раздел «Управление дисками» и находим новый установленный том в правой части. Узнать его можно легко по столбцу «Свободно», если известен объем накопителя. Затем кликаем по нему правой кнопкой мыши и выбираем «Изменить букву диска или путь к диску…».
3. Далее выбираем «Изменить…» и меняем букву диска на любую другую.
Изменяем букву на любую другую и сохраняем настройки Изменяем букву на любую другую и сохраняем настройкиПо окончании выполнения инструкции перезагружаем компьютер и проверяем работоспособность жесткого диска. До сих пор не видно? Тогда двигаемся дальше.
Причина 2: Неверный формат локального диска
В том случае, если в предыдущем способе у вас даже не получилось нажать на кнопку «Изменить букву диска или путь к диску…», то это значит, что у диска установлен неправильный формат. Для операционной системы Windows он должен быть инициализирован как NTFS. Здесь важно не ошибиться с выбором локального диска – если вы отформатируете не тот диск, то могут потеряться важные данные.
Чтобы форматировать диск в файловую систему NTFS, воспользуемся инструкцией:
- Открываем «Управление компьютером» (об этом мы говорили в предыдущем способе) и кликаем по нашему накопителю правой кнопкой мыши, выбираем опцию «Форматировать…».
2. Изменяем файловую систему на «NTFS», по желанию меняем название диска и сохраняем настройки.
Устанавливаем значение «NTFS» и нажимаем на кнопку «ОК» Устанавливаем значение «NTFS» и нажимаем на кнопку «ОК»Обычно быстрое форматирование занимает всего несколько минут, а то и меньше, поэтому вам не придется долго ждать. После операции должен отобразиться новый локальный диск с названием, которое было указано в последнем пункте инструкции.
Причина 3: Неинициализированный HDD
Новый установленный жесткий диск может не работать сразу же при первом подключении. В таком случае требуется его инициализировать в утилите «Управление дисками». Чтобы это сделать, выполняем следующее:
- Открываем окно «Управление дисками» (подробнее об этом читайте в разделе «Причина 1: Подключение нового диска») и находим диск, в графе которого указано «Нет данных». Кликаем по нему правой кнопкой мыши и выбираем «Инициализировать диск».
2. В появившемся окне отмечаем галочкой пункт «Диск 1» и выбираем пункт «Основная загрузочная запись (MBR – Master Boot Record)». Рекомендуется использовать именно этот тип, если используется жесткий диск.
3. Далее кликаем правой кнопкой мыши по инициализированному диску и выбираем «Создать простой том…».
4. Затем открывается новое окно. Тут все просто– сначала нажимаем кнопку «Далее».
5. Выбираем размер локального диска в мегабайтах. Здесь лучше указать максимальный объем накопителя.
6. Указываем незанятую букву диска и нажимаем на кнопку «Далее».
Изменяем параметры при необходимости и проходим далее Изменяем параметры при необходимости и проходим далее7. Выбираем файловую систему NTFS, если указана другая, и идем дальше.
После выполнения инструкции отобразится окно с выбранными параметрами. В нем нажимаем на кнопку «Готово» и проверяем, отображен ли созданный том в проводнике «Мой компьютер».
Причина 4: Поврежденные разъемы, контакты или шлейф
Плавно переходим к корпусу и содержимому компьютера. Если вы используете внешний HDD накопитель, то проблема может крыться в USB-проводе или разъеме, который вмонтирован в компьютер. Проверьте эти два компонента.
С внутренним жестким диском дела обстоят точно так же – проверьте контакты, подсоединенные к разъему SATA, и по возможности смените разъем, если другой не хочет функционировать.
Подключение любого внутреннего HDD диска осуществляется через разъем SATA Подключение любого внутреннего HDD диска осуществляется через разъем SATAТакже убедитесь, что вы подключаете HDD диск именно в разъем SATA, а не любой другой.
Причина 5: Сбой настроек BIOS
В данном разделе мы поговорим о нескольких причинах, вызванных BIOS. Первая из них – это приоритетность загрузки. Она может возникать, когда не получается войти в систему. Тогда высвечивается следующее окно:
«No boot device is available, press Enter to continue» – данная запись говорит о том, что BIOS не может найти жесткий диск для запуска системы «No boot device is available, press Enter to continue» – данная запись говорит о том, что BIOS не может найти жесткий диск для запуска системыПосле этого откройте раздел BIOS под названием «BOOT» и найдите строку «1st BOOT Priority». Перейдите к ней с помощью стрелочек клавиатуры и нажмите на клавишу «Enter». Затем выберите диск, с которого должна загружаться система.
Устанавливаем на первое место диск, с которого будет запускаться система Устанавливаем на первое место диск, с которого будет запускаться системаПосле этого перезагрузите компьютер с помощью клавиши «F10». Система должна начать загружаться с выбранного диска.
- Снова открываем в BIOS с помощью специальной клавиши запуска.
- Переходим в раздел «Advanced» и находим там строку «SATA Operation». Указываем значение «AHCI» и перезагружаемся с помощью клавиши «F10».
Еще причина, по которой не видно жесткий диск – это неправильные настройки BIOS. Сбой может произойти по разным причинам, начиная с перебоев в питании и заканчивая вирусами в системе. Об этом может свидетельствовать системная дата – если она не точная, то это прямой показатель сбоя. Для его устранения требуется полный сброс настроек и возврат к заводским установкам.
Чтобы сбросить настройки BIOS, можно пойти двумя путями:
- Найдем специальную красную «кнопку», расположенную на материнской плате, и переместим ее на 15-30 секунд из одного положения в другое. Затем вернем всё назад и проверим, сбросились ли настройки BIOS. Если нет, тогда переходим к следующему пункту.
2. На материнской плате найдем батарейку, отвечающую за BIOS, и вытаскиваем ее на 15-30 секунд.
Батарейка BIOS — это небольшой элемент питания, дающий энергию памяти CMOS Батарейка BIOS — это небольшой элемент питания, дающий энергию памяти CMOSТакже всему виной может быть устаревшая версия BIOS. При попытке подключить новый накопитель к слишком старому компьютеру с таким же БИОС периодически не удается избежать проблем. Это объясняется программной несовместимостью и неактуальными файлами управления. Вы можете попробовать обновить прошивку вручную, а затем проверить видимость HDD.
Причина 6: Недостаточно питания или охлаждения
Еще одни возможные причины, по которым не работает жесткий диск – это слабый или устаревший блок питаний или кулер, не способный полноценно охлаждать устройства компьютера.
Прислушайтесь к звукам, издающимся из системного блока. Если слышны непонятные жужжания, то виной этому, скорее всего, слабый блок питания. Действуйте по обстоятельствам: замените блок питания на более мощный либо отключите второстепенное по важности устройство.
Если система охлаждения работает недостаточно хорошо, то из-за перегрева диск может периодически переставать определяться системой. Чаще всего это происходит, когда используется ноутбук, имеющий слабые кулеры, которые не справляются со своей задачей должным образом. Решение проблемы очевидно — приобретение более мощного охлаждения.
Причина 7: Физическая поломка
На этом наша статья закачивается. Мы рассмотрели все основные причины, из-за которых компьютер не видит жесткий диск. Надеюсь, что один из способов устранения неполадки вам помог. Всего наилучшего!
Читайте также:


