Hdd low level format tool format error occurred at offset что значит
Утилита для низкоуровневого форматирования. Как безвозвратно удалить данные
Этот прием, в первую очередь, будет интересен тем, кто заботится о конфиденциальности своих файлов и документов. Если вы продаете или отдаете свой старый жесткий диск или флешку, вам стоит подумать, как безвозвратно удалить данные с накопителя. Вы же не хотите, что бы кто-то, пускай и случайно раскопал ваши личные фото и документы.Если вы думаете, что удаление файла и форматирование носителя информации средствами Windows гарантирует безвозвратное удаление файлов, вы заблуждаетесь. Ведь восстановить данные после форматирования диска или флешки сейчас не составит особого труда. Решить эту проблему нам поможет утилита для низкоуровневого форматирования.
Утилита для низкоуровневого форматирования
Свои статьи я пишу для в меру ленивых граждан. В меру, потому, что сильно ленивый и не станет задаваться вопросом по форматированию, без возможности восстановления данных. Ну, а по сему, начну повествовать, как пользоваться программой для безвозвратного удаления данных.
При первом запуске утилиты соглашаемся с лицензией.

Как безвозвратно удалить данные
Затем откроется окно, где нужно выбрать устройство для хранения данных, которое вам нужно отформатировать на низком уровне. Для примера, я выбрал флешку. Как видно из скриншота ниже, программа выдает подробные данные накопителя и вы легко сориентируетесь, что нужно выбрать.

На следующем этапе заходим во вкладку Low-level format, снимаем галку Perform quick wipe для того что бы утилита работала в режиме низкоуровневого форматирования и запускаем процесс.

В следующем окне убеждаемся, что выбрали именно ту флешку или диск. Как говорится семь раз отмерь.
Теперь остается только наблюдать, как ваши данные окончательно будут затерты. Хочу предупредить, если вы форматируете диск большого объема, то это может занять очень много времени.

USB-flash размером 2 Гб программа форматирует 5-10 минут. И вот мы видим долгожданные 100%. Далее просто закрываем окно программы.

Низкоуровневое форматирование завершено и теперь у вас нет поводов, беспокоится за то, что кто-то, когда-то сможет восстановить файлы с вашего диска.
Форматировать диск в Windows
Если вы попытаетесь открыть флешку или диск отформатированные программой HDD Low Level Format, то увидите следующее. Согласитесь форматировать диск.

Всегда после низкоуровнего форматирования необходимо выполнять форматирование высокого уровня для записи таблицы файлов, проще говоря, форматирование средствами windows подготовит накопитель к работе и вновь позволит записывать, считывать файлы. Продолжим форматирование в Windows. Выберете файловую систему, имя тома и начеите процесс.

Операционная система заботливо предупредит нас, о том, что форматирование уничтожит все данные на этом диске, но мы, то с вами знаем, что наша флешка и без того чиста как слеза.
После завершения форматирования просто закройте окно.

Комментарии
1 2 3 4 5 6 7 8 9
D:Documents and SettingsСергей chkdsk I: /f /r
Не удается открыть том для прямого доступа.
тоже ничего не дало 🙁
Как сделать низкоуровневое форматирование жесткого диска на нетбуке
Мы же займемся низкоуровневым форматированием жесткого диска на нетбуке для этого выставим первоначальную загрузку с флешки в биосе. Подключим флешку с Hirens Boot и перезагрузим нетбук. После того как загрузка закончится мы увидим экран к выбором варианта загрузки.

Выберем Mini Windows Xp и нажмем на enter начнется загрузка мини версии операционной системы Windows Xp. После окончательной загрузки у вас будет полноценная среда с установленными утилитами, что бы открыть список утилит наведите курсор в правый нижний угол и нажмите на иконку как на картинке. После этого откроется весь список доступных утилит хочу заметить что здесь собраны утилиты на все случаи жизни. Но нас сейчас интересует утилита низкоуровнего форматирования называется она HDD Low Level Format Tool ее то мы и выберем.

Откроется окно программы и теперь можно выбрать жесткий диск нетбука и сделать низкоуровневое форматирование.

Хочу заметить что после низкоуровневого форматирования необходимо произвести разметку диска это можно сделать так же загрузившись с этой же флешки и выбрать Partition / Boot / MBR
Посмотрел сегодня у меня все работает нормально.
Первое я выставил в биосе загрузку с CD вставил диск с набором утилит hiirens и перезагрузил компьютер. После открывается простое окно как на картинке ниже.

Подождал где то минуты 3 потом открылось такое окно

Выбрал пункт меню HBCD Menu потом в ней выбрал сверху Programs

Далее выбрал Hard Disk/ Storage и уже там выбрал

HDD Low Level Format Tool
Добрый день. Спасибо автору за столь ценные ресурсы. Но у меня есть вопрос. Я в этом вопросе чайник, так что извините если, что не так.
Вопрос: У меня probook hp 450 G0. Система слетела и я пыталась ее переустановить с диска там восьмерка. Вылетала ошибка о невозможность установки системы на жесткий диск. Как я поняла, что получилось так, что диск получился нераспределенным. Запустила низкоуровневое форматирование, вашей сборкой. mini Windows XP установился без вопросов и утилиту нашла, а самое главное, что программа нашла жесткий диск. Запустила форматирование процесс идет но на сером экране появляются надписи ошибки Format Error occured at offset 0 это первая надпись сейчас уже 338,403,262,464. Вот вопрос: это так и нужно? Синяя полоска прогресса идет. Медленно но идет. Как я поняла должно добраться до 900 миллионов.
Спасибо за ответ.
Что такое низкоуровневое форматирование?
Низкоуровневое форматирование – это форматирование на низком уровне. После данной процедуры восстановить данные не возможно, так как идет полная вычистка и перераспределение секторов. Есть еще один способ, обычное форматирование – это поверхностное форматирование заголовков. После этой операции можно вернуть удаленную информацию с помощью специальных программ, при условии, что не было перезаписи на данный носитель.
Низкоуровневое форматирование проводятся в двух случаях:
- Когда требуется удалить всю информацию, чтобы она не попала к третьим лицам. Данный метод чаще используется перед продажей компьютера или ноутбука.
- Когда на жестком диске появились bad-блоки, сбойные сектора. Во время низкоуровневого форматирования перераспределяются сектора, идет замещение битого сектора здоровым из резервной области. К сожалению, не всегда помогает вылечить HDD.
Программа для низкоуровневого форматирования HDD Low Level Format Tool
С помощью программы HDD Low Level Format Tool можно провести низкоуровневое форматирование не только жесткого диска, но и флешки. Для этого запустите программу, отметьте ваш носитель, и нажмите Continue >>> .
В верхней вкладке выберите LOW-LEVEL FORMAT и нажмите кнопку FORMAT THIS DEVICE .
В всплывшем окне подтвердите нажав Да .
В процессе низкоуровневого форматирования вы можете наблюдать процент выполненного задания. По окончанию у вас должно быть такое вот окно.
Бывают случае, что вместо форматирования в строке информации просто пробегают надписи Format Error occurred at offset. Это происходит в связи с тем, что устройство не получилось заблокировать перед выполнением процедуры. Перезагрузить компьютер и проделайте все повторно. После всех манипуляций жесткий диск возможно придется инициализировать, при необходимости создать новые разделы.
-
Перед низкоуровневым форматирование обязательно перенесите необходимые данные на другой носитель. После проделанных операций вернуть данные будет невозможно.
Автор: Дмитрий
Опубликована: 16.01.2012
Редакция: 2012-01-16 01:45:00
Популярность= 468 ( +369 / -99 )
 | Статья о том, как отформатировать жесткий диск или флэш накопитель на низком уровне с помощью программы HDD Low Level Format. |
Что такое низкоуровневое форматирование?
Низкоуровневое форматирование — это разметка жесткого диска на дорожки и сектора с записью служебной информации для его работы. Этот процесс полностью стирает все данные, находившиеся на информационном носителе, без возможности их последующего восстановления. Поэтому форматирование низкого уровня жесткого диска или флэш накопителя выполняют в случаях, когда необходимо не допустить утечки важной или конфиденциальной информации при передаче диска другим лицам.
Вторым вариантом использования низкоуровневого форматирования является блокировка поврежденных участков диска при осуществлении указанного процесса. Хотя современные жесткие диски автоматически пропускают сектора с ошибками (но вероятность сбоя все же существует), диски старых поколений этого делать не умеют.
Форматирование низкого уровня производится на заводе изготовителе жесткого диска специальными устройствами и осуществить его полноценно в домашних условиях невозможно. Но в то же время, имеются программы, которые проводят некоторую имитацию низкоуровневого форматирования, что вполне достаточно для сохранения конфиденциальности записанного на диске. Отформатировать диск с использованием низкого уровня позволяет программа HDD Low Level Format.
Форматирование жесткого диска или флэшки
Скачайте и установите программу HDD Low Level Format.
Запустите ее. При запуске Вам высветится окно с предложением приобрести полную версию программы. Она отличается от бесплатной только тем, что не имеет ограничения по скорости форматирования и возможностью обновлений. Тем не менее, можно использовать возможности форматирования и в бесплатной версии, поэтому нажмите кнопку «Continue for free» (Продолжить бесплатно).

Вы увидите список жестких дисков и флэш накопителей доступных для форматирования. Определить какой диск вам нужен можно по колонкам «Model» (Модель) и «Capacity» (Объем). Выделите нужную строку с диском и нажмите кнопку «Continue».

Откроется окно с информацией по выбранному диску. На вкладке «Device details» приводится общая информация о диске. Вам же понадобится вкладка «Low-level format», перейдите на нее. Здесь отображаются все действия, которые производит программа HDD Low Level Format в процессе форматирования, показан процент его выполнения.
Если по какой-то причине Вы решили произвести форматирование высокого уровня, то установите галочку «Perform quick wipe», для низкоуровневого форматирования этого делать не нужно. Запуск форматирования производится кнопкой «Format this device», нажмите на нее.

Будет выдано предупреждение о том, что все данные на выбранном носителе информации будут уничтожены. Согласитесь с этим и нажмите «Да».

Начнется форматирование диска. Выполнение процесса показано зеленой полосой прогресса. Дождитесь окончание форматирования, не вынимайте форматируемое устройство, не пытайтесь на него зайти и производить чтение или запись.

По окончании форматирования полоса прогресса дойдет до конца и станет желтой. Низкоуровневое форматирование диска завершено. Можете закрыть программу HDD Low Level Format.

Форматирование низкого уровня удалило всю информацию на носителе, разметило дорожки и сектора, записало служебную информацию для работы диска, но не произвело запись таблицы файлов, поэтому зайти на отформатированное устройство у Вас не получится! После низкоуровневого необходимо произвести форматирование высокого уровня.
Форматирование диска в Windows
Отформатировать жесткий диск или флэшку высоким уровнем можно средствами Windows.
Зайдите в окно «Компьютер» (или «Мой компьютер» в Windows XP) и на нужном диске с списке дисков нажмите правой кнопкой мыши и выберите пункт «Форматировать. ». Если выбранный диск был только что отформатирован низким уровнем, то можно просто кликнуть на нем дважды левой кнопкой мыши и Вам будет предложено его отформатировать (нажмите «Форматировать диск»).

В окне с параметрами форматирования нажмите кнопку «Начать».

В окне предупреждения об уничтожении всех данных нажмите «OK».


После этого, Ваш отформатированный диск пригоден для работы, Вы можете зайти на него и производить запись файлов.
Низкоуровневое форматирование – это форматирование на низком уровне. После данной процедуры восстановить данные не возможно, так как идет полная вычистка и перераспределение секторов. Есть еще один способ, обычное форматирование – это поверхностное форматирование заголовков. После этой операции можно вернуть удаленную информацию с помощью специальных программ, при условии, что не было перезаписи на данный носитель.
Низкоуровневое форматирование проводятся в двух случаях:
- Когда требуется удалить всю информацию, чтобы она не попала к третьим лицам. Данный метод чаще используется перед продажей компьютера или ноутбука.
- Когда на жестком диске появились bad-блоки, сбойные сектора. Во время низкоуровневого форматирования перераспределяются сектора, идет замещение битого сектора здоровым из резервной области. К сожалению, не всегда помогает вылечить HDD.
Программа для низкоуровневого форматирования HDD Low Level Format Tool
С помощью программы HDD Low Level Format Tool можно провести низкоуровневое форматирование не только жесткого диска, но и флешки. Для этого запустите программу, отметьте ваш носитель, и нажмите Continue >>> .

В верхней вкладке выберите LOW-LEVEL FORMAT и нажмите кнопку FORMAT THIS DEVICE .

В всплывшем окне подтвердите нажав Да .

В процессе низкоуровневого форматирования вы можете наблюдать процент выполненного задания. По окончанию у вас должно быть такое вот окно.

Бывают случае, что вместо форматирования в строке информации просто пробегают надписи Format Error occurred at offset. Это происходит в связи с тем, что устройство не получилось заблокировать перед выполнением процедуры. Перезагрузить компьютер и проделайте все повторно. После всех манипуляций жесткий диск возможно придется инициализировать, при необходимости создать новые разделы.
- Перед низкоуровневым форматирование обязательно перенесите необходимые данные на другой носитель. После проделанных операций вернуть данные будет невозможно.
Кейс: Восстановление жесткого диска с помощью низкоуровневого форматирования
Данный кейс является живым примером того, как можно реанимировать диск, который казалось бы уже умер.






Лучшее "Спасибо" - ваш репост
Вячеслав. Специалист по ремонту ноутбуков и компьютеров, настройке сетей и оргтехники, установке программного обеспечения и его наладке. Опыт работы в профессиональной сфере 9 лет.
Вам также может понравиться

Как перенести Windows с HDD на SSD, клонирование диска

На флешке не видно файлов, пропали файлы с флешки

Восстановление удаленных фото и видео на Android
2 комментариев на “ Низкоуровневое форматирование жесткого диска ”
Добавить комментарий Отменить ответ
Ваш адрес email не будет опубликован. Обязательные поля помечены *

Среди всех устройств хранения, обмена, переноса цифровых данных USB-флеш-накопитель по ряду важных параметров надежно занял первое место. Современные флешки работают на высоких скоростях, обеспечивают надежность хранения информации и вмещают в себя десятки, сотни гигабайт видео, фотографий, музыки и т. д. После приобретения нужно произвести форматирование флешки, несмотря на то, что устройство сделано по принципу «бери да пользуйся».
Форматирование USB-флеш-накопителя
Форматирование (исправление) — это процесс разметки области, где хранятся данные носителя информации. Разметка необходима, поскольку все данные должны быть систематизированы, чтобы программы в нужный момент могли их найти. Для этого создается файловая система (ФС), представляющую собой своеобразную логическую таблицу для доступа, хранения и обмена содержимого определенных ячеек памяти. Все это выполняется с помощью специальных программ и утилит, отличающихся друг от друга способом форматирования, дополнительными возможностями и интерфейсом.

Потребность в форматировании может возникнуть и не только в случае создания новой ФС. Часто бывает так, что существующая файловая система на носителе повреждена вследствие сбоев сохранения, появления бэд-секторов, действия вирусов.
Разметка секторов и записей
Если данные, находящиеся на устройстве, имеют ценность, то можно воспользоваться программами восстановления данных, хотя и даже после этого форматировать флешку все равно придется принудительно. Существует несколько вариантов форматирования USB-накопителей, микро sd -карт или жестких дисков hdd.
- низкоуровневое (физическое);
- высокоуровневое (логическое).
Низкоуровневое форматирование применялось раньше по отношению к винчестерам, когда производилась разметка секторов и записей специальной служебной информации в них. По отношению к флешкам термин low level format теперь означает проверку каждой ячейки памяти на чтение/запись и помещением в неё логического нуля. Таким образом, после низкоуровневого форматирования носитель полностью очищается от информации и восстановить её будет невозможно. Такой способ подойдет, если:

- нужно восстановить или пометить битые участки;
- не удается полностью удалить зараженные вирусами приложения;
- нужно удалить установочные дистрибутивы некоторых операционных систем;
- требуется очистить носитель без возможности восстановления данных;
- необходимо провести профилактику флешки для обеспечения работоспособности и надежности устройства.
Высокоуровневое форматирование — это создание ФС носителя и подготовка его к копированию данных.
Способы хранения данных
Существует несколько видов файловых систем, в которые можно отформатировать USB-флеш-накопитель. Самые распространенные из них:

- FAT 32, пришедшая на смену устаревшей FAT 16. Именно этот формат поддерживается большинством бытовых устройств — DVD-плеерам, видеокамерами, телевизорами и т. д. Основной недостаток этого формата — ограничение на максимальный размер сохраняемого файла — 4 Гб;
- exFAT — этот формат, по сути, является тем же FAT 32, но у него сняты ограничения на максимальный размер файла. Правда, флешка с такой ФС может не поддерживаться бытовыми устройствами и старыми операционными система Windows ;
- NTFS предназначена для работы только с компьютером. Отличается надежностью за счет ведения журнала протоколирования операций и кэширования при записи, поэтому внезапные сбои во время копирования ей не страшны. Однако для флешек такой формат не рекомендуется применять, так как при работе происходит множество дополнительных обращений к носителю, что сказывается на его сроке службы.
Программы для запоминающих устройств
Перед форматированием необходимо четко определиться с тем, действительно ли оно нужно. Следует помнить, что после завершения процесса все данные на устройстве будут потеряны. Хоть в некоторых случаях их и можно будет восстановить, но высока вероятного того, что часть этих данных будет утрачена навсегда. Также следует выбрать способ низкоуровневого или логического форматирования.
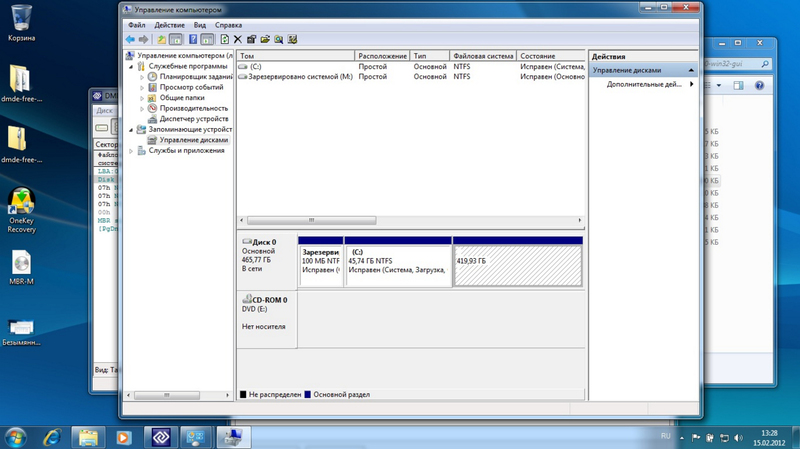
Физический уровень

HDD Low Level Format Tool — это программа для форматирования флешки, позволяющая не только полностью очистить данные на накопителе, но и удалить таблицу разделов и главную загрузочную запись (MBR). Утилита условно бесплатная, при покупке полной версии за $3,3 снимется ограничение на максимальную скорость работы — 50 Мб/с. ПО желательно скачивать с официального сайта.
После установки откроется главное окно программы, в котором будет предложено выбрать носитель. Затем появится ещё одно окно с выбранным устройством, в котором будет отображены 3 вкладки. Нужно выбрать среднюю: LOW-LEVEL FORMAT, а после нажатия на кнопку «FORMAT THIS DEVICE» начнется процесс форматирования с отображением всех промежуточных операций и статуса завершения. Программа позволяет выполнять также и низкоуровневое форматирование sd карты, в том числе microsdhc.
ChipEasy и iFlash — утилита актуальна при сбоях флешки, когда она не может определиться операционной системой, либо зависает при работе. С помощью этого ПО можно найти программу для низкоуровневого форматирования вашего накопителя, даже если он числится в списке редких. После установки утилиты откроется окно с полной информацией вашего носителя: модель, серийный номер, прошивка, контроллер и т. д. В поле Device ID отобразятся идентификаторы VID и PID. Они помогут найти утилиту для работы.
Далее нужно зайти на официальный сайт iFlash и ввести полученные программой ChipEasy и iFlash VID и PID. В колонке результатов поиска «Utils» будет получена ссылка на скачивание нужного ПО.
Check Flash — программа для низкоуровневого форматирования флешки. Основное назначение утилиты — проверки флешки на работоспособность, измерение скорости чтения/записи, глубокое форматирование накопителя. Также можно выполнить редактирование информации о разделах, сделать резервную копию, восстановить образ всего раздела устройства. Отличает утилиту высокая скорость работы.
Alcor MP — универсальная утилита для работы с USB-накопителями. Может выполнить полный спектр работ: от восстановления данных, фиксации и исправления битых ячеек памяти до создания файловой системы. При запуске программы происходит сканирование портов, после чего все доступные накопители отобразятся в отдельном окне.
Создание таблиц размещения файлов
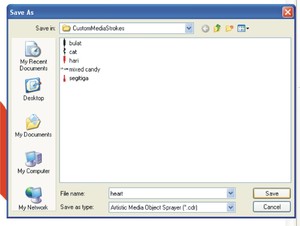
Логический или высокий уровень — второй вид форматирования диска. Если не хочется искать специальные системные программы, высокоуровневое форматирование можно осуществлять средствами операционной системы Windows. Сначала нужно вставить USB-флеш-накопитель в ПК. Далее нужно перейти в «Мой компьютер» и с помощью правой кнопки мыши выбрать «Форматировать» в открывшемся меню. После чего нужно выбрать требуемый тип ФС и запустить процесс.
С помощью встроенной в ОС Windows-утилиты Convert. exe, можно изменить ФС флешки без потери данных. Программа работает в режиме командной строки. Чтобы запустить форматирование, в командной строке нужно прописать: convert <буква_флешки>: /fs:ntfs /nosecurity /x.
SDFormatter — утилита предназначена для работы с карточками памяти. Использует специальные методы форматирования, применимые только к картам памяти. В результате программа может спасти накопитель даже тогда, когда другие методы бесполезны. Поддерживает форматы SD/SDHC/SDXC, причем форматирование производится в соответствии с типом карты. Очень удобно, что программа имеет русский интерфейс.
Aomei Partition Assistant — программа снабжена огромным числом «хороших» функций для работы с hdd и флешками. Её по праву можно назвать универсальным комбайном по исправлению ошибок, делению накопителя на логические части (partitions), форматированию (format). Как заявлено производителем, Aomei Partition Assistant способна распознать и «вылечить» даже самые проблемные накопители, включая microsd любых производителей, благодаря уникальной технологии работы программы.
HP Drive Key Boot Utility — это ПО наделено мощными средствами для форматирования поврежденных флешек. Отличает программу большое число моделей поддерживаемых носителей, включая smartbuy, SanDisk, Kingston, Transcend. Отформатировать накопитель можно в одну из трех доступных файловых систем: FAT16, NTFS FAT32. HP Drive Key Boot Utility может создавать и загрузочные флешки, чего нет во многих программах подобного типа.
USB Disk Storage Format Tool — утилита для форматирования флешки. Программа, способная работать как на низком уровне, так и на логическом. Может сканировать накопитель на ошибки, битые сектора и устанавливать метки томов. Поддерживает огромное число устройств памяти, работает с файловыми системами FAT16, FAT32, exFAT и NTFS. Может создать том FAT32, объем которого превышает 32 Гб.
JetFlash Online Recovery — программа может исправлять ошибки без форматирования с сохранением данных, поиск битых ячеек памяти, форматировать в файловую систему FAT или NTFS. Гарантированно поддерживает устройства памяти фирм Transcend и ADATA, но может работать и с некоторыми другими моделями. Утилита наделена и возможностью онлайн-инструментом восстановления данных.
Если программа пишет: «Format error occurred at offset» — это означает, что при форматировании произошла аппаратная ошибка накопителя, сделать что-либо программными способами вряд ли удастся. В переводе «Remember to create new partitions» означает: «Не забывайте создавать новые разделы».


Всех приветствую :) В данном опусе, хочу поделится впечатлением о работе программы HDD Low Level Format Tool. Думаю многие пользователи, как опытные так и новички, сталкивались с бэдами на жестких дисках. И так приступим, в данном материале мы с вами пошагово рассмотрим работу, названной выше программы и удаление ею программных бюдов с используемого мною винчестера. Речь в статье будет идти о домашней лицензии данного ПО и "правке" ею smart-a винчестера фирмы WD модель velociraptor 600Gb.
Прежде чем начать описание работы программы, хочу сказать следующие банальные и простые вещи: В любом деле руки должны быть прямыми, а извилины кривыми, а не наоборот. Сия фраза означает, что автор снимает с себя какую-либо ответственность за ваши неверные действия. Неверное использование программы, после прочтения данного материала, - это ваши безграмотные действия и автор сего опуса, снимает с себя всю ответственность. Решение использовать данное ПО - это ваш выбор.
Ну вот теперь приступим :) В первую очередь хочу написать, что может программа HDD Low Level Format Tool по словам производителя, и так рассмотрим функционал программы и прочее.
Поддерживаемые интерфейсы: sata, ide, sas, scsi, usb и firewire. Поддерживаемое оборудование производителей: Maxtor, Hitachi, Seagate, Samsung, Western Digital, Toshiba, Fujitsu, IBM, Quantum и многое другое, не перечисленное тут. Также программа поддерживает работу с картами памяти: SD, MMC, MemoryStick and CompactFlash. Совместимость с OS: MS Windows XP, Vista x32/x64, 7 x32/x64, 2003 Server, 2008, 2008R2
Я описываю версию для личного/домашнего использования, программа была установлена на PC с OS win8 и на нем же производились все действия, что будут описаны мною в дальнейшем.
Также со слов производителя: Программа полностью уничтожит ваши данные, проводит низкоуровневое форматирование , также позволяет изменять размер накопителя в пределах до 281 474 976 710 655 байт. Поддерживает работу с внешними устройствами через интерфейсы USB и Firewire. Присутствует возможность использования UltraDMA режима.
Сразу хочу уточнить, что программа выполняет полное форматирование, но это не низкоуровневое форматирование как утверждает производитель. Так как низкоуровневое форматирование, выполняется при разметке винчестера производителем. Сомневающимся советую почитать про форматирование диска на wikipedia.
Также разработчик в лице HDDGURU предлагает использовать данное ПО для ниже следующих задач, и мои комментарии написанные курсивом к некоторым из пунктов.
- При использовании нового накопителя отдельно от компьютера и он оказался неподготовленным к работе. Сарказм.
- При сбое в нулевой дорожке, вызывающей проблемы при загрузке c жесткого диска, но диск при этом в нулевой дорожке, вызывающий проблемы при загрузке c жесткого диска, но сам диск при загрузке c дискеты доступен, при загрузке c дискеты. Видимо речь про установочный диск с OS, либо live cd
- При использовании в новом PC винчестера от старого системного блока. Веселый пункт позиционирования своего ПО.
- Диск работал в другой OS или имеет файловую систему, которую не поддерживает текущая OS. Тоже довольно странный пункт.
- Если диск вышел из строя и перестал нормально функционировать, все попытки и методы восстановления не дают положительных результатов. Тоже интересный пункт, я даже не побоюсь сказать, что сей пункт вообще бредовый.
- При использовании диска с контролером другого типа. В противном случае могут возникнуть проблемы при обращении к жесткому диску. Не менее странный пункт, также как и все, что перечислено выше.
Внимание: При форматировании hdd, флешки и т.д. программой HDD Low Level Format Tool данные востановить будет не возможно!
Ну что же, вот и пришла наконец-то пора запустить нашу маленькую, но удаленькую программу :)


Device details - это сведения о выбранном устройстве.
Low-Level Format - что переводится как: Низкоуровневое форматирование, и это основное окно непосредственно запуска форматирования носителя.
Smart - что такое smart.
Также в основном окне программы, в котором мы запускаем форматирование есть пункт: Perform quick wipe(just remove partitions and MBR) - сие означает в вольном переводе, что поставив галочку вы удалите разделы и MBR.
И так, при очередной проверке SMART параметров, на одном из жестких дисков были выявлены бэды, но к моему везению они были программными. Смотрите скриншот.


Выбираю нужный накопитель и подтверждаю.

Процесс пошел :) Тут немного хочу остановится и заострить ваше внимание на том, что вы увидите на скриншотах ниже. На нескольких скринах будет начало процесса форматирования и его последующие стадии. А внимание ваше хочу обратить на скорость выполнения операции форматирования, при использовании бесплатной версии данной программы скорость будет всегда равна: 50Мбит/с.

Форматирование подходит к завершению :)


И так по завершении форматирования, я запустил программу crystaldiskinfo и увидел, что не все бэды "убраны", но это не беда, т.к. данное ПО я использовал неоднократно, я знал чтоб увидеть достоверную картину нужно инициализировать диск в OS и возможно перезагрузить PC.

Далее я зашел в управление компьютером - управление дисками, для того чтоб инициализировать hdd после полного форматирования.

Перезагружаю PC и вижу :)

Ну вот и подошел к логическому завершению сей опус :)
Выражаю благодарность Администрации Клуба Экспертов, за возможность размещения контента и стимуляцию для написания такового.
PS С запятыми постарался не грубить по просьбе читателей, а вот что получилось со стилистикой, судить уже не мне, но заранее приношу искренние извинения, т.к. сочинительством особо не владею и вспоминая школьные годы, все наверное помнят, - сегодня пишем сочинение на тему: как я провел лето, так под конец этого сочинения, я уже писал как мой дед в 45м пер на всех парах, на своем паравозе на Берлин.
PSS Комментарии по существу вопроса приветствуются :) Коменты типа: писала школота, и другая чушь будут удаляться.
Читайте также:


