Hard disk sentinel как отключить автозапуск при включении компьютера
Здравствуйте.
Пожалуйста, помогите решить проблему:
Программа Hard Disk Sentinel v.4.60 (7377) упрямо не хочет загружаться при включении ПК.
**************************************************************************************************** ********************************************************************
**************************************************************************************************** ********************************************************************
**************************************************************************************************** ********************************************************************
P.S. Плюс на третьем скрине видно, что с датой установки тоже что-то непонятное.
P.S.S. Переустановку (с чисткой реестра) производил - проблема с автозагрузкой не решилась.
Где-то нагуглил что кто-то таким образом решил проблему с автозагрузкой. А мне не помогло, убрал.
| Создайте задание в планировщике заданий, я так SpeedFan запускал » |
| Только команду нужно посмотреть в реестре, может там есть параметры для запуска свёрнутого окна в трей » |
| Но для начала просто возьмите команду из ярлыка и попробуйте. » |
Для отключения данного рекламного блока вам необходимо зарегистрироваться или войти с учетной записью социальной сети.
| Конфигурация компьютера | |
| ОС: OpenSUSE Tumbleweed en-us, Windows 10 Pro x64 en-us |
| Ни разу этого делать не приходилось, помогите разобраться. » |
-------
Кто реку перешел, тому росы бояться ни к чему
| HKEY_LOCAL_MACHINE\SOFTWARE\Microsoft\Windows\CurrentVersion\Run вот здесь ключ автозапуска вашей программы. » |


| ясно, на скрине видно настраиваемая задержка запуска, программа и так создаёт задачу в планировщике сама). Удалите задание (папку), которую создали, из интерфейса настроек самой программы снять галку и установить заново. В планировщике должно появиться задание, установите "Настроить для: Windows Vista". Выгрузите программу из трея, вход выход из системы для проверки, перезагружать комп не надо. Учтите, что программа запустится после входа с задержкой в 5сек! (если запустится ) » |

| Конфигурация компьютера | |
| ОС: macOS Catalina, Arch, Gentoo | |
| Прочее: Apple iMac |
Очевидно одно то, что вы что-то навертели.
На клавиатуре нажимаете комбинацию клавиш Win + R
Нажимаете клавишу ENTER
В левой колонке выбираете группу "HardDiskSentinel"
В средней колонке удалите все задачи
Нажмите правую кнопку мыши и выбираете "Создать новую задачу"
Первой будет вкладка "Общие"
Имя: Hard Disk Sentinel_Admin
Описание: Automatically start Hard Disk Sentinel when the user logs on.
Поставить флажок "Выполнять с наивысшими правами"
В "Настроить для:" оставляете по умолчанию "Windows Vista ™, Windows Server ™ 2008"
В "Начать задачу:" из списка выберите "При входе в систему"
В "Параметры" переключите на "Пользователь:" (напротив будет ИМЯ_ПК\Имя_пользователя)
В "Дополнительные параметры" Поставьте флажок "Активировать:"
Напротив "Активировать:" выставьте дату 01.01.2007 и время 0:00:00
Нажмите "OK"
Нажимаете кнопку "OK"
Перейдите во вкладку "Условия" и снимите все флажки
Перейдите во вкладку "Параметры"
Поставьте флажок "Немедленно запускать задачу, если пропущен плановый запуск"
Напротив "Останавливать задачу, выполняемую дольше" установите значение "9999 дн."
Нажимите кнопку "OK", закройте планировщик заданий и перезагрузите компьютер
Предположение не верно. Устанавливал я эту программу много раз и на разные ОС (до 10-ки) и всегда был порядок с автозагрузкой. Здесь очевидно, что не в моих руках дело.Верно, только то не задача, а только пустая папка. Наполнение папки делал уже я сам по рекомендации (ссылке) выше.
| Значит ничего создавать не надо, просто поставьте галочку "Выполнять с наивысшими правами". » |
Большое спасибо, данное решение помогло.
P.S. Спасибо всем!
»
- Это всё заработало только после того как в свойствах задачи\Общие\Параметры безопасности\ я поставил галочку "Выполнить с наивысшими правами". Пользователя оставил какой был по умолчанию - user.
Кстати, помимо Hard Disk Sentinel у меня перестала работать автозагрузка SpeedFan, не смотря на то, что есть ярлык в папке Автозагрузка. Проблему с решил точно таким же образом - создал задачу на запуск приложения.
[UPD 28.01.2020] Пишу спустя 27 дней эксплуатации - неоднократно обнаруживались две проблемы:
1. что SpeedFan отсутствует в трее, вентилятор крутится с заниженными оборотами, т.е. меньшими, чем я задавал в SpeedFan, хотя при этом процесс Speedfan.exe висит в памяти.
2. Speedfan не запускается даже если стоит триггер "При входе в систему любого пользователя" - входи выходи из Винды - ноль реакции у планировщика Windows 10.
Во истину Винда 10 проклята с проблемой автозапуска до скончания времён. Проблему 1 без понятия как решать, а проблему 2 решил добавлением триггера "При разблокировании рабочей станции любым пользователем".

Hard Disk Sentinel - утилита для мониторинга состояния жестких дисков ПК, способная определить возможные и намечающиеся сбои в работе HDD, падение производительности или другие проблемы. Hard Disk Sentinel осуществляет мониторинг состояния диска, отслеживает температуры и значения S.M.A.R.T. для каждого из дисков в системе. Кроме того, программа измеряет скорость передачи данных в реальном времени.
А если запускать как службу? (Параметры->Интеграция->Использовать как службу). У portable-версий данная опция заблокирована, а у обычных - пожалуйста, и стартует даже при не входе в систему у любого пользователя.
Добавлено:
Программой пользуюсь достаточно давно, делюсь впечатлениями - ни одной похожей софтинки не встречал, которая не отображает SMART, а мониторит текущее состояние и записывает историю, чтобы если какие проблемы начались, то можно посмотреть - когда. Оченно удобная.
По техническим моментам - настройки хранятся в файле HDSentinel.ini; статистика по SMART винтов - в файлах DISKDATA_модель винта_серийник_прошивка.hdd и *.hdi; статистика по закладке "Производительность" (объем записанной/считанной информации) - в файле HDSentinel.sta.
Таким образом при переходе с версии на версию достаточно сохранить вышеозначенные файлы и после установки новой версии - вернуть обратно.
Заметил различия между portable и обычной версией - во-первых - отсутствие запуска вместе с Windows любым способом (хоть галочкой, хоть как служба) у portable, что логично, а второе - информацию по винтам, настройкам, лицензии portable-версия хранит в подпапке HDSData, но ничего не мешает сделать portable-версию самому просто установив программу и потом банально F5.
Из глюков - иногда почему-то слетает файл конфигурации, причем не в параметры по-умолчанию, а как-то странно - язык переключается на английский, в трее не показывает температуру, а просто иконку HDS для каждого винта, сбиваются границы температур и цветов для них, при запуске не прячется в трей, а остается основное окно.
Из непонятного - есть такая фича - Файл->Открыть состояние дисков оффлайн. Открыл внешний винт, который периодически подключаю, в левой верхней части, где отмечены физические диски он появился на темно-серой плашке, подвожу мышку - всплывает "офлайн". Теперь нигде не могу найти, как ЗАКРЫТЬ этот винт - он теперь и в Настройках->Жесткие Диски прописался и в трее температура как-будто его. Облазил всю справку/параметры - ничего не нашел. Из трея температуру в настройках убрал, но это же не выход. Есть умные мысли, как отключить инфу об отключенном диске?
А справку почитать? Содержание->Компоненты приложения->Конфигурация->Интеграция

Как служба не запускается. Win8 x64, диск обычный, не RAID.
Добавлено:
Только через планировщик запускается нормально.
Каждый владелец компьютера устанавливает на компьютер до нескольких десятков программ. Обычно для их запуска требуется открыть исполняемый файл. Но некоторые приложения работают по принципу автозапуска. Эта функция имеет ряд достоинств, однако в некоторых сценариях приходится искать способ, как отключить автозапуск программ в операционной системе Windows 10 при включении ПК. Далее разберемся, что собой представляет опция, и что нужно для ее деактивации.
Что такое автозагрузка
Автозагрузка – это встроенный инструмент Windows 10, позволяющий открывать приложения автоматически вместе с запуском компьютера. То есть, когда вы включаете устройство, на экране (либо в фоне) начинает работать дополнительный софт. Это может быть антивирус, браузер и любая другая программа.

Очевидно, у автозагрузки есть много достоинств. Так, если вы ежедневно пользуетесь одним и тем же приложением, вам не приходится искать исполняемый файл, чтобы осуществить запуск программы. Она открывается автоматически и сразу готова к работе. В то же время в автозапуск нередко попадает лишний софт. Подобная ситуация происходит по причине невнимательности пользователя в процессе установки программного обеспечения.
Важно. Большое количество приложений, находящихся в автозапуске, негативным образом влияет на скорость включения компьютера и его производительность при повседневном использовании.

Обычно именно на данном этапе ему предлагают выбрать, будет ли приложение запускаться вместе с компьютером или нет. Чтобы ПО перестало открываться, его не нужно переустанавливать. Достаточно просто заблокировать опцию одним из способов, представленных в материале.
Как убрать программы из автозапуска
В Windows 10 есть все, чтобы настроить работу приложений так, как того хочет пользователь. В частности, можно заблокировать автозапуск отдельных программ, если подобная опция была выбрана в процессе установки. Выполнение операции не займет много времени, и владельцу компьютера остается лишь выбрать наиболее подходящий вариант отключения функции.

Через Диспетчер задач
Это самый простой вариант, позволяющий выполнить отключение автоматического запуска лишних приложений. Для осуществления задуманного нужно:
- Щелкнуть ПКМ по иконке «Пуск».
- Запустить «Диспетчер задач».
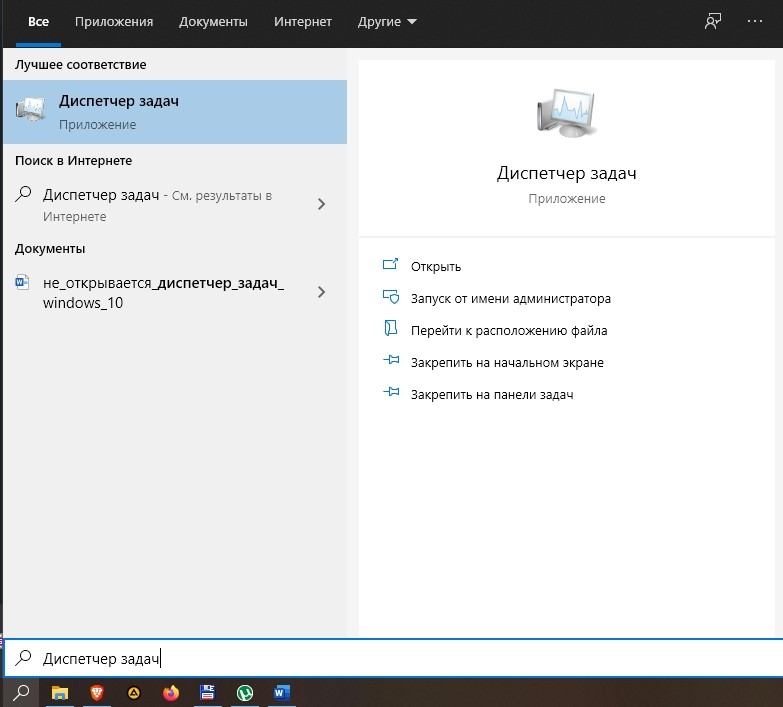
- Перейти во вкладку «Автозагрузка», где вы можете ознакомиться со списком программ, работающих по этому принципу.
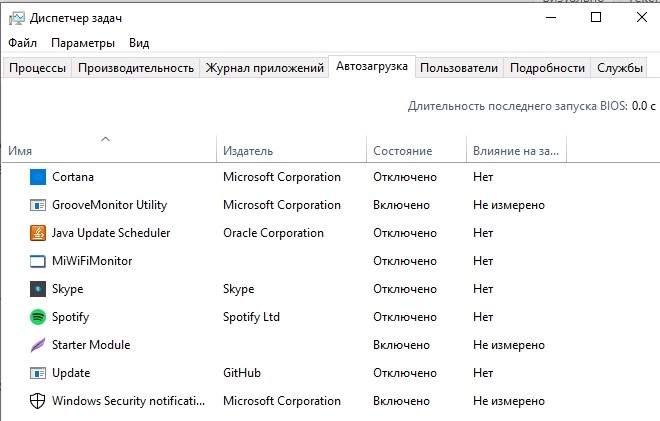
- Кликнуть ПКМ по лишнему приложению.
- Нажать на кнопку «Отключить».
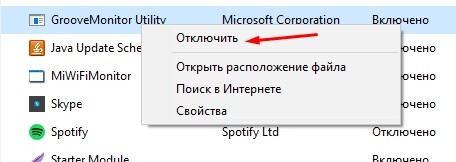
Теперь программу сможете открыть только вы. Вместе с компьютером она запускаться не будет. Но, если вам вдруг захочется сделать так, чтобы софт вновь открывался самостоятельно, вы можете вручную добавить его в автозагрузку через Диспетчер задач.
Редактор реестра
Более сложный, но не менее действенный способ выставить ограничения на запускаемые программы. Изучите инструкцию, а затем повторите алгоритм с соблюдением каждого шага:
- Зажмите клавиши «Win» + «R» для запуска окна «Выполнить».

- Введите запрос «regedit» и обработайте его нажатием на клавишу «Enter».
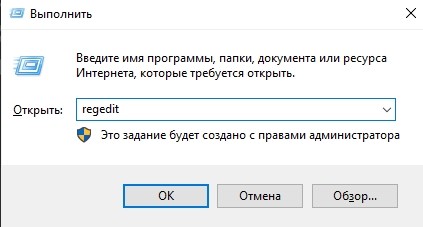
- В Редакторе реестра перейдите по пути «HKEY_CURRENT_USER/Software/Microsoft/Windows/CurrentVersion/Run».

- В списке, который отобразится справа, представлены названия программ с автозапуском. Кликните по одной из них ПКМ для вызова контекстного меню.
- Нажмите на кнопку «Удалить».

Приведенные выше действия отключают автозагрузку при запуске ПК только для одного профиля. Чтобы деактивировать функцию для всех пользователей, первой папкой, которую нужно открыть, должна стать «HKEY_LOCAL_MACHINE». Остальные каталоги Редактора не отличаются.
Планировщик заданий
Альтернативный вариант, позволяющий запретить автоматический запуск приложений при включении компьютера. Действовать нужно по инструкции:
- Найдите и запустите «Планировщик заданий» через поисковую строку Windows.

- Откройте папку «Библиотека планировщика заданий».
- Ознакомьтесь со списком работающих программ.
- Кликните по лишнему приложению ПКМ.
- Нажмите на кнопку «Отключить».

В контекстном меню также значится пункт «Завершить». Он отличается от «Отключить» тем, что программа не убирается из автозагрузки, а просто закрывается до следующего включения компьютера. То есть нажатием на «Завершить» проблема не будет решена.
Папка «Startup»
Исполняемые файлы программ, работающих по принципу автозапуска, попадают в папку «Startup». Следовательно, выключить автозагрузку отдельных приложений можно путем удаления ярлыка.
Каталог «Startup» находится внутри системного диска компьютера в директории «AppData\Roaming\Microsoft\Windows\Start Menu\Programs\Startup». Но в некоторых локализациях названия папок после «Windows» представлены на русском языке («Главное меню\Программы\Автозагрузка»).
На заметку. Чтобы не искать папку с ярлыками автозагрузки, можно ввести запрос «shell:startup» в окне «Выполнить». 
Стороннее ПО
Отключение автозагрузки программ возможно не только через встроенные средства Windows 10, но и при помощи утилит от сторонних разработчиков. Обратитесь к одному из представленных ниже приложений, чтобы заблокировать функцию.
CCleaner
Хорошее приложение для операционной системы Windows 10, которое помогает с удобством регулировать автозапуск программ. CCleaner доступен для бесплатного скачивания на официальном сайте разработчика, а после установки требуется выполнить следующее:

- Перейти в раздел «Сервис».
- Открыть вкладку «Автозагрузка».

- Щелкнуть ЛКМ по лишней программе.
- Нажать на кнопку «Удалить».

Как и в случае с «Планировщиком заданий», на этом этапе важно не ошибиться. Ведь, помимо кнопки «Удалить», есть пункт «Выключить». Последний просто закрывает указанную программу до следующего включения компьютера.
Autorun Organizer
Еще одна утилита, необходимая для того, чтобы убрать лишние программы из автозапуска. В отличие от ранее рассмотренного приложения, Autorun Organizer заточен для выполнения именно этой задачи, поэтому многим он покажется более удобным:
- Скачайте и установите на компьютер Autorun Organizer.
- Запустите приложение.
- В главном меню вас сразу же встретит список программ, которые открываются вместе с запуском операционной системы.
- Избавьтесь от лишних прог нажатием на кнопку «Удалить».

Также Autorun Organizer позволит отложить автозапуск, то есть отключить функцию временно. Поэтому данное приложение рассматривается в качестве основного инструмента управления автоматической загрузкой.
Другие
Разумеется, удалить приложения из автозапуска можно и другими утилитами. Те, которые были указаны выше, являются наиболее удобными. Но есть еще несколько подобных утилит, заслуживающих внимания:

- Chameleon Startup Manager;
- Autoruns и другие.

Все они сильно отличаются друг от друга. Так, Chameleon Startup Manager и Autoruns предназначены исключительно для регулировки автозапуска. А вот AIDA64 является многофункциональной программой, способной рассказать все о техническом оснащении вашего компьютера.
Если при включении компьютера ваша операционная система загружается очень долго, то дело в тех программах, которые открываются автоматически. Целая куча приложений запускается одновременно. От этого значительно тормозит компьютер. Поэтому нужно отключить автоматический запуск приложений. Мы рассмотрим самые популярные способы для различных систем.
Автозапуск программ в Windows 7. Утилита MSConfig.
Этот метод весьма простой. Зайдите в меню Пуск. Далее в поисковой строке введите msconfig. Открывайте первый (и единственный) результат.

Перейдите во вкладку Автозагрузка.

Здесь вы видите огромный список приложений. И все они запускаются при загрузке. Внимательно просмотрите весь список. Уберите галочки с тех утилит, которые при запуске вам не нужны. Затем сохраните внесенные изменения и обязательно перезагрузите компьютер. ОС должна загрузиться в разы быстрее.
Совет: если вы случайно отключили какую-то необходимую утилиту, не волнуйтесь! Просто вернитесь обратно и поставьте галочки в нужном месте.
Зайдите в меню Пуск, а далее «Все программы» и найдите «Автозагрузка».

Содержащиеся там программы загружаются при запуске. Если вы удалите ее из этой папки, то она не будет автоматически открываться. Просто выведите контекстное меню и нажмите пункт «Удалить».
Как отключить автозапуск через реестр?
Это самый сложный способ. Лучше ничего в реестре не делать, так как можно нарушить работу компьютера, если сделать что-то не то. Итак, откройте меню Пуск. Ниже, в поисковой строке, введите regedit.

Затем найдите две разделы Run. На скриншоте вы можете увидеть полные пути. Один из них отвечает за автоматический запуск для текущего пользователя, а другой – для всех пользователей.

Зайдите туда и просто удалите компоненты тех утилит, которые вам не нужны.

Программы для отключения автозапуска
Есть утилита Autoruns, она довольно мощная. В ней можно найти абсолютно все приложения, которые запускаются при загрузке.
Затем распакуйте архив и запустите утилиту. Вот так она выглядит:

Переходим на вкладку Everything. Это значит, что там собраны программы, которые автоматически открываются на вашем компьютере. После, уберите галочки возле тех, которые вы желаете отключить при запуске.
Эта утилита удобна тем, что она по мимо отключения автозапуска, еще может удалять всякий мусор из компьютера, делая его еще производительным.
Выберите необходимую установку. Если вы не знаете какой из них выбрать, то выберите первый.

Установите и запустите его. Далее перейдите во вкладку Сервис, а после – Автозапуск.

Отключите ненужные утилиты, и они не будут вас больше беспокоить при следующем запуске.
Вот таким образом можно легко и просто отключить любую программу из автозапуска. Следующие способы будут рассмотрены для других версий Windows.
Как отключить автозапуск программ в Windows 8
Через системный раздел.
Зажмите клавиши такие клавиши, как Win + R.

Откроется вот такое окошко. Введите shell:startup, затем нажмите ОК.

Здесь хранятся приложения текущего пользователя.

А если вы хотите открыть для всех пользователей, то введите shell:common startup.

Теперь просто нажмите на любую из папок, которая вам не нужна при запуске, и удалите ее.

Через Диспетчер задач
В следующих версиях операционных систем автоматический запуск находится не в утилите MSConfig, а в Диспетчере задач. Вызовите мышкой контекстное меню на панели управления и выберите необходимый вам пункт.

Перейдите на вкладку Автозагрузка.

Выберите ненужное приложение и нажмите на кнопку «Отключить».
Через реестр
Зажмите такие клавиши, как Win + R. Благодаря этому откроется вот такое окошко. Введите название regedit, затем нажмите ОК.

Далее, вам следует найти такие разделы Run, которые находятся в двух папках. На скриншоте вы можете увидеть весь путь.

В них просто удаляете компоненты ненужных приложений.
Через планировщик
Зажмите такие клавиши, как Win + R. Благодаря этому откроется вот такое окошко. Введите название taskschd.msc, затем нажмите ОК.

Каждая утилита, включая вредоносную, прописывает время запуска. Просмотрите весь список и внесите необходимые изменения, если они нужны.

Как отключить автозапуск программ в Windows 10
Для данной операционной системе подходят те способы, которые перечислены для 8 версии. Даже расположение папок в реестре одинаковое.
Совет: воспользуйтесь любыми способами, кроме реестра. Там хранятся важные данные, которые очень просто повредить. Если вы в реестре разбираетесь плохо, лучше даже не заходить туда.
Таким образом, теперь никакие лишние приложения не будут мешать загрузке компьютера. Только не отключайте все утилиты подряд. Из них некоторые чрезвычайно важны для полноценной работы кампьютера.

В этой статье подробно об автозагрузке в Windows 10 — где может быть прописан автоматический запуск программ; как удалить, отключить или наоборот добавить программу в автозагрузку; о том, где находится папка автозагрузки в «десятке», а заодно о паре бесплатных утилит, позволяющих более удобно всем этим управлять.
Программы в автозагрузке — это то ПО, которое запускается при входе в систему и может служить для самых разных целей: это антивирус, мессенджеры, сервисы облачного хранения данных — для многих из них вы можете видеть значки в области уведомлений справа внизу. Однако, точно так же в автозагрузку могут добавляться и вредоносные программы. Более того, даже избыток «полезных» элементов, запускаемых автоматически, может приводить к тому, что компьютер работает медленнее, а вам, возможно, стоит удалить из автозагрузки какие-то необязательные из них.
Внимание: в последних версиях Windows 10 программы, которые не были закрыты при завершении работы, автоматически запускаются при следующем входе в систему и это не автозагрузка. Подробнее: Как отключить перезапуск программ при входе в Windows 10.
Просмотр и отключение программ в автозагрузке в параметрах Windows 10
Один из самых простых способов просмотреть программы в автозагрузке Windows 10 — использовать соответствующих пункт в Параметрах:

- Откройте Параметры Windows 10 (клавиши Win+I или через меню Пуск).
- Перейдите в раздел Приложения — Автозагрузка.
- Ознакомьтесь со списком программ в автозагрузке, отключите ненужные.
Если вы не знаете, что можно отключить, а чего лучше не отключать, в общих чертах ситуация следующая: даже отключив все элементы, вы не навредите системе, но может оказаться, что какие-то постоянно нужные программы (мессенджеры, антивирусы, программы облачных хранилищ) придется запускать вручную. В любом случае, можете смело экспериментировать.
Автозагрузка в диспетчере задач
Следующее расположение, где можно изучить программы в автозагрузке Windows 10 — диспетчер задач, который легко запустить через контекстное меню кнопки Пуск, открываемое по правому клику. В диспетчере задач нажмите кнопку «Подробнее» внизу (если такая там присутствует), а затем откройте вкладку «Автозагрузка».

Вы увидите список программ в автозагрузке для текущего пользователя (в этот список они берутся из реестра и из системной папки «Автозагрузка»). Кликнув по любой из программ правой кнопкой мыши, вы можете отключить или включить ее запуск, открыть расположение исполняемого файла или, при необходимости, найти информацию об этой программе в Интернете. Также в колонке «Влияние на запуск» можно оценить, насколько указанная программа влияет на время загрузки системы. Правда здесь стоит отметить, что «Высокое» не обязательно означает, что запускаемая программа в действительности тормозит ваш компьютер.
Папка автозагрузки в Windows 10
Частый вопрос, который задавался и по поводу предыдущей версии ОС — где находится папка автозагрузки в новой системе. Находится она в следующем расположении:
Достаточно ввести указанный путь в адресную строку проводника и нажать Enter. Еще один простой способ открыть эту папку — нажать клавиши Win+R и ввести в окно «Выполнить» следующее: shell:startup после чего нажмите Ок, сразу откроется папка с ярлыками программ для автозапуска.

Чтобы добавить программу в автозагрузку, вы можете просто создать ярлык для этой программы в указанной папке. Примечание: по некоторым отзывам, это не всегда срабатывает — в этом случае помогает добавление программа в раздел автозагрузки в реестре Windows 10.
Автоматически запускаемые программы в реестре
Запустите редактор реестра, нажав клавиши Win+R и введя regedit в поле «Выполнить». После этого перейдите к разделу (папке)
В правой части редактора реестра вы увидите список программ, запускаемых для текущего пользователя при входе в систему. Вы можете удалить их, или добавить программу в автозагрузку, нажав по пустому месту в правой части редактора правой кнопкой мыши — создать — строковый параметр. Задайте параметру любое желаемое имя, после чего дважды кликните по нему и укажите путь к исполняемому файлу программы в качестве значения.

Это не единственный раздел, программы в автозагрузке могут также находиться в следующих разделах реестра Windows 10 (учитывайте, что последние два раздела могут отсутствовать на вашей системе):
Изменять список можно аналогичным способом.
Планировщик заданий Windows 10
Следующее место, откуда может запускаться различное ПО — планировщик заданий, открыть который можно, нажав по кнопке поиска в панели задач и начав вводить название утилиты.
Обратите внимание на библиотеку планировщика заданий — в ней находятся программы и команды, автоматически выполняемые при определенных событиях, в том числе и при входе в систему. Вы можете изучить список, удалить какие-либо задания или добавить свои.

Более подробно об использовании инструмента вы можете прочитать в статье про использование планировщика заданий.
Sysinternals Autoruns и другие утилиты для контроля программ в автозагрузке
Программа не требует установки на компьютер и совместима со всеми последними версиями ОС, включая Windows 10. После запуска вы получите полный список всего, что запускается системой — программы, службы, библиотеки, задания планировщика и многое другое.

При этом, для элементов доступны такие функции как (неполный список):
- Проверка на вирусы с помощью VirusTotal
- Открытие места расположения программы (Jump to image)
- Открытие места, где программа прописана для автоматического запуска (пункт Jump to Entry)
- Поиск информации о процессе в Интернете
- Удаление программы из автозагрузки
Возможно, для начинающего пользователя программа может показаться сложной и не совсем понятной, но инструмент действительно мощный, рекомендую. Также управление программами в автозагрузке присутствует почти в любых утилитах для очистки и оптимизации системы, о которых подробнее в обзоре Лучшие программы для очистки Windows 10.
Видео инструкция
Если у вас остаются вопросы, имеющие отношение к затронутой теме — задавайте ниже в комментариях, а я постараюсь ответить на них.
Читайте также:


