Гугл хром удаляется сам по себе
Вероятно, многие пользователи сталкивались с проблемой, когда Гугл Хром закрывается сам по себе. Это может быть связано с различными факторами. Однако перед нами одна задача: предотвратить эти спонтанные закрытия. Попробуем это сделать.
Решение
Причин для такого поведения веб-обозревателя может быть много: от банальной нехватки оперативной памяти до повреждения файлов браузера Google Chrome. И решения проблемы должны соответствовать этим причинам.
Основная загвоздка заключается в том, что определить эти самые причины довольно-таки сложно. Поэтому часто приходится пробовать все способы для решения проблемы. Только так можно хоть как-то настроить работу веб-обозревателя.
Поэтому и мы будем так делать. Хоть один из способов должен помочь. Ничего особенно сложного в них нет. Главное – делать все по инструкции. Тогда ваши старания увенчаются успехом. Итак, перейдем к вариантам решения проблемы.
Способ №1: Создание нового профиля в браузере вручную
Если возникла такая проблема, то велика вероятность того, что какая-то настройка пользовательского профиля мешает нормальной работе веб-обозревателя. Значит, нужно создать стандартный профиль. Без пользовательских настроек.
Сделать это в браузере по известным причинам невозможно. Но можно воспользоваться другим способам. Он основан на файлах веб-обозревателя. Нам понадобится всего лишь файловый менеджер. Сделать нужно следующее.

- Запускаем Проводник Windows и переходим по пути %LOCALAPPDATA%\Google\Chrome\User Data\. Просто вставляем этот текст в адресную строку и жмем Enter .
- Ищем в списке каталогов папку с именем Default и переименовываем ее в Backup Default. Если она отсутствует, то находим каталог, название которого начинается с Profile и делаем к нему приписку Backup.
- Теперь снова запускаем веб-обозреватель. С его новым запуском должна быть создана новая стандартная папка профиля по умолчанию.
Этот способ помогает. Но только в том случае, если проблема связана действительно связана с файлами в папке пользователя. Во всех других ситуациях данный способ бесполезен. Нужно искать другие варианты.
Способ №2: Отключаем аппаратное ускорение
В последних версиях Google Chrome по умолчанию включено аппаратное ускорение для кодирования видео. На некоторых старых компьютерах эта опция ведет себя неадекватно. И именно из-за нее постоянно закрывается веб-обозреватель.
Решение проблемы простое – принудительно отключить аппаратное ускорение. Но такого пункта нет в настройках Хрома. Поэтому придется копаться в скрытых опциях браузера. Инструкция по отключению аппаратного ускорения такова.
Если после этой процедуры вылеты закончились, то проблема была именно в аппаратном ускорении. Вообще, эта штука полезна исключительно для современных компьютеров. «Старички», увы, не справляются с этой ресурсоемкой опцией.
Способ №3: Пробуем запустить в режиме совместимости
Иногда бывает так, что та или иная версия Хрома предназначена для запуска на определенной версии операционной системы. И если запустить ее, к примеру, на десятке, то могут возникнуть проблемы с совместимостью.
В этом случае поможет режим совместимости. Он присутствует в разных версиях Windows. Нужно только знать, как его включить для конкретного приложения. И сделать это нам поможет вот такая инструкция.
Если браузер запустился и нормально работает, то стоит оставить все так, как есть. Проблема с совместимостью полностью решается таким способом. Если же ничего не изменилось, то пробуем другой вариант.
Способ №4: Отключаем антивирус
Если в используемом вами антивирусе присутствует файерволл, то вполне возможно, что он блокирует работу веб-обозревателя. И если это так, то антивирус лучше отключить. Хотя бы на время. Тогда можно будет убедиться, что проблема именно в этом.
Беда в том, что у разных антивирусов свой процесс отключения. Мы рассмотрим в качестве примера продукт от ESET под названием NOD32. Вот инструкция, при помощи которой можно проверить, блокирует ли данный продукт работу веб-обозревателя.
Если веб-обозреватель работает нормально, то проблема именно в антивирусе. Нужно добавить Google Chrome в исключения. Но у каждого продукта процесс совершенно разный. Поэтому универсальной инструкции нет.
Если ничего не помогает
Если вы перепробовали все возможные варианты, а Гугл Хром так и вылетает постоянно, то причина может быть только одна: нехватка оперативной памяти. Решить эту проблему можно только двумя способами: добавить физической RAM компьютеру или выбрать другой браузер.
Если вы выбрали второй вариант, то стоит попробовать Mozilla Firefox. Он не требует столько ресурсов и обладает полностью настраиваемым интерфейсом. А по скорости ничуть не хуже того же Хрома.
Заключение
Итак, выше мы попытались ответить на вопрос о том, что делать, если Гугл Хром сам закрывается. Есть несколько способов решения проблемы. И почти все они являются очень простыми. С ними справится даже неопытный пользователь.
Однако если они не помогли, то пора задуматься о замене RAM в компьютере или просто перейти на другой браузер. Среди современных веб-обозревателей есть вполне достойные и интересные экземпляры, которые не требуют столько оперативной памяти.
Ситуации, когда браузер Гугл Хром закрывается сам по себе, вызваны конфликтом с другим ПО, повреждением профиля или действиями вирусов в системе. Реже причины обусловлены аппаратной несовместимостью.
Иногда сбой программы происходит при длительном отключении обновлений Windows 7, 10. Поэтому начинать поиск причин неисправности следует от простого к сложному. Часто, достаточно обновить ОС или браузер. Детально обо всех способах решения проблемы расскажем в этой статье.
Возможные причины, почему такое происходит и их поиск
Условно, источники сбоя Google Chrome можно разделить на две группы: программные неполадки и аппаратная несовместимость. В первом случае причиной, что программа неожиданно закрывается, может выступать:
- конфликт Гугл Хром с антивирусным или другими софтом;
- сбои расширений, интегрированных в браузер;
- воздействие троянов, вирусов;
- проблемы с профилем;
- устаревшая версия браузера;
- повреждение системных файлов;
- слабый процессор или недостаток оперативки — что делать (в первом случаи) и почему Хром «жрет» оперативную память мы уже писали ранее.
Прежде чем выяснять, почему конкретно вылетает приложение, рекомендуется удостовериться в соответствии аппаратной части минимальным требованиям софта. “Слабое железо” — альтернативный источник проблемы, когда Гугл Хром неожиданно закрывается.
Устранение проблем, по которым “вылетает” браузер
Убедившись, что применены последние системные обновления и установлена последняя версия программы, можно перейти к поэтапному исключению причин, по которым закрывается программа.
Отключение аппаратного ускорения
Стандартно, веб-браузеры используют центральный процессор для решения пользовательских задач. Ускорить быстродействие Гугл Хром при работе (воспроизведении) с файлами мультимедиа позволяет программное ускорение. Когда функция включена, часть задач передает на GPU (графический процессор). При устаревшем железе мощности видеокарты недостаточно, поэтому проводник «вылетает». Чтобы отключить функцию, последовательно выполните следующие действия:
Активировать всплывающее меню (нажатие клавиши с тремя точками в правом верхнем углу) и выбрать пункт “Настройки”.

Проскролить страницу вниз до раздела “Дополнительные” и раскрыть его.

Найти блок “Система” и отключить аппаратное ускорение. Нажать клавишу “Перезапустить”.

Включение режима совместимости запуска
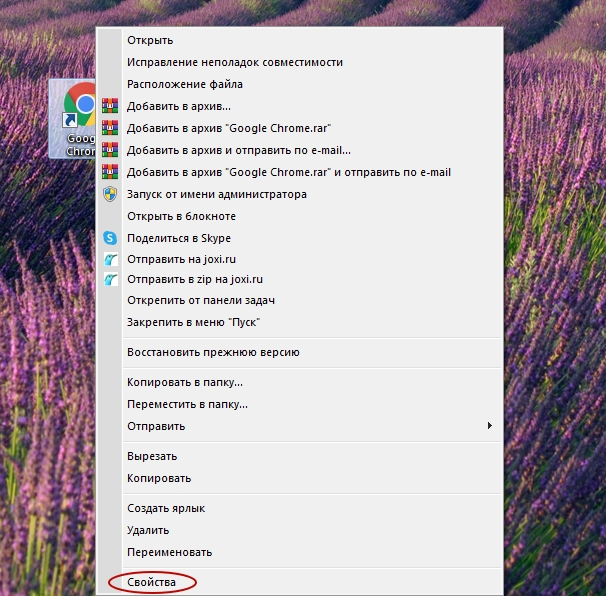
Когда откроется новое окно, следует переключиться на вкладку “Совместимость”. Выделяем бокс “Уровень прав”. Действие позволит запускать Гугл Хром с правами администратора.
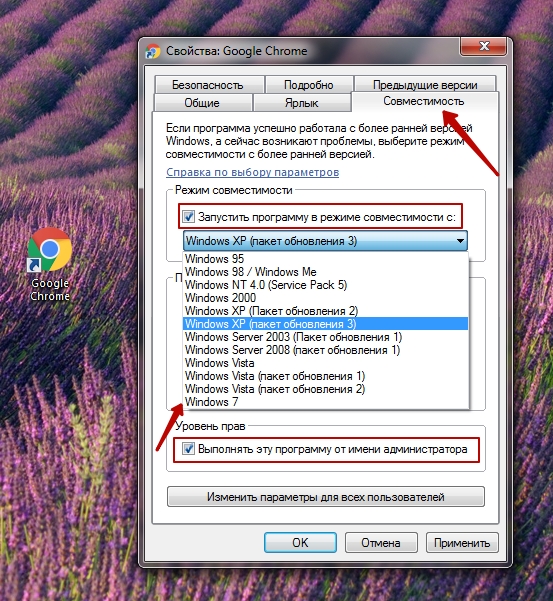
Если веб-браузер продолжает закрываться, нужно повторить действия, но на вкладке отметить бокс в блоке “Режим совместимости”. Остается выбрать актуальную версию Windows и подтвердить это клавишей “Применить”.
Отключение антивируса
Программный конфликт — распространенная ситуация в среде Windows. Известны случаи, когда Google Chrome вылетал после обновления Avast или Kaspersky. Единственный способ проверить, конфликтует ли браузер с антивирусным продуктом — временно отключить последний. Стандартной методики для этого не существует. Обычно, достаточно раскрыть системный трей, нажать правой клавишей мышки значок антивируса и в появившемся меню последовательно отключить на минимальное время (около 10 минут) каждую защитную функцию. Если программа по-прежнему закрывается, то продолжаем далее.
Удаление лишних расширений
Конфликтная ситуация, при которой Гугл Хром вылетает внезапно, может происходит внутри веб-проводника. Плагины также периодически нужно обновлять. Получить доступ к расширениям можно двумя способами. Просто вариант — набрать в браузере и выполнить строку chrome://extensions.

Альтернативный способ реализуется через главное меню (кнопка в верхнем правом углу), последовательным выбором пунктов “Дополнительные инструменты”, “Расширения”.
Остается отключать плагины поочередно, проверяя после каждого шага (нужен перезапуск проводника), продолжает Хром вылетать или нет. Если не помогло, желательно удалить все расширения. Иногда приложение закрывается сразу, не позволяя открыть панель с плагинами. В этом случае поможет утилита от разработчика — Chrome Cleanup Tool.
Чистка от вирусов
Наличие вирусов — причина разнообразных программных сбоев. Если ничего не помогло, то самое время запустить сканирование антивирусом. Описывать детально процедуру нет смысла, поскольку каждый софт имеет индивидуальный интерфейс. Достаточно соблюдать ряд рекомендаций:
- обновить антивирусную базу перед сканированием;
- закрыть все приложения;
- перезагрузить систему после завершения процедуры.
Не помешает дополнительная проверка. Можно скачать бесплатный DrWeb CureIt, другую антивирусную утилиту, не требующую инсталляции.
Профиль в браузере
При проблемах с учетной записью Google Chrome также нередко слетает — закрывается неожиданно. Существует три способа разрешения ситуации.
Обновление
Осуществляется в три шага, нужно:
- в строке веб-браузера ввести chrome://settings/resetProfileSettings и выполнить команду;
- внимательно перечитайте текст предупреждения;
- если все устраивает, нажать клавишу “Сбросить настройки”.

Менее кардинальные действия предполагают переключение на альтернативный профиль.
Смена на другой уже существующий
Переключение профиля не требует запуска Chrome. Достаточно войти на сайт Google. В правом верхнем углу расположена кнопка аутентификации с текстом “Войти” или инициалами аккаунта. Остается нажать ее и выбрать альтернативный профиль.
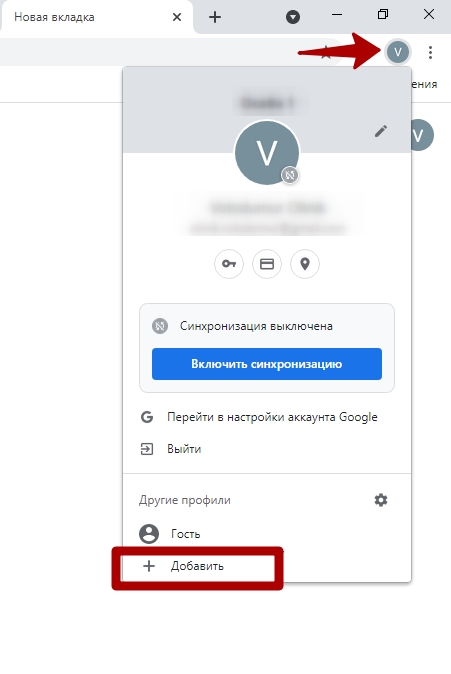
Предварительно рекомендуется сохранить старые данные. Сделать это поможет инструкция, следует:
- запустить файловый проводник;
- ввести строку “%localappdata%\Google\Chrome\User Data” и выполнить переход по ней;
- добавить к имени директории Default любые символы, можно Old, чтобы сохранить прежний профиль.
Если папка Default отсутствует, переименовать аналогично все каталоги с названием Profile.

Запустить Chrome. Новый профиль создается автоматически. После завершения любой из процедур проверяем: закрывается Хром, как ранее, или нет.
Восстановление системных файлов ОС
Процедура довольно простая, нужно:
- Активировать меню “Пуск”.
- В строке поиска ввести cmd и выполнить команду.
- После открытия консоли набрать “sfc /scannow” без кавычек и нажать на клавиатуре Enter.

Необходимо дождаться завершения сканирования. Если Google Chrome перестал закрываться произвольно, проблема разрешена.
Переустановка браузера
Когда все программные средства перепробованы, но Гугл Хром все еще слетает, целесообразно инсталлировать приложение заново. Файл установщика желательно скачать с официального сайта разработчика. Предварительно нужно удалить прежнюю версию программы, а после начать инсталляцию Хрома в Windows 10 или старой 7-ке.
Апгрейд компьютера (добавление оперативки)
Подобное происходит крайне редко. Чтобы Google Chrome не слетал, достаточно 2-4 ГБ RAM. Следует учитывать, что часть ОЗУ используется системой. Поэтому при работе с Windows 7 и выше желательно иметь от 4 (лучше) 8 Гб оперативной памяти. Недостающую RAM следует докупить.
Быстрый, скоростной и очень удобный браузер Google Chrome работает достаточно хорошо. (кстати статистика показывает, что он стоит на первом месте по использованию). Но бывают случаи, когда его нужно переустановить (например, подцепили вирус, какую-нибудь веб-альту или прочую дрянь) и тогда только переустановка. Но вопрос в том, чтобы сначала его стереть полностью, т.к. в системе могут остаться всякого рода файлы из-за которых и приходится всё это делать или останутся лишние записи в реестре.
Независимо от метода, выбранного до установки, важные данные должны быть защищены. То, что мы ищем - и, следовательно, все, что нас интересует, немедленно переводится в контент, отображаемый нам. Кроме того, алгоритм поисковой системы предпочитает результаты, которые теоретически должны нас заинтересовать, поскольку мы ранее посещали подобные сайты. Предположение, что «нам нравятся эти фильмы, которые мы знаем больше всего», заставляет нас начать движение в виде информационного пузыря. Он не собирает данные для рекламных целей, и его французский оператор получает средства, предлагая свои собственные решения другим компаниям и веб-сайтам.
Одним из самых простых способов деинсталляции браузера Хром является использование системного интерфейса Windows(т.е. стандартный встроенный в систему способ удаления программ). Если на компьютере имеется не одна учетная запись, то следует совершить определенные действия с записи, которая наделена административными правами. Необходимо:
Это правда, что он адресован главным образом компаниям, но его базовая версия бесплатна. Это идеально, если вы хотите, например, редактировать документы на ходу, не имея постоянного доступа к сети. По этой же причине мы не найдем здесь спутниковые снимки.
В процессе инсталляции будет задан вопрос об удалении данных профиля. В них нашли место логины и пароли, настройки, папка с избранным и закладки. Подобная информация более непригодна, поэтому ее можно удалить, поставив соответствующую галочку против строки «Удалить».
Многие программы Windows удаляются аналогичным образом. Вместе с тем, удаленный браузер Гугл Хром, может оставлять свои следы в реестре в виде «хвостов», то есть записей, могущих помешать переустановке программы. Т.е. стандартный способ удаления не гарантирует полного удаления программ (обязательно останутся лишние файлы созданные браузером в процессе работы и ненужные записи реестра) .
На открытой карте вы можете применить слой с отмеченными велосипедными дорожками или маршрутами городских автобусов и трамваев. Открытая карта не оснащена средством планирования поездки, а основана на различных независимых услугах, используемых для этой цели. Благодаря разделению материалов по различным категориям и каналам вы также можете самостоятельно открыть эту услугу. Чтобы получать уведомления о статьях по данной теме, все, что вам нужно сделать, это указать адрес электронной почты.
Кроме того, у нас есть различные виджеты, которые обогащают сайт дополнительными функциями. Доступ к сохраненным ссылкам возможен через любой компьютер с помощью Интернета или мобильного приложения. Виртуальный мраморный глобус содержит карты с различными оверлеями и инструментом планирования путешествий. Кроме того, он отображает фотографии выбранных мест и извлекает информацию о погоде.
Сначала займёмся этими файлами (папка AppData), а потом почистим реестр.
Для обнаружения таких «хвостов», нужно зайти в папку AppData, в котором сохранена разная информация. Папка скрыта от пользователя и для того, чтобы добраться до ее содержимого необходимо:
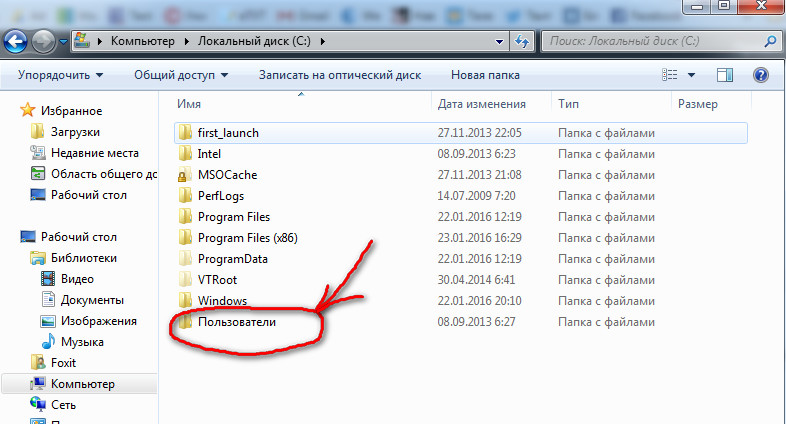
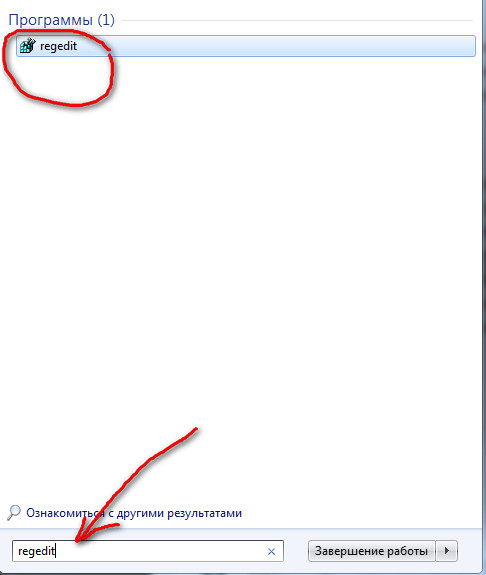
По-иному к необходимым файлам возможно дойти при помощи окна «Выполнить». Нужно нажать на клавиши Windows и R, а в поисковое поле ввести команду «%LOCALAPPDATA%Google». Если теперь нажать кнопку Enter, то можно попасть к нужной папке.
Следующим шагом станет работа по обработке реестра Windows. Используем встроенный редактор реестра утилиту «regedit» она достаточно сложная и обращаться с ней нужно осторожно, поскольку случайное удаление какой-нибудь записи может привести к выходу из строя ОС компьютера (он просто не загрузится). Здесь нужно вызвать диалоговое окно при помощи кнопок Win и R, ввести слово «regedit» для открытия реестра. нажмите на логотип утилиты сверху. Потом нужно нажать Control + F, что открывает интерфейс поиска, вводится слово «Google» и запускается процесс -жмём кнопку «Найти далее».
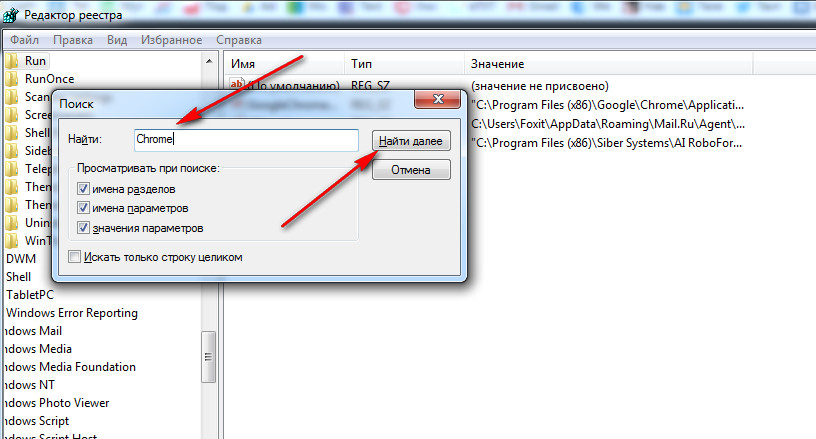
Все появившиеся записи следует стереть. Аналогичным образом нужно поступить со словом «Chrome».
Книги можно скачать или прочитать онлайн. Нет, вместо того, чтобы добраться до водостока от дождя, нам лучше встретиться с друзьями в реальном мире. Затем нажмите «Начать импорт» в разделе «Импорт контактов», а затем кнопку «Другое». Чтобы загрузить содержимое расписания, щелкните стрелку еще раз и выберите «Календарная плитка».
Как известно, браузер Google Chrome по праву занимает позицию лидера среди других популярных веб-браузеров. Он комфортный в использовании, имеет интуитивно понятный и практичный интерфейс, а потому так любим многими пользователями.
Но бывает так, что браузер перестал устраивать юзера, возможно, ему хочется , например. Или, например, с Хромом возникли какие-то неполадки, и резоннее всего – переустановить свой веб-обозреватель. В таком случае принято «сносить» программу или, попросту говоря, удалять ее, чтобы потом установить заново. В данном материале предлагаю разобраться с тем, как удалить гугл хром полностью с компьютера.
Чтобы удалить профиль, откройте его настройки и перейдите к «Управление данными». Затем нажмите ссылку «Удалить учетную запись и данные». На следующем экране выберите все службы, введите пароль и снова подтвердите, что хотите удалить свою учетную запись.
В случае, если все браузеры на вашем компьютере начинаются с вашего сайта без участия конечного пользователя, выжить в этой глупости не вариант. Инфекции, подобные тем, как правило, пытаются получить достаточную амплитуду привилегий в целевой системе и перенять персонализированные детали жертвы онлайн, которые будут собраны, а затем перенаправлены на внешний сервер для дальнейшей обработки. Параметры, которые были повреждены этим конкретным образцом, являются домашней страницей браузера и настройками предпочтений.
Удаление Chrome
В идеале, для того чтобы удалить Хром во всех учетных записях, лучше бы зайти в систему в качестве администратора. Итак, закройте данный браузер, если он у вас активен в данный момент. Теперь войдите в пусковое меню, затем – в Панель управления. После этого вам нужно попасть в папку для удаления программ. Обратите внимание, что, в зависимости от установленной на компьютере операционной системе, она может иметь разное название. Например, в Windows XP – «Установка и удаление программ», но в основном – это раздел или «Удаление программ».
Старый, хороший: техника привязки приходит на помощь. Как правило, он состоит из потенциально нежелательного программного обеспечения вместе с бесплатным продуктом, в котором несколько элементов включены в одну установку клиентом. Следовательно, принятие общих условий использования также означает произвольный выбор стороннего кода. Это технически законная схема, которую могут использовать многие разработчики приложений, но хитрость заключается в том, что она заражает компьютеры людей, когда они этого даже не осознают.
Мы можем ожидать такие типы ловушек от программного обеспечения, как конвертеры носителей с открытым исходным кодом, системные игроки или сомнительные интернет-браузеры, но также может быть задействовано справедливое программное обеспечение. Программное обеспечение, защищающее это вредоносное ПО, переустановит домашнюю страницу, как только компьютер будет перезагружен. Постоянным поворотом сайта является только правило, покупка и продажа с интернет-трафиком в качестве сырья. Узнайте, как бороться с превентивным механизмом и полностью избавиться от него.
Теперь в перечне приложений найдите Google Chrome и выделите его, после чего кликните на кнопку «Удалить». Если вместе с тем вы хотели бы также удалить любую инфу о вашем профиле, поставьте галочку рядом со строчкой «Также удалять данные о работе в браузере».
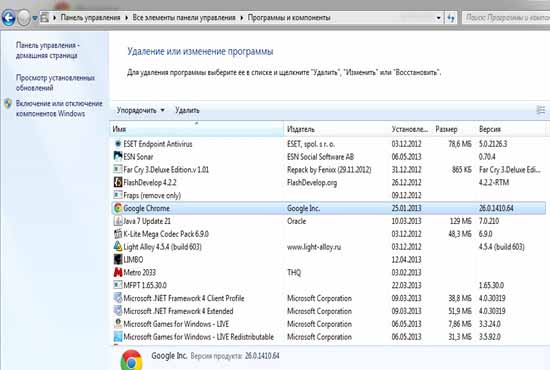
Это исключительно эффективный метод борьбы со вредоносными программами, в частности программными угрозами. Использование надежного программного обеспечения для обеспечения безопасности обеспечивает тщательное обнаружение всех компонентов вирусов и их полное удаление одним щелчком мыши.
Удаление программного обеспечения, вызывающего проблемы с помощью панели управления
После того как вы установили такое решение, нажмите кнопку «Пуск» «Сканирование компьютера».
- Инструмент покажет результат сканирования, сообщив об обнаруженной угрозе.
- Выберите параметр «Устранить угрозы», чтобы удалить все обнаруженные инфекции.
- Это приведет к полной дезинфекции данных вредоносных программ.
Хочу еще раз обратить ваше внимание на важном аспекте: чтобы удалить гугл хром с компьютера, нужно завершить абсолютно все процессы, связанные с работой этого браузера, иначе оно полностью не удалится. Для того чтобы это сделать, зайдите в Диспетчер задач (Ctrl+Alt+Del), отыщите там категорию «Приложения», в числе которых найдите Chrome и нажмите «Снять задачу». После этого со спокойно душой можно приступать к удалению данного веб-обозревателя.


Если вы выберете методику ручной чистки, некоторые части программы, возможно, остались в качестве элементов, скрытых в операционной системе или в записях реестра. Чтобы на вашем сайте не было других вредоносных компонентов, сканируйте свой компьютер с помощью надежного программного обеспечения, обеспечивающего защиту от вредоносного ПО.
На этом этапе мы обсудим несколько вопросов. Что вы взломали фишерами. Этот шаг полностью необязателен. Когда вы его пропустите, возможно, новые или измененные страницы будут проиндексированы и обработаны через некоторое время. Настало время начать очистку вашего сайта на основе информации, собранной поэтапно. Способ работы на этом этапе зависит от типа доступной резервной копии.
Утилиты
Чтобы удостовериться в том, что программа не оставила после себя какие-то «хвосты», настоятельно рекомендую вам после удаления проверить компьютер специальной утилитой. Например, для этих целей отлично подойдет известный многим CCleaner, Revo Uninstaller и т.п.
Я надеюсь, что с вопросом, как окончательно удалить Гугл Хром, мы разобрались, и сделать это самостоятельно вам не составило ни малейшего труда.
Ни для кого не секрет, что браузер Google Chrome один из самых популярных в мире. Но и у него есть свои недостатки, одна из которых – долгая загрузка по сравнению с остальными браузерами, причем эта тенденция растет с каждым годом.

Исходя из этого некоторые полностью отказываются от Хрома, но при попытке полностью удалить Google Chrome, возникают трудности и различные вопросы. Сегодня я расскажу вам как полностью удалить Google Chrome с вашего компьютера.
Google Chrome как и любой другой браузер это обычная программа, и удалить хром можно так же как и любую другую программу. Но при удалении Google Chrome неопытные пользователи ПК зачастую просто удаляют папку с браузером, перемещая ее в корзину. На самом деле этого недостаточно, в других папках компьютера остаются данные, которые остались от работы браузера, это кэш, записи в реестре и прочий мусор, который тоже занимает значительное место на вашем компьютере.
Я предложу вам два варианта полного удаления Google Chrome с вашего компьютера, а вы смотрите, что вам удобнее.
Вариант 1.
Это стандартный способ удаления программ в Windows. Открываем панель управления через кнопку «Пуск».


Выбрав раздел удаления программ, мы можем видеть список всех программ на компьютере. Наша задача найти и полностью удалить браузер Google Chrome.

Вариант 2.
Второй вариант полностью удалить Google Chrome с компьютера – воспользоваться «программой чистильщиком». Таких программ немало, я использую CCleaner. Как скачать и пользоваться программой, можно посмотреть здесь.
Как удалить историю google chrome.
История Google Chrome удаляется в пару кликов. Для этого нужно кликнуть по значку меню браузера в правом верхнем углу.

В появившемся окне можно увидеть список основных инструментов. Нас интересует история Google Chrome, что мы соответственно и выбираем.

Кликнув по вкладке история, можно просмотреть список посещенных web страниц и удалить их.

Нажав на кнопку «Очистить историю», можно удалить все или выборочно.

Как удалить webalta из google chrome
Не знаю, слышали ли вы про такую заразу как Webalta. Если нет, значит вам повезло. Webalta – это мелкий поисковик, который встраивается в какой-то браузер и начинает запускаться в качестве поисковика по умолчанию.
Если честно на Google Chrome я этой заразы не встречал, но когда пользовался браузером Opera, попадалась мне пару раз.
Так чем же так плоха эта поисковая система, и зачем ее удалять? Дело в том, что Webalta монетизируется в основном за счет тизерных сетей. А теперь представьте, вы открываете свой любимый браузер Google Chrome, а на вас со всех сторон начинают выпрыгивать картинки всех цветов радуги с голыми сиськами частями тела и прочая чушь о заработке в интернете по 3 000 $ в день.
Но самое интересное в том, что удалить эту заразу не так просто. Разработчики этой мелкой медийно-поисковой сети встраивают код вебалты в самые тайные уголки вашего браузера.
Но нет ничего невозможного, и такую заразу как Webalta можно удалить из Google Chrome, если следовать правилам, которые описаны ниже:
1. Описанным выше способом через панель управления находим и удаляем Вебалту с компьютера.
2. Открываем настройки Google Chrome, очищаем историю, файлы cookie, все расширения, в которых есть упоминания Webalta.
3. После этого проверяем есть ли упоминание Webalta в списке поисковых систем по умолчанию. Ее не должно быть.

Обычно эти способы помогают полностью удалить Webalta с компьютера. Если же вебалта не пропала после перезагрузки, то лучше всего удалить сам браузер со всеми настройками и расширениями, а затем установить его заново.
Читайте также:


