Гудят колонки на компьютере как исправить
Всем привет! Проблема со звуковым воспроизведением не просто не дает насладиться музыкой, или посмотреть фильм, но и просто неимоверно раздражает. К сожалению, явление, когда шумят колонки на компьютере или ноутбуке случается довольно часто. Иногда даже колонки на компьютере просто не работают. Конечно, большинство таких «неисправностей» лечится обычной перестановкой шнура или включением звука на компьютере, но бывают и более сложные проблемы.
Все возможные проблемы со звуком, воспроизводимых компьютерными колонками, можно разделить на два источника – аппаратные и системные. Аппаратные – это поломка самих колонок. Системные – некорректная работа драйверов, или неправильные настройки на компьютере.
Аппаратные проблемы
Одной из причин появления шума в колонках компьютера или их недееспособности является проблема с самими колонками. Поэтому, прежде чем приступить к поиску системных неполадок, нужно удостовериться в том, что колонки рабочие. Самый простой способ это сделать – поменять воспроизводящее устройство на другое. Если же нет других колонок или наушников, то вы можете подключить акустическую систему к другому девайсу, например, плееру или мобильному телефону. Таким образом вы поймете в чем неисправность – в компьютере, либо в самих колонках.
Если окажется, что проблема все же аппаратная, то следует использовать следующие, простые рекомендации по устранению неполадки:
- Отключите разъем с компьютера и с колонок, а затем вставьте его обратно;
- Просмотрите визуально кабель от выхода на колонках до места соединения с компьютером на предмет наличия механических повреждений – переломы провода, надрезы, оплавленная изоляция и пр.;
- Убедитесь, что провод от колонок вставлен в нужный разъем, если есть второй разъем, попробуйте его переключить;
- Убедитесь в правильной настройке колонок – регулятор звука не на нуле, нужные кнопки включены и пр.

Если колонки на компьютере не работают по-прежнему, то значит проблема более серьезная. В этом случае без необходимых знаний в электрике лучше не пытаться самому починить колонки, лучше отдать их в ремонт.
Системные проблемы со звуком на компьютере
Итак, если мы подключили наши колонки к плееру или мобильнику, и выяснили, что они работают исправно, то значит проблема кроется в самой системе. Как убрать шум в колонках на компьютере в этом случае? И опять, однозначного ответа нет, т.к. возможно несколько причин системных неисправностей. Рассмотрим самые популярные из них.
Включены звуковые эффекты
Эта причина исключена, если вы уверены, что ни вы, никто другой не менял стандартные звуковые настройки компьютера, т.к. по умолчанию все эффекты отключены. Но на всякий случай, если шумы в колонках больше похожи не на треск, а на эхо, можно проверить именно настройки эффектов. Кроме того, включить их мог даже не пользователь, а какие-нибудь программы, работающие со звуком, и имеющие права администратора.
Вот порядок действий, который позволит убрать шум в колонках, если его источником стали эффекты Windows:
- В правом углу панели задач кликните правой кнопкой мыши по значку с изображением динамика и выберете из открывшегося меню пункт Устройства воспроизведения .
- В открывшемся окне щелкните мышкой по устройству, воспроизводящему звук – обычно оно помечено галочкой в зеленом кружке . После этого кликните на Свойства .
- В новом окне Свойства перейдите на вкладку Дополнительные возможности и убедитесь, что там все эффекты отключены и стоит галочка в поле Отключить эффекты .
Если вы внесли какие-то изменения, то нажмите на Применить и ОК, чтобы настройки вступили в силу. Проверьте, шумят ли колонки на компьютере по-прежнему.
Используется монопольный режим
Иногда для того чтобы убрать шум в колонках на компьютере достаточно отключить монопольный режим воспроизведения звука. Проблемы с этим режимом могут возникать в слабеньких компьютерах, или при конфликте драйверов звуковой платы с системой. Итак, чтобы исключить возможность такой неисправности, делаем следующее:
- Кликаем правой кнопкой по значку динамика на панели управления и выбираем Устройства воспроизведения . Нажимаем опять правой кнопкой на Динамики и выбираем Свойства .
- Во вкладке Дополнительно нужно снять галочки с обоих пунктов.
Неправильные драйвера
Современные операционные системы уже включают оптимальные драйвера для большинства звуковых карт. Однако иногда эти драйвера могут работать не совсем корректно, в следствии чего и появляются шумы и треск в колонках компьютера. Чтобы исключить такую возможность вам нужно скачать последнюю версию драйвера для конкретно вашей звуковой платы и только с официального сайта разработчика.
Если шум исходит из колонок ноутбука, то вы можете обновить драйвера, посетив сайт производителя этого портативного компьютера.
Важно: даже, если в диспетчере устройств не отображается, что есть какие-то проблемы с колонками, то это вовсе не значит, что установка обновленных драйвером вам не поможет избавиться от шума в колонках. Поэтому обновите их в любом случае.
Неправильные параметры связи
В Windows 7, 8, 10 используется такое нововведение, как приглушение звука при определенных условиях. Например, если вы разговариваете по Скайпу, то колонки автоматически будут приглушаться, чтобы не мешать вашей беседе. Однако ввиду тех или иных причин эта опция может начать работать неправильно, и включаться по своему усмотрению. Итак, эту причину нужно рассматривать лишь в тех случаях, когда ваши колонки стали работать приглушенно, т.е. уменьшилась громкость, но при этом вы не уменьшали звук ни на самих колонках, ни на компьютере.
Для отключения опции приглушения звука выполняем следующее:
- Заходим в Панель управления и выбираем Крупные значки в настройках, как показано на скриншоте.
- Находим значок с названием Звук и переходим в открывшемся окне на вкладку Связь .
- Отметьте пункт Действия не требуются и нажмите на Применить и ОК .
Указан неправильный формат воспроизведения
Некоторые старые звуковые платы не могут воспроизводить определенные форматы аудио-файлов. Современные же оперативные системы по умолчанию могут поставить именно этот формат, который и не будет доступен звуковухе. Также изменения могут возникнуть из-за вмешательства сторонних программ. Поэтому нам нужно поменять формат самостоятельно на тот, который воспроизводится нашей старенькой звуковой платой.

Для этого, как и в прошлой главе, заходим в Панель управления и выбираем Звук . Щелкаем по устройству воспроизведения и нажимаем на Свойства. В открывшемся окне выбираем вкладку Дополнительно , где в графе Формат по умолчанию из раскрывшегося списка выбираем 16 бит, 44100 Гц (компакт-диск) . Жмем на Применить и ОК чтобы сохранить изменения.
Выбранный нами формат воспроизводится практически всеми звуковыми платами, так что, если проблема со звуком крылась в этом, то она будет решена.
И еще, если описанные выше способы не помогли вам убрать шум или треск в колонках компьютера, то вполне возможно, что виной всему оказался вирус. Поэтому проверьте свою систему антивирусом. Часто из-за троянов система начинает притормаживать, в результате чего звук запаздывает, прерывается или возникают помехи.
Даже при использовании качественного и нового акустического оборудования могут появиться проблемы, связанные с качеством и чистотой звучания. Посторонние шумы во время работы колонок – это частая практика, с которой хотя бы раз сталкивался каждый.
Основные причины
Существует множество причин, по которым акустическая звуковая система может издавать писк, гул и другие шумы. В большинстве случаев звук, что издают колонки, напоминает трансформатор. Специалисты определили самые распространенные из причин гудения, которые мы рассмотрим подробнее.


Кабели
Неполадки с кабелем – одна из основных причин, из-за которой гудят колонки. При неисправности кабеля музыкальная техника гудит не только при включении в розетку, но и на протяжении всей эксплуатации. Если колонки начали издавать ненужные звуки, скорее всего, дело в износе. Проблемы с кабелем могут быть различные. Рассмотрим те, что встречаются чаще всего.
Целостность
Первая причина, из-за которой колонки стали гудеть, может заключаться в нарушении целостности кабеля. Это распространенная поломка, особенно для техники, которой пользуются не первый год. А также кабель портится при частой транспортировке техники и переносе с места на место.
Внимательно оцените его состояние и наличие дефектов:
- заломы и перегибы;
- внутреннее повреждение кабеля;
- порванная защитная оплетка;
- следы порчи со стороны детей или домашних животных, например, укусы.
Если кабель порвался, оборудование вовсе не воспроизводит музыку. В этом случае нужно проводить замену, так как восстановление может не решить неисправность.


Разъемы
Износ, который становится причиной понижения качества звука, рано или поздно, портит любую технику. Частое использование приводит к изнашиванию разъемов. Первый признак износа определяют по тому, насколько плотно штекеры держатся в портах.
Проверить это очень просто в домашних условиях. Необходимо включить колонки, подключить кабели в соответствующие разъемы и прокрутить их. Если порты начали люфтить, будет слышан посторонний шум.


Длина
Из-за чрезмерной длины кабеля звук может существенно искажаться. А также появляются посторонние шумы. Это распространенная причина, если длина шнура насчитывает больше 3-х метров. Большая длина часто становится причиной заломов и других повреждений. Рекомендуется аккуратно собрать лишний кабель или укоротить его.


Фиксация
Гудение нередко появляется у колонок, что установлены не стационарно, а подвешены. Чтобы определить, что причина заключается именно в этом, достаточно снять колонки и поставить их статично. Если шум пропал, рекомендуется найти для акустики новое место на ровной поверхности или обеспечить должную фиксацию в подвешенном состоянии.


Испорченный разъем компьютера
Системные блоки оснащены двумя гнездами, которые предназначены для подключения акустического оборудования. Как правило, одно находится спереди, а второе сзади бокса. Порты, находящиеся спереди, быстро выходят из строя, как показывает практика, или начинают некорректно работать. Переключение во второе гнездо может решить неисправность.
Переплетение проводов
Если в комнате устанавливают много акустики и другой техники, провода часто переплетаются между собой, что приводит к их порче. Помните, что любое повреждение кабеля существенно влияет на качество музыки. Для сохранения техники проверьте, чтобы на кабель не оказывалась дополнительная нагрузка.


Низкое качество оборудования
При использовании дешевой техники некачественный звук – распространенная проблема. Такая акустика не только издает неприятный шум во время работы, но и быстро выходит из строя. Шумы становятся отчетливо заметными на большой громкости.
Экономный режим
На этот пункт рекомендуется обратить внимание пользователям, которые подключают колонки к ноутбуку.
Специалисты разработали три режима, которые контролируют расход электроэнергии:
- экономный режим;
- сбалансированный;
- высокая (максимальная) производительность.
При использовании первого варианта часто появляются посторонние звуки. В этом случае рекомендуется выбрать второй или третий режим. После чего нужно проверить качество музыки.
Чтобы изменить данный параметр, нужно сделать следующее:
- откройте на ноутбуке «Панель управления»;
- далее нужно зайти в раздел, который обозначен как «Оборудование и звук»;
- открыв раздел «Электропитание», выберите необходимый режим;
- после этого нужно подтвердить новую конфигурацию, рекомендуется повторно подключить акустику.
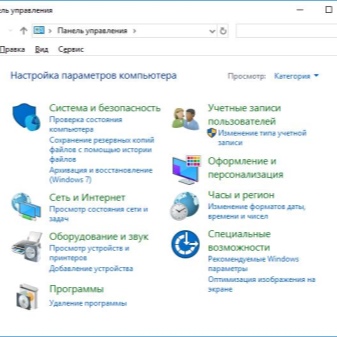
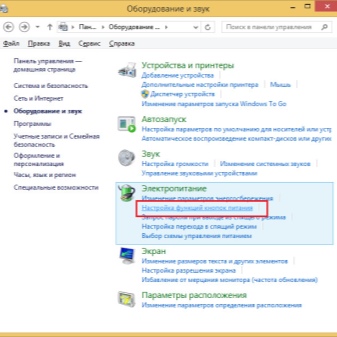
Звуковая карта
Без звуковой карты компьютер не будет издавать звуков. Современные модели отличаются небольшими размерами и высокой производительностью. Если при смене колонок гул и шум остаются, скорее всего, проблема заключается к неисправности карты. Ремонт «железа» данного типа – сложный процесс, с которым справится только специалист. В большинстве случаев нужна замена.
Для работы данного элемента необходимо установить на компьютер соответствующий драйвер. Возможно, нужно обновить программу до более свежей версии.
Другие проблемы
Шум может возникать и по следующим причинам:
- когда колонки включены в сеть, они могут шуметь из-за скачков напряжения или проблем с проводкой;
- выключенная акустика, но подключенная к компьютеру, может издавать гул из-за неисправности видеокарты или от усилителя;
- при использовании колонки, работающей от аккумулятора, низкое качество звука и шум могут указывать на низкий уровень заряда.
Находим источник проблемы
При использовании второго ПК можно определить и проверить две проблемы, из-за которых колонка начала гудеть:
- неисправность, связанная с разъемами для акустики;
- поломка используемого оборудования.
Для проверки можно использовать как стационарный компьютер, так и ноутбук. Достаточно подключить колонки сначала к одной технике, а после – к другой. Если шум пропал, проблема заключается в ПК, если нет – искать неисправность нужно в колонке. А также для проведения проверки подойдет телевизор.
Как избавиться от звука?
Избавиться от постороннего гула в колонках можно самостоятельно. Рассмотрим, что делать для этого.
Настройки компьютера
Неправильные параметры, используемые при настройке ОС Windows (распространенная операционная система, установленная на большинстве компьютеров), часто становятся причиной гула в динамиках.
Для исправления неполадок нужно выполнить ряд действий.
- Откройте «Панель управления». Найти необходимый пункт можно в меню «Пуск».
- Нажмите на раздел «Оборудование и звук». Там будет подраздел под названием «Звуки».
- Выделите устройство воспроизведение звука, отмеченное зеленой галочкой.
- Кликните по нему правой кнопкой мыши и после нажмите на строку «Свойства».
- В открывшемся окне появится вкладка «Уровни».
- В настройках Realtek под первой строчкой будут отображаться дополнительные источники, которые нужно убавить до минимальной отметки.
- Далее нужно открыть вкладку под названием «Улучшения». Напротив параметра «Тонкомпенсации» должна стоят галочка, подтверждающая, что он включен. В разных версиях операционной системы этот параметр может называться по-разному, например «Выравнивание громкости».
- После внесения новых настроек следует проверить звук.
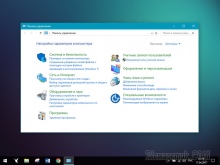
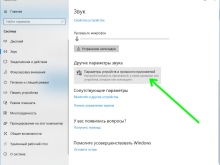

Проблема с драйвером
Программное обеспечение – важная составляющая работы оборудования. В некоторых случаях проблема может быть полностью исправлена обычным обновлением софта. Некоторые ОС самостоятельно оповещают пользователя о том, что нужно обновить драйвер и выполняют данную процедуру в автоматическом режиме.
В противном случае найти нужную программу можно в интернете. Они находятся в открытом доступе.
После скачивания нужно запустить файл и обновить программное обеспечение, следуя указаниям в меню.
После нужно провести необходимые настройки.
- Процедура начинается с открытия «Панели управления».
- Следующий пункт – «Оборудование и звук».
- Найдите подраздел, который отвечает за настройки звукового драйвера. В большинстве случаев он называется «Диспетчер Realtek HD».
- Откройте данный пункт и внимательно оцените меню. Изменяя параметры, оценивайте результат. Можно включить или выключить некоторые звуковые фильтры, а также изменить громкость.
Рекомендации
Чтобы техника работала долго и исправно, прислушайтесь к следующим рекомендациям по эксплуатации.
- Объемный, чистый и громкий звук возможен только при использовании оборудования высоко качества. Не стоит требовать многого от дешевой акустики.
- Аккуратно перевозите колонки, упаковывая технику, используя коробки, пенопласт, пузырчатый материал и другие варианты.
- Обновляйте драйвер регулярно.
- Акустическое оборудование быстро приходит в негодность из-за повышенной влажности.
- Следите, чтобы кабели не были в сильном натяжении.
О том, какие существуют причины гудения колонок, смотрите в следующем видео.

Достаточно часто после покупки новых динамиков, или же просто в процессе эксплуатации уже имеющихся, могут возникнуть некоторые проблемы с воспроизведением звука. А точнее, у пользователя может появиться вопрос, почему начали гудеть колонки, так что стоит разобрать самые распространенные причины этого, и способы их решения.
Проблемы с кабелем
К этой категории относится достаточно много вопросов. А потому стоит рассмотреть самые главные среди них. Вся информация будет приведена с примерами, пояснениями и временными способами решения возникшей ситуации.
Целостность
При возникновении вопроса о том, почему гудят колонки с сабвуфером, стоит обратить внимание на состояние кабеля. Внимательно пройдитесь по всей его длине и обращайте внимание на такие повреждения, как:
- перегибы;
- разрыв оплетки;
- внутренние переломы проводов;
- следы порчи домашними животными и многое другое.

Если конструкция позволяет, попробуйте использовать его на другом идентичном устройстве.
Повреждение аудио-разъемов
Активное использование устройств рано или поздно приводит к износу разъемов. Все чаще можно обнаружить, что находящийся в них штекер начал люфтить (держаться не плотно). Для проверки можно попробовать вынуть его и вставить обратно, или прокрутить. Сразу можно услышать шумы или гул. Если возник вопрос, почему гудят колонки на ПК, а возможности заменить устройство нет, то можно найти идеальную позицию для штекера и закрепить его скотчем.
Слишком длинный кабель
Достаточно часто искажение звука и посторонние шумы из колонок могут появиться из-за множественных перегибов провода, если он больше трех метров. И при этом само устройство находится рядом с компьютером. В таких случаях рекомендуется сохранять заводскую укладку кабеля, чтобы не образовывать слишком сильных повреждений.
Отсутствие фиксированной позиции
Когда он находится в подвешенном состоянии, могут также возникать посторонние шумы, или же искажение звука. Если именно такая ситуация привела к возникновению вопроса "почему гудят колонки от усилителя", то стоит попробовать устранить висячее положение, закрепив его скотчем или специальным оборудованием.
Использование плохо работающего разъема
Практически всегда у системного блока присутствует два гнезда под аудиоаппаратуру. Первый встроен в корпус, а второй располагается на материнской плате, на задней стороне бокса. И разъемы находящиеся спереди достаточно быстро выходят из строя, при этом либо начав работать нестабильно, либо вовсе прекратив реагировать на штекер.
Переплет
Пользователи достаточно часто переплетают между собой провода, чтобы те не торчали во все стороны. Однако это может привести к тому, что колонки гудят, когда включены. Почему? Потому что происходит залом кабеля, что было описано ранее. Следовательно, появляются различные шумы.
Проблема с настройками звука
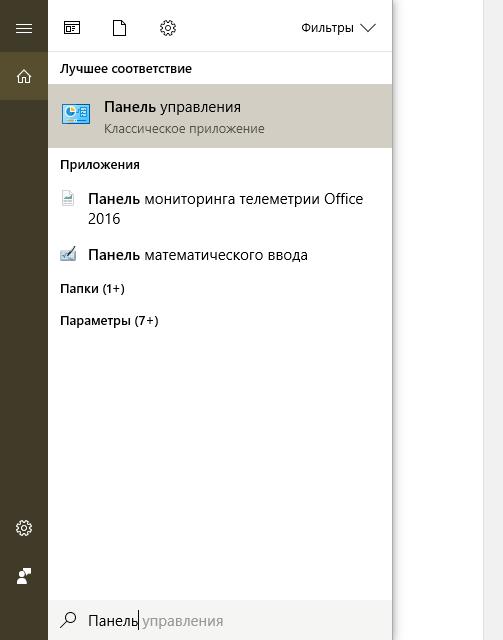
- Запустите стандартное приложение, появившееся в результатах.
- В открывшемся окне проследуйте в раздел под названием «Оборудование и звук».
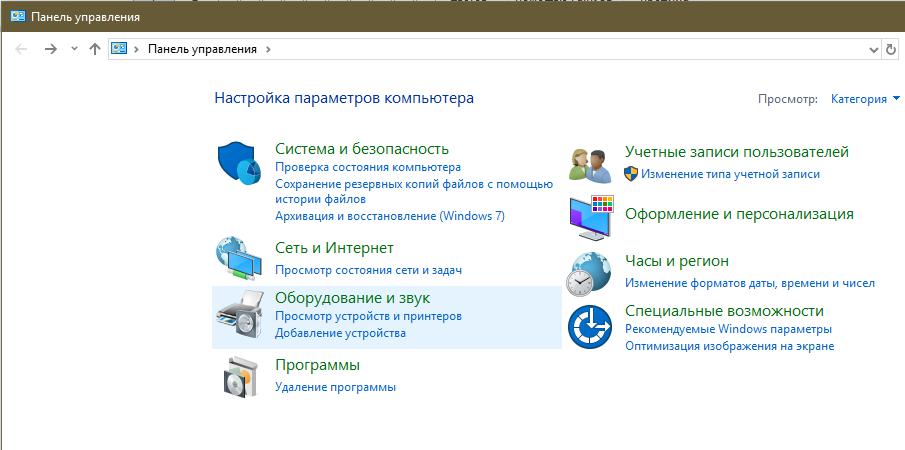
- Там перейдите в подраздел с именем «Звуки».
- Среди перечня устройств воспроизведения выберите то, которое стоит по умолчанию. Оно будет помечено зеленой галочкой.
- Нажмите на него правой кнопкой мыши и в контекстном меню выберите строку «Свойства». После появления окошка выберите вкладку «Уровни».
- Под первой строкой настройки Realtek будут другие дополнительные источники. Всех их необходимо убавить до минимума.
- Теперь проследуйте во вкладку с именем «Улучшения» и проверьте наличие галочки у параметра «Тонкомпенсации» (иногда может называться «Дополнительные возможности» или «Выравнивание громкости»). Если она отсутствует – поставьте.
- Произведите сохранение настроек и выполните проверку звука.
Неисправности в работе драйверов или их несоответствующая версия
Еще один вариант того, почему гудят колонки у компьютера. Обновление драйверов можно назвать уникальным решением большинства проблем, которые могут возникнуть с оборудованием в компьютере. И данная ситуация не станет исключением. Чаще всего современные операционные системы самостоятельно устанавливают драйвера, при этом не оставляя пользователю возможность выполнить необходимые настройки. Поэтому для начала выполните загрузку аудио-драйвера из интернета, после чего установите его. Теперь можно перейти к его настройкам:
- В строке поиска введите фразу «Панель управления», и запустите стандартное приложение.
- Установите отображение по категории и проследуйте в раздел оборудования и звука.
- В самом низу страницы будет подраздел для настройки драйверов. В конкретном случае это «Диспетчер Realtek HD».
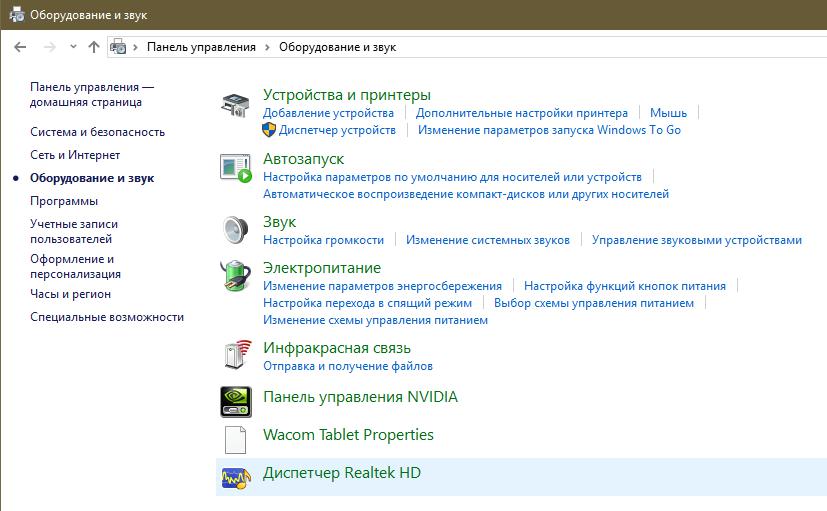
- Запустите его и поройтесь в настройках, периодически проверяя получаемые результаты. Попробуйте отрегулировать громкость, или отключить разные фильтры.
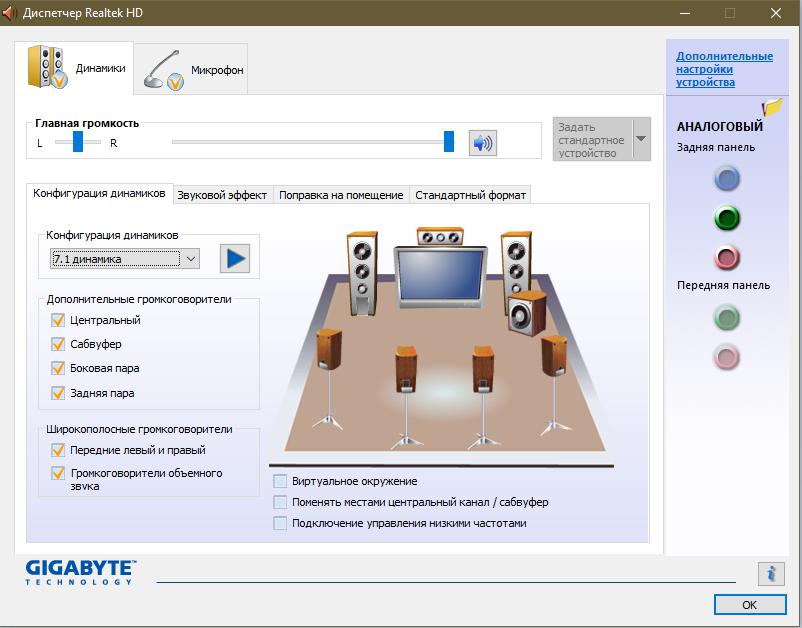
Достаточно часто такая операция полностью решает вопрос, почему гудят колонки у компьютера.
Использование дополнительного компьютера
Данный вариант того, почему гудят колонки у компьютера, поможет проверить сразу две возможных причины появления шумов из колонок:
- неполадки в работе разъемов для аудиоустройств;
- проблемы с функционированием самого оборудования.
В качестве проверочной платформы подойдут:
- ноутбук;
- телевизор;
- другой компьютер и прочие.
Прокручивание колесика мыши
Порой получается так, что звук, издаваемый во время прокручивания колесика компьютерной мышки, может быть услышан в колонках как посторонний шум. Причем достаточно сильный. Если это является причиной того, почему гудят колонки у компьютера, то рекомендуется выполнить следующие действия:
- Если есть такая возможность, произведите замену мышки.
- Если у вашего оборудования присутствует PS/2 разъем, замените его на то, которое работает через USB (или же наоборот). Дополнительным вариантом станут переходники.
- Попробуйте воспользоваться беспроводной мышкой.
Использование гаджетов и мобильной техники
Данный раздел отлично дополнит ответ на вопрос, почему гудит выключенная колонка. Различные помехи и шумы появляются тогда, когда на мобильный телефон приходит смс, или поступает звонок. Важно иметь в виду, что такие же звуки создает любая техника обладающая антенной, или же радиосигналами. Хотя в некоторых случаях помехи фиксировались и от принтеров с настольными светильниками. Самым простым решением будет поочередное удаление от колонок любого потенциального источника шума, с целью выявления того единственного, или нескольких, которые и приводят к такой неприятной ситуации.
Использование некачественного оборудования
Если вы пользуетесь достаточно дешевыми колонками среднего качества, то велика вероятность того, что различные посторонние шумы являются следствием установки громкости выше 50 %.

Пользователи отмечают, что при низком качестве сборки, устройства на данном уровне начинают ощутимо фонить.
Режим экономии электропитания
Данный вариант подойдет для пользователей ноутбуков. На данных устройствах имеется три режима расхода энергии:
- экономный;
- сбалансированный;
- высокая производительность.
- через поиск запустите «Панель управления»;
- там проследуйте в раздел «Оборудование и звук»;
- запустите подраздел «Электропитание», включите высокую производительность и подтвердите сделанные изменения.
Использование звуковой карты
Современные устройства данного типа не превышают размеров флешки. А потому, при возникновении проблем с гулом из колонок стоит воспользоваться именно этим вариантом.

К ней не получиться подключить специфическое оборудование, но она отлично подойдет для работы с наушниками, стандартными колонками и микрофоном. Этого должно быть более чем достаточно для обычного пользователя.
Колонки — лучший союзник меломана. Они создают особую атмосферу в походах и путешествиях, могут украсить утреннюю рутину или добавить настроения к вечеру, помогают задать темп работе, а в некоторых случаях от колонок даже напрямую зависит ее качество. Но как быть, если такой важный элемент повседневности вдруг вышел из строя? Колонки фонят и непонятно что с ними делать? Ответ нужно искать в причине. Самые частые из них представлены в статье ниже, вместе с эффективными практическими советами о том, как лечить шипящие колонки.
Диагностика: как распознать причину проблем со звуком?
Внезапные перебои в работе колонок могут застать врасплох, но, прежде чем идти в сервисный центр, стоит попробовать разобраться с этой проблемой самостоятельно. Главное — запастись терпением. Прежде всего, надо провести диагностику аппаратуры, разобраться с особенностями ее подключения и узнать о факторах, которые влияют на качество звука на выходе.

После ознакомления с деталями, которые влияют на исправную работу колонок, уже можно приступать к проверке возможных причинных факторов, чтобы найти и устранить корень проблемы. В зависимости от того, о каком именно приборе идет речь, причину неполадок нужно искать в его особенностях.
Основные типы колонок и то, на что нужно обратить внимание при диагностике — в таблице ниже:
Проблемы в компьютере
Часто случается так, что проблема оказывается не в колонках, а в ПК. Первым делом нужно проверить, подключены ли колонки к ПК. Чаще это случается с беспроводными моделями. Далеко не всегда можно визуально понять, что они синхронизированы с ПК. Чтобы определить наличие коннекта, необходимо зайти в аудионастройки:
- Нажать на «Пуск».
- Перейти в «Настройки», тапнув на шестеренку слева.
- Выбрать «Система».
Зайти в раздел «Звук» и проверить «Устройство вывода». И там будут все колонки, что подключены в данный момент к девайсу. В ноутбуках по умолчанию уже идут «Динамики (Realtek High Definition). Все остальные устройства — это сторонние колонки.

Если комп не видит девайс, нужно вынуть шнур из соответствующего порта и вставить кабель от динамиков в ПК снова. В случае, если комп не видит беспроводные колонки, их необходимо синхронизировать. Для этого берут инструкцию передатчика звука и подключают девайсы так, как описано в ней.
Последующая проверка будет выглядеть следующим образом:
Посмотреть уровень громкости. Возможно, случайное нажатие на кнопку отключило звук или сделало его слишком тихим. Это можно сделать всё в том же разделе «Звук» или нажав иконку «Громкоговоритель» на панели задач.
- Проверить наличие свежих драйверов
Иногда «дрова» аудиосистемы не работают на конкретном компьютере из-за программных сбоев системы, что отказывается их читать. Переустановка драйверов решает и эту проблему.
Обновить дрова можно так:
- Кликнуть на «Пуск» правой кнопкой мышки.
- Выбрать в выпадающем меню «Диспетчер устройств».
- Перейти в раздел «Звуковые, игровые и видеоустройства».
- Выбрать «Realtek Audio», и попав в выпадающее окно, перейти во вкладку «Драйвер».
- Нажать на кнопку «Обновить драйвер».
Если проблема была в «дровах» звуковой карты, колонки запускаются. Если же не помогло, нужно подключить колонку к компу и повторить эту процедуру с драйверами сторонних динамиков. А вот когда даже после этих манипуляций аудиоустройство продолжает «глючить», значит, что дело не в программной части. Придется внимательно изучить оба устройства.
Проблемы с разъемом звуковой карты
Если причина таится в поломанной звуковухе, обращение в сервис неизбежно. Там специалисты проверят и, возможно, заменят карту на новую. Часто бывает, что звук начинает барахлить именно по причине устаревания или непригодности звуковой карты.
Проблема в шнуре
Чтобы найти эту неисправность, нужен глаз — алмаз. Для того чтобы колонки начали шуметь достаточно резкого движения или случайного пережима. Понять, что со шнуром что-то не то, можно присмотревшись
Если видно, проблема явно в них.
Приплюснутость показывает, что где-то передавлен кабель и, возможно, порвались тонкие проводочки.

Лучше не лезть к шнуру самостоятельно, а доверить ремонт профессионалам. Тогда устройство наилучшим образом будет готово к работе. За экранировку переживать не стоит — этим страдала старая техника. Современные девайсы уже по умолчанию экранированы от магнитного воздействия своих «соседей»: излишняя близость динамиков и ТВ либо компа не будет вызывать «пятен» на экране или гула в динамиках.
Проблема в акустической системе
Также бывает, что проблема затаилась внутри самих колонок. Далеко не все из них удароустойчивые, при падении может нарушиться расстановка деталей. Это может привести к неполадкам с резистором, динамиками или усилителями.

Если на устройстве появились трещины, со львиной долей вероятности проблема вызвана падением. Также можно понять, что проблема затаилась в самой акустике, если проработать все возможные варианты методом исключения. Когда комп отлично работает с другими колонками, а шнур подключения визуально цел, значит проблема в конкретно взятых динамиках.
Самостоятельно эту проблему не решить — придется обращаться к профи в сервисный ремонт. Они вскроют девайс, посмотрят на целостность деталей и заменят поломанные.
Основные этапы осмотра для тестирования и исправления каждого пункта
- Проверка совместимости и отклика на подключение;
- аккуратная очистка от пыли и грязи;
- внешний осмотр, поиск недостающих элементов;
- поиск обрывов, заломов, прочих повреждений.

Столкнувшись со звуковыми неполадками колонки, важно внимательно изучить вопрос и подойти к решению проблемы со знанием дела. Лучше пару раз перепроверить один и тот же пункт, протестировав его на исправность или неисправность, чем, не досмотрев, начать чинить вполне рабочий механизм. Кроме того, не стоит начинать «лечить» шипящие колонки самостоятельно, не проконсультировавшись перед этим со специалистом, т.к. есть большой риск потерять гарантию производителя.

Компьютер превратился из сложного устройства для ученых в домашнюю технику с дружелюбным характером. И теперь к этому виду техники предъявляются особые требования. Если раньше ЭВМ позволялось шуметь и завывать в унисон турбинам промышленной вентиляции, то сейчас ПК обязан быть паинькой и тихоней. Но иногда ему нужно помочь в этом — избавить от гула, вибраций и шума. Как — читаем в нашем материале.
Инженеры борются с энергопотреблением и тепловыделением комплектующих, но компьютерному железу пока не выжить без активного обдува. Поэтому даже в средних по мощности сборках приходится устанавливать шумное охлаждение — это армия корпусных вертушек, а также вентиляторы видеокарты и даже турбины чипсета материнской платы. Добавим к этому пару классических HDD, и рецепт настольного шумогенератора готов.

Работая вразнобой, вентиляторы и другие подвижные механизмы создают какофонию из вибраций, гула и резонанса в корпусе. Например, несбалансированный вентилятор может беззвучно перемешивать воздух и при этом мерно гудеть — это похоже на звук трансформаторной будки или высоковольтной линии. Этим «больны» не только вентиляторы — свою лепту в монотонный гул вносит каждый механизм. Но современные инструменты позволяют свести это к минимуму.
Толстый металл
Так работает музыкальный динамик — сигнал в виде переменного электричества подается на катушку устройства, которая подвешена на мембране и двигается в такт звуковым волнам. В зависимости от частоты и мощности подаваемого сигнала меняется уровень звука — чем чаще и сильнее двигается катушка, тем громче звук. Как ни странно, в компьютерном корпусе происходят похожие процессы.
В качестве источника звука (волн) выступают вентиляторы и другие элементы с вращающимися механизмами. За распространение этого звука отвечает корпус — буквально все его части выступают в роли излучателей и усилителей волн. Вентилятор вибрирует, передает это на шасси, металлические панели и стенки. В результате весь корпус начинает резонировать в такт несбалансированному вентилятору.
Первое условие для снижения вибрации и гула — качественная основа. Компьютерный корпус должен подавлять резонансные колебания, а не усиливать их, как звуковой динамик. Когда шасси выполнено из толстого металла и усилено в слабых местах, легкий дисбаланс в работе вентиляторов практически не ощущается. Если корпус сделан из «фольги», эффект от мельчайших огрехов в работе механизмов будет только усиливаться.
Плотная сборка
Корпус — это не просто коробок для крепления материнской платы, блока питания и других комплектующих. Игровой корпус в полностью собранном состоянии может быть достаточно герметичным, чтобы удержать внутри себя давление, отличное от атмосферного. Например, при организации воздушных потоков в системнике специалисты учитывают степень наполнения корпуса воздухом — максимальная эффективность охлаждения достигается при повышенном или избыточном давлении.

Такой эффект достигается благодаря плотной сборке — для этого используются уплотнители в местах соединения панелей и других «примыкающих» частей корпуса. Они удерживают не только воздух, но и звук работающих вентиляторов, помп и жестких дисков. Нет щелей — нет гула и шума.
Подставка
Вибрацию от работающей техники можно услышать или почувствовать. В обоих случаях этого можно избежать хотя бы частично, если использовать корпус с прорезиненными ножками. В таком случае вибрации корпуса не будут передаваться поверхности, на которой установлен системник. По этой причине системный блок лучше всего чувствует себя на плотной поверхности — например, на полу.

Но и пол тоже может резонировать в такт корпусу — это зависит от его конструкции и типа напольного покрытия. Поэтому для уменьшения гула можно использовать прорезиненную основу. Если заводская комплектация корпуса не включает прорезиненную подставку, можно применить антивибрационные подставки для бытовой техники.
Антивибрационные крепления
Вентилятор крепится в корпусе с помощью винтов-саморезов. Это жесткое соединение, которое превращает корпус в продолжение остова вентилятора и заставляет его вибрировать вместе с проказной вертушкой. Чтобы это исключить, необходимо заменить жесткое соединение на гибкое.

Например, антивибрационные гвозди. Это резиновые вставки с пазами, которые продеваются в крепежные отверстия вентиляторов, а затем фиксируются в посадочных местах корпуса. Это наиболее эффективный способ заставить вентилятор жить своей жизнью и не тревожить вибрациями окружающее пространство.

В некоторых случаях достаточно использовать проставки. Они тоже снижают жесткость конструкции и уровень вибраций, передающихся от вентилятора к корпусу. Этот метод менее эффективен, чем гвозди, но тоже имеет право на существование.

Конечно, шум и вибрации могут исходить не только от вентиляторов, но и от других устройств, в которых они установлены. Например, от блока питания. Победить шум от этого элемента можно, заменив его или установив резиновую проставку.
Похожие решения иногда применяются в радиаторах СВО — наличие резиновых прокладок зависит от производителя. Если таковых в комплекте не оказалось, то пользователю придется позаботиться об этом самостоятельно — перебрать ассортимент в магазине или пустить в ход очумелые ручки.
«Настройка» вибраций
Тандем вентилятора и корпуса — это загадочная смесь, которая может «запеть» в совершенно разных режимах и даже при разных температурах. Например, в условном корпусе условный вентилятор может гудеть при 600 об/мин, но уже при 550 об/мин начинает работать бесшумно. Поэтому для решения проблемы иногда достаточно отрегулировать скорость вращения лопастей всего на пару процентов. Настройку можно произвести силами BIOS или с помощью реобаса.

Установить СЖО
Для охлаждения процессоров сборщики используют классические системы охлаждения. Например, башни — высокие радиаторы с одним или двумя вентиляторами. Это еще один узел системы, который может издавать неприятные звуки. От него можно избавиться, установив СЖО.

Системы жидкостного охлаждения постепенно набирают популярность в компьютерах среднего ценового уровня. Но с упрощением конструкции и повышением надежности контура этот тип охлаждения становится более привлекательным даже в бюджетных сборках. Тем более, помпы типа AIO, которые используются в готовых системах, практически бесшумны, а вентиляторы радиатора благополучно заменяют пару впускных или выпускных вертушек в корпусе.
Винчестеры
Классический жесткий диск — это довольно шумный механизм, который может «перекричать» даже гудящие вертушки. Винчестер шумит при включении, когда раскручивается шпиндель, затем постоянно дает о себе знать мерным гудением на 7200 об/мин. Финальный штрих — скрежет считывающих головок, который только усиливается при работе с данными, а также в процессе фрагментации ФС и старения поверхности магнитных пластин.

От половины этих неприятностей можно избавиться с помощью уже привычного метода — антивибрационные прокладки. Для накопителей существует несколько решений:
В первом случае HDD устанавливается в крепление типа «салазки», которое вставляется в корзину горячим методом. Это частично решает проблему с гулом и вибрациями. Но в некоторых моделях корпусов корзины и салазки выполнены с большим запасом в размерах, поэтому при сильной вибрации накопителя негативный эффект может только усиливаться.

Во втором случае накопитель крепится к корзине с помощью винтов специфичной формы. Половина винта вкручивается в корпус накопителя, а «тело» остается без резьбы и находится внутри резиновой проставки. Таким образом, крепежные винты HDD амортизируют в шайбах и не имеют жесткого сцепления с шасси корпуса.
Обесшумка салона
Автомобилисты знают — от вибраций и гула кузова отлично спасает виброизоляционный материал. Это фольгированный лист с основой из смолы — при наклеивании на металлическое изделие он создает эффект толщины и создает ощущение монолитности корпуса.

Аналогичный набор решений можно применить к компьютерному корпусу. Достаточно наклеить по одному небольшому листу виброизоляции на обе стенки корпуса, чтобы заметно снизить уровень вибраций и гула.
Альтернативный способ
Идеальный и бесшумный компьютер пока является нечто фантастическим из мира электроники. Например, изначально производительные процессор и видеокарту нельзя оставить без активного охлаждения, так же как нельзя насовсем отключить охлаждение БП. Иногда вопрос построения пассивного ПК схож с темой создания вечного двигателя — казалось бы, решение лежит на поверхности, но за ним следует целый айсберг подводных камней из учебника физики за девятый класс.
Поэтому альтернативный способ сделать компьютер тихим, без гула и вибраций — сразу собрать его таким. То есть, применить энергоэффективные комплектующие, провести настройку и снизить напряжения, а также избавиться от классических HDD и большинства вентиляторов. Например, установить процессор со сниженным тепловыделением и систему жидкостного охлаждения с огромным радиатором и низкооборотистыми вертушками. В контур жидкостного охлаждения можно добавить и видеокарту, а шумные винчестеры заменить на современные твердотельные накопители.
Читайте также:


