Графический планшет xp pen deco 03 как пользоваться
Многие пользователи планшетов XP-PEN часто задают вопросы по настройке горячих клавиш и колец управления на планшетах и графических дисплеях, и в данной статье мы постараемся рассказать подробнее про то, как это сделать в операционной системе Windows
У большинства моделей графических планшетов XP-PEN есть горячие клавиши, а на некоторых так же имеются дополнительные кольца управления, такие, например, как Red Dial (механический ролик с щелчками) или двойной ролик управления (с механическим и виртуальным роликом).
Настройка и горячих клавиш, и колес управления производится в программе настроек планшета Pentablet, которую можно запустить либо из меню «Пуск», либо из области уведомлений.
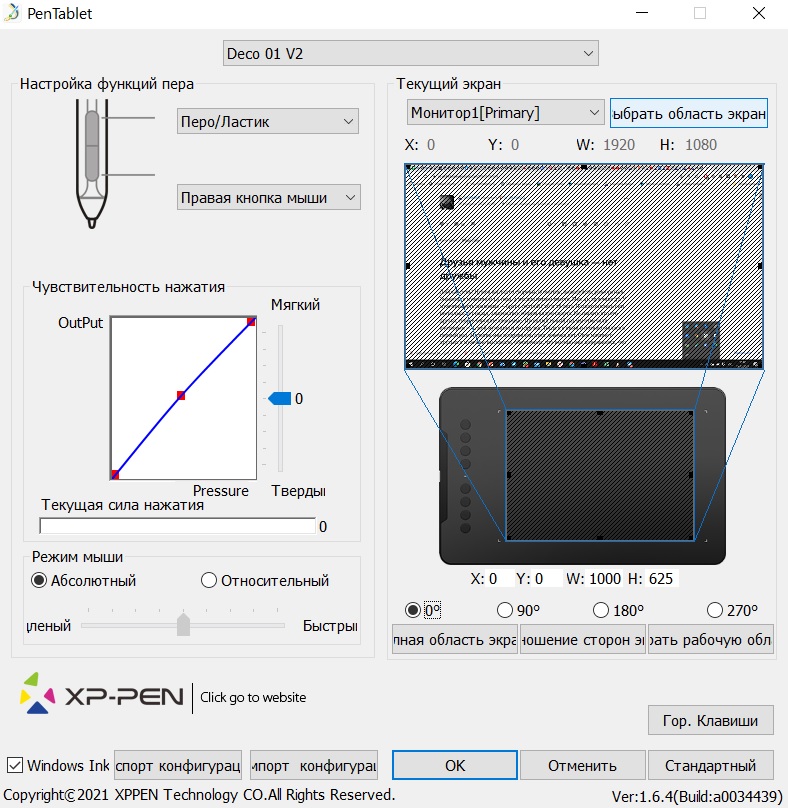
В данной программе есть кнопка «Гор. клавиши», расположенная в правом нижнем углу.
При нажатии на нее появляется меню настройки горячих клавиш и ролика (роликов), разделенных по панелям, первая панель – горячие клавиши, вторая – первый ролик и т.д.
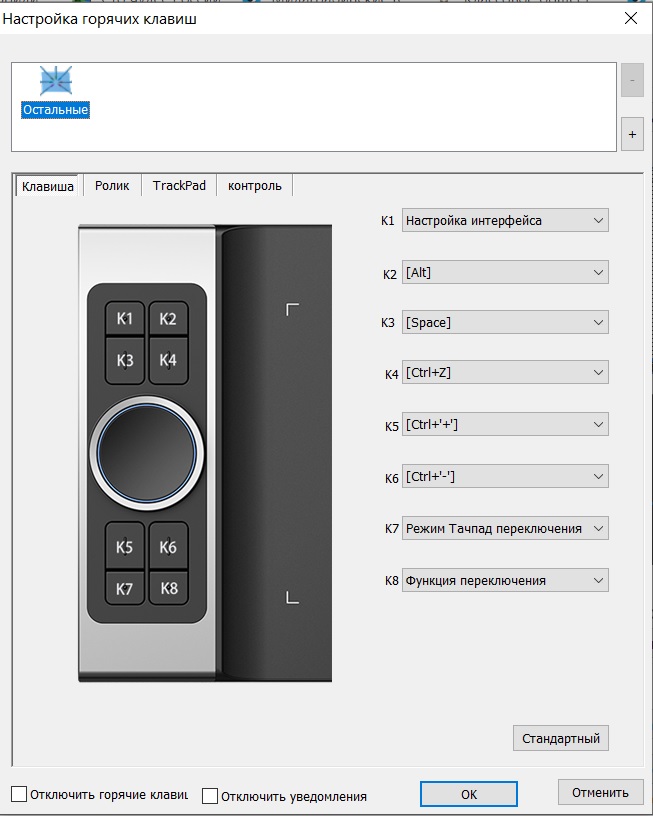
На каждую кнопку можно назначить (через выпадающее меню) либо стандартную для нее функцию, например для кнопки 1 – это вызов панели управления планшета, то есть самой программы Pentablet, либо запуск какой-то другой программы, которую можно выбрать в стандартном меню выбора после того, как на кнопку назначена данная опция, либо клавишу/комбинацию клавиш, если выбрать пункт «горячая клавиша».
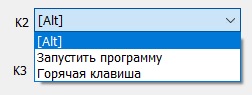
Клавиши можно назначить либо индивидуально, либо парами, допустим на клавишу 3 уменьшение кисти, а на клавишу 4 увеличение кисти.
Если в модели планшета присутствует ролик или ролики управления, и их планируются использовать в нескольких режимах, то надо убедиться, что на последней по номеру кнопке осталось значение по умолчанию «функция переключения», которая и будет переключать режимы ролика.
В текущей версии драйвера для ОС Windows для планшетов XP-PEN на ролик можно назначить до 5 режимов. В каждом режиме можно выбрать режим «нет действия», тогда, соответственно, ничего в этом режиме работать не будет, и он не будет выбираться при переключении режимов работы ролика кнопкой «функция переключения». Это имеет смысл сделать, если вы хотите назначить на ролик скажем всего два или три режима, например «Масштабирование холста», «Изменение размера кисти» и «Перемещение по слоям».
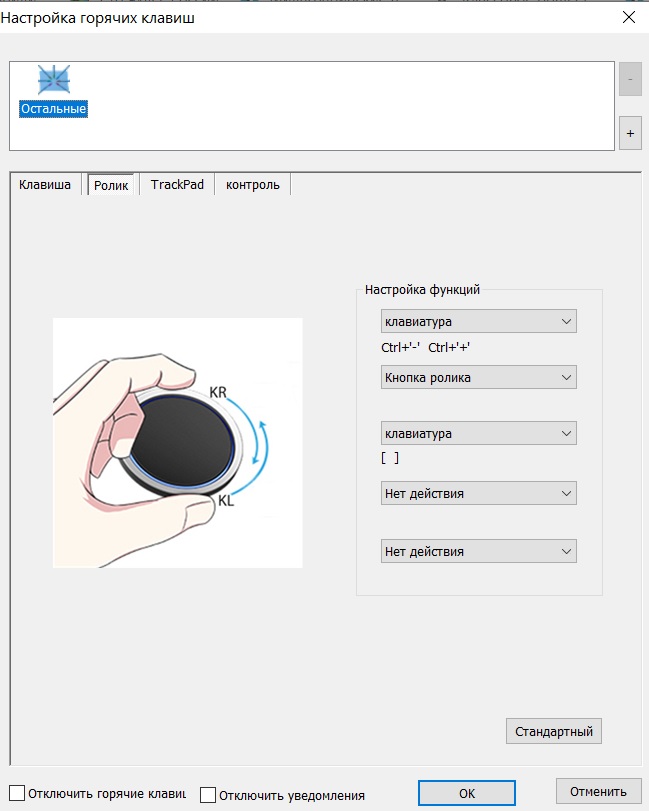
Для назначения тех или иных функций ролика в каждом режиме надо выбрать в выпадающем меню «клавиатура», и далее задать имя данной функции, например «Размер кисти», и назначить сочетание клавиш на поворот ролика против часовой стрелки (KL), «[» (для Adobe PhotoShop) и на поворот ролика по часовой стрелке (KR), «]» (для Adobe PhotoShop).
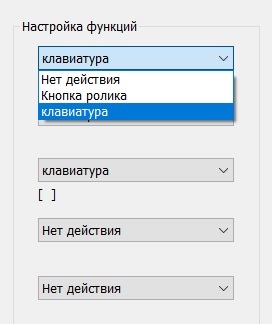
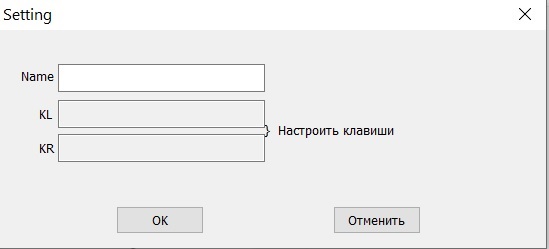
После настройки функций ролика в каждом режиме, их можно переключать во время работы назначенной кнопкой (как правило последней).

Говоря откровенно, даже мы слегка запутались, изучая ассортимент XP-Pen. Теперь поможем не запутаться тебе. Вся продукция делится на несколько линеек:
— Deco. Серия включает восемь моделей — от компактного Deco mini4 (178,2 x 125 мм) до крупноформатного Deco Pro M (399,7 x 227 мм). Первый отлично подходит для быстрых зарисовок и скетчей, а второй позволит работать с крупноформатной графикой и очень мелкими деталями.
— Star — отлично подойдет для новичков. Каждая из девяти моделей, начиная со Star G430S и заканчивая Star G960S/Star G960S Plus, имеет все необходимые функции для рисования и работы с фото, набросками и дизайном.
— Innovator. На данный момент представлен только моделью Innovator 16. Глядя на ее характеристики, можно понять, что это одно из флагманских решений: 15,6-дюймовый дисплей, 92%-ная цветовая гамма Adobe® RGB, разрешение — 5 080 LPI, улучшенный экран с 88 % NTSC и все основные технологии XP-Pen.
4 Наличие горячих клавиш не только на самом планшете
Если горячих клавиш не будет или будет недостаточно, пользователю придется регулярно отвлекаться, брать в руки мышку и настраивать все вручную. Это снижает продуктивность да и просто отвлекает от творческого процесса.
Выбрав XP-Pen, ты не столкнешься с такой проблемой. Даже компактные варианты вроде Artist 12 Pro оснащены восемью настраиваемыми экспресс-клавишами и механическим колесом управления.

А в Deco Pro, помимо механического колеса, интегрировано еще и виртуальное, позволяющее перемещать объекты, имитировать вращение колеса мыши, функции Ctrl+ и Ctrl-, а также щелчок и двойной щелчок.
Отсутствие строгой привязки к базовым функциям позволяет адаптировать устройство под твои личные или рабочие потребности, назначив действия на удобные тебе кнопки.

5 Универсальность
Графические планшеты XP-Pen — это настоящая находка для человека, работающего с цифровыми изображениями. Они отлично ладят практически со всем софтом для рисования, работы с фото, моделирования, эскизов и так далее. Так, например, модель Innovator 16 совместима с Corel Draw, ArtRage, FlipaClip, Blender, Clip Studio, Manga Studio, Fire Alpace, SAI, Photoshop, 3DS MAX и множеством других.

Большой набор программного обеспечения позволит тебе выбрать самый удобный для себя. Более того, со временем ты сможешь охватить больше направлений, не тратясь на новое оборудование. Так что графический планшет от XP-Pen — инструмент «на вырост», с огромным запасом возможностей и способов применения.

6 Возможность подключения даже к Android-устройствам
Современные смартфоны по мощности практически не уступают рабочим ноутбукам. С XP-Pen ты без каких-либо трудностей и «костылей» сможешь подключить Deco Pro или Star G960S/Star G960S Plus к своему Android-устройству и начать творить. Всё, что для этого нужно, — кабель с двумя type-c. Если в твоем смартфоне или планшете microUSB-порт, то понадобится OTG-адаптер.
Он, к слову, идет в комплекте с планшетом, так что тебе не придется искать и дополнительно заказывать его.
Благодаря тому, что диагональ графических планшетов пропорциональна размеру экранов, не нужно будет дополнительно кадрировать или подгонять готовые файлы. Спустя пару минут ты сможешь адаптироваться к расположению кисти на обоих устройствах и будешь интуитивно понимать длину штрихов, размеры кистей и все остальные нюансы.
Такое решение повысит твою мобильность и позволит творить в буквальном смысле где угодно. Тебе не придется носить с собой ноутбук и искать розетки — просто подключи свой графический планшет к смартфону или планшету


7 Сменные перья для стилуса
Со временем, особенно при активном использовании, перья (или как говорят в простонародье — стержни) начинают стираться. Это приводит к затуплению кончика, что отрицательно сказывается на ощущениях от процесса рисования и на качестве конечного результата. Даже программная регулировка ширины не позволяет выровнять этот эффект, так как перо начинает считываться неверно.
Вариантов остается не много: купить новый стилус (если у него несменные стержни), привыкнуть к непослушному перу или заменить изношенный стержень на новый. Последнее в случае с XP-Pen не составит труда. Заказать перья для нужной модели можно на официальной странице XP-Pen на AliExpress.

8 Подходит и левшам, и правшам
Продуманная эргономика и расположение кнопок делают графические планшеты XP-Pen одинаково удобными для правшей и левшей. У них нет определенной калибровки положения — ничего не мешает развернуть их на 180 градусов, чтобы использовать все возможности устройства. Нужные клавиши всегда будут под рукой, и они не станут сдерживать твой творческий потенциал.
9 Стилусу не нужна подзарядка
Наряду с заряжаемыми стилусами вроде P02S, компания XP-Pen производит беспроводные, не требующие подзарядки. Их называют пассивными, и к ним относятся такие модели, как PA2, P06, PA1, P05R, P03S, P03. Вместо батареек или аккумулятора энергия передается через сам планшет во встроенную в стилус катушку напряжения.

Кстати, такое техническое решение значительно уменьшает вес. Например, перо P06 весит всего 10 граммов. Если же ты хочешь лучше ощущать стилус в руке и иметь уверенный контроль, заряжаемый вариант не так уж и плох. Например, модель P02S весит уже двадцать граммов, а одной зарядки хватает почти на два месяца.

10 Портативность
Габариты устройства никак не сказываются на технических характеристиках: 8 192 уровня нажатия, пассивный стилус, отсутствие отдельного провода питания, разрешение — 5 085 LPI, высота считывания — 10 мм. Другие модели если и уступают G640, то совсем немного. Например, топовый Deco Pro в толщину всего 7 мм — просто за счет двойного колеса управления.

Просто взгляни на суперлегкий и мобильный графический планшет Star G640. Его толщина — 2 мм, а вес — 300 граммов. Закинув его в рюкзак или сумку, ты даже не почувствуешь особой разницы, зато полный набор нужных инструментов всегда будет с тобой.

11 Продуманная эргономика всех стилусов
Удобство инструмента — залог легкой, приятной и продуктивной работы. В случае XP-Pen стилус — это компромисс между стилем и комфортом. Каждая модель создается с учетом анатомических особенностей, благодаря чему руки меньше устают и не затекают после нескольких минут использования. Например, пассивное перо PA1 имеет расширение ближе к пишущему концу, делая упор и хват более надежными.

Отсутствие скольжения обеспечивает специальная прорезиненная накладка. Или P06 , грани которого специально сохраняют форму шестиугольника, как у обычного карандаша. Дополняет это сходство виртуальный ластик, расположенный на противоположной стороне. Развернул, подтер лишнее и продолжил рисовать.
Именно так я бы описала появлением в моей жизни графического планшета.
Но это я поняла не сразу, т.к. планшет для рисования в нашей семье не новинка, им активно пользуется сын. Но каждый раз, когда я смотрела, как он рисует, для себя отмечала, что мне сложно с этим разобраться.

С чего начинать?
Именно такой вопрос задала, когда мне самой подарили планшет XP-PEN Deco 01.
Первые эмоции радости сменились на панику. Я понимала, что ничего не понимаю (извините за тавтологию).
Как бы странно не звучало, но освоение начинается с любой графической программы, будь то фотошоп, лайтрум или даже paint. Программ много, но лучше выбирать что-то специализированное, где есть возможность выбора кистей, наложения слоев, с дальнейшим удалением некоторых из них.

Я сильно ну буду вдаваться в подробности владения программы, просто покажу основные моменты, которыми пользуюсь сама. И да, я сама еще чайник, поэтому рассказываю с точки зрения, как начинать.
Второе с чем вам придется столкнуться - это владение пером. В комплекте к планшету идет перо с подставкой. Для пера не нужны батарейки, взаимодействие происходит, когда подносишь к графическому полю. Но сложность может возникнуть именно в ощущениях. Даже если вы отлично рисовали карандашом, то ту нужно время, чтобы привыкнуть, ведь вы водите пером по одной поверхности, а смотрите на другую.

Сам планшет лучше сразу настроить. Я подстроила только горячие кнопки расположенные с боку от активного поля для рисования - возврат, копирование, вставить. Кнопок восемь, т.ч. все необходимое будет под рукой, чтобы не пользоваться клавиатурой компьютера или ноутбука.
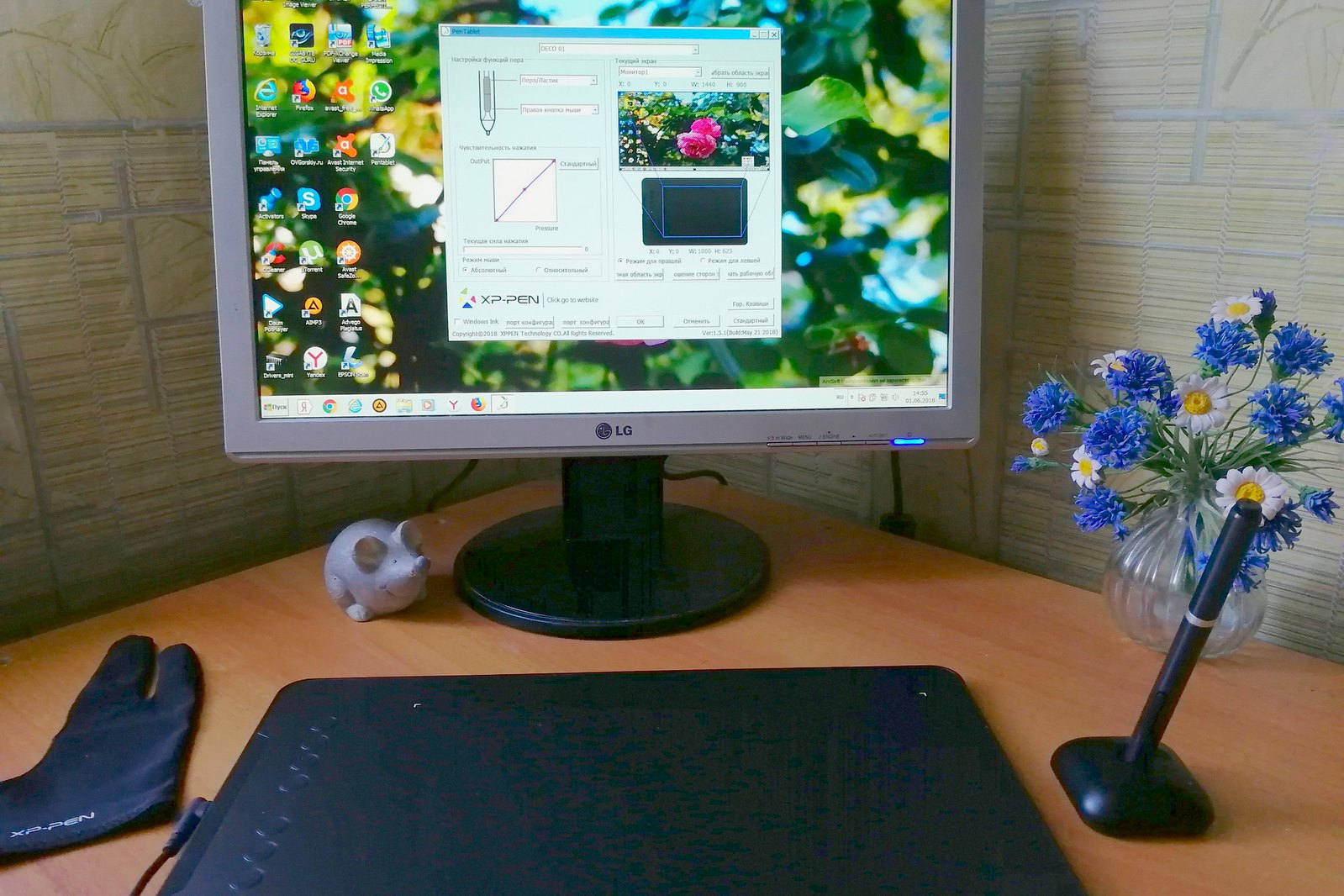
В комплекте к планшету идет перчатка, чтобы не заляпать рабочий экран.
Теперь можно начинать. Но для начала в открытой программе
создаем нужный формат, чем больше формат, тем точнее можно будет прорисовать детали. У меня 5000х3000.
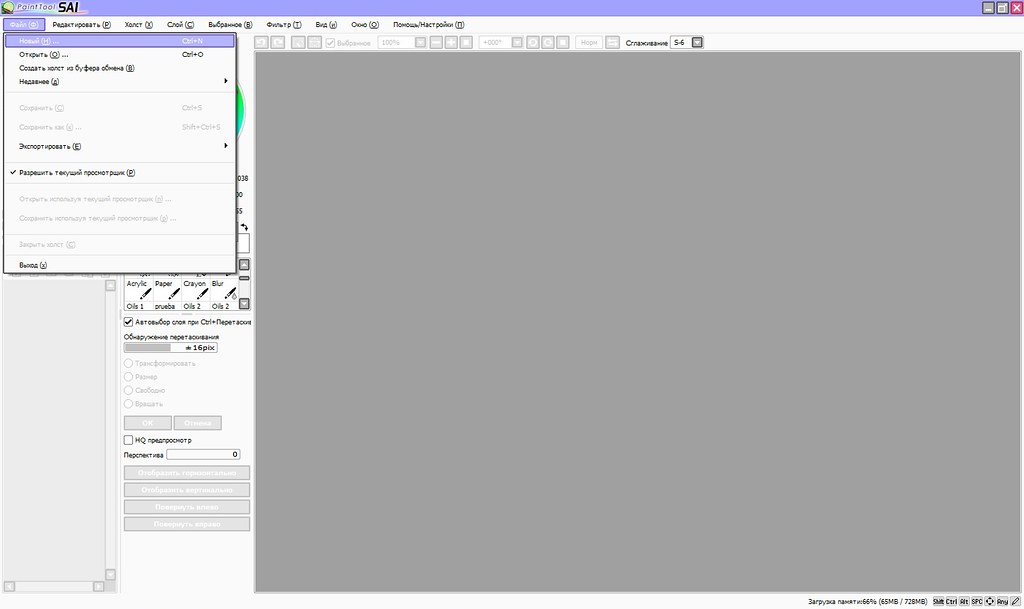
Слева есть возможность пиближать или удалять, а так же изменять угол наклона листа, это удобно, когда приходится прорисовывать детали.
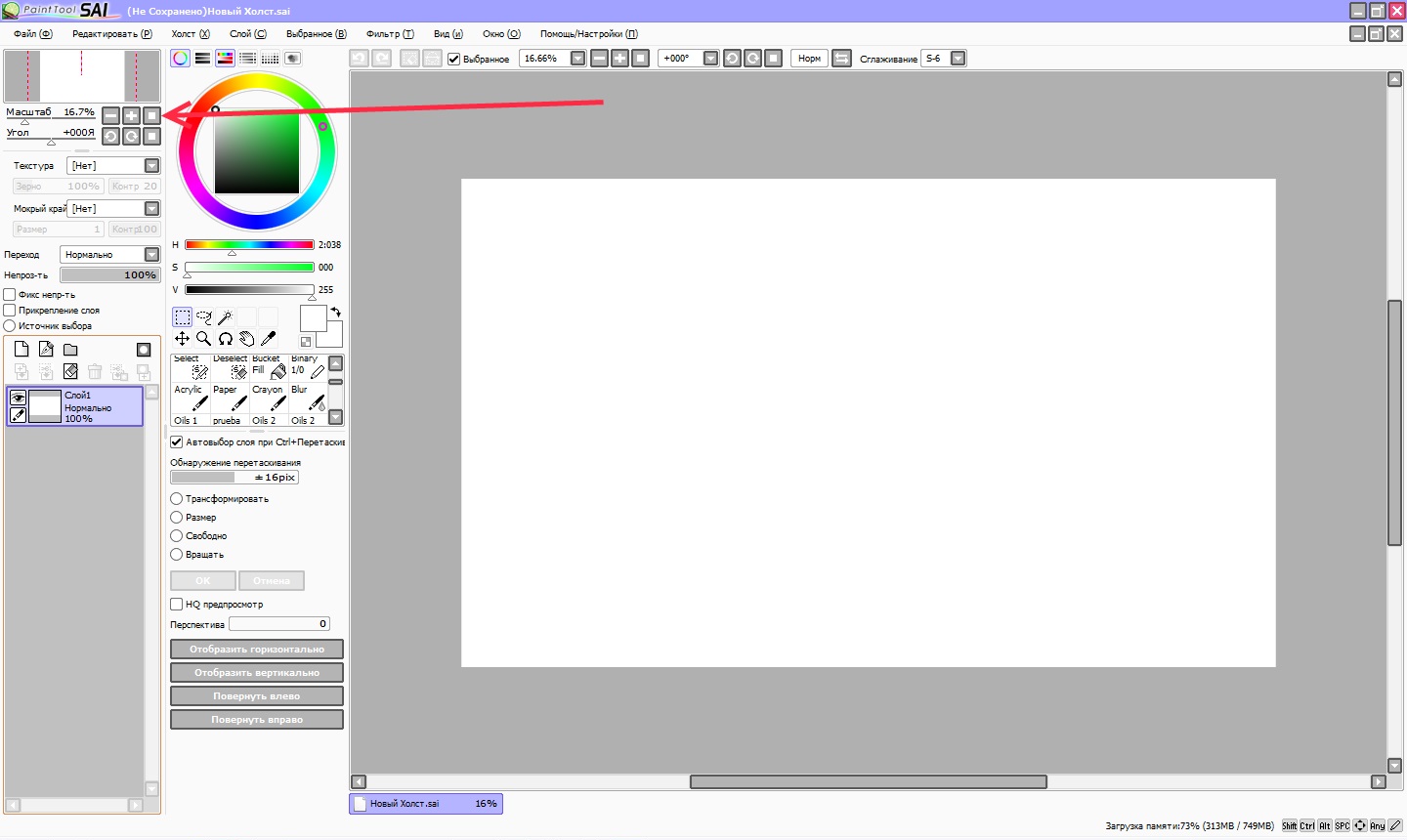
Теперь нам нужно определить, что будем рисовать. Можно за основу взять карандашный рисунок, отсканировать и использовать в качестве первого слоя, где нужно будет обвести основные детали.
Вариант, который использую я выглядит так, какой-то рисунок помещаем в угол на первый слой в качестве примера.
В панеле меню - выбираем "Файл" - "открыть" и выбираем нужный рисунок. "Открыть" и рисунок у нас появляется в виде новой вкладки.
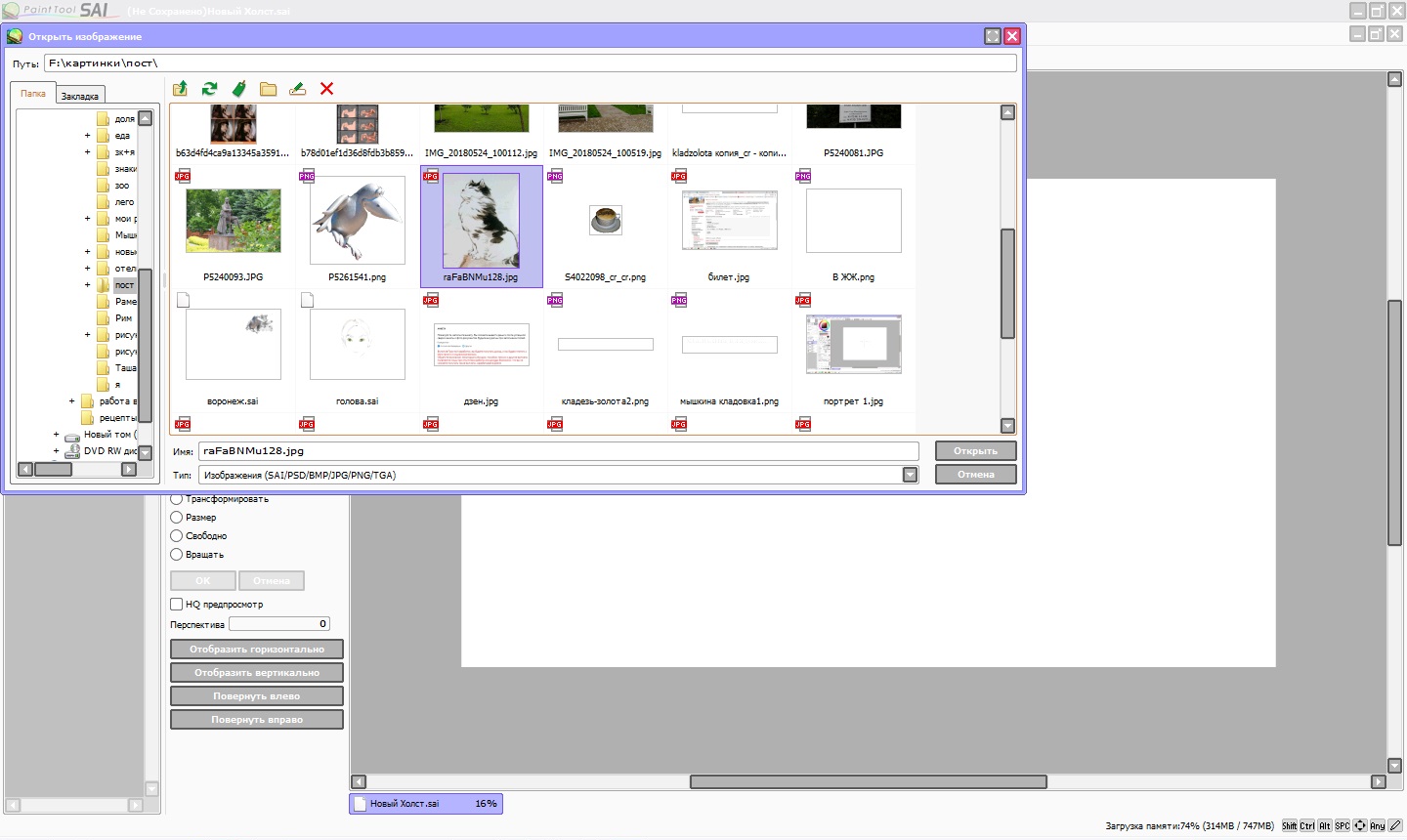
Выбираем "прямоугольник", выделяем весь рисунок и нажимаем копировать (Ctrl C). Можно предварительно настроить на планшете горячие клавиши, тогда не придется пользоваться клавиатурой.
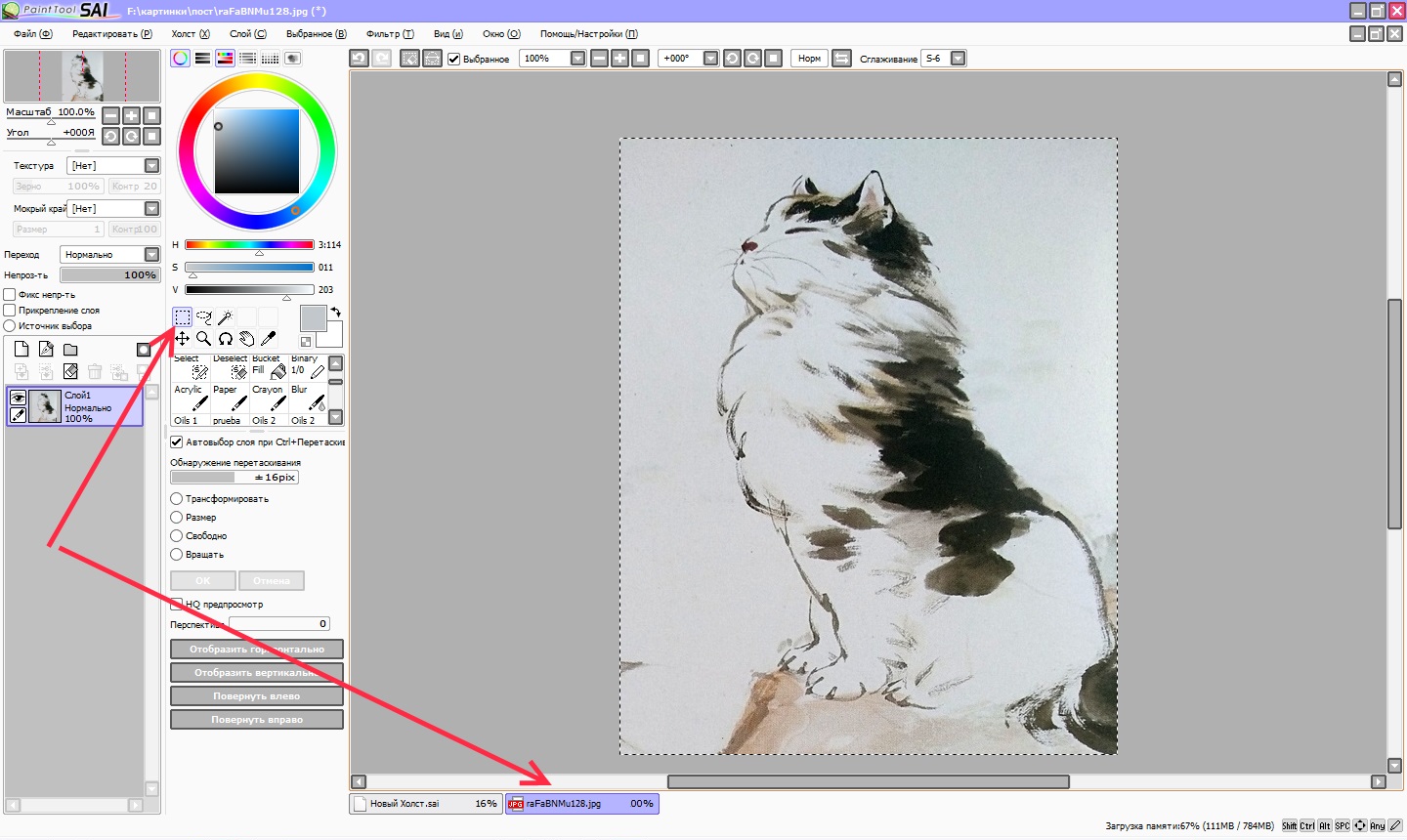
Выбираем первую вкладку и вставляем картинку (Ctrl V). Картинка может быть очень мелкой, поэтому выбираем размер и растягиваем. так же можно переместить в удобный угол.
После завершения, нажимаем ОК.
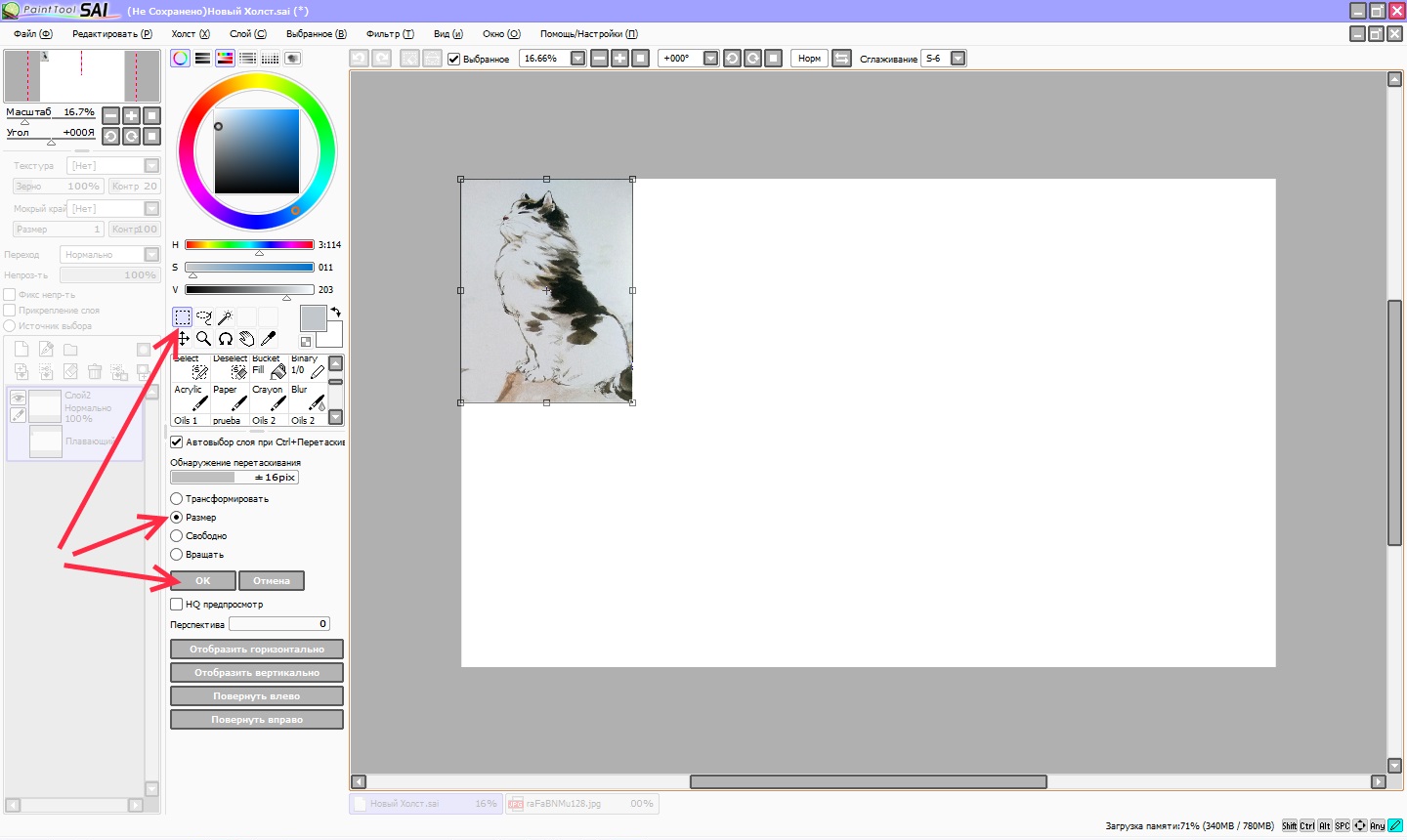
Добавляем новый слой. Во время создания рисунка главное не забывать добавлять новые слои для каждого этапа. В таком случае ненужный слой можно скрыть, а не пользовать каждый раз ластиком.
И приступаем собственно к рисунку. Набросок лучше делать контрастным цветом, так будет проще видеть, какие линии уже проработаны, а какие нет.
Будем рисовать кошку и начинаем с "колбасок" - в ход идут графические фигуры, которые и обозначают различные части тела.
Выбрали цвет, кисть, размер кисти и плотность.

Следующий слой и берем другой цвет. Можно увеличить, чтобы было удобней рисовать мелкие детали.
Обводим по наброску, сглаживая линии и дополняя новыми деталями.
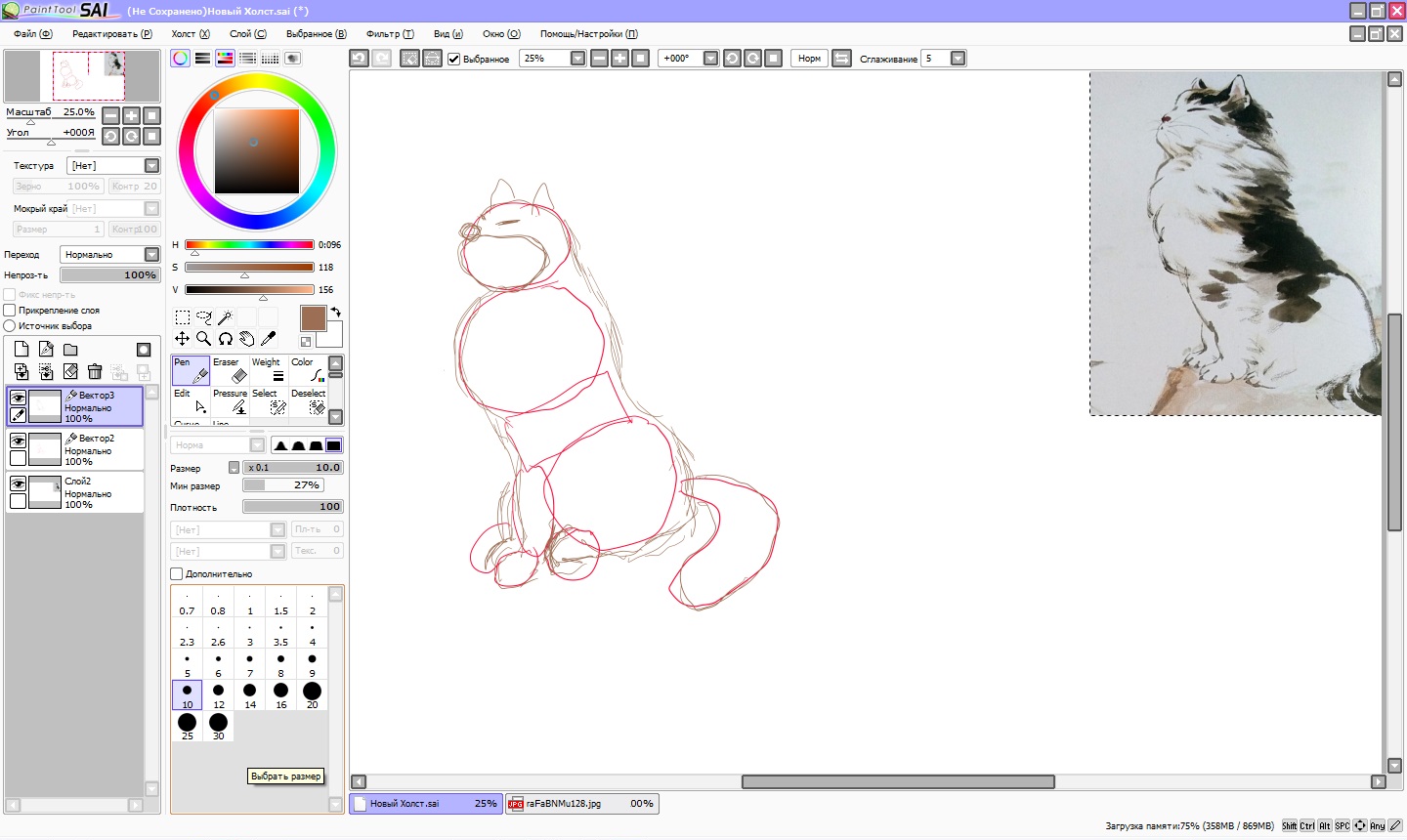
Делаем новый слой и уже работаем с более мелкими деталями и новым цветом. Если при увеличении рисунок - пример уползает, то перейдя к первому слою образец перемещаем в нужное место.
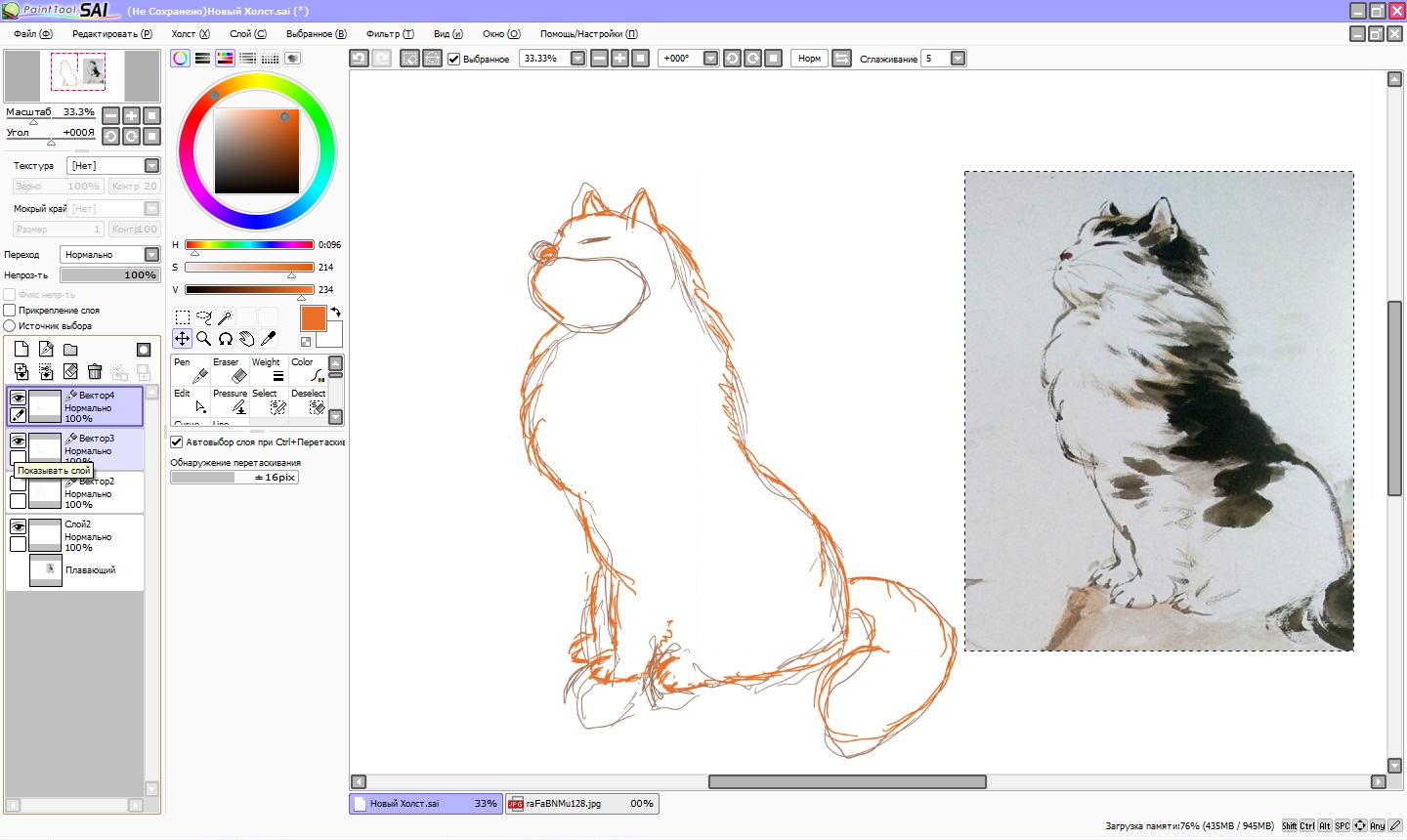
Если скрыть первые слои, то видно, что получается. И так, слой за слоем, добиваясь визуального сходства.
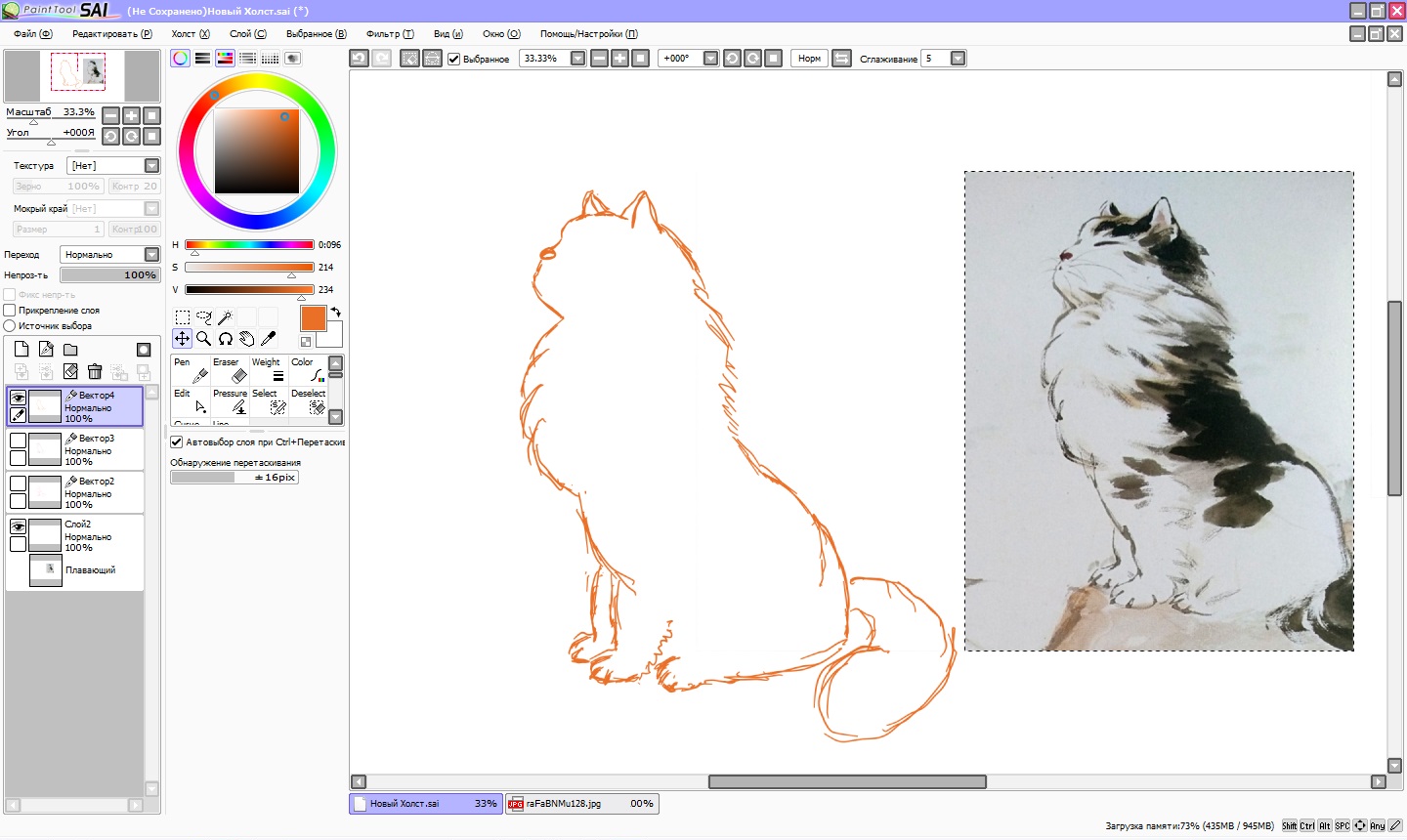
Для раскрашивания использовала обычные слои, т.к. для этого вида слоев выбор кистей больше.
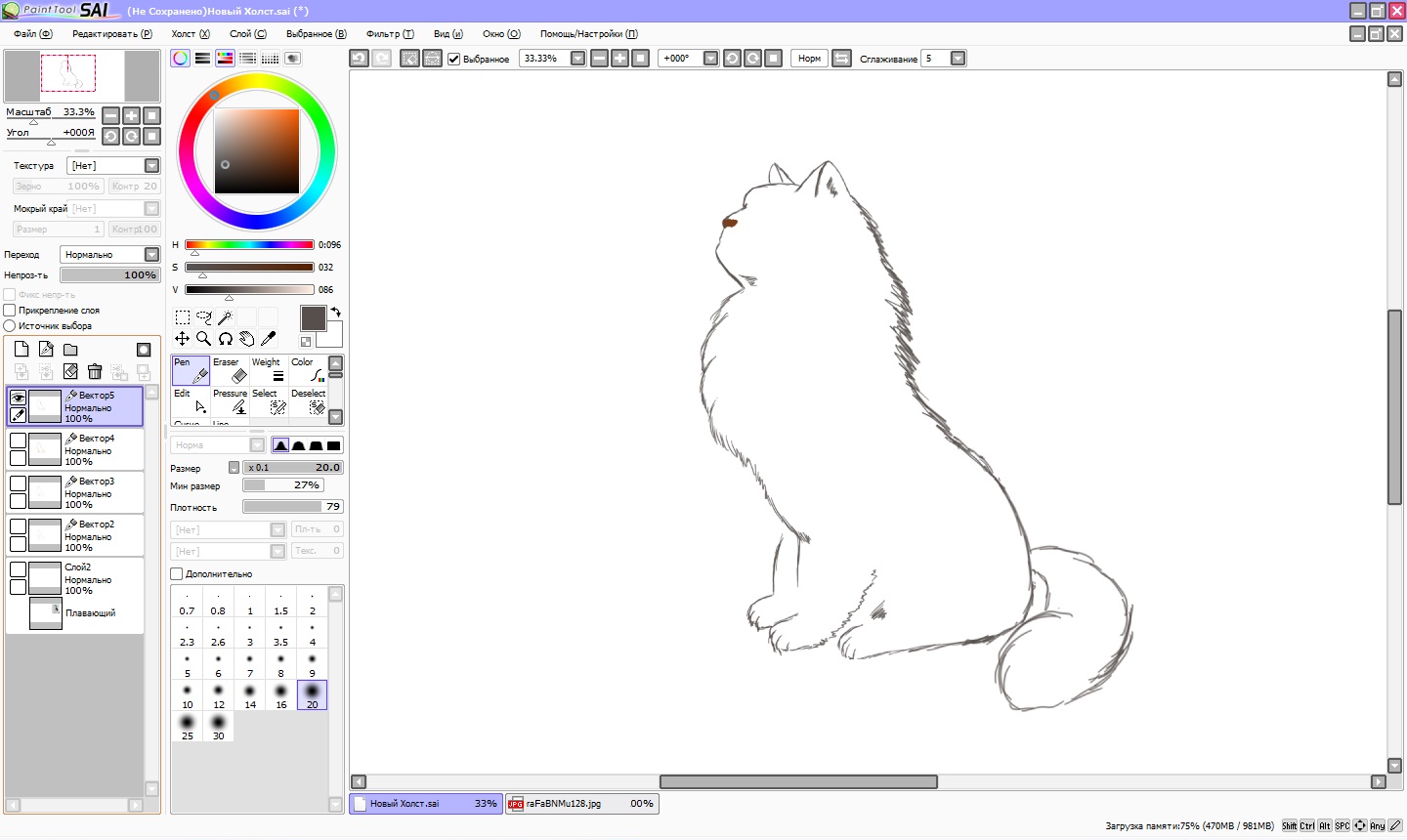
Меняя тональность, кисти, жесткость - играете кистями - подбираете цвет. Конечно, желательно предварительно посмотреть, как ведет себя кисть. Очень много зависит от силы нажатия на перо.
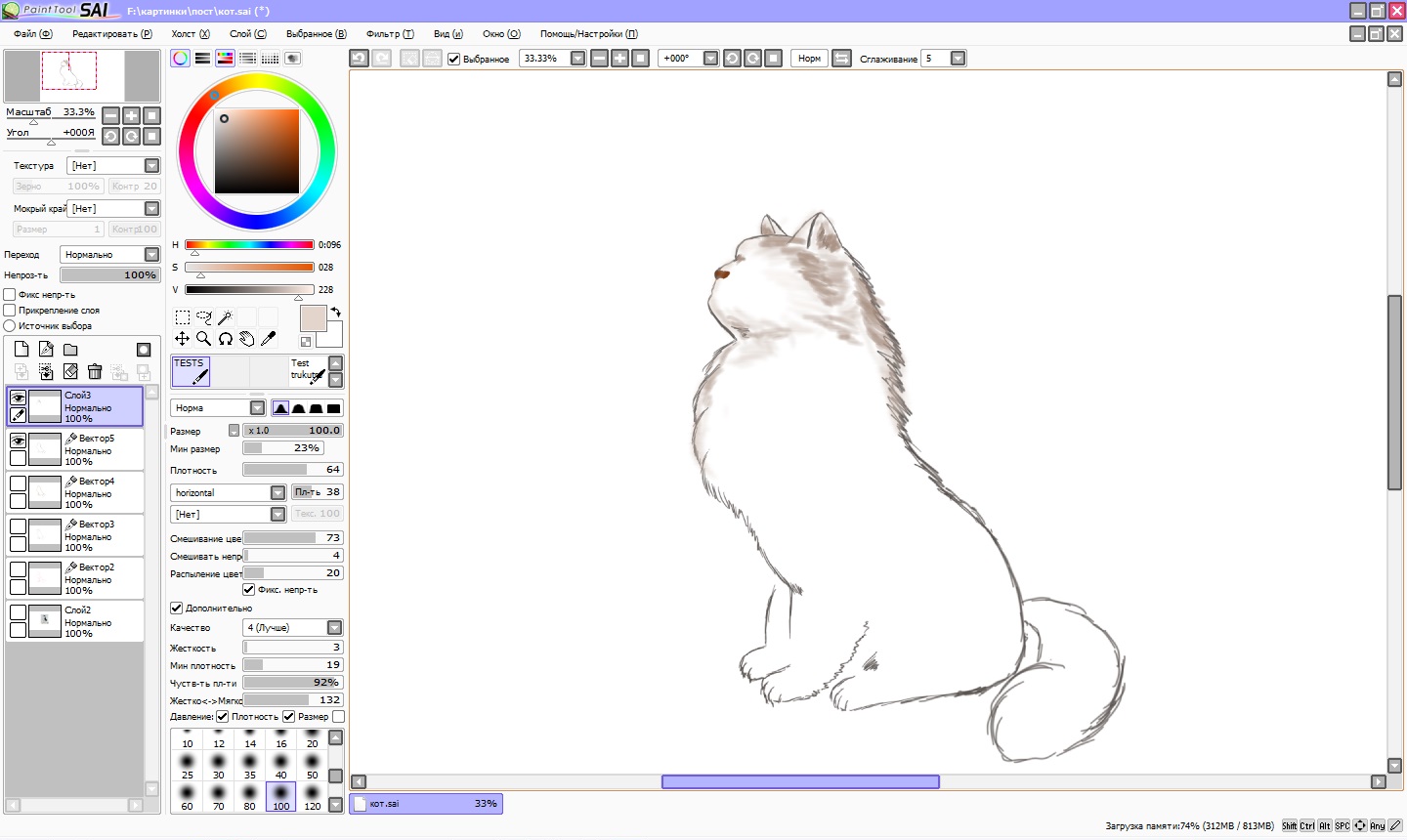

Тонкой, то жесткой кистью без размытия делаем финальные штрихи и конечно же усы.
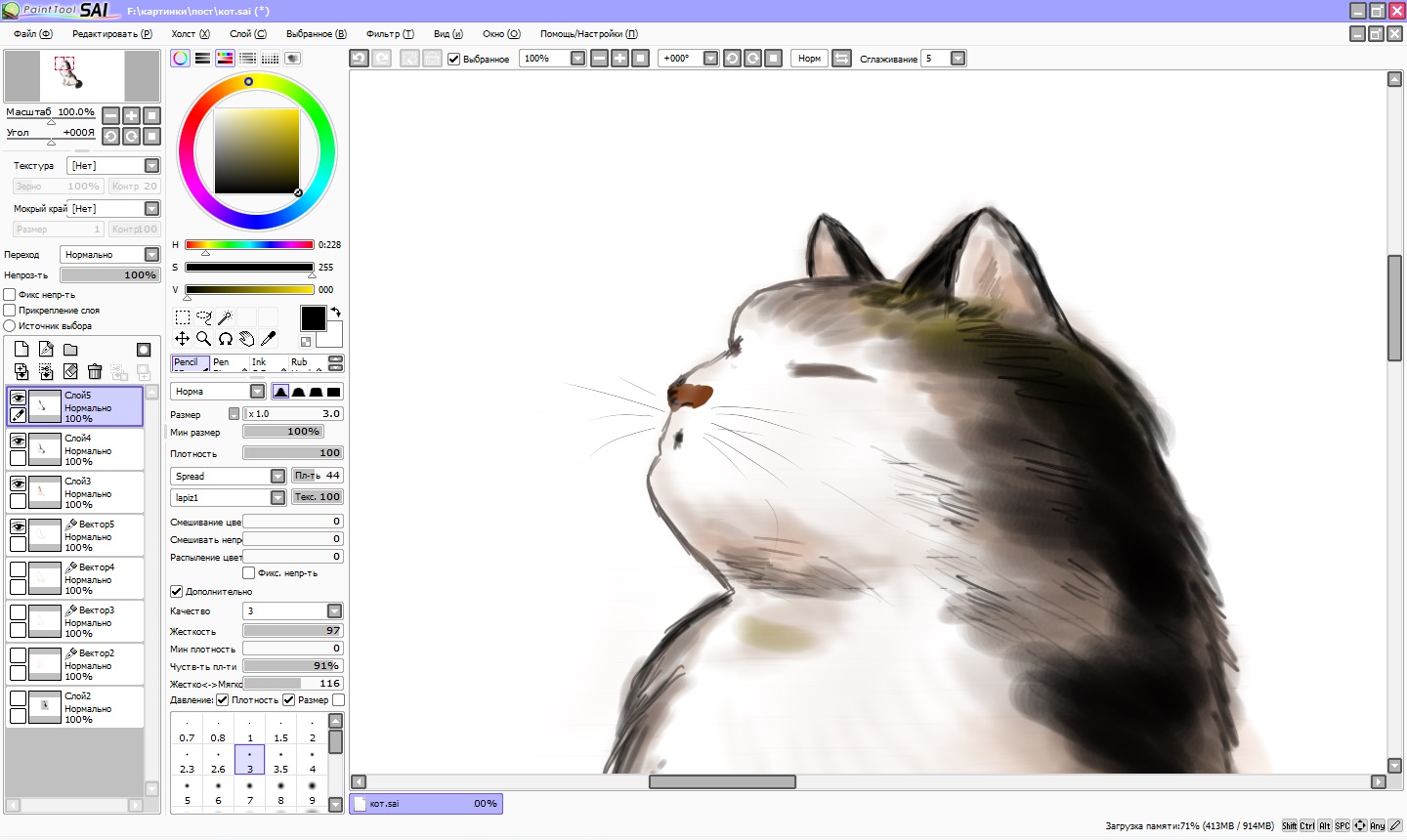
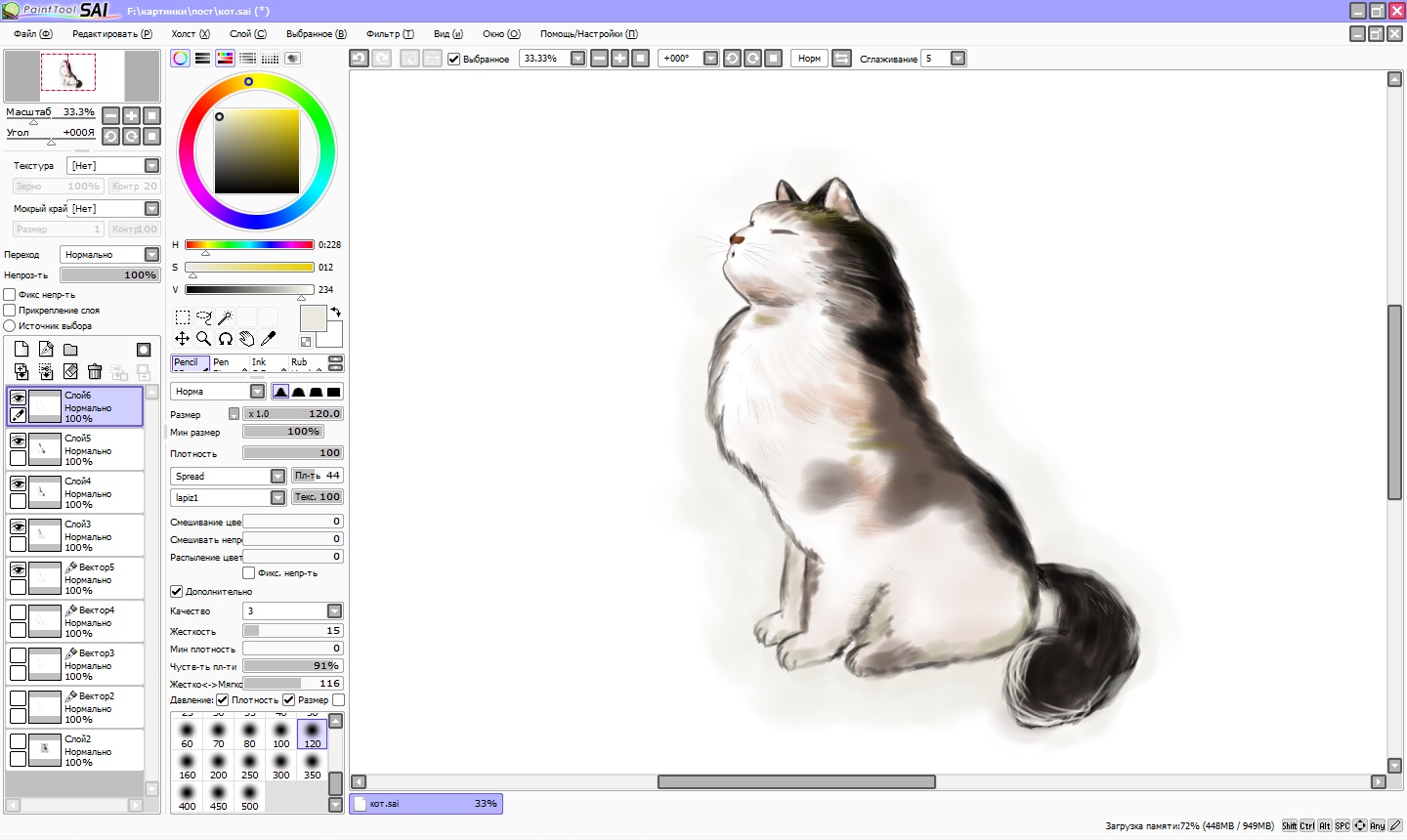
А теперь сохраняем. Если вы планируете продолжить рисовать этот рисунок, то сохраняете в формате программы. Ну а дальше на ваше усмотрение. Меня вполне устроил формат jpeg, но. я поиграла со слоями, и получилось три варианта.



Что могу сказать?
Сначала сложно, т.к. рука не привыкла к такой ручке. К завершению процесса, уже начинаешь чувствовать , как идут линии, уже легче контролировать нажим.
Какие могут быть глюки?
Иногда ручка перестает рисовать на новом слое. Пугаться и нервничать не стоит. Сохраните рисунок, отключите программу и опять включите. Сохраненный рисунок можно найти в "недавних файлах".
Чем понравилось?
Для меня, рисовать красками целая проблема, а тут даже получила удовольствие.
Для тех, кто увлекается фотографией и ретуширует в различных программах, будет намного легче это делать с помощью графического планшета.

Следующим этапом попробую рисовать портреты в том стиле, в котором рисовала на бумаге.
Для рисунка использовался графический планшет XP-PEN Deco 01. И потрачено 4 часа.
2. Выберите Appimage и загрузите программное обеспечение Krita.

4. Перейдите на вкладку «Разрешения» и убедитесь, что включена функция « Разрешить запуск файла как программы ».

5. Открыть терминал (CTRL + ALT + T)
6. Введите sudo (пробел), затем переместите krita-4.1.0-x86_64.appimage на терминал.

7. Введите пароль, чтобы открыть Krita.

Примечание. Это бета-драйвер Linux, поэтому он пока не поддерживает все продукты XP-Pen и экспресс-ключи.
1. Подключите устройство XP-Pen к компьютеру.
3. По завершении загрузки дважды щелкните драйвер Linux, а затем распакуйте его.

5. Перейдите на вкладку «Разрешения» и убедитесь, что включена функция « Разрешить запуск файла как программы ».

7. Откройте Терминал. (CTRL + ALT + T),
8. Введите sudo (пробел), затем переместите Pentablet_Driver.sh на терминал.

9. Введите пароль для завершения.



Примечание. Если вы хотите подписать или написать от руки на офисном документе для Mac, ваша версия Microsoft Office должна быть 2019 или 365. Другие версии не поддерживают подпись или рукописный ввод.
Убедитесь, что у вас есть подходящий и самый последний драйвер XP-Pen для планшета, и вы можете открыть настройки и управлять курсором с помощью пера.
Откройте офис Microsoft 2019 или 365, затем перейдите в «Draw» . Теперь вы должны быть в состоянии написать или подписать на нем.

Убедитесь, что у вас установлена последняя версия драйвера XP-Pen для планшета, и вы можете открыть настройки и управлять курсором с помощью пера.
Для Windows:
• Щелкните правой кнопкой мыши файл PDF и выберите « Открыть в офисе WPS» .

• Оттуда перейдите к Вставка -> Граффити -> Рисовать кривую . Теперь вы сможете написать или подписать документ PDF.

Для Mac:
• Щелкните правой кнопкой мыши файл PDF, перейдите в « Открыть с помощью» и затем выберите « WPS Office» .

• Оттуда перейдите в Комментарий -> Граффити -> Рисовать кривую. Теперь вы сможете написать или подписать документ PDF.

Примечание. WPS Office НЕ поддерживает нажатие пера.
• Перейдите в папку приложения и обязательно удалите все предыдущие драйверы планшета, а затем перезагрузите компьютер.
• После перезагрузки перейдите на официальный веб-сайт XP-Pen, затем загрузите и установите новейший драйвер Mac.
• Когда появится окно ниже, перетащите папку «PenTablet» в папку «Приложения».

• Установка драйвера завершена. Далее перейдите в папку «Приложения» -> «PenTablet» и запустите PenTabletSetting, введите необходимый пароль .

• Далее перейдите в « Finder » -> « Настройки » -> « Боковая панель ».
• На вкладке « Боковая панель » убедитесь, что флажок рядом с именем вашего компьютера установлен, как показано на рисунке ниже.

• Теперь перейдите в « Системные настройки » -> « Безопасность и конфиденциальность ».
• На вкладке «Конфиденциальность» нажмите значок « Блокировка » и введите свой пароль, если необходимо.

• На вкладке « Доступность » включите « PenTabletSetting ».

• Перейдите на вкладку «Монитор ввода» и, пожалуйста, включите « PenTabletSetting ».

• Перезагрузите Mac и после этого откройте настройку PenTablet, затем проверьте давление пера.

Пожалуйста, следуйте этим указаниям:
1. Убедитесь, что все драйверы планшета, включая драйвер XP-Pen, полностью удалены. Для этого откройте Пуск >> Панель управления >> Программы и компоненты и проверьте список программ. Перезагрузите компьютер после удаления любого программного обеспечения планшета.
2. После перезагрузки нажмите «Пуск», затем найдите «Настройки планшета». Если вы найдете совпадение, у вас все еще установлено программное обеспечение для планшета; Пожалуйста, повторите шаг 1.
3. Переустановите последнюю версию драйвера планшета в разделе Поддержка >> Загрузки на нашем веб-сайте. Перезагрузитесь еще раз.
4. Убедитесь, что ваш планшет работает правильно в программном обеспечении, отличном от SAI.
5. Откройте путь установки SAI, затем откройте «misc.ini» в программе для редактирования текста, такой как Блокнот.
6. Прокрутите вниз до « TabletMouseSimulation ».

7. Если установлено значение 0, измените его на 1, затем сохраните и выйдите.
8. Если установлено значение 1, измените его на 0, затем сохраните и выйдите.
9. Откройте SAI и проверьте наличие проблемы.
Если вы используете продукт XP-Pen и у вас возникают проблемы с задержкой в Photoshop, попробуйте выполнить следующие действия, чтобы решить эту проблему.
• Откройте Photoshop.
• Перейдите в «Редактировать» – «Настройки» – «Производительность».

• Нажмите «Производительность» . Пожалуйста ОТКЛ «Использование графического процессора» или «GPU»

Следующие графические планшеты XP-Pen поддерживают соединения с телефонами и планшетами Android:
XP-Pen Star G640S
XP-Pen Deco 01 V2
XP-Pen Deco Pro S
XP-Pen Deco Pro M
Перед подключением планшета XP-Pen к вашему телефону или планшету на платформе Android убедитесь, что Ваш телефон или планшет Android поддерживает OTG и Android 6.0.
1. Подключив планшет к вашему Android-телефону или планшету, убедитесь, что он работает в вертикальном режиме.
Если у вас возникли проблемы с подключением устройства Android к продукту XP-Pen, купленного у нас (например, стилус и курсор, появляющиеся в разных местах), пожалуйста, свяжитесь с нами, чтобы решить вашу проблему.
2. Не все устройства Android могут поддерживать планшет XP-Pen. В настоящее время у нас есть следующие телефоны / планшеты Android, которые не могут нормально работать с нашими планшетами:
Nexus 6 / Google
Galaxy S6 / Samsung
Galaxy S7 edge / Samsung
Galaxy S7 / Samsung
Galaxy Tab S2 / Samsung
Galaxy S8 / Samsung
Galaxy Note 4 / Samsung USB micro-B
Galaxy Note 8 / Samsung USB Type-C
Galaxy Note 9 / Samsung USB Тип C
3. Когда аккумулятор вашего телефона или планшета Android разряжается, планшет может работать некорректно. Убедитесь, что на вашем Android-устройстве достаточно энергии для нормальной работы.
4. Когда ваш телефон или планшет Android переходит в режим ожидания, вы не можете использовать перо для управления курсором, чтобы разбудить его. Чтобы восстановить функциональность, пожалуйста, отключите и снова подключите USB-кабель.
1. Пожалуйста, удалите драйвер графического планшета или монитора, затем перезагрузите компьютер.
2. Убедитесь, что учетная запись для входа в систему компьютера является полномочиями администратора.
3. Сначала отключите антивирус, а затем проверьте, может ли стилус управлять курсором.
4. Если нет, перейдите в раздел Устройства, затем проверьте «HID-совместимый дигитайзер» в Устройствах с интерфейсом пользователя.

6. Если вы видите «HDI-совместимый дигитайзер» и можете использовать стилус для управления курсором, перейдите на веб-сайт XP-Pen и загрузите и установите последнюю версию драйвера.
7. После завершения установки значок планшета появится на рабочем столе или в системном трее. Откройте системный трей и откройте приложение драйвера, чтобы проверить стилус на предмет управления курсором и нажатия пера.
A: Если вы видите значок планшета на панели задач, но не можете использовать стилус для управления курсором:

а-1. Пожалуйста, зайдите в диспетчер устройств и найдите «Pentablet HID» в Human Interface Devices
а-2. Если вы не можете его найти, перейдите в папку C : Program FilesPentablet64, затем щелкните правой кнопкой мыши « install_hiddriver.bat» и «Запуск от имени администратора», затем перезагрузите компьютер, когда система перейдет на рабочий стол, и попробуйте снова проверить стилус.
(Примечание. Если ваша система 32-разрядная, перейдите на C: Program FilesPentablet32 и выполните действия, описанные выше.)
а-3. Если вы видите HID планшета в диспетчере устройств, перейдите в диспетчер задач и найдите Pentablet Service (32bit).

а-4. Если вы не видите его в диспетчере задач, перейдите в папку C: Program FilesPentablet, затем щелкните правой кнопкой мыши на PentabletService.exe и «Запуск от имени администратора», затем снова протестируйте стилус.
а-5. Если вы можете найти Pentablet HID в диспетчере устройств и Pentablet Service (32bit) в диспетчере задач, но по-прежнему не можете использовать стилус для управления курсором, пожалуйста, нажмите «Pentablet Service (32bit)» и кнопку «Завершить задачу» в задаче менеджер. Перейдите в папку C: Program FilesPentablet, затем щелкните правой кнопкой мыши файл PentabletService.exe и выберите «Запуск от имени администратора», а затем снова протестируйте стилус.
B. Если вы можете использовать стилус для управления курсором, но не можете найти значок планшета на панели задач:
б-1. Откройте диспетчер задач, затем проверьте, ищите ли PenTablet.

Б 2. Если вы не можете найти его, перейдите в папку C: Program FilesPentablet, затем щелкните правой кнопкой мыши файл Pentablet.exe и «Запуск от имени администратора», затем проверьте значок планшета в системном трее. Если значок появляется, откройте его, затем проверьте давление пера стилуса.
Откройте окно «Кнопка настройки планшета» .
1. Ч. OOSE кнопку 1 или 2
2. Установите Mouse Mouse как переключатель пера / ластика.
3. Нажмите « Применить » и « O K» для выхода.
Когда цифровое перо находится в рабочем режиме, нажмите кнопку цилиндра для переключения между режимом пера / ластика. На экране отобразится текущий режим пера / ластика. Вы можете назначить кнопку барреля другому действию в настройках кнопки планшета.
1. Перейдите в окно «Кнопка настройки планшета».
2. В функции Координата выберите Абсолютный или Относительный режим.
3. Нажмите Apply и OK кнопки для выхода.
1. Перейдите в «Finder – Настройки – Боковая панель» .
2. На вкладке «Боковая панель» убедитесь, что жесткий диск Macintosh HD (Mac) включен.

4. Откройте «Панель запуска» и найдите «PenTabletSetting».
5. Откройте « Системные настройки », затем « Безопасность и конфиденциальность ».
6. В настройке «Доступность» сначала найдите «Разблокировать», затем нажмите «PenTabletSetting» и «-», чтобы удалить его.


8. Перейдите в папку «Приложение» – «PenTablet» , затем выберите «PenTabletSetting» и кнопку « Открыть ».


10. Перейдите к «name of mac» – « Macintosh HD » – «Library» – «Support Application» – «PenTablet» , затем выберите «MsgDisplay», «PenTabletDriverUX» , «UgeePenTabletInfo» и кнопку « Открыть».

11. Убедитесь, что « MsDisplay », «PenTabletDriverUX» , «PenTabletSetting» и «UgeePenTabletInfo» включены.


12. Закройте «Безопасность и конфиденциальность».
13. Перезагрузите систему, и когда система перейдет на рабочий стол, откройте «PenTabletSetting» на панели запуска и установите его на свой продукт XP-Pen.
1. Откройте « Системные настройки », затем « Безопасность и конфиденциальность ».
2. В настройке «Доступность» убедитесь, что « PenTabletDriver » и « PenTabletSetting » включены.

3. Откройте настройки планшета и убедитесь, что вы можете проверить давление пера с ним.

4. Если давление пера работает, откройте PS.

6. На вкладке «Безопасность и конфиденциальность» – «Доступность» сначала нажмите « Разблокировать », затем « включите » Adobe Photoshop и закройте его.

7. Закройте Photoshop на док-станции и снова откройте его. Давление пера теперь будет работать в фотошопе.
Читайте также:


