Графический планшет star g640 как пользоваться

Когда я делал обзор планшетного компьютера для одного сайта, меня весьма заинтересовала возможность рисовать стилусом. Это было значительно удобнее, чем мышкой. Что не удивительно – мышь и тяжелее и по форме. Ну сами понимаете, не зря ручки и карандаши не делают в форме компьютерной мыши.
Так что, дабы утолить свой интерес, я взялся за обзор графического планшета Star G640S. Именно его мне рекомендовали, как девайс с оптимальным соотношением цены и качества. В особенности для новичков, ведь я не художник, даже не художник-любитель.
Однако, при этом мне тоже приходилось пользоваться графическими редакторами, как 2D, так и 3D. Например, чтобы начертить план в качестве иллюстрации к рассказу. Сделать визуальную схему для сюжета или «древа прокачки». Один раз я присоединился к команде разработчиков-любителей делавших проект на RPGMaker и мне пришлось набросать эскиз монстра. Очень-очень грубый и примерный эскиз, но это всё равно было проще, чем объяснять словами.
Конечно, в первую очередь планшет нужен людям творческим. Хотя, как вы могли убедиться, чисто рисованием картин его применение не ограничивается. Тем не менее и в простом разговоре по Скайпу может потребоваться изобразить быстро что-то запутанное. Не даром на сайте XP-Pen (производителей планшетов Star) есть ссылка на обучение, как использовать планшет в онлайн конференциях. Тем более, что планшет со стилусом могут полностью заменить мышь. Хотя есть нюансы.
Техника
Как и мышь, во всех совместимых приложениях, стилус управляет курсором. Однако, в отличие от мышиного коврика, поверхность планшета чётко привязана к монитору — нажимая наконечником в одно и то же место, вы всегда будете получать отметку на экране по одним и тем же координатам.

Кстати, стилус в планшетах Star является пассивным — то есть ему не нужны батареи, не нужна подзарядка (в отличие от стилуса для Pad V6). Однако, по конструкции он не ёмкостной (как большинство пассивных стилусов), а с магнитным сердечником внутри. И именно по магнитному полю планшет определяет его положение.
Это позволяет двигать курсор даже если вы не касаетесь наконечником планшета. А при нажатии, сердечник ещё и смещается внутри катушки, и по изменениям в магнитном поле планшет определяет силу нажатия на поверхность, а также регистрирует нажатие кнопок. Ни один ёмкостной стилус так не может!
Правда как результат, использовать «перья» Star с планшетами других фирм невозможно. Но зато повышенная точность и описанные выше возможности делают такую конструкцию не уступающей «активным» стилусам.
Официальные технические характеристики
Уровни нажатия: 8192
Рабочая область: 152x95 мм
Экспресс-клавиши: 6 шт.
Максимальная скорость отклика: 266 RPS
Минимальная высота работы пера: 5-10 мм
Системные требования: Windows 7/8/10, Mac OS 10.8 и выше, Android 6.0 и выше
Эргономика
Упомянутые две кнопки размещаются на боку стилуса и удобно нажимаются указательным или большим пальцем. По умолчанию одна отвечает за переключение между режимом рисования и ластика. Вторая — за «правый клик», если вы используете планшет вместо мыши («левый клик» — это соответственно просто нажатие пером на поверхность планшета).
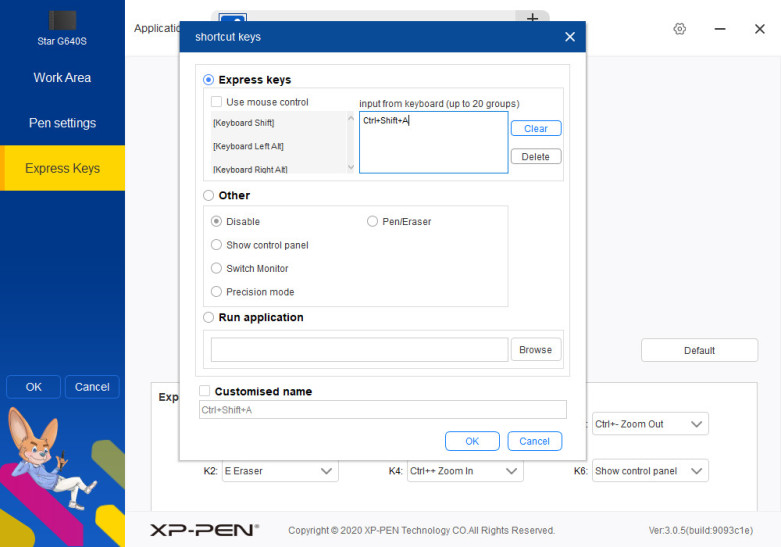
Также кнопки есть и на самом планшете — шесть штук. И у них тоже есть значения по умолчанию (увеличение/уменьшение масштаба, отмена последнего действия и т. п.) Однако все восемь кнопок можно перенастроить так, как захотите — нажатие может работать как комбинация клавиш или кнопок мыши, запускать приложение на выбор или отвечать за одну из «базовых» функций.
Приложение для настройки кнопок (и всего остального) скачивается вместе с драйверами. Лично я перенастроил одну из кнопок на планшете под правый клик. А то с непривычки при нажатии пальцем на стилус я каждый раз сдвигал курсор.
Для левшей есть опция «перевернуть» планшет так, чтобы его можно было держать кнопками направо. Впрочем, XP-Pen решили не мелочиться и сделали возможными также две вертикальные ориентации. И в нагрузку есть настройки как именно площадь планшета «ложится» на экран.
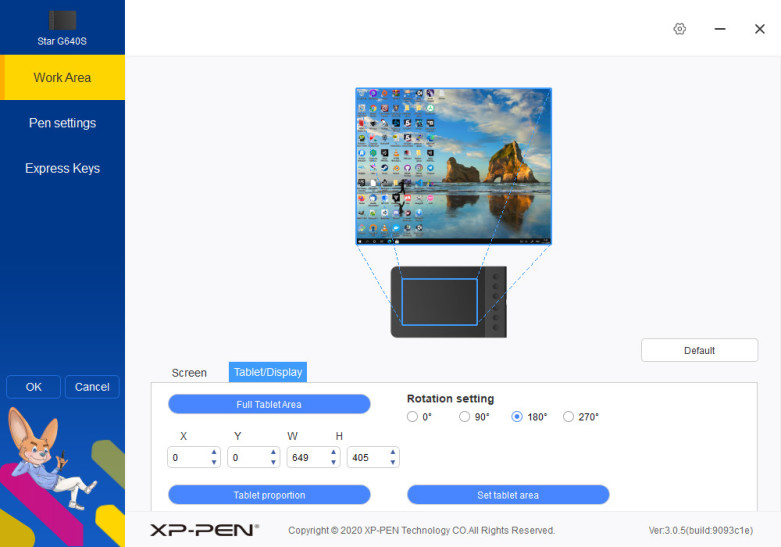
Единственное нарекание — USB-провод сбоку планшета может мешаться. При стандартной ориентации они идёт вверх, но если вы перевернули планшет — то соответственно, вниз. И никак в разъёме его не повернёшь.
Также хочу отметить, что поверхность планшета Star G640S немного шершавая. Так что двигается перо по ней практически как по бумаге, а не скользит, как это было со стилусом на стеклянной поверхности Pad V6, и линии получаются более ровные.
О рисовании и не только
Тем не менее в редакторах есть не только больше возможностей для рисования и редактирования изображений, но и дополнительные настройки. Скажем сила нажатия на стилус может задавать как толщину линий, так и прозрачность. И зависимость можно регулировать как угодно, хоть задать отдельный график для каждого из параметров.

А практиковаться вполне можно и в играх — многие проекты сегодня делаются с возможностью планшетного ввода, который заменяет стандартную мышку. Хотя надо признать, не все справляются с задачей одинаково хорошо. Стратегии, особенно пошаговые, вроде Civilization не вызывают проблем. А вот играть на планшете в шутер — то ещё извр… то есть особое удовольствие.
Другим бонусом может стать возможность рисовать в дороге. Планшет Star G640S подключается к планшетным компьютерам и даже смартфонам на платформе Android версии 6.0 и выше. Для этого в комплект входят два переходника (для Type C и micro B разъёмов). Правда конструкция менее удобна, чем просто стилус. Но какой бы активный стилус вы ни купили, он будет совместим только с устройствами на Android, и то не со всеми. А вот у планшета Star таких жёстких ограничений нет. Windows (7 и выше), Mac OS X (10.10 и выше), Android (список моделей, которые точно будут совместимы прилагается) — компьютер на любой из этих платформ пригоден для рисования.
Рекомендация
Собственно, я бы рекомендовал покупать планшет Star G640S именно в расчёте на несколько компьютеров. Это всё-таки не мышь, без которой работать за ПК практически невозможно. Однако когда вам потребуется нарисовать что-нибудь замысловатое или у кого-то в вашем кругу семьи или друзей возникнет желание попробовать себя в графике — планшет будет к вашим услугам, чтобы сэкономить время и оградить от спазмов в затекшей руке.
А уж по мере пользования вы уже сможете решить — продолжать ли пользоваться мышкой или перейти на планшет полностью. А может кто-то даже откроет талант художника/моделлера. Тогда уже можно будет подумать о более серьёзном вложении средств.
Сам же «эксперимент» обойдётся вам в три тысячи рублей. Плюс-минус, в зависимости от магазина, где будете брать планшет Star G640S (в официальном магазине XP-Pen (модели в данной момент нет) . Примерно как геймпад или игровая мышь, даже дешевле с учётом скидок.

Когда я делал обзор планшетного компьютера, меня весьма заинтересовала возможность рисовать стилусом. Это было значительно удобнее, чем мышкой. Что не удивительно - мышь и тяжелее и по форме. Ну сами понимаете, не зря ручки и карандаши не делают в форме компьютерной мыши.
Так что, дабы утолить свой интерес, я взялся за обзор графического планшета Star G640S. Именно его мне рекомендовали, как девайс с оптимальным соотношением цены и качества. В особенности для новичков, ведь я не художник, даже не художник-любитель.
Однако, при этом мне тоже приходилось пользоваться графическими редакторами, как 2D, так и 3D. Например, чтобы начертить план в качестве иллюстрации к рассказу. Сделать визуальную схему для сюжета или «древа прокачки». Один раз я присоединился к команде разработчиков-любителей делавших проект на RPGMaker и мне пришлось набросать эскиз монстра. Очень-очень грубый и примерный эскиз, но это всё равно было проще, чем объяснять словами.
Конечно, в первую очередь планшет нужен людям творческим. Хотя, как вы могли убедиться, чисто рисованием картин его применение не ограничивается. Тем не менее и в простом разговоре по Скайпу может потребоваться изобразить быстро что-то запутанное. Не даром на сайте XP-PEN (производителей планшетов Star) есть ссылка на обучение, как использовать планшет в онлайн конференциях. Тем более, что планшет со стилусом могут полностью заменить мышь. Хотя есть нюансы.
Техника
Как и мышь, во всех совместимых приложениях, стилус управляет курсором. Однако, в отличие от мышиного коврика, поверхность планшета чётко привязана к монитору — нажимая наконечником в одно и то же место, вы всегда будете получать отметку на экране по одним и тем же координатам.
Кстати, стилус в планшетах Star является пассивным — то есть ему не нужны батареи, не нужна подзарядка (в отличие от стилуса для Pad V6). Однако, по конструкции он не ёмкостной (как большинство пассивных стилусов), а с магнитным сердечником внутри. И именно по магнитному полю планшет определяет его положение.
Это позволяет двигать курсор даже если вы не касаетесь наконечником планшета. А при нажатии, сердечник ещё и смещается внутри катушки, и по изменениям в магнитном поле планшет определяет силу нажатия на поверхность, а также регистрирует нажатие кнопок. Ни один ёмкостной стилус так не может!
Правда как результат, использовать «перья» Star с планшетами других фирм невозможно. Но зато повышенная точность и описанные выше возможности делают такую конструкцию не уступающей «активным» стилусам.
Эргономика
Упомянутые две кнопки размещаются на боку стилуса и удобно нажимаются указательным или большим пальцем. По умолчанию одна отвечает за переключение между режимом рисования и ластика. Вторая — за «правый клик», если вы используете планшет вместо мыши («левый клик» — это соответственно просто нажатие пером на поверхность планшета).
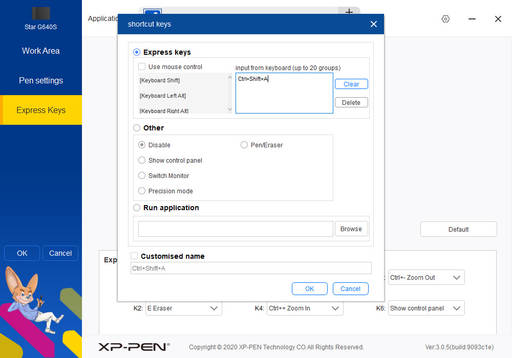
Игровое железо - Обзор планшета Star G640S. И немного о рисовании на ПК0 0
Также кнопки есть и на самом планшете — шесть штук. И у них тоже есть значения по умолчанию (увеличение/уменьшение масштаба, отмена последнего действия и т. п.) Однако все восемь кнопок можно перенастроить так, как захотите — нажатие может работать как комбинация клавиш или кнопок мыши, запускать приложение на выбор или отвечать за одну из «базовых» функций.
Приложение для настройки кнопок (и всего остального) скачивается вместе с драйверами. Лично я перенастроил одну из кнопок на планшете под правый клик. А то с непривычки при нажатии пальцем на стилус я каждый раз сдвигал курсор.
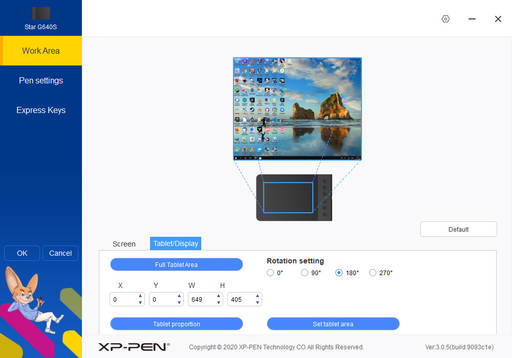
Игровое железо - Обзор планшета Star G640S. И немного о рисовании на ПК0 0
Для левшей есть опция «перевернуть» планшет так, чтобы его можно было держать кнопками направо. Впрочем, XP-Pen решили не мелочиться и сделали возможными также две вертикальные ориентации. И в нагрузку есть настройки как именно площадь планшета «ложится» на экран.
Единственное нарекание — USB-провод сбоку планшета может мешаться. При стандартной ориентации они идёт вверх, но если вы перевернули планшет — то соответственно, вниз. И никак в разъёме его не повернёшь.
Также хочу отметить, что поверхность планшета Star G640S немного шершавая. Так что двигается перо по ней практически как по бумаге, а не скользит, как это было со стилусом на стеклянной поверхности Pad V6, и линии получаются более ровные.

Игровое железо - Обзор планшета Star G640S. И немного о рисовании на ПК0 0
Тем не менее в редакторах есть не только больше возможностей для рисования и редактирования изображений, но и дополнительные настройки. Скажем сила нажатия на стилус может задавать как толщину линий, так и прозрачность. И зависимость можно регулировать как угодно, хоть задать отдельный график для каждого из параметров.
А практиковаться вполне можно и в играх — многие проекты сегодня делаются с возможностью планшетного ввода, который заменяет стандартную мышку. Хотя надо признать, не все справляются с задачей одинаково хорошо. Стратегии, особенно пошаговые, вроде Civilization не вызывают проблем. А вот играть на планшете в шутер — то ещё извр… то есть особое удовольствие.
С другой стороны, есть игры вроде osu! или Fruit Ninja, где планшет как раз имеет преимущество перед мышью. Конечно, ради их одних я бы покупать планшет не стал, но подобные развлечения могут сойти за неплохой бонус тем, кто взвешивает за и против.
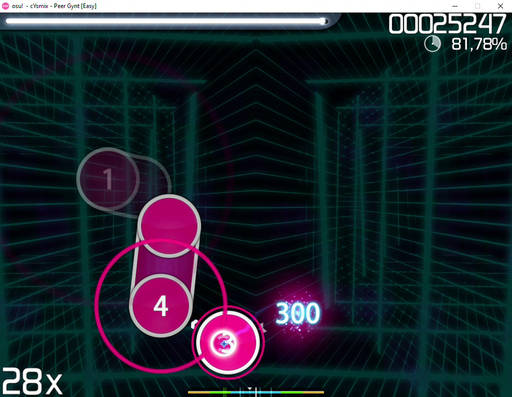
Другим бонусом может стать возможность рисовать в дороге. Планшет Star G640S подключается к планшетным компьютерам и даже смартфонам на платформе Android версии 6.0 и выше. Для этого в комплект входят два переходника (для Type C и micro B разъёмов). Правда конструкция менее удобна, чем просто стилус. Но какой бы активный стилус вы ни купили, он будет совместим только с устройствами на Android, и то не со всеми. А вот у планшета Star таких жёстких ограничений нет. Windows (7 и выше), Mac OS X (10.10 и выше), Android (список моделей, которые точно будут совместимы прилагается) — компьютер на любой из этих платформ пригоден для рисования.
Рекомендация
Собственно, я бы рекомендовал покупать планшет Star G640S именно в расчёте на несколько компьютеров. Это всё-таки не мышь, без которой работать за ПК практически невозможно. Однако когда вам потребуется нарисовать что-нибудь замысловатое или у кого-то в вашем кругу семьи или друзей возникнет желание попробовать себя в графике — планшет будет к вашим услугам, чтобы сэкономить время и оградить от спазмов в затекшей руке.
А уж по мере пользования вы уже сможете решить — продолжать ли пользоваться мышкой или перейти на планшет полностью. А может кто-то даже откроет талант художника/моделлера.
И цена за такой «эксперимент» не так уж велика — со скидкой планшет Star G640S стоит меньше четырёх тысяч. Примерно как геймпад или игровая мышь.

Здравствуйте, сегодня я хочу рассказать про графический планшет Star G640 от фирмы XP-PEN.

Планшет стоил 3600 рублей, мне показалось, что это довольно хорошая цена.
Я удивилась маленькому размеру планшета, думала он будет больше.

Ширина составляет 15,5 сантиметров.

А длина 19 сантиметров.




В комплекте: шнур для присоединения к компьютеру, хороший стилус с двумя кнопками, инструкция по пользованию планшетом, бумажка с ссылками на скачивание драйверов, бумажка "спасибо, что выбрали нас", гарантийная бумажка, сменные наконечники для стилуса.

Планшет был в таком мягком пакете и без царапин.

Но со временем всё-таки появились пару царапин.

Сзади планшета, по бокам есть маленькие ножки которые не дают ему скользить по поверхности, на которой он расположен.

У планшета вот такой разъём, который находится в правом верхнем углу.
Это моя первая работа, которая была сделана с помощью данного графического планшета.
Мне очень понравился гаджет, я не нашла в нём минусов, буду использовать с удовольствием.
1. Перейдите в «Finder – Настройки – Боковая панель» .
2. На вкладке «Боковая панель» убедитесь, что жесткий диск Macintosh HD (Mac) включен.

4. Откройте «Панель запуска» и найдите «PenTabletSetting».
5. Откройте « Системные настройки », затем « Безопасность и конфиденциальность ».
6. В настройке «Доступность» сначала найдите «Разблокировать», затем нажмите «PenTabletSetting» и «-», чтобы удалить его.


8. Перейдите в папку «Приложение» – «PenTablet» , затем выберите «PenTabletSetting» и кнопку « Открыть ».


10. Перейдите к «name of mac» – « Macintosh HD » – «Library» – «Support Application» – «PenTablet» , затем выберите «MsgDisplay», «PenTabletDriverUX» , «UgeePenTabletInfo» и кнопку « Открыть».

11. Убедитесь, что « MsDisplay », «PenTabletDriverUX» , «PenTabletSetting» и «UgeePenTabletInfo» включены.


12. Закройте «Безопасность и конфиденциальность».
13. Перезагрузите систему, и когда система перейдет на рабочий стол, откройте «PenTabletSetting» на панели запуска и установите его на свой продукт XP-Pen.
• Перейдите в папку приложения и обязательно удалите все предыдущие драйверы планшета, а затем перезагрузите компьютер.
• После перезагрузки перейдите на официальный веб-сайт XP-Pen, затем загрузите и установите новейший драйвер Mac.
• Когда появится окно ниже, перетащите папку «PenTablet» в папку «Приложения».

• Установка драйвера завершена. Далее перейдите в папку «Приложения» -> «PenTablet» и запустите PenTabletSetting, введите необходимый пароль .

• Далее перейдите в « Finder » -> « Настройки » -> « Боковая панель ».
• На вкладке « Боковая панель » убедитесь, что флажок рядом с именем вашего компьютера установлен, как показано на рисунке ниже.

• Теперь перейдите в « Системные настройки » -> « Безопасность и конфиденциальность ».
• На вкладке «Конфиденциальность» нажмите значок « Блокировка » и введите свой пароль, если необходимо.

• На вкладке « Доступность » включите « PenTabletSetting ».

• Перейдите на вкладку «Монитор ввода» и, пожалуйста, включите « PenTabletSetting ».

• Перезагрузите Mac и после этого откройте настройку PenTablet, затем проверьте давление пера.

Убедитесь, что у вас установлена последняя версия драйвера XP-Pen для планшета, и вы можете открыть настройки и управлять курсором с помощью пера.
Для Windows:
• Щелкните правой кнопкой мыши файл PDF и выберите « Открыть в офисе WPS» .

• Оттуда перейдите к Вставка -> Граффити -> Рисовать кривую . Теперь вы сможете написать или подписать документ PDF.

Для Mac:
• Щелкните правой кнопкой мыши файл PDF, перейдите в « Открыть с помощью» и затем выберите « WPS Office» .

• Оттуда перейдите в Комментарий -> Граффити -> Рисовать кривую. Теперь вы сможете написать или подписать документ PDF.

Примечание. WPS Office НЕ поддерживает нажатие пера.
2. Выберите Appimage и загрузите программное обеспечение Krita.

4. Перейдите на вкладку «Разрешения» и убедитесь, что включена функция « Разрешить запуск файла как программы ».

5. Открыть терминал (CTRL + ALT + T)
6. Введите sudo (пробел), затем переместите krita-4.1.0-x86_64.appimage на терминал.

7. Введите пароль, чтобы открыть Krita.

Примечание. Это бета-драйвер Linux, поэтому он пока не поддерживает все продукты XP-Pen и экспресс-ключи.
1. Подключите устройство XP-Pen к компьютеру.
3. По завершении загрузки дважды щелкните драйвер Linux, а затем распакуйте его.

5. Перейдите на вкладку «Разрешения» и убедитесь, что включена функция « Разрешить запуск файла как программы ».

7. Откройте Терминал. (CTRL + ALT + T),
8. Введите sudo (пробел), затем переместите Pentablet_Driver.sh на терминал.

9. Введите пароль для завершения.



Примечание. Если вы хотите подписать или написать от руки на офисном документе для Mac, ваша версия Microsoft Office должна быть 2019 или 365. Другие версии не поддерживают подпись или рукописный ввод.
Убедитесь, что у вас есть подходящий и самый последний драйвер XP-Pen для планшета, и вы можете открыть настройки и управлять курсором с помощью пера.
Откройте офис Microsoft 2019 или 365, затем перейдите в «Draw» . Теперь вы должны быть в состоянии написать или подписать на нем.

Пожалуйста, следуйте этим указаниям:
1. Убедитесь, что все драйверы планшета, включая драйвер XP-Pen, полностью удалены. Для этого откройте Пуск >> Панель управления >> Программы и компоненты и проверьте список программ. Перезагрузите компьютер после удаления любого программного обеспечения планшета.
2. После перезагрузки нажмите «Пуск», затем найдите «Настройки планшета». Если вы найдете совпадение, у вас все еще установлено программное обеспечение для планшета; Пожалуйста, повторите шаг 1.
3. Переустановите последнюю версию драйвера планшета в разделе Поддержка >> Загрузки на нашем веб-сайте. Перезагрузитесь еще раз.
4. Убедитесь, что ваш планшет работает правильно в программном обеспечении, отличном от SAI.
5. Откройте путь установки SAI, затем откройте «misc.ini» в программе для редактирования текста, такой как Блокнот.
6. Прокрутите вниз до « TabletMouseSimulation ».

7. Если установлено значение 0, измените его на 1, затем сохраните и выйдите.
8. Если установлено значение 1, измените его на 0, затем сохраните и выйдите.
9. Откройте SAI и проверьте наличие проблемы.
Если вы используете продукт XP-Pen и у вас возникают проблемы с задержкой в Photoshop, попробуйте выполнить следующие действия, чтобы решить эту проблему.
• Откройте Photoshop.
• Перейдите в «Редактировать» – «Настройки» – «Производительность».

• Нажмите «Производительность» . Пожалуйста ОТКЛ «Использование графического процессора» или «GPU»

Следующие графические планшеты XP-Pen поддерживают соединения с телефонами и планшетами Android:
XP-Pen Star G640S
XP-Pen Deco 01 V2
XP-Pen Deco Pro S
XP-Pen Deco Pro M
Перед подключением планшета XP-Pen к вашему телефону или планшету на платформе Android убедитесь, что Ваш телефон или планшет Android поддерживает OTG и Android 6.0.
1. Подключив планшет к вашему Android-телефону или планшету, убедитесь, что он работает в вертикальном режиме.
Если у вас возникли проблемы с подключением устройства Android к продукту XP-Pen, купленного у нас (например, стилус и курсор, появляющиеся в разных местах), пожалуйста, свяжитесь с нами, чтобы решить вашу проблему.
2. Не все устройства Android могут поддерживать планшет XP-Pen. В настоящее время у нас есть следующие телефоны / планшеты Android, которые не могут нормально работать с нашими планшетами:
Nexus 6 / Google
Galaxy S6 / Samsung
Galaxy S7 edge / Samsung
Galaxy S7 / Samsung
Galaxy Tab S2 / Samsung
Galaxy S8 / Samsung
Galaxy Note 4 / Samsung USB micro-B
Galaxy Note 8 / Samsung USB Type-C
Galaxy Note 9 / Samsung USB Тип C
3. Когда аккумулятор вашего телефона или планшета Android разряжается, планшет может работать некорректно. Убедитесь, что на вашем Android-устройстве достаточно энергии для нормальной работы.
4. Когда ваш телефон или планшет Android переходит в режим ожидания, вы не можете использовать перо для управления курсором, чтобы разбудить его. Чтобы восстановить функциональность, пожалуйста, отключите и снова подключите USB-кабель.
1. Пожалуйста, удалите драйвер графического планшета или монитора, затем перезагрузите компьютер.
2. Убедитесь, что учетная запись для входа в систему компьютера является полномочиями администратора.
3. Сначала отключите антивирус, а затем проверьте, может ли стилус управлять курсором.
4. Если нет, перейдите в раздел Устройства, затем проверьте «HID-совместимый дигитайзер» в Устройствах с интерфейсом пользователя.

6. Если вы видите «HDI-совместимый дигитайзер» и можете использовать стилус для управления курсором, перейдите на веб-сайт XP-Pen и загрузите и установите последнюю версию драйвера.
7. После завершения установки значок планшета появится на рабочем столе или в системном трее. Откройте системный трей и откройте приложение драйвера, чтобы проверить стилус на предмет управления курсором и нажатия пера.
A: Если вы видите значок планшета на панели задач, но не можете использовать стилус для управления курсором:

а-1. Пожалуйста, зайдите в диспетчер устройств и найдите «Pentablet HID» в Human Interface Devices
а-2. Если вы не можете его найти, перейдите в папку C : Program FilesPentablet64, затем щелкните правой кнопкой мыши « install_hiddriver.bat» и «Запуск от имени администратора», затем перезагрузите компьютер, когда система перейдет на рабочий стол, и попробуйте снова проверить стилус.
(Примечание. Если ваша система 32-разрядная, перейдите на C: Program FilesPentablet32 и выполните действия, описанные выше.)
а-3. Если вы видите HID планшета в диспетчере устройств, перейдите в диспетчер задач и найдите Pentablet Service (32bit).

а-4. Если вы не видите его в диспетчере задач, перейдите в папку C: Program FilesPentablet, затем щелкните правой кнопкой мыши на PentabletService.exe и «Запуск от имени администратора», затем снова протестируйте стилус.
а-5. Если вы можете найти Pentablet HID в диспетчере устройств и Pentablet Service (32bit) в диспетчере задач, но по-прежнему не можете использовать стилус для управления курсором, пожалуйста, нажмите «Pentablet Service (32bit)» и кнопку «Завершить задачу» в задаче менеджер. Перейдите в папку C: Program FilesPentablet, затем щелкните правой кнопкой мыши файл PentabletService.exe и выберите «Запуск от имени администратора», а затем снова протестируйте стилус.
B. Если вы можете использовать стилус для управления курсором, но не можете найти значок планшета на панели задач:
б-1. Откройте диспетчер задач, затем проверьте, ищите ли PenTablet.

Б 2. Если вы не можете найти его, перейдите в папку C: Program FilesPentablet, затем щелкните правой кнопкой мыши файл Pentablet.exe и «Запуск от имени администратора», затем проверьте значок планшета в системном трее. Если значок появляется, откройте его, затем проверьте давление пера стилуса.
Откройте окно «Кнопка настройки планшета» .
1. Ч. OOSE кнопку 1 или 2
2. Установите Mouse Mouse как переключатель пера / ластика.
3. Нажмите « Применить » и « O K» для выхода.
Когда цифровое перо находится в рабочем режиме, нажмите кнопку цилиндра для переключения между режимом пера / ластика. На экране отобразится текущий режим пера / ластика. Вы можете назначить кнопку барреля другому действию в настройках кнопки планшета.
1. Перейдите в окно «Кнопка настройки планшета».
2. В функции Координата выберите Абсолютный или Относительный режим.
3. Нажмите Apply и OK кнопки для выхода.
1. Откройте « Системные настройки », затем « Безопасность и конфиденциальность ».
2. В настройке «Доступность» убедитесь, что « PenTabletDriver » и « PenTabletSetting » включены.

3. Откройте настройки планшета и убедитесь, что вы можете проверить давление пера с ним.

4. Если давление пера работает, откройте PS.

6. На вкладке «Безопасность и конфиденциальность» – «Доступность» сначала нажмите « Разблокировать », затем « включите » Adobe Photoshop и закройте его.

7. Закройте Photoshop на док-станции и снова откройте его. Давление пера теперь будет работать в фотошопе.
Читайте также:


