Google фото не видит фотографии с карты памяти
Прежде чем продолжить, обратите внимание, что действия этого руководства могут различаться в зависимости от марки вашего телефона, версии ОС Android и, соответственно, версии приложения Google Фото на вашем устройстве.
1. Обновите Google Фото.
Убедитесь, что на вашем устройстве установлена последняя версия приложения Google Фото. В некоторых (читай: более старых) версиях приложения были ошибки, из-за которых изображения нельзя было редактировать и сохранять, особенно на SD-картах. Новые обновления приложений Google предназначены для исправления этих ошибок.
Посетите страницу Google Фото в Play Store, чтобы обновить приложение.
2. Принудительно остановить Google Фото
Шаг 1: Нажмите и удерживайте приложение Google Фото и коснитесь значка информации о приложении.
Шаг 2: Затем нажмите «Остановить принудительно» и нажмите «ОК» в запросе подтверждения.
3. Изменить фоновый аккумулятор и использование данных
По какой-то причине отказ Google Фото в фоновом доступе к Интернету и батарее вашего устройства может вызвать сбои в работе некоторых функций приложения. Мы обнаружили, что некоторые пользователи могут избавиться от ошибки «Не удалось сохранить изменения», включив использование фоновых данных и отключив ограничение фона для Google Фото.
Следуйте инструкциям ниже, чтобы это сделать.
Включить фоновое использование данных
Шаг 1: Нажмите и удерживайте значок приложения Google Фото, затем нажмите Информация о приложении.
Шаг 3: Включите опцию Фоновые данные.
Если опция уже включена, выключите и снова включите ее. Затем перейдите к разделу ниже, чтобы отключить ограничение в фоновом режиме для использования батареи.
Отключить ограничение фона
Шаг 1: На странице информации о приложении Google Фото коснитесь раскрывающегося меню «Дополнительно».
Шаг 3: Если для параметра Ограничение фона установлено значение Ограничено, нажмите на него, чтобы включить фоновое использование батареи для Google Фото.
Шаг 4: Будет отображено предупреждение о том, что отключение фонового ограничения заряда батареи для Google Фото может разрядить аккумулятор вашего устройства быстрее, чем обычно. Нажмите «Удалить», чтобы продолжить.
Полезно добавить, что временное отключение режима энергосбережения также может помочь решить эту проблему. Вы можете выключить Android Battery Saver на панели уведомлений или перейдя в «Настройки»> «Батарея»> «Экономия заряда»> «Выключить сейчас».
4. Изменить место хранения
Еще мы обнаружили, что эта ошибка сильно влияет на изображения, хранящиеся на внешнем хранилище (SD-карте). К счастью, есть два обходных пути. Сначала настройте место хранения приложения на внутреннюю память вашего устройства. См. Метод № 5 для второго обходного пути.
Выполните следующие действия, чтобы изменить место хранения Google Фото.
Шаг 1: Запустите Google Фото и коснитесь фото / значка профиля в правом верхнем углу приложения.
Шаг 2: Коснитесь Настройки фотографий.
Шаг 5: Коснитесь значка меню гамбургера и выберите имя / внутреннюю память телефона.
Это даст приложению «Фотографии» доступ к внутренней памяти вашего устройства и впоследствии сохранит отредактированные фотографии в указанном месте.
5. Переместить изображения
Это еще одно эффективное исправление ошибки Google Фото «Не удается сохранить изменения». Поскольку приложение не будет редактировать изображения на SD-карте, переместите изображения, которые вы хотите редактировать, с SD-карты во внутреннюю память вашего устройства. Вот как это сделать.
Шаг 1: Запустите приложение «Файл» и выберите изображение или папку с изображениями, которые вы хотите переместить.
Шаг 2: Коснитесь трехточечного значка меню в правом верхнем углу и коснитесь «Выбрать все».
Шаг 3: Снова нажмите трехточечный значок меню и выберите «Переместить в».
Шаг 4: Наконец, выберите «Внутреннее хранилище» и подождите, пока изображения будут перемещены.
Редактировать, сохранять и делиться

Быстрая навигация:
Часть 1: Галерея не показывает изображения SD-карты!
В Галерея обычно это место, где пользователь Android находит ранее сделанные фотографии. Многие пользователи Android обычно хранят данные на внешней SD-карте в дополнение к хранилищу телефона. Однако иногда изображения на SD-карте не отображаются в галерее.
А теперь давайте посмотрим на истинный случай:
Столкнувшись с этой ситуацией, вы начнете задаваться вопросом: а где мои фотографии? Они потерялись? Если да, как мне показать изображения SD-карты в галерее? Затем вы можете обратиться за ответами в Интернет.
Как видите, это обычная проблема для многих пользователей Android. В связи с популярностью этого мероприятия мы решили представить некоторые доступные решения, а также некоторые бесплатное программное обеспечение для восстановления данных в этом посте. Надеюсь, они вам пригодятся.
Мы суммируем четыре доступных решения для отображения изображений SD-карты в галерее следующим образом. Вы можете попробовать их один за другим.
Решение 1. Перезагрузите устройство Android.
Когда изображения не отображаются в галерее Android, вы можете сначала попробовать перезагрузить Android-устройство. После этого проверьте, отображаются ли исчезнувшие изображения на SD-карте Android в приложении Галерея. Если ответ отрицательный, попробуйте следующее решение.
Решение 2. Повторно вставьте SD-карту Android
Вот безопасный способ удалить SD-карту из устройства Android:
- Идти к Хранилище> Отключить SD-карту чтобы отключить SD-карту Android и затем выключить устройство Android.
- Извлеките SD-карту из телефона Android. Через несколько минут снова вставьте SD-карту в устройство Android.
- Переустановите карту памяти, чтобы ее можно было прочитать. Теперь вы можете проверить, можно ли просматривать изображения на SD-карте в приложении Галерея.
Если это решение не работает, попробуйте решение 3.
Решение 3. Удалите файлы Nomedia на SD-карте.
Что касается этого решения, вы должны убедиться, что на вашей SD-карте нет файла .nomedia. Если медиа-сканер обнаружит этот файл .nomedia, все данные в этой папке не будут отображаться в приложении Android Gallery.
Итак, вы должны проверить, есть ли файлы .nomedia, и удалить их, если они есть.
Решение 4. Отформатируйте SD-карту Android
Вам следует использовать это решение, когда все вышеперечисленные решения не помогли.
Это решение можно разделить на два случая:
Случай 1: данные на SD-карте могут отображаться на вашем компьютере
Форматирование SD-карты приведет к удалению всех файлов на ней, поэтому сначала необходимо создать резервную копию SD-карты на своем компьютере.
Шаг 1. Создайте резервную копию данных с SD-карты Android на свой компьютер.
Один из способов резервного копирования данных на SD-карту - использовать Копировать + Вставить команды. Однако, чтобы легко скопировать много больших файлов на SD-карту, вы должны использовать Копировать раздел функция MiniTool Partition Wizard.
Но если на SD-карте Android много больших файлов, вы можете использовать Копировать раздел Функция MiniTool Partition Wizard позволяет с легкостью выполнить эту работу.

Эта функция доступна в бесплатной версии этой программы, поэтому загрузите и установите ее на свой компьютер, чтобы попробовать.
Но в некоторых случаях фотографии на SD-карте Android не могут быть прочитаны компьютером. В этой ситуации вы можете обратиться к этому посту, чтобы сделать фотографии на SD-карте, которые будут отображаться на вашем компьютере: Как решить - фотографии на SD-карте не отображаются на компьютере .
Шаг 2. Отформатируйте SD-карту Android, чтобы вернуть ее в нормальное состояние.
Конечно, вы можете отформатировать целевую SD-карту Android в Проводнике Windows или Управлении дисками. В то же время вы также можете использовать сторонний менеджер разделов - MiniTool Partition Wizard для упрощения форматирования с помощью Форматировать раздел характерная черта.
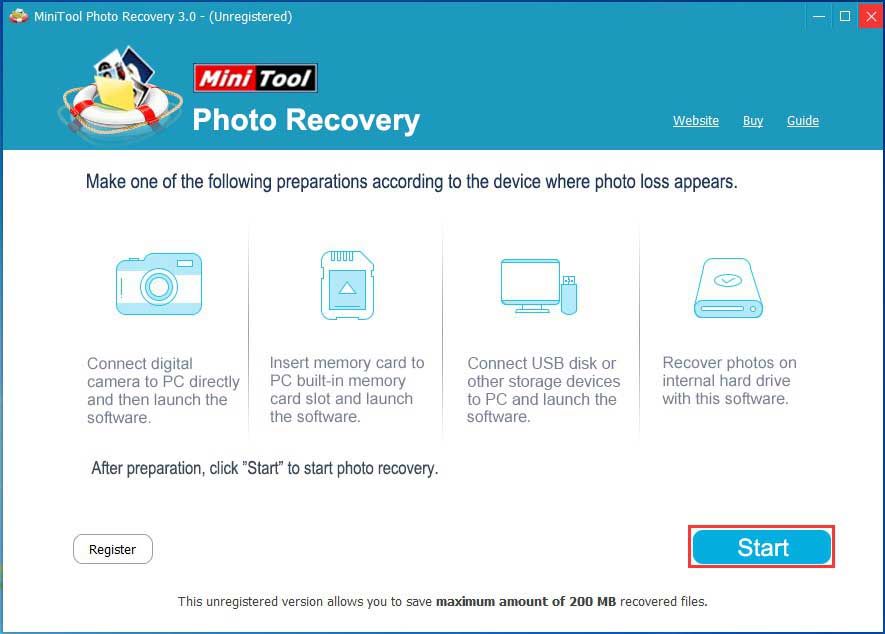
Шаг 3. Переместите скопированные данные на SD-карту Android.
Здесь вы все еще можете использовать MiniTool Partition Wizard и его Копировать раздел функция.
После этих трех простых шагов повторно вставьте SD-карту в устройство Android и проверьте, могут ли фотографии с SD-карты отображаться в приложении «Галерея». В общем, если с SD картой все в порядке, то нормально работать будет.

Не отображаются фотографии в общем альбоме. Справка по решению проблемы.В редких случаях бывает, что у пользователей не отображаются добавленные фотографии в общем альбоме. Не отображаются фотографии загруженные со своего аккаунта, а также с аккаунта приглашенного в него пользователя.
Причин данной проблемы несколько, как и решений.
Причины
- Использование двух и более аккаунтов на устройстве.
- Фотографии не загружены в облако.
- Ограничения со стороны смартфона
- Ограничения со стороны провайдера
- Участник общего альбома в черном списке
- Кеш
- Wi-Fi
- Ограничения на сервере, баги
Решения
Два и более аккаунта на устройстве
Файлы не загружены в облако
Фото или видео, которое не загружено в облако не будет отображаться в общем альбоме. Убедитесь, что интернет подключен, а файлы загружены в облако.
Если фото или видео не загружено, как правило у них горит значок облачко серого цвета.
Ограничения со стороны смартфона
Действительно параметры смартфона могут ограничивать использование приложений. Такие ограничения появляются в результате энергосбережения или увеличения производительности, а также в целях экономии трафика в интернете.
Ограничения со стороны провайдера
Здесь главное убедиться, что интернет на телефоне исправно работает, файлы загружаются.
Ограничения могут быть, если Вы находитесь в странах под санкциями, или в тех странах, где Google сервисы не работают.
Участник альбома в черном списке
Возникает ряд сложностей, если пользователь находится в черном списке Ваших контактов Google. Например, могут не отображаться его комментарии, фото, видео, поэтому проверьте записную книжку телефона и сервис Google контакты.
Пользователь с которым вы используете общий альбом должен отсутствовать в черном списке.
Ограничения загрузки фото и видео при наличии только Wi-Fi сети, соответственно фотографии или видео не будут отображаться в общем альбоме, пока не будут загружены в облако
Ограничения на сервере, баги Google Фото
Очень редко, в ряде исключений бывают баги связанные именно со стороны Google Фото, например при использовании двух аккаунтов.
Попробуйте перезайти, очистить кеш и данные, переустановить приложение.
Обязательно напишите в разработчикам через форму обратной связи в приложении.
Точнее изображения с карты видны, но удалить их нельзя.
Телефон - Xiaomi Redmi Note 9, Android 11, MIUI 12.5.1
При попытке удаления появляется такое окно:
Если нажать "Дать разрешения", перекидывает в эту папку проводника:
Нажимаю "Использовать папку", после этого отправляет обратно в галерею с окном ошибки:
Пробовал перезагружать ттелефон отключать и включать карту, чистить контакты на самой карте. Из советов в интернетах не пробовал только форматировать, это уж совсем крайняя мера.
Что можно сделать в такой ситуации?
Сама карта полностью рабочая? На пк все ок?
На пк еще не проверял, но уже больше года ей пользуюсь, еще вчера нормально работала
У меня была флешка которая работала работала, а потом хоп и перестала записывать.
Считывать пожалуйста, а вот записать новое / отформатировать уже нахуй пошел.
Я ой как не сразу понял что не так.
Ломаются они легко и быстро
Ааа, я сталкивался с такой проблемой, к сожалению тут только форматнуть.. по крайней мере год назад мне так говорили на 4пда.
Грустно, но спасибо за ответ
И молись, чтобы все было в порядке. У меня похожий случай был: карта видится, все с нее считывается, а записать — нельзя, даже форматирование не начинается. По ходу с контроллером проблемы.
Ээ, перейти в настройки галереи, в разделе разрешений дать разрешение на доступ к карте?
Доступ разрешен, к тому же сами фото с карты в галерее видны
Ну значит или на самой карте защита физическая стоит или надо переформатировать в нужный телу формат.
Переформатировать в какой формат? (сорян, не разбираюсь в этом)
А карта еще вчера нормально работала, так что защиты на ней, наверное, нет никакой
На некоторых флешках физический переключатель бывает, который легко переключить вставляя доставая флешку.
Телефоном и форматируй в какой ему надо, должна быть такая опция где-то
Переключателя нет, а насчет форматирования спасибо, поищу такую опцию
Дык форматни лол, конечно же при этом бэкапнув файлы
Если не получится решить другим способом, форматну, просто решил спросить, точно ли нет другого способа решить проблему
Такие вещи лучше на 4пда спрашивать
мож багнулось разрешение для этой самой галереи. сделать чего - хз, можно попробовать прописать руками, но это надо А) рут доступ и Б) знать, где эта "галерея" живёт. а ну и В) уметь эти самые разрешения прописывать, соответственно Г) разбираться в линуксе.
короче, проще на комп всё с карты скинуть, а потом форматнуть её в телефоне. ред.
Читайте также:


