Google earth сделать снимок
Как мне получить скриншот Google Maps? Нажав кнопку «Печать экрана» на компьютере или кнопку «Домой и сторона» на iPhone / Android, можно быстро получить снимок экрана. На этой странице представлены различные советы, которые вы можете игнорировать в своей жизни, чтобы захватить Карты Google на Windows, Mac, Android и iPhone.
Как мне получить скриншот Google Maps? Я не могу найти какую-либо кнопку сохранения изображения в Картах Google? Я использую это на моем Mac.
Карты Google - это больше, чем дорожный знак, который направляет вас, предлагает спутниковые снимки, карты улиц, панорамный вид на 360 ° улиц, условия движения в реальном времени и планирование маршрута для пеших, автомобильных, велосипедных (в бета-версии) или общественных поездок. транспорт.
Однако вы не можете найти кнопку загрузки или сохранения изображения на Google Картах. Что вы можете сделать, это сделать снимок экрана Google Maps.
Вы подходите к сути: Как сделать скриншот на Google Maps.
Учитывая, что вы можете использовать Карты Google на Windows, Mac, iPhone или Android, мы собрали полное руководство по созданию экрана на Картах Google на всех платформах.

Скриншот Google Maps
Часть 1. Как сделать скриншот Google Maps на Windows
Снимок экрана с окнами Карт Google с ключом Print Screen
1 Вам нужно открыть Google Maps и перейти к изображению, которое вы хотите сохранить, затем
Для Windows XP / 7/10: Нажмите Alt + Print Screen, удерживая клавишу Alt, а затем нажмите клавишу Print Screen.
Для Windows 8: Удерживайте клавишу Windows и клавишу Print Screen.
2 Сохранить и найти скриншот
Как пользователи Windows 8, вы найдете новый скриншот в папке «Изображения» в вашей библиотеке.
Пользователям XP / 7/10 необходимо нажать Пуск> Стандартные> Найти Paint, чтобы вставить скриншот Google Maps и сохранить его на своем компьютере.

Сделайте снимок Google Maps с помощью Snipping Tool (скриншот из 4 режимов)
Для пользователей Windows одним бонусом, который вы не можете пропустить, является Snipping Tool. Это бесплатное встроенное программное обеспечение для скриншотов для пользователей Windows 7 / 8.1 / 10.
1 Запустить Snipping Tool
Для Windows 8.1 / RT 8.1: Проведите по экрану от правого края экрана, нажмите «Поиск», введите в поле поиска инструмент «Ножницы».
Затем выберите Snipping Tool из списка результатов.
2 Выберите режим снимка
Этот бесплатный скриншот предлагает вам 4 режима, чтобы сделать скриншот.
✔ Фрагмент произвольной формы: нарисуйте произвольную форму вокруг объекта.
✔ Прямоугольный фрагмент: перетащите курсор вокруг объекта, чтобы сформировать прямоугольник.
✔ Фрагмент окна: выберите окно, например окно браузера или диалоговое окно.
✔ Полноэкранный снимок: снимок всего экрана.
Откройте окно Google Maps и выберите режим, и это бесплатное программное обеспечение немедленно захватит экран.

Если вы хотите отредактировать свой скриншот, вы можете перейти к следующей части.
Получите снимок Google Maps с помощью функции «Снимок экрана» (с функциями редактирования)
Aiseesoft Screen Capture предоставляет вам профессиональный, но простой способ сделать снимок Google Maps.
- Захватите полный экран или выбранный экран на вашем компьютере свободно.
- Нарисуйте фигуру в виде прямоугольника, эллипса, линии или стрелки.
- Это позволяет использовать ручку для рисования чего-либо, а аэрограф - для выделения.
- Это позволяет вам добавить заголовок и выноску для изображения.
- Вы также можете размыть изображение и стереть функции редактирования.
- Вы можете отменить или повторить, чтобы сожалеть о шаге или очистить все шаги во время тона, удалив.
- Для захваченного экрана вы можете прикрепить его непосредственно к экрану для дальнейшего снятия скриншота.
1 Открыть снимок
Загрузите, установите и запустите это программное обеспечение на своем компьютере. Перейдите к изображению Google Maps, которое вы хотите захватить. В главном интерфейсе этого программного обеспечения выберите «Снимок».

2 Выберите область скриншота
Во всплывающем окне вам нужно будет переместить мышь, чтобы выбрать область скриншота.
Щелкните левой кнопкой мыши, чтобы получить область захвата, и отпустите ее, чтобы подтвердить область экрана.

3 Изменить скриншот
Вы можете нарисовать фигуру, добавить текст или выноску, размыть или закрепить скриншот на экране.

По сравнению с описанными выше методами вы можете сэкономить время и отредактировать снимок экрана, чтобы сделать его более наглядным.
Часть 2. Как распечатать экран Google Maps на Mac
Если вы работаете на Mac, просто следуйте этой части, чтобы легко получить скриншот с горячими клавишами.
Существует несколько сочетаний клавиш для создания снимков экрана на Mac. Следующие
Command + Shift + 3: Сделайте скриншот всего экрана.
Command + Shift + 4: Выберите часть вашего экрана.
Ctrl + Shift + 4> Пробел> Щелкните окно: Захватить активное окно.
Command + Control + Shift + 3: Сделайте скриншот экрана и сохраните его в буфер обмена.
Command + Control + Shift + 4> Выберите область: Сделайте скриншот области и сохраните его в буфер обмена.
Command + Control + Shift + 4> Пробел> Щелкните окно: Сделайте скриншот окна и сохраните его в буфер обмена.
Shift + Command + 6: Снимок экрана: сенсорная панель (Mac с сенсорной панелью и macOS Sierra 10.12.2 или более поздней версии).

Помимо бесплатных встроенных функций, позволяющих снимать скриншоты Google Maps на Mac, вы также можете использовать сторонний инструмент для печать экрана на Mac.
Часть 3. Как сделать снимок Google Maps на iPhone с помощью кнопки «Домой» и «Боковая сторона»)
Спрашивать Google Maps, где находится ближайшая кофейня, чтобы отдохнуть, очень распространено. Сохранить скриншот Google Maps на iPhone можно очень просто.
1 Перейдите в интерфейс, в котором вы хотите сохранить скриншот Google Maps.
2 На iPhone 8/7 Plus / 7 / 6s Plus / 6s / 6 Plus / 6 / 5s / 5c / 5 / 4S / 4, iPad и iPod нажмите и удерживайте верхнюю или боковую кнопку> Хит кнопку «Домой» и отпустите оба из них.

В iOS 11 и более поздних версиях миниатюра вашего снимка экрана появляется в левом нижнем углу вашего устройства. Нажмите на миниатюру, чтобы добавить рисунки и текст, или нажмите и удерживайте эскиз, чтобы поделиться им напрямую. Проведите пальцем влево на миниатюре, чтобы закрыть его.
Помимо сочетаний кнопок для создания снимка экрана на iPhone, вы можете использовать Assistive Touch для запуска снимка экрана iPhone, нажав, когда ваши кнопки не работают должным образом.
Узнайте здесь, чтобы скриншот iPhone одним ударом.
Часть 4. Как сохранить изображение из Google Earth на телефоне Android?
Как и другие крупные пользователи мобильных телефонов, занимающихся Android, вы также можете снимать свои Карты Google на телефоне Android.
Как и iPhone, вы также можете объединить кнопку на Android и начать снимать скриншот для Google Maps.
Перейдите к изображению, которое вы хотите сохранить, нажмите и удерживайте кнопки «Power» и «Volume down» вместе, чтобы сохранить скриншот на Android.

Большинство телефонов Android могут работать таким образом, и различия все еще существуют. Читайте больше здесь, чтобы скриншот на Android здесь.
Заключение
Здесь мы подошли к последней части. Сегодня мы копаем основные и простые способы скриншота Google Maps. Вы можете использовать горячие клавиши или комбинации кнопок для захвата экрана на компьютере и мобильном телефоне. Конечно, некоторые скрытые, но бесплатные инструменты также могут помочь вам удобно делать снимки и редактировать снимки экрана.
Если у вас есть идеи, не забудьте оставить свои комментарии ниже, чтобы сообщить нам.
Что вы думаете об этом посте.
Рейтинг: 4.8 / 5 (на основе рейтингов 129)
Как сделать скриншот на ноутбуке Toshiba? На этой странице собраны 3 способа захвата экрана Toshiba на компьютере под управлением Windows 10/8/7 с помощью горячих клавиш, Snipping Tool и Screen Capture.
Как сделать скриншот на Samsung? Прочитайте эту статью и найдите лучший метод.
В этой статье рассказывается о четырех простых и быстрых методах создания снимков экрана на телефонах Alcatel, таких как Fierce, IDOL, PIXI, perfect, POP и т. Д., А также на планшетах для сохранения снимков в любое время и в любом месте.
Благодаря спутниковым фотографиям всей поверхности Земли учёные получили возможность исследовать территории, куда никому и в голову не приходило посылать научные экспедиции, а также под новым углом взглянуть на давно изученные места. За последние несколько лет благодаря программе Google Earth сделан целый ряд важных открытий. Иногда эти открытия делаются совершенно случайными людьми.
Одно из самых первых археологических открытий, сделанных в Google Earth, состоялось в 2005 году. По иронии, автор открытия, местный житель Лука Мори (Luca Mori) запустил программу просто чтобы обследовать местность возле своей родной Пармы. Совершенно неожиданно он заметил какой-то странный овальный артефакт в полях неподалёку от города.
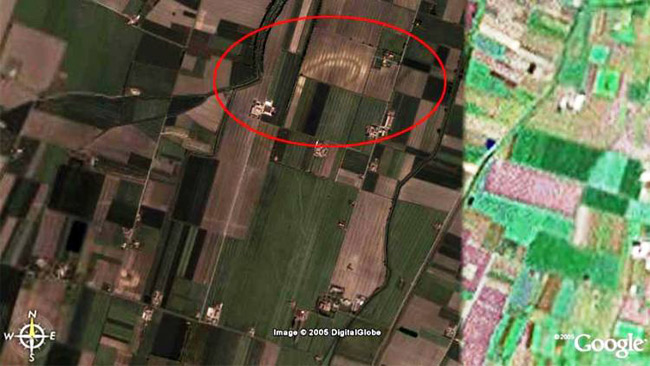
Лука Мори принял его за компьютерный глюк, но всё-таки информировал специалистов Национального археологического музея, которые организовали экспедицию. Сразу же после начала раскопок они обнаружили древнюю керамику и остатки древнеримской виллы, построенной до нашей эры.
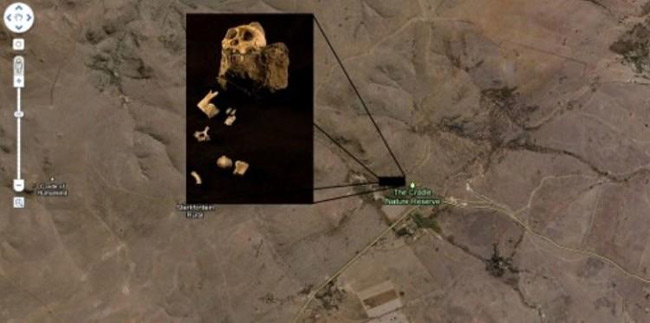
Смелый палеоантрополог Ли Бергер отправился в отважное исследование Южной Африки, запустив Google Earth в комфортной обстановке своего рабочего кабинета. Профессор начал исследовать область известняковых пещер в ЮАР, которая известна учёным как Колыбель человечества.
Бергер нашёл на спутниковых снимках ранее неизвестные пещеры, пригодные для жизни древних людей. В 2008 году он организовал полулюбительскую экспедицию, взяв с собой только одного студента, а также сына и собаку. На месте они нашли полсотни предполагаемых мест проживания австралопитеков (высшие приматы, двуногоходящие гоминиды с небольшим объёмом мозга).

Важность этого открытия в том, что найденные образцы принадлежат к новому, ранее неизвестному виду австралопитеков, очень похожему на людей. Именно два миллиона лет назад высшие приматы начали ходить на двух ногах, использовать инструменты и формировать зачатки речи. Новый вид назвали Австралопитек седиба (Australopithecus sediba). Возможно, именно этот вид является предком Человека умелого, то есть переходным звеном от обезьяноподобных гоминид к людям современного вида.
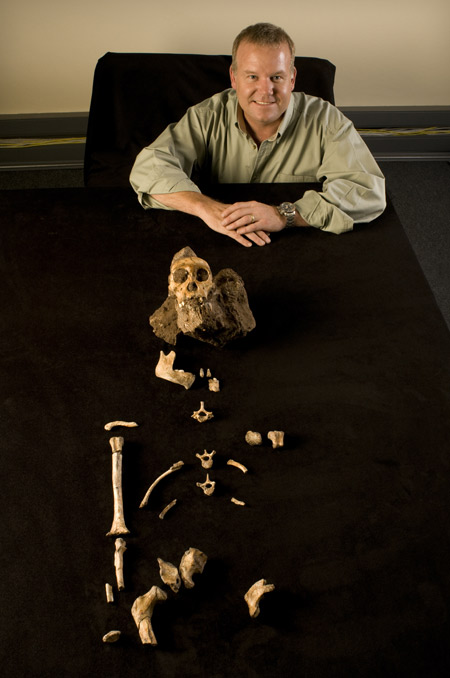
Ли Бергер и фрагменты скелета, принадлежащего к виду Австралопитек седиба.

На спутниковых фотографиях северного Мозамбика английский учёный Джулиан Бейлис (Julian Bayliss) обнаружил совершенно неизвестный «оазис» — изолированный тропический лес, расположенный высоко в горах в труднодоступном месте. Оказалось, что этот лес известен местным жителям, но туда ещё никогда не снаряжали научную экспедицию. А ведь подобные изолированные территории исключительно интересны для биологов, потому что там зачастую находят новые виды животных и растений. Гора Мабу не разочаровала — в 2008 году туда отправили экспедицию, результаты которой изучают до сих пор. В общей сложности было обнаружено более сотни (!) новых видов — растения, птицы, бабочки, обезьяны, змеи — всего за три недели. Этот тропический лес специалисты шутя называют Google Forest.
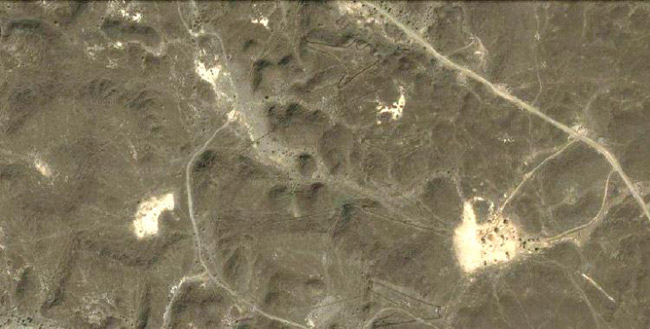
Как и дебри Мозамбика, пустыни Саудовской Аравии исключительно недружелюбны к исследователям и путешественникам. В начале 2011 года австралийский учёный Дэвид Кеннеди (David Kennedy) решил, что проще будет сначала осмотреть район на спутниковых снимках, чем искать что-то в песках. Изучение пустыни метр за метром принесло плоды — было обнаружено более 2000 мест, на которых что-то просматривается. Эти координаты занесли в список, а изучение на месте позволило обнаружить несколько тысяч различных артефактов древней цивилизации — каменные колёса, ловушки для птиц, гробницы странной формы и многое другое. Артефакты, разбросанные по огромной территории от Сирии до Йемена, имеют возраст более 9000 лет.

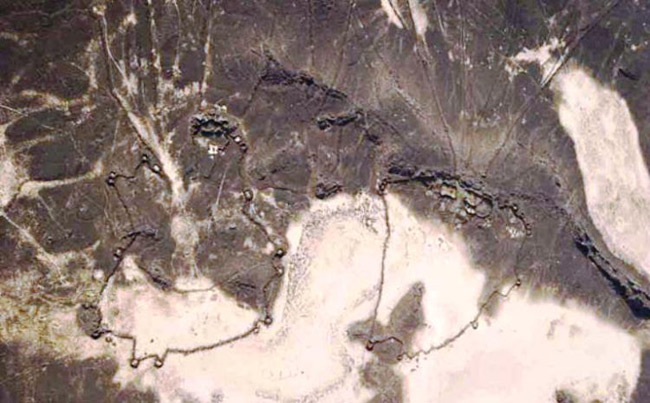
В 2008 году учёные смогли обнаружить большое количество древних пирамид под слоем почвы в пустыне Перу, совместив снимки Google Earth с инфракрасной съёмкой.

Пирамиды нашлись под полем пшеницы, в километре от знаменитых геоглифов Наски — группы гигантских геометрических фигур, каждая размером в сотню метров (треугольники, спирали, птица, обезьяна, паук, цветы). Эти геоглифы заметили только в 20 веке, когда над ними пролетел самолёт. В силу гигантских размеров рисунки невозможно рассмотреть с земли.
Мы получаем много вопросов о том, как обновляются спутниковые снимки на Картах Google. Сегодня мы хотели бы рассказать об этом поподробнее.
У нас есть единая база спутниковых изображений для всего мира, и существует регулярный процесс их обновления. Мы постоянно получаем новые снимки от наших поставщиков, проверяем их качество (отсутствие облаков, цвет, яркость и четкость снимка) и каждые две недели выкладываем обновления в нашу базу. Сразу после этого новые снимки появляются в Google Earth, а через несколько недель — на Картах Google. За обновлениями можно следить на нашем англоязычном блоге LatLong по тегу imagery, а также с помощью вот этого KML-файла.
Благодаря размерам России, какая-то ее часть все время получает новые снимки. Например, 2-го ноября мы существенно обновили Смоленск, а 16-го ноября достаточно большую часть Москвы (стало видно, что гостиница Россия почти разобрана) и Московской области, Ленинградскую область, Рязань, Ульяновск, Киров, Саратов и Владивосток, где видна подготовка к саммиту АТЭС, в т.ч. строительство моста на о. Русский.

Гостиница Россия в Москве до обновления

Гостиница Россия в Москве после обновления

Остров Русский до обновления
Конечно, мы бы хотели постоянно делать новые снимки для всей земной поверхности, но как вы понимаете, есть некоторые сложности из-за того, что спутники летают по заранее определенным траекториям. Во время пролета спутника никто не может обеспечить хорошую погоду над объектом съемки. Поэтому в городах, которые часто покрыты облаками (например, Санкт-Петербург или Хельсинки), далеко не всегда время пролета спутника совпадает с солнечным днем. Помимо этого мы не используем снимки, сделанные зимой, ночью и при прочих плохих условиях.
Иногда системы контроля ошибаются, поэтому если вы заметили некачественное спутниковое изображение на наших картах, напишите об этом в специальной ветке форума, и мы постараемся его заменить.
Кстати, знаете ли вы, что если с помощью нашего Инструмента измерения расстояния измерить очередь в Мавзолей Мао Цзэдуна, то получится почти 1300 метров?

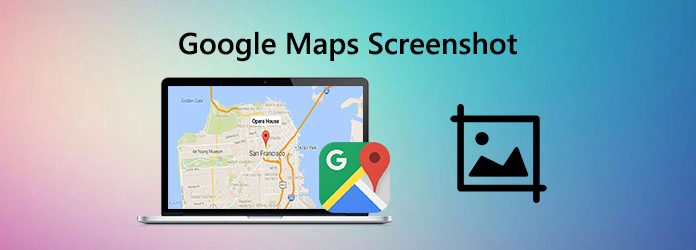
Часть 1. Как сделать скриншот Google Maps на Windows и Mac
По умолчанию вы можете получить скриншоты Google Maps на вашем Windows и Mac с помощью встроенной функции скриншота. Но если вам нужно отредактировать свои скриншоты Google Maps, вы можете попробовать расширенный инструмент захвата экрана.
Вариант 1. Использование клавиатуры
1. Нажмите PrtSc ключ и весь экран будет скопирован в буфер обмена.
2. Запустите программу Paint. Затем нажмите Ctrl + V одновременно скриншот Google Maps будет вставлен в программу Paint.
3. Наконец, сохраните скриншот, нажав Ctrl + S .
Чтобы сделать снимок всего экрана, нажмите Команда (⌘) + Shift + 3 .
Чтобы сделать снимок экрана определенного раздела экрана, нажмите Команда (⌘) + Shift + 4 , нажмите и перетащите курсор, чтобы сделать свой выбор. Нажмите Escape (esc) для отмены.
Чтобы сделать скриншот окна или меню, нажмите Команда (⌘) + Shift + 4 и пробел , Выберите желаемое окно. Нажмите пробел еще раз, чтобы вернуться в режим выбора или нажмите Esc, чтобы отменить. Если вы видите миниатюру в углу экрана, щелкните ее, чтобы отредактировать снимок экрана.
После скриншота на вашем рабочем столе будет ждать .jpg вашего выбора.
Вариант 2. Использование профессионального инструмента с функциями редактирования
Вы также можете делать скриншоты с помощью профессионального инструмента скринкаста Мастер записи экрана Blu-ray что позволяет вам сделать снимок экрана на Картах Google без лишних хлопот. Это также позволяет вам легко редактировать скриншоты. Вы можете нарисовать прямоугольник, стрелку, линию и т. Д. На скриншоте, добавить подписи к рисунку и многое другое. Следуйте инструкциям, чтобы сделать скриншот с помощью этого инструмента.
- 1. Сделайте скриншот на Google Maps с высоким качеством изображения.
- 2. Получите скриншоты Google Maps с полным экраном или настраиваемой областью.
- 3. Сохраняйте скриншоты в любом формате изображения, например JPG, PNG и т. Д.
- 4. Мощные функции редактирования для редактирования скриншотов и добавления различных элементов к нему.
- 5. Запись онлайн-видео, геймплей, веб-камера, аудио звонки, музыка и многое другое.
Рейтинг: 4.9 / 5 (66 голосов)
Шаг 1 Бесплатно скачать Blu-ray Master Screen Recorder
Выберите правильную версию для бесплатной загрузки и установите этот инструмент захвата экрана на свой компьютер. Затем запустите его на своем компьютере и выберите Захват экрана функция скриншота Google Maps бесплатно.

Шаг 2 Сделайте скриншот Google Maps
Откройте Google Карты и перейдите к той части, которую вы хотите захватить. Затем перетащите и отпустите указатель мыши, чтобы сделать снимок экрана Google Maps. Вы можете сделать снимок экрана в полноэкранном режиме или в определенной области в зависимости от ваших потребностей.

Шаг 3 Изменить скриншот
Это программное обеспечение также предоставляет вам несколько инструментов редактирования скриншота, которые помогут вам добавить линию / форму, добавить текст, цвет спрея и т. Д. На скриншот.

Шаг 4 Сохраните скриншот
В конце нажмите Сохраните значок, чтобы сохранить скриншот на ваш компьютер напрямую.
Часть 2. Как сделать снимок экрана Google Maps на iPhone
Сделать снимок экрана Google Maps на iPhone очень просто. Вот как это сделать:
Шаг 1 Откройте Google Карты и найдите нужную информацию.
Шаг 2 Для пользователей iPhone 8 и более ранних версий нажмите и удерживайте верхнюю или боковую кнопку. Затем нажмите кнопку «Домой» и отпустите их обоих.
Для iPhone X и более поздних версий нажмите и удерживайте боковую кнопку на правой стороне вашего iPhone. Затем нажмите кнопку увеличения громкости с левой стороны, а затем отпустите кнопки.
Часть 3. Как сделать снимок экрана Google Maps на Android
Для пользователей Android выполните следующие действия:
Шаг 1 Откройте Google Карты и найдите информацию, которую вы хотите захватить.
Шаг 2 Нажмите и удерживайте кнопки питания и уменьшения громкости одновременно, чтобы получить скриншот Google Maps.
Часть 4. Часто задаваемые вопросы о Google Maps Скриншот
1. Как создать снимок экрана в Windows 10?
Чтобы сделать снимок экрана в Windows, просто нажмите Win + Shift + S. Эта горячая клавиша открывает небольшое меню в верхней части экрана. Затем выберите вид скриншота, который вы хотите сделать.
2. Куда идут скриншоты на Mac?
По умолчанию скриншоты Mac автоматически сохраняются на рабочем столе с именем «Снимок экрана [дата] в [время] .jpg». В MacOS Mojave или более поздней версии вы можете изменить расположение сохраненных снимков экрана по умолчанию из меню «Параметры» в приложении «Снимок экрана». Вы также можете перетащить миниатюру в папку или документ.
3. Как скопировать скриншот в буфер обмена на Mac?
Чтобы скопировать снимок экрана в буфер обмена, нажмите и удерживайте клавишу «Control», пока вы делаете снимок экрана. Затем вы можете вставить скриншот в другом месте. Или используйте Universal Clipboard, чтобы вставить его на другое устройство Apple.
4. Как выбрать место для сохранения скриншотов Mac?
5. Могу ли я записать Google Maps?
Да, вы можете использовать вышеупомянутые Мастер записи экрана Blu-ray чтобы помочь вам записать активность экрана на Google Maps.
Если вы не можете найти изображения, снимки экрана или видео на своем телефоне или планшете Android, проверьте этот пост, чтобы найти, где хранятся эти файлы.
Не знаете, как использовать Snagit, чтобы сделать скриншот? В этой статье мы расскажем вам о том, как сделать качественный снимок экрана прокрутки на Windows или Mac.
Хотите делать снимки или записывать видео со встроенной камеры? В этом посте показано лучшее программное обеспечение для захвата фотографий с ноутбука, чтобы сделать снимок с помощью веб-камеры на Windows и Mac.
Этот пост является пошаговым руководством для захвата игрового процесса на компьютере с Windows. Вы можете записывать игры в Windows 10/8/7 через игровую панель Xbox и лучшее программное обеспечение для захвата игр.
Читайте также:


