Google earth pro не устанавливается
Кажется, это более широкая проблема, чем я подозревал: Google Планета Земля не работает для пользователей Windows 10 по всему миру, как я видел отчеты из США, Франции, Германии, России и многих других стран.
Google Планета Земля также имела некоторые проблемы в Windows 10, но она работала для большинства пользователей. Возможно, официальное приложение Microsoft Store для Google Планета Земля избавит нас от всех этих проблем.
Я помню, что когда я установил Google Планета Земля на своем ноутбуке с предварительным просмотром Windows 10, он работал просто отлично.
Но есть некоторые пользователи, которые имели проблемы с Google Планета Земля с предварительной версии Windows 10, и они не исчезли, когда они переключились на финальную версию.
Google Планета Земля зависает или аварийно завершает работу при запуске в Windows 10, а средство устранения неполадок Windows говорит, что оно фактически несовместимо с Windows 10.
Как я могу заставить Google Планета Земля работать в Windows 10:
- Используйте OpenGL вместо DirectX
- Отключить масштабирование дисплея
- Создайте ярлык Google Планета Земля
- Установите старую версию Google Планета Земля
- Установите старые драйверы Nvidia
- Используйте встроенную графику
- Создать новую учетную запись пользователя
С Google Планета Земля может возникнуть много проблем, и мы собираемся решить следующие проблемы:
Решение 1. Используйте OpenGL вместо DirectX
Некоторые пользователи также получают красноватые карты и вид при использовании Google Планета Земля. Конкретный выпуск Google Планета Земля, который не работает в Windows 10, - номер 7, поэтому немногим пользователям удалось обойти эту проблему, вернувшись к выпуску Google Планета Земля 6.2.
Открытая ветка на форумах по продуктам Google предлагает другой обходной путь:
- Перейдите в Инструменты - Параметры - 3D Вид .
- В верхнем правом меню установите флажок OpenGL вместо DirectX .
Это было решением для меня - я думаю, что это будет и для вас.
Виновником зависания и сбоя Google Планета Земля в Windows 10, по-видимому, является стереоскопическое 3D, которое было включено обновлением Windows 10. Обновление вашей видеокарты должно позволить вам выбрать эту опцию, по мнению некоторых пользователей:
Когда я впервые столкнулся с этой проблемой, у меня была опция стереоскопического 3D на панели управления Nvidia. С тех пор у меня появился новый ПК с NVIDIA GeForce GTX 550 Ti, у которого не было выбора. Однако я только что обновил драйверы с сайта Nvidia, и теперь доступна опция стереоскопического 3D, так что, возможно, стоит попробовать это.
Я обновил драйвер nVidia до последней версии, используя программное обеспечение GeForce Experience. Опция стереоскопического 3D теперь отображается на панели управления nVidia, однако после установки обновления она была отключена по умолчанию. Теперь, чтобы Google Планета Земля отображалась правильно, я снова включил DirectX в меню параметров Google Планета Земля. Все снова хорошо.
У пользователей Windows 10 были проблемы с Google Планета Земля, и я надеюсь, что нам удалось решить их с помощью предыдущих решений. Если нет, перейдите к следующему решению.
Сообщается о нескольких проблемах, и мы предлагаем их решение ниже.
Решение 2 - Отключить масштабирование дисплея
Вот именно то, что вам нужно сделать:
- Щелкните правой кнопкой мыши значок Google Планета Земля на рабочем столе.
- Перейдите на вкладку « Совместимость ».



Этот маленький трюк должен решить все ваши проблемы с неправильным разрешением при попытке запуска Google Планета Земля.
Если вы хотите создать свои собственные пользовательские разрешения в Windows 10, выполните простые шаги в этом руководстве, чтобы сделать это с легкостью.
Решение 3. Создайте ярлык Google Планета Земля
Эта ошибка говорит о том, что Google Планета Земля уже установлена на вашем компьютере, поэтому вы не можете установить ее снова.
Этот случай чаще всего встречается у пользователей Windows 10, поскольку существует вероятность того, что в процессе обновления ярлыки Google Планета Земля из рабочего стола и меню «Пуск» были удалены, и вам фактически нужно только создать ярлык снова.
Итак, зайдите и проверьте, есть ли что-то в: C: Program Files (x86) GoogleGoogle Earth Proclient или C: Program Files (x86) GoogleGoogle Earthclient (в зависимости от того, устанавливаете ли вы Pro версию или стандартную версию), и просто создайте ярлык очередной раз.
Решение 4. Установите старую версию Google Планета Земля.
Если Google Планета Земля не работает на вашем ПК с Windows 10, вы можете переустановить его. Переустановка приложения обычно исправляет любые поврежденные файлы, поэтому обязательно попробуйте.
Если переустановка не помогает, вы можете попробовать установить более старую версию. Несколько пользователей сообщили, что старая версия Google Планета Земля отлично работает на их ПК, поэтому обязательно установите ее и проверьте, работает ли она.
Решение 5 - Установите старые драйверы Nvidia
В большинстве случаев всегда лучше использовать последние версии драйверов на вашем компьютере, но иногда последние версии драйверов не полностью совместимы с определенным программным обеспечением.
Если Google Планета Земля не работает в Windows 10, вы можете попытаться вернуться к более старой версии драйверов Nvidia. Для этого выполните следующие действия:
-
Нажмите Windows Key + X, чтобы открыть меню Win + X и выберите Диспетчер устройств из списка.



После удаления драйвера необходимо загрузить более старую версию драйвера Nvidia.
Чтобы узнать, как обновить драйверы, обязательно ознакомьтесь с нашим руководством по обновлению драйвера видеокарты. После установки более старой версии драйвера ваша проблема должна быть решена.
Если откат работает, вам нужно будет запретить Windows автоматически обновлять драйвер в будущем. Чтобы сделать это, просто следуйте простым шагам из этого удивительного руководства.
Решение 6 - Используйте встроенную графику
Если Google Планета Земля не работает в Windows 10, возможно, проблема в выделенной видеокарте. Чтобы решить эту проблему, вам нужно переключиться на встроенную графику при использовании Google Планета Земля. Для этого вам необходимо выполнить следующие шаги:
- Перейдите в каталог установки Google Планета Земля.
- Найдите .exe файл Google Планета Земля и щелкните его правой кнопкой мыши. Выберите нужную видеокарту из меню.
Если это решение работает для вас, вы можете установить встроенную графику в качестве адаптера по умолчанию для Google Планета Земля. Для этого выполните следующие действия:
- Откройте панель управления Nvidia .
- На левой панели в разделе « Настройки 3D» выберите « Управление настройками 3D» . На правой панели выберите вкладку « Настройки программы », выберите в меню Google Планета Земля . Теперь установите встроенную графику в качестве адаптера по умолчанию, изменив настройки ниже.

После установки встроенной графики в качестве адаптера по умолчанию при использовании Google Планета Земля проблема должна быть полностью решена. Если на вашем компьютере нет встроенной графики, это решение к вам не относится.
Решение 7 - Создать новую учетную запись пользователя
Многие пользователи сообщили, что Google Планета Земля не работает на их ПК с Windows 10. Видимо, проблема может быть в вашей учетной записи пользователя. Иногда ваша учетная запись может быть повреждена, что приводит к появлению этой проблемы.
Чтобы решить эту проблему, вам нужно создать новую учетную запись, выполнив следующие действия:
- Откройте приложение «Настройки» . Вы можете сделать это быстро, нажав сочетание клавиш Windows + I.
- Когда откроется приложение «Настройки» , перейдите в раздел « Учетные записи ».





После переключения на новую учетную запись убедитесь, что проблема все еще появляется. Если нет, вам придется использовать вновь созданную учетную запись для запуска Google Планета Земля на вашем ПК. В качестве альтернативы вы можете использовать новую учетную запись в качестве основной.
Если у вас возникли проблемы с открытием приложения «Настройка», обратитесь к этой статье, чтобы решить эту проблему.
Пользователи Windows RT, похоже, все еще борются с этим, поэтому, если вы один из них, дайте нам знать о вашей подробной проблеме в разделе комментариев ниже, и мы вместе будем искать обходной путь.
ЧИТАЙТЕ ТАКЖЕ:
- Теперь вы можете использовать полнофункциональный Google Планета Земля на Chromium Edge
- Myplaces.kml не отвечает на ошибку Google Планета Земля
- Приложение «Карты» открывает приложение Google Maps для Windows 10, загрузите его сейчас
Примечание редактора : этот пост был первоначально опубликован в октябре 2013 года и с тех пор был полностью переработан и обновлен для обеспечения свежести, точности и полноты.
Клавиша Esc не работает в Windows 10 [лучшие решения]
![Клавиша Esc не работает в Windows 10 [лучшие решения]](https://img.desmoineshvaccompany.com/img/fix/424/esc-key-not-working-windows-10.jpg)
В этой статье вы можете найти шаги, необходимые для устранения неполадок и исправления escape-ключа, не работающего в Microsoft Windows 10.
Теперь вы можете использовать полнофункциональный Google Планета Земля на кромке хрома

Теперь вы можете использовать Google Планета Земля во всех браузерах, включая новый Edge на основе Chromium. Google официально запустил предварительную бета-версию для всех пользователей.
Google Планета Земля является одним из самых популярных картографических приложений с очень инновационными функциями, которые выделяют его среди других картографических приложений. Он обеспечивает самый точный и самый удобный вид нашей Земли, который вы можете получить на своем экране.
Благодаря некоторым последним обновлениям, Google Планета Земля стала более загруженной данными и теперь предлагает расширенные возможности, такие как вид на улицу, вид на воду, трехмерные здания и т. Д. Однако некоторые пользователи Windows 10 сообщают об ошибке, когда они видят Google Планета Земля не загружается карты на их устройстве.
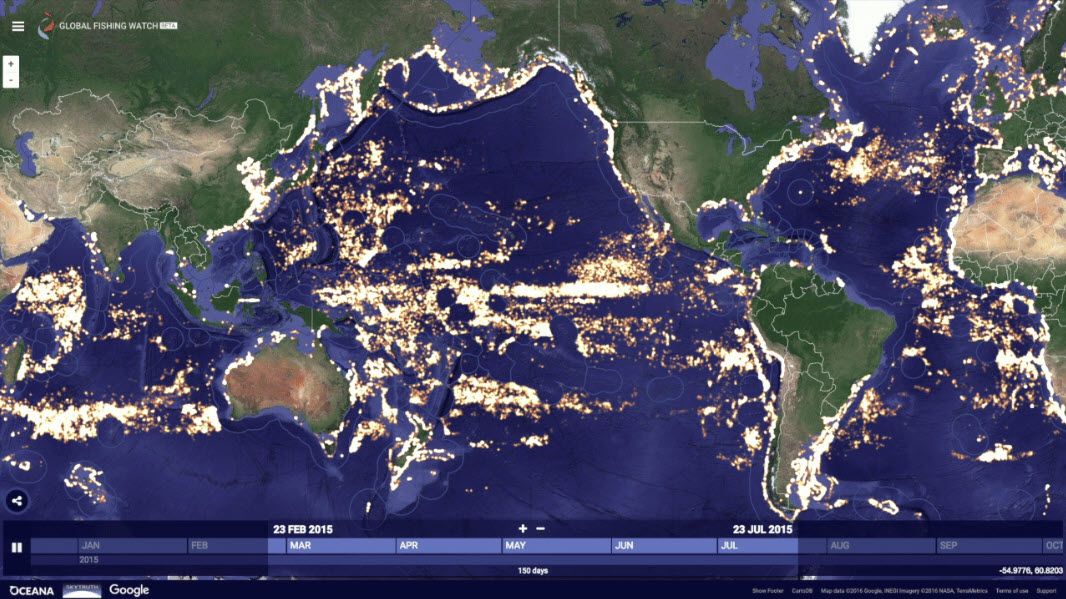
Здесь я расскажу, как можно легко решить проблему с ошибкой загрузки Google Earth pro на вашем устройстве.
Если вы видите Google Планета Земля Про не отвечает на вашем устройстве, следуйте этим простым решениям, чтобы устранить ошибку на вашем устройстве.
Решение 1. Отключите масштабирование дисплея
Вот как можно изменить настройки DPI, чтобы вы могли нормально запускать программу на своем устройстве:
- Найдите Значок Google Планета Земля на вашем рабочем столе.
- Щелкните правой кнопкой мыши и выберите свойства из контекстного меню.
- Перейти к Совместимость
- Найти масштаб отображения при высоком параметре DPI и отключить
- Начать сначала Гугл Земля.
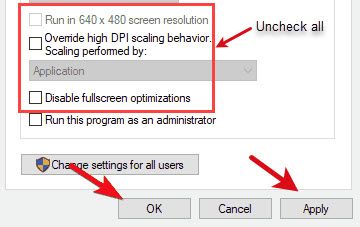
Решение 2. Запустите средство устранения неполадок
Кэш относится к данным, которые хранятся на веб-сайтах и в приложениях для быстрой загрузки указанного содержимого при следующей загрузке. Кэширование данных очень важно для сокращения времени загрузки ваших часто посещаемых страниц, а также помогает в алгоритмах прогнозирования.
- Открой Google Планета Земля Про настольное приложение на вашем устройстве.
- Вверху нажмите, чтобы открыть раскрывающееся меню.
- Нажмите на Помогите.
- Далее нажмите на Запустить инструмент восстановления.
- Нажать на аварийный монтер ссылка в верхней части инструмента восстановления, чтобы запустить его.
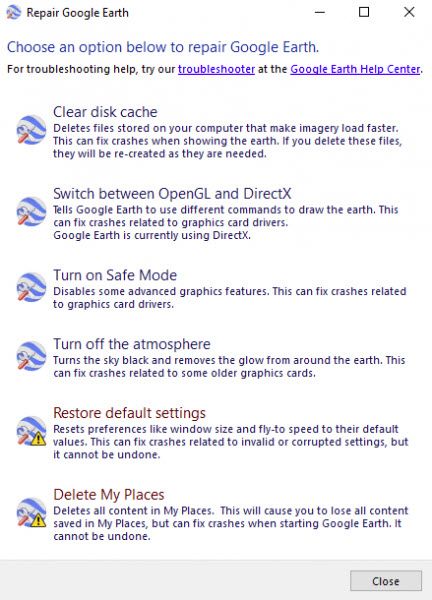
Кроме того, вы также можете использовать окно Выполнить, чтобы запустить инструмент восстановления.
- Открыть Бегать диалог, нажав Win + R.
- Вставьте следующее местоположение в диалоговом окне «Выполнить», чтобы открыть инструмент восстановления:
«C: \ Program Files \ Google \ Google Планета Земля Про \ client \ repair_tool.exe» - Если у вас есть 32-разрядная версия GE Pro, используйте следующее расположение:
«C: \ Program Files (x86) \ Google \ Google Планета Земля Про \ client \ repair_tool.exe»
Здесь выберите опцию Очистить кэш диска, чтобы очистить кэш, хранящийся на вашем устройстве. Библиотека кеша будет создана снова, решая Google Планета Земля не отвечает ошибка.
Решение 3. Создайте значок ярлыка
Ошибка 1603 указывает на то, что приложение уже установлено на вашем компьютере, поэтому вы не можете повторить его. Пользователи Windows 10 испытывают это во время процесса обновления, и ярлыки Google Планета Земля из рабочего стола и меню Пуск были удалены на их устройствах.
В таких случаях вам просто нужно снова создать ярлык. Это должно решить Google Планета Земля не загружается ошибка на вашем устройстве.
Решение 4. Обновите графические драйверы
На самом деле это одна из самых распространенных причин, по которой эта ошибка может произойти. Если вы пропустили некоторые обновления драйверов устройств, эти устаревшие драйверы могут конфликтовать с вашим оборудованием и могут привести к множеству различных ошибок, включая эту. Google Планета Земля не загружается ошибка.
Чтобы проверить и обновить драйверы устройства, выполните следующие действия.
Если ошибка Google Планета Земля была вызвана несовпадением устаревших драйверов, это должно устранить ошибку, и Google Планета Земля должна нормально работать на вашем устройстве.
Решение 5. Используйте интегрированную графику
Чтобы изменить графику, используемую приложением, вы можете сделать это из меню приложения. Откройте расположение исполняемого файла (.exe) Google Планета Земля и измените настройки в контекстном меню, вызываемом правой кнопкой мыши.
Более простой способ сделать это из панель управления видеокартой. В панелях управления NVIDIA и AMD предусмотрены специальные настройки для настройки отдельных приложений на использование выделенной или внешней видеокарты. С этими панелями управления гораздо проще ориентироваться, поэтому измените настройки графической карты Google Планета Земля по этим параметрам.
Решение 6. Переустановите Google Планета Земля
Если ни одно из приведенных выше решений не помогло вам в решении ‘Google Планета Земля Про не отвечает’, Вам может потребоваться переустановить приложение, чтобы устранить ошибку на вашем устройстве.
Удалите также жилые файлы при удалении приложения. Для удаления остаточных файлов вы можете использовать сторонние приложения, такие как CCleaner, которая также может помочь вам очистить остаточные файлы. Или же вы можете использовать сторонние деинсталляторы, такие как деинсталлятор IObit. Читайте о пакетных деинсталляторах здесь.
Завершение
Так что у вас есть это. Теперь вы знаете, как решить Google Планета Земля не загружается ошибка на устройствах с Windows 10 при использовании одного или комбинации решений, представленных выше. Прокомментируйте ниже, если вы нашли это полезным, и расскажите нам, как вы решили ошибку на вашем устройстве.
Важное примечание. Для использования функций приложения "Google Планета Земля Pro" необходимо установить следующие его версии:
- версия 7.1.8 или более поздняя для использования приложения "Google Планета Земля Pro";
- версия 7.3.3 или более поздняя для использования Просмотра улиц в приложении "Google Планета Земля Pro".
Системные требования
Ниже перечислены минимальные системные требования, необходимые для работы приложения "Google Планета Земля Pro" на компьютере.
Минимальная конфигурация:
- Операционная система: Windows 7.
- Процессор: с тактовой частотой 1 ГГц или выше.
- Системная память (ОЗУ): 2 ГБ.
- Жесткий диск: 2 ГБ свободного места.
- Подключение к интернету.
- Графический процессор: с поддержкой DirectX 9 или OpenGL 1.4.
Рекомендуемая конфигурация:
- Операционная система: Windows 7 или более поздняя.
- Процессор: двухъядерный с тактовой частотой 2 ГГц или выше.
- Системная память (ОЗУ): 4 ГБ.
- Жесткий диск: 4 ГБ свободного места.
- Высокоскоростное подключение к интернету.
- Графический процессор: с поддержкой DirectX 11 или OpenGL 2.0.
Минимальная конфигурация:
- Операционная система: Mac OS 10.8.
- Процессор: Intel 64-разрядный.
- Системная память (ОЗУ): 2 ГБ.
- Жесткий диск: 2 ГБ свободного места.
- Подключение к интернету.
- Графический процессор: с поддержкой OpenGL 1.4.
Рекомендуемая конфигурация:
- Операционная система: OS X 10.8 или более поздняя.
- Процессор: Intel двухъядерный 64-разрядный.
- Системная память (ОЗУ): 4 ГБ.
- Жесткий диск: 4 ГБ свободного места.
- Высокоскоростное подключение к интернету.
- Графический процессор: с поддержкой OpenGL 2.0.
Минимальная конфигурация:
- Операционная система: Ubuntu 14/Fedora 23 (или эквивалентная им) или более поздние версии.
- Процессор: архитектура AMD64, тактовая частота 2 ГГц.
- Системная память (ОЗУ): 2 ГБ.
- Жесткий диск: 2 ГБ свободного места.
- Подключение к интернету.
- Подсистема 3D-графики: с поддержкой OpenGL 1.4.
Рекомендуемая конфигурация:
- Процессор: AMD64-совместимый, с тактовой частотой 2 ГГц.
- Системная память (ОЗУ): 4 ГБ.
- Жесткий диск: 4 ГБ свободного места.
- Высокоскоростное подключение к интернету.
- Подсистема 3D-графики: с поддержкой OpenGL 2.0.
- Экран: 1280 x 1024, 32-разрядная цветопередача.
Приложение "Google Планета Земля Pro" поддерживается на большинстве последних версий дистрибутивов Linux Ubuntu и Fedora. Работа на других популярных дистрибутивах Linux возможна, но не гарантируется.
Как установить приложение "Google Планета Земля Pro"
-
.
- Дважды нажмите на файл и следуйте инструкциям на экране.
- Чтобы открыть приложение, нажмите Пуск Программы Google Планета Земля Pro . Снова выберите "Google Планета Земля Pro".
-
.
- Откройте файл GoogleEarthProMac-Intel.dmg .
- Запустите установочный файл Install Google Earth Pro.pkg и следуйте инструкциям.
- Чтобы запустить Google Планета Земля Pro, дважды нажмите на соответствующий пункт в папке "Программы".
Примечание. В процессе установки система попросит вас ввести пароль администратора. Google не получит доступ к этим данным.
Ошибки при установке приложения
Перед установкой проверьте следующее:
-
.
- Если вы устанавливаете Google Планета Земля Pro, убедитесь, что у вас есть права администратора на компьютере.
Ошибка MSI или DLL
- Удалите текущую версию "Google Планета Земля Pro". Для этого выберите Панель управления Удаление программы.
Примечание. В некоторых версиях Windows нужно выбрать Панель управленияУстановка и удаление программ . - Скачайте последнюю версию приложения .
В некоторых случаях брандмауэры не разрешают приложению "Google Планета Земля Pro" подключаться к Интернету. Чаще всего проблема возникает со следующими брандмауэрами:
- McAfee Personal Firewall Plus (также входит в пакет McAfee Internet Security Suite);
- ZoneAlarm;
- Norton Personal Firewall.
Как устранить проблему в настройках антивирусного ПО
- Убедитесь, что файл googleearth.exe не заблокирован (только для устройств Windows).
- Убедитесь, что порт 80 доступен для приложений, не являющихся браузерами.
Примечание. Перед установкой приложения "Google Планета Земля Pro" система Mac OS X запросит пароль администратора. Google не получит доступ к этим данным.
Как удалить приложение "Google Планета Земля Pro"
Старые версии Windows
- Выберите Пуск Параметры Панель управления.
- Дважды нажмите Установка и удаление программ.
- Найдите и выберите Google Планета Земля Pro.
- Нажмите Удалить ДаГотово.
Windows 7 и более поздние версии
- Выберите Пуск Параметры Панель управления.
- Дважды нажмите Удаление программы.
- Найдите и выберите Google Планета Земля Pro.
- Нажмите Удалить.
- Откройте папку "Программы" и найдите Google Планета Земля Pro.
- Нажмите правой кнопкой мыши на значок приложения "Google Планета Земля Pro" и выберите Переместить в Корзину.
Как удалить все компоненты приложения "Google Планета Земля Pro" на компьютере Mac:
Если вы являетесь активным приверженцем такой уникальной программы, как Google Earth, вам не нужно объяснять, насколько она хороша, сколько удивительных возможностей может предоставить пользователю. Google Earth — программа, одинаково полезная как для автомобилистов, желающих построить оптимальный маршрут, так и для простых пользователей, которые любят «путешествовать», сидя в удобном кресле в домашних условиях.

Что делать, если при установке Google Earth появляется ошибка 1603?
Неважно, с какой целью пользователь стремится установить «Гугл Планета Земля». Важно то, что такого пользователя может подстерегать разочарование, поскольку при установке программного обеспечения может внезапно возникнуть ошибка 1603 установщика Google Earth. Если вам тоже пришлось столкнуться с такой проблемой, знайте, что вы не одиноки в таком техническом «несчастье», поэтому повода для паники не должно быть. Мы поможем разобраться в том, что провоцирует такую проблему, а также подскажем, как её устранить.
ВАЖНО. Акцентируем только ваше внимание на том, что эта «беда» подстерегает тех, у кого на компьютере установлена такая операционная система, как Windows.Пути устранения проблемы
Причины возникновения ошибки
Система начинает часто подвисать, также компьютер может подвергаться неожиданной перезагрузке. Иногда попытка что-то набрать на клавиатуре остаётся полностью безуспешной или сопровождается чрезмерной медлительностью.
Существует несколько причин, которые могут спровоцировать возникновение такой проблемы:
- попытка установить программу, применяя скачанный повреждённый загрузочный файл;
- прерванная установка программы Google Earth;
- негативные последствия вредоносных вирусных программ;
- установка на компьютере двух конфликтующих программ, уничтожающих важные файлы друг друга.
Алгоритм устранения проблемы
Разобравшись с причинами, спровоцировавшими возникновение сбоя при установке программы Google Earth, не помешает изучить алгоритм действий, выполняя которые ошибка 1603 больше не появится на вашем компьютере. Устранив проблему, вы сможете впоследствии полноценно наслаждаться работой с такой программой, как «Планета Земля», совершать виртуальные путешествия, прокладывать маршруты, просчитывать общий километраж.
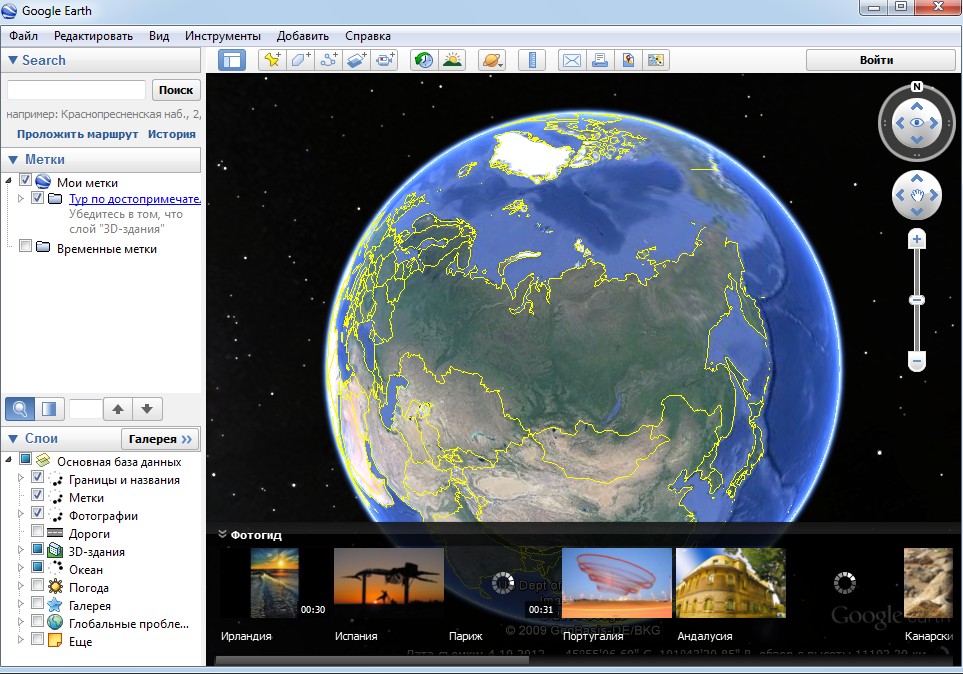
Кстати, достаточно частой причиной выступает некорректная установка программы, в ходе которой уничтожается связь между установленным ярлыком и самим программным обеспечением. Если это так, то ликвидировать эту проблему будет совсем просто. Удалите ярлык, который не позволяет вам запускать программу. Далее, перейдите в корневую папку программы, которая будет однозначно размещена на локальном диске C в папке Program Files. Вам остаётся найти подпапку Google, далее продолжить следовать в папку Google Earth, а уже в подпапке client нужно внимательно осмотреть все присутствующие в ней файлы, стремясь найти googleearth.exe.
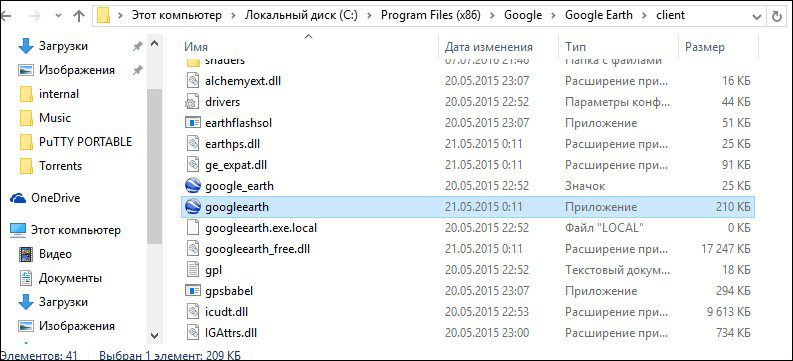
С таким неприятным моментом может столкнуться пользователь, у которого на компьютере установлена старая версия программы. А также может случиться такой сбой, когда старый вариант Google Earth был удалён, но её удаление осуществлялось неправильно, поэтому на компьютере остались «следы» программы. Чтобы в этом случае устранить препятствия для проведения успешной инсталляции, рекомендуется первоначально полностью удалить старые версии программы, почистить реестры, только после этого приступить к новой инсталляции ПО.
Ошибка 1603 может возникать в тех случаях, когда на вашем ПК «поселились недоброжелатели». Рекомендуем вам в этом случае просканировать все диски, используя антивирусную программу, в которой предварительно вы обновили базы.
Иногда спровоцировать сбой может хранящийся на вашем компьютере ненужный «мусор», который именуется временными файлами. Его можно удалить вручную, но делать это нужно осторожно, чтобы не затронуть важных файлов, по причине удаления которых впоследствии операционная система не сможет запуститься. Именно по этой причине рекомендуется новичкам не прибегать к удалению в ручном режиме временных файлов, а воспользоваться возможностями хороших «чистильщиков», к числу которых принадлежит, например, CCleaner. Эта программа быстро и безопасно удалит ненужный «мусор», обеспечив не только устранение ошибки 1603, но и повысив производительность вашего ПК.
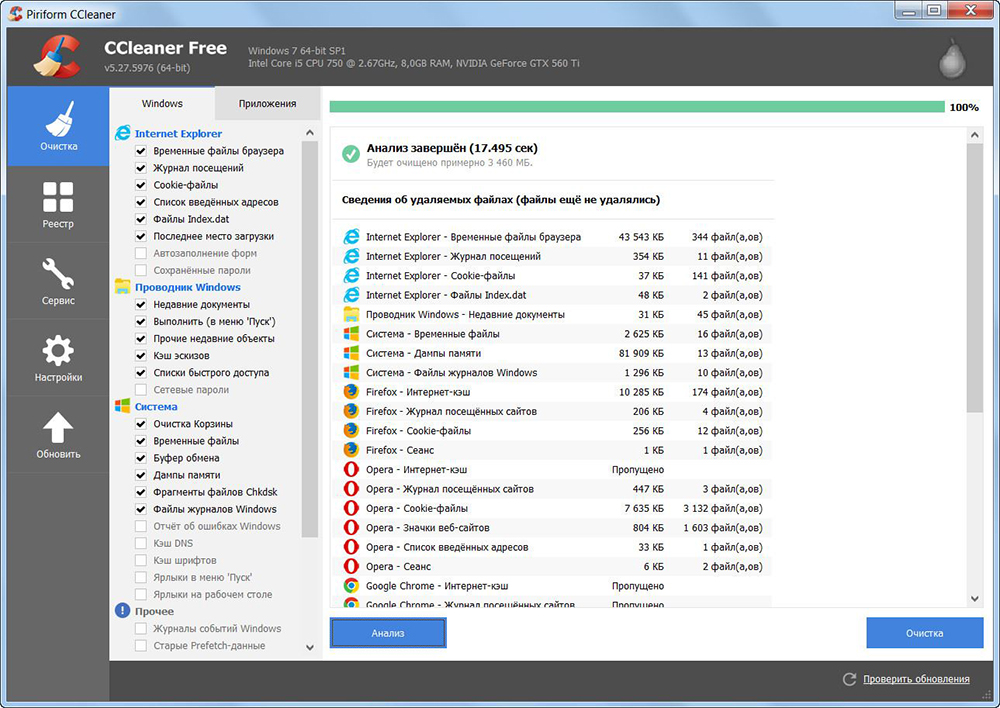
Если же проблема связана с ошибками реестра, некорректной установкой драйверов, конфликтами ПО, мы рекомендуем вам воспользоваться специальным инструментом от компании Microsoft, который ориентирован именно на автоматический поиск и последующее устранение всех выявленных неполадок.
Если вы воспользуетесь таким уникальным предложением от Microsoft, вам удастся:
- удалить повреждённые разделы реестра, препятствующие установке Google Earth или обновлению данных;
- устранить препятствия, не позволяющие осуществлять корректное удаление предыдущих версий программ;
- ликвидировать проблемы, мешающие установить новое ПО на компьютере.
Воспользовавшись уникальным инструментом компании Microsoft, вам можно не тревожиться, что вы своими действиями сможете нечаянно усугубить проблему. Утилита работает в автоматическом режиме, поэтому не нуждается в активном участии пользователя, при этом результат её работы впечатляет владельцев ПК, на которых возникает ошибка 1603.
Итак, устранить проблему, вследствие которой пользователь безуспешно пытается проинсталлировать программу «Планета Земля» на компьютере, может даже неопытный пользователь, который, вооружившись предложенным алгоритмом, будет неукоснительно выполнять все перечисленные рекомендации. Результатом своей работы пользователь останется доволен, поскольку сможет установить желанную программу Google Earth.
Похоже, это более широкая проблема, чем я подозревал: Google Планета Земля не работает для пользователей Windows 8.1 по всему миру, как я видел отчеты из США, Франции, Германии, России и многих других стран.
Google Планета Земля также имела некоторые проблемы в Windows 8, но она работала для большинства пользователей. Возможно, официальное приложение Магазина Windows для Google Планета Земля избавит нас от всех этих проблем.
Я помню, что когда я установил Google Планета Земля на свой ноутбук с Windows 8.1 Preview, он работал просто отлично. Но есть некоторые пользователи, у которых были проблемы с Google Планета Земля с предварительной версии Windows 8.1, и они не исчезли при переходе на финальную версию.
Google Планета Земля зависает или вылетает при запуске в Windows 8.1, а средство устранения неполадок Windows говорит, что оно фактически несовместимо с Windows 8.1.
Как заставить Google Планета Земля работать в Windows 8.1, 10
- Используйте OpenGL вместо DirectX
- Отключить масштабирование дисплея
- Создайте ярлык Google Планета Земля
- Установите старую версию Google Планета Земля
- Установите старые драйверы Nvidia
- Используйте встроенную графику
- Создать новую учетную запись пользователя
С Google Планета Земля может возникнуть много проблем, и в этой статье мы рассмотрим следующие проблемы:
Решение 1. Используйте OpenGL вместо DirectX
Открытая ветка на форумах по продуктам Google предлагает другой обходной путь:
Причиной зависания и сбоя Google Планета Земля в Windows 8.1, по-видимому, является стереоскопическое 3D, которое было включено обновлением Windows 8.1. Обновление вашей видеокарты должно позволить вам выбрать эту опцию, по мнению некоторых пользователей:
Когда я впервые столкнулся с этой проблемой, у меня была опция стереоскопического 3D на панели управления Nvidia. С тех пор у меня появился новый ПК с NVIDIA GeForce GTX 550 Ti, у которого не было опции. Тем не менее, я только что обновил драйверы с сайта Nvidia, и теперь появилась опция стереоскопического 3D, так что, возможно, стоит попробовать это.
Я обновил драйвер nVidia до последней версии, используя программное обеспечение GeForce Experience. Опция стереоскопического 3D теперь отображается на панели управления nVidia, однако после установки обновления она была отключена по умолчанию. Теперь, чтобы Google Планета Земля отображалась правильно, я снова включил DirectX в меню параметров Google Планета Земля. Все снова хорошо.
Пользователи в Windows 8.У 1 были проблемы с Google Планета Земля, и я надеюсь, что нам удалось решить их с помощью предыдущих решений, но некоторые проблемы с Google Планета Земля присутствуют и в Windows 10.
Сообщается о нескольких проблемах, и мы предлагаем их решение ниже.
Этот маленький трюк должен решить все ваши проблемы с неправильным разрешением при попытке запуска Google Планета Земля.
Решение 3. Создайте ярлык Google Планета Земля
Эта ошибка говорит о том, что Google Планета Земля уже установлена на вашем компьютере, поэтому вы не можете установить ее снова. Этот случай чаще всего встречается у пользователей Windows 10, поскольку существует вероятность того, что в процессе обновления ярлыки Google Планета Земля из рабочего стола и меню «Пуск» были удалены, и вам фактически нужно только создать ярлык снова.
Итак, перейдите и проверьте, есть ли что-то в: C: Program Files (x86) GoogleGoogle Планета Земля или C: Program Files (x86) GoogleGoogle Earthclient ( в зависимости от того, устанавливаете ли вы версию Pro или стандартную версию), и просто создайте ярлык снова.
- ЧИТАЙТЕ ТАКЖЕ: Исправлено: зависание приложений в Windows 10
Решение 4. Установите старую версию Google Планета Земля.
Если Google Планета Земля не работает на вашем ПК с Windows 10, вы можете переустановить его. Переустановка приложения обычно исправляет любые поврежденные файлы, поэтому обязательно попробуйте.
Если переустановка не помогает, вы можете попробовать установить более старую версию. Несколько пользователей сообщили, что старая версия Google Планета Земля отлично работает на их ПК, поэтому обязательно установите ее и проверьте, работает ли она.
В большинстве случаев всегда лучше использовать последние версии драйверов на вашем компьютере, но иногда последние версии драйверов не полностью совместимы с определенным программным обеспечением. Если Google Планета Земля не работает в Windows 10, вы можете попытаться вернуться к более старой версии драйверов Nvidia. Для этого выполните следующие действия:
- Нажмите Windows Key + X , чтобы открыть меню Win + X, и выберите Диспетчер устройств из списка.
- Когда откроется Диспетчер устройств , найдите свою видеокарту, щелкните ее правой кнопкой мыши и выберите Удалить устройство .
- Когда появится диалоговое окно подтверждения, установите флажок Удалить программное обеспечение драйвера для этого устройства и нажмите Удалить .
После удаления драйвера необходимо загрузить более старую версию драйвера Nvidia. Чтобы узнать, как обновить драйверы, обязательно ознакомьтесь с нашим руководством по обновлению драйвера видеокарты. После установки более старой версии драйвера ваша проблема должна быть решена.
Если Google Планета Земля не работает в Windows 10, возможно, проблема в выделенной видеокарте. Чтобы решить эту проблему, вам нужно переключиться на встроенную графику при использовании Google Планета Земля. Для этого вам необходимо выполнить следующие шаги:
- Перейдите в каталог установки Google Планета Земля.
- Найдите .exe-файл Google Планета Земля и щелкните его правой кнопкой мыши. Выберите нужную видеокарту из меню.
- ЧИТАЙТЕ ТАКЖЕ: новая Google Планета Земля станет эксклюзивной для Chrome
Если это решение работает для вас, вы можете установить встроенную графику в качестве адаптера по умолчанию для Google Планета Земля. Для этого выполните следующие действия:

- Откройте Панель управления Nvidia .
- На левой панели в разделе Настройки 3D выберите Управление настройками 3D . На правой панели выберите вкладку Настройки программы , выберите в меню Google Планета Земля .Теперь установите встроенную графику в качестве адаптера по умолчанию, изменив настройки ниже.
Примечание. Если Google Планета Земля недоступна в меню, ее всегда можно добавить, нажав кнопку Добавить . ,
После установки встроенной графики в качестве адаптера по умолчанию при использовании Google Планета Земля проблема должна быть полностью решена. Если на вашем компьютере нет встроенной графики, это решение не применимо к вам.
Многие пользователи сообщили, что Google Планета Земля не работает на их ПК с Windows 10. Видимо, проблема может быть в вашей учетной записи пользователя. Иногда ваша учетная запись может быть повреждена, что приводит к появлению этой проблемы. Чтобы решить эту проблему, вам нужно создать новую учетную запись, выполнив следующие действия:
После переключения на новую учетную запись убедитесь, что проблема все еще появляется. Если нет, вам придется использовать вновь созданную учетную запись для запуска Google Планета Земля на вашем ПК. В качестве альтернативы вы можете использовать новую учетную запись в качестве основной.
Пользователи Windows RT, похоже, все еще борются с этим, поэтому, если вы один из них, сообщите нам о вашей подробной проблеме в поле для комментариев, и мы вместе найдем обходной путь.
Читайте также:
- Как перепрошить планшет асер икония таб а200
- Отлично вы на верном пути теперь откройте файл на который указывает стрелка чтобы начать установку
- Как открыть полную версию сбербанк онлайн на компьютере
- Сколько кбайт памяти требуется для хранения двоичного кода состоящего из 6000 нулей и 2192 единиц
- Как перенести словарь abbyy lingvo


